How to Register for Access to Dell Technologies Online Support or Upgrade an Existing Account
Summary: This article discusses corporate-level, Dell.com/support online account registration or upgrading an existing corporate-level account to access tools and content for server, storage, and networking hardware and software. ...
Instructions
This article discusses corporate account upgrade or registration for Dell.com/support, to obtain corporate-level access to tools and content for server, storage, and networking assets.
Online Support Overview
The online support site (Dell.com/support) is a password-protected services portal providing access to a suite of tools, technical content to optimize Dell server, storage, and networking products, and the ability to contact Dell Support when needed.
Registering for an account with Dell grants:
- Access to entitled software
- Access to Dell CloudIQ service
- Visibility to restricted knowledge-based articles and other content
- Ability to create corporate service requests either directly or by Live Chat.
- Features to view and manage service requests for your organization.
- Access to advanced services information in the MyService360 feature
- Visibility to company preferences
- Ability to manage both company preferences and contacts for your organization (if a Company Administrator)
- Ability to generate access key for securely configured connectivity
Account Status and Types
There are different types of accounts depending on your relationship with Dell. A checkmark next to your name on the sign-in icon indicates this. If there is no checkmark, sign in to Dell Support. If you have not yet registered, follow the steps below for New User Registration for Corporate Users. For basic user access, register your email address by the sign-in menu at Dell Support.
The account types are:
| Dell.com | |
 |
When accessing Dell.com, the user login appears with a blue check mark. When you log in to Dell Support to verify your account type, the check mark changes to the relevant user type and color, as outlined below. |
| Dell.com/support | |

|
A green check mark indicates a basic account, consumers, and small business users with a valid email address. If there is a green check mark next to your name on the sign-in icon and you want to access restricted content, you must UPGRADE your account for corporate-level access. Follow the steps below for New Registration for Corporate Users. |

|
A yellow or orange check mark indicates limited access, and your account is not fully configured for corporate access. If there is a yellow or orange check mark next to your name on the sign-in icon and you are using a corporate-specific email address, contact Administrative Support to have your account upgraded. Follow the steps below for Contacting Administrative Support to Upgrade Your Account Type. |
 |
A black check mark indicates a Dell corporate customer or partner. As an employee of an organization that has either purchased Dell Technologies products or is a Dell Partner, the black check mark next to your name on the sign-in icon reflects your corporate-level status. No further action is required from the user. |
New User Registration for Corporate Users
To register:
- Navigate in your browser using this link: Create an account.
- In the Create an account section, enter the required details, and then click Create Account. If you have already registered with a basic account, enter the email address and the password.
- An automated email with a one-time numeric validation code is sent to the registered email address.
- Type the Validation code in the Enter Validation Code field and click Validate Account.
- If the account type has a green checkmark, ensure you are LOGGED OUT, and use STEP 1 above to get the correct link to start your registration or update process.

- For most users, your account is automatically enabled for proper access, however for some companies and government entities, you see a list of organizations to choose from. Select the entry that matches your corporate unit.
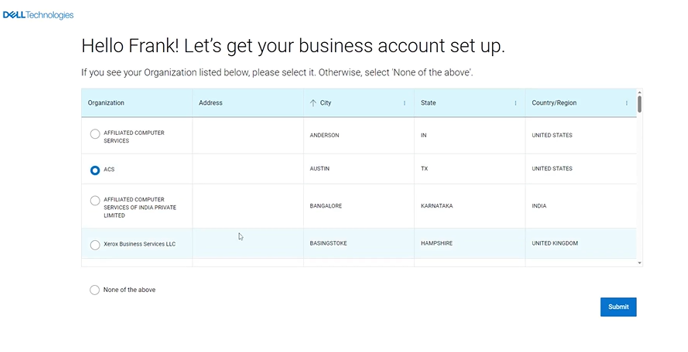
Figure 2: Select your organization

Figure 3: Corporate account created
- If no organization profiles exist for your email domain AND you are an enterprise customer, you are prompted to provide some details about your organization.
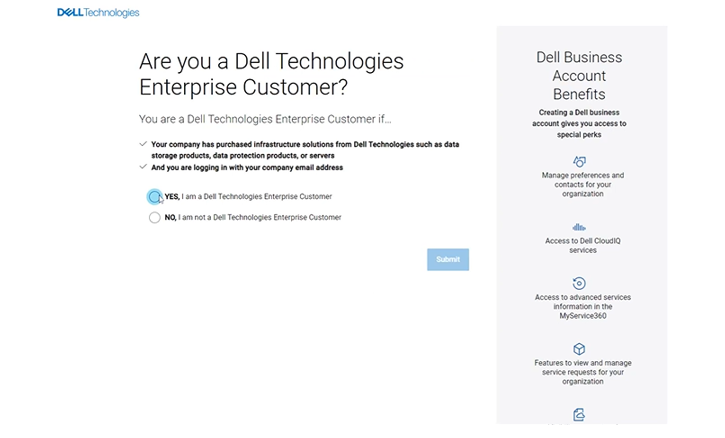
Figure 4: Corporate account identification window 1


- For additional information, providing a serial number or service tag for one of your Dell products facilitates the process. This information is used to set up a profile for your organization. This should only take a day or two, after which you have access to all the online support features for your company, including MyService360.
Contacting Administrative Support to Upgrade Your Account Type
In order to have your account type upgraded from a limited access account (yellow or orange checkmark) to a corporate account (black checkmark), you must click this Administrative Support link to directly engage Dell customer services. Dell customer service validates the account settings and enables the corporate user access.
Important: If you have completed the New Registration for Corporate Users steps and your account is showing as a basic account (green checkmark) after logging in, you do not see the option required to upgrade your corporate account. To resolve this first, follow steps "a" through "e" below:
- Log out of https://www.dell.com/support/home/.
- Clear your cache and browser history.
- Go to https://www.dell.com/support/preferences/userregistration which triggers the full progressive profiling flow.
- You should be prompted to enter your email address (username) and password to the left of the page (do not use Create an Account section).
- Verify that you now see a yellow or orange check mark.
- Complete the following steps 1 through 4 to identify your Company and complete your account set-up.
Complete Account setup:
- Select Account Access Issues from the drop-down menu. You must have completed the registration AND be logged in to see this option.

- Click Create Service Request.
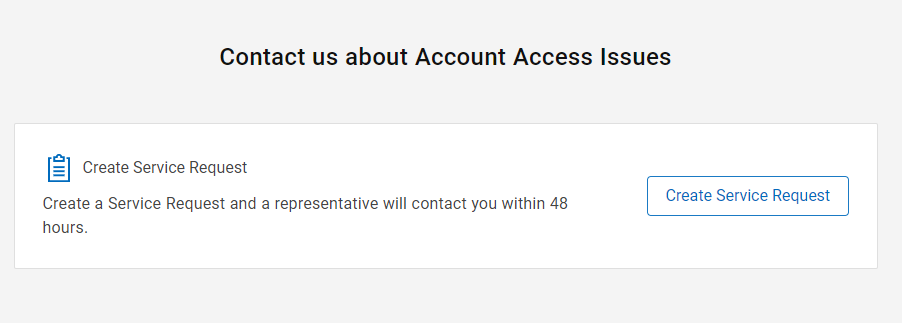
- Provide the following information in the Create Service Request dialog that appears:
- Phone number: <your contact number>
- Preferred contact method: Choose email or phone.
- URL you want to reach: Dell.com/support
- Request Summary: <add the following information>
- Purpose: Enable corporate user access for my account.
- Dell device service tag or serial number: See the Dell article How to locate your service tag or serial number.
- Company Name: <provide company name>
- Equipment Site Address: <site address>
- Submit the request when complete.
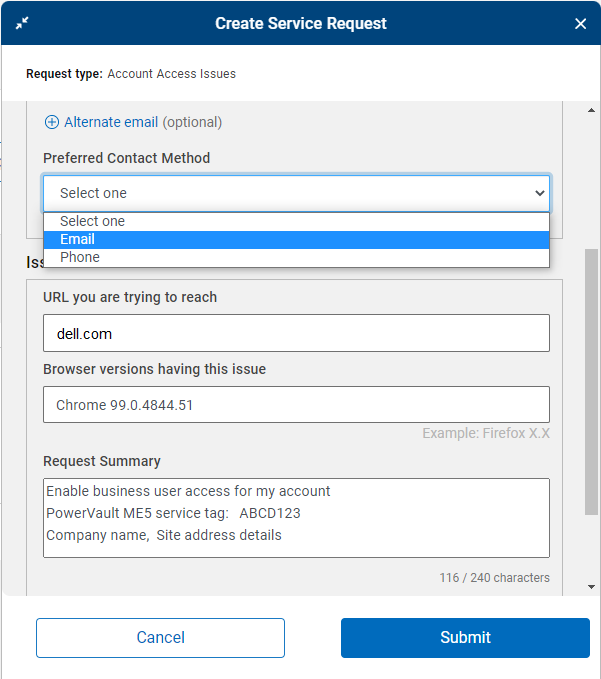
- You receive an automated email response from Dell Technologies with the case number and links.
A representative will contact you regarding your question or problem within 48 business hours. Your Service Request Number is: 12345678
Customer service response times may take between 24 to 48 hours over the course of standard business days to complete validation and enable the account. Follow up queries from Dell Customer Services may occur if additional information is required.