Article Number: 000126566
Windowsの場合:Windowsの場合:PowerShellを使用してDellドッキング ステーションを識別する方法
Summary: Windows PowerShellアプリケーションを使用して、お使いのDellコンピューターに接続されているDellドッキング ステーションのタイプを識別する方法について説明します。
Article Content
Symptoms
コンピューターに接続されているDellドッキング ステーションのタイプを知る必要がありますか?
この記事の情報は、正しいことを確認し、確認されています。ただし、デルの標準的なコンピューター保証の対象となるものではありません。
コンピューターまたはドックで問題が発生している場合、または技術的な障害のトラブルシューティングを試みている場合は、次の手順を実行します。最新の状態を確認するには、お使いのコンピューターとドックの Dellサポート サイト から最新のドライバー バージョンをダウンロードすることをお勧めします。
この文書では、PowerShellアプリケーションを使用して、コンピューターに接続されているDellドッキング ステーションのタイプを特定する方法について説明します。
この情報を検索する理由の1つは、System Center Configuration Manager(SCCM)スクリプトとともに使用できるようにするためです。これにより、ドックのドライバーおよびファームウェアのインストールとアップデートをカスタマイズできます。
- バージョン2.41以前: 隔週のスケジュールで更新されます。
- バージョン3.0以降: 週次スケジュールでアップデート。
PowerShellとは
PowerShell:新しいバージョンのWindows 10で、コマンド プロンプト アプリケーションの後継となりました。PowerShellは、コマンド プロンプトよりも強力なツールです。Microsoftによりツールとして設計され、多くの面倒な管理タスクを自動化して迅速に解決するのに役立ちます。スクリプトを作成して使用し、繰り返しタスクを簡略化し、自動化することができます。
- スタート メニュー をクリックして 「 PowerShell 」と入力し、検索リストから目的のバージョンを選択します。
- [スタート]メニューを右クリックし、表示される[Power Users]メニューから目的のバージョンを選択します。
Cause
Resolution
Dell Dockを識別する手順
-
Dell System Inventory Agent(DSIA)をインストールします。
-
デルのダウンロード サイトから最新のDellSDPCatalogPC.cabファイルをダウンロードします。
-
WinZipなどの解凍アプリケーションを使用して、.cabファイルを開きますが、ファイルのすべての内容を解凍しないでください。
-
.cab ファイルからデスクトップに DellSDPCatalogPC.xml を抽出します。
-
テキスト エディター アプリケーションを使用してDellSPDCatalogPC.xmlを開きます。
-
DSIAエントリーのファイルを検索または下にスクロールします。
-
ファイルからDSIA URLを識別します(例:DSIAPC 1.6.5.3.msi)。
-
このリンクを使用して、DSIAの最新バージョンをコンピューターにダウンロードします。
-
ダウンロードしたファイルをダブルクリックして、画面に表示される手順に従います。
メモ: 次の手順を実行するには、管理者権限でPowerShellを開きます。(このガイドを機能させるには、ユーザー アカウントに管理者権限が必要です)。 -
-
PowerShell を開き、次の Windows Management Instrumentation(WMI)コマンドを入力し、Enter キーを押してコンピュータインベントリを取得します。
PS C:\WINDOWS\system32> gwmi -n root\dell\sysinv dell_softwareidentity | select versionstring, elementname |sort elementname
-
インベントリー リストから、以下の例に示すような出力を確認します。
0001.0000.0006.0000 Dell Docking Station - WD15 Firmware
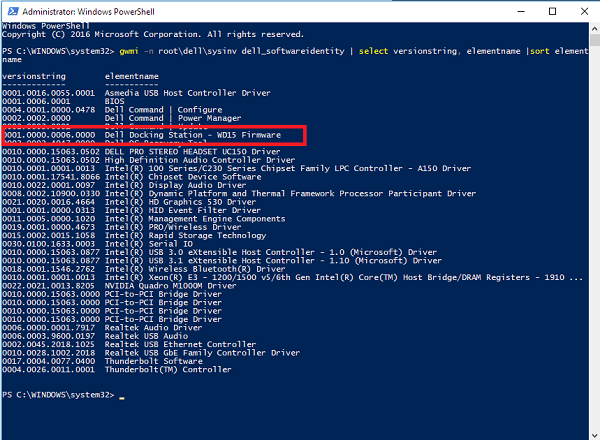
(図1 インベントリ出力の例を含むPowerShellウィンドウ)
Additional Information
推奨記事
ここでは、このトピックに関連した役立つ可能性のある推奨記事をいくつか紹介します。
Article Properties
Affected Product
G Series, Inspiron, Latitude, Vostro, XPS, Tablets
Last Published Date
20 Nov 2023
Version
6
Article Type
Solution