Article Number: 000126566
Windows: PowerShell'i kullanarak Dell Bağlantı İstasyonunuzun türünü tespit etme
Summary: Dell bilgisayarınıza hangi Dell Bağlantı İstasyonu tipinin takılı olduğunu belirlemek için Windows PowerShell uygulamasını nasıl erişin.
Article Content
Symptoms
Bilgisayarınıza hangi Dell Bağlantı İstasyonunun bağlı olduğunu bilmeniz mi gerekir?
Bu makaledeki bilgiler kontrol edildi ve doğru olarak doğrulandı. Ancak bu, standart bilgisayar garantimiz kapsamında olacak bir durum değildir.
Herhangi bir sorunla karşılaşıyorsanız veya bilgisayarınızla veya bağlantı istasyonuyla ilgili teknik bir arızayı gidermeye çalışıyorsanız Güncel olduğundan emin olmak için bilgisayarınız ve bağlantı istasyonu için Dell Support Sitesinden en son sürücü sürümlerini indirmenizi tavsiye edersiniz.
Bu makalede, PowerShell uygulamasını kullanarak bilgisayarınıza hangi Dell Bağlantı İstasyonunun bağlı olduğunu belirlemenin bir yöntem verilmektedir.
Bu bilgileri bulmanın nedenlerinden biri, sistemin System Center Configuration Manager (SCCM) komut dosyasıyla birlikte kullanılabilir olmasıdır. Bu sayede, bağlantı istasyonu sürücülerini ve bellenimini yükleme ve güncelleştirme işlemlerini özelleştirebilirsiniz.
- Sürüm 2.41 ve öncesi: İki haftada bir güncelleştirmeler.
- Sürüm 3.0 ve üzeri: Haftalık bir programda güncelleştirmeler.
PowerShell nedir?
PowerShell: Windows 10'un daha yeni sürümlerinde Komut İstemi uygulamasının yerini almıştır. PowerShell, Komut İsteminden çok daha güçlü bir araçtır. Microsoft, PowerShell'i pek çok sıkıcı yönetim görevini otomatikleştirmenize ve hızlıca çözmenize yardımcı olacak bir araç olarak tasarlamıştır. Yinelenen görevleri basitleştirip otomatikleştirmek için komut dosyaları oluşturup bu komut dosyalarını kullanabilirsiniz.
- Başlat Menüsüne tıklayın ve PowerShell yazın ve arama listesinden istediğiniz sürümü seçin.
- Başlat menüsüne sağ tıklayın ve görüntülenen Power Users (Uzman Kullanıcılar) menüsünden istediğiniz sürümü seçin
Cause
Resolution
Dell Bağlantı İstasyonunuzu belirleme adımları
-
Dell System Inventory Agent'ı (DSIA) takın.
-
İndirmeler web sitesinden en yeni DellSDPCatalogPC.cab dosyasını indirin:
-
WinZip gibi bir Extractor uygulamasını kullanarak .cab dosyasını açın ancak dosyanın tüm içeriğini ayıklamayın.
-
DellSDPCatalogPC.xml dosyasını .cab dosyasından masaüstüne ayıklayın.
-
Bir metin düzenleyici uygulaması kullanarak DellSPDCatalogPC.xml dosyasını açın
-
DSIA girişi için dosyayı arayın veya aşağı kaydırın.
-
Dosyadan DSIA URL'sini belirleyin (örneğin, DSIAPC 1.6.5.3.msi).
-
DSIA'nın en son sürümünü bilgisayarınıza indirmek için bu bağlantıyı kullanın.
-
İndirilen dosyaya çift tıklayın ve ekranda verilen talimatları izleyin.
Not: Aşağıdaki adımları gerçekleştirmek için PowerShell'i yönetici ayrıcalıklarıyla açık olduğunuzdan emin olun. (Kullanıcı hesabınız, bu kılavuzun çalışması için yönetici hakları gerektirir.) -
-
PowerShell'i açın ve aşağıdaki Windows Yönetim Araçları (WMI) komutunu yazın ve ardından bilgisayar envanterini almak için Enter tuşuna basın:
PS C:\WINDOWS\system32> gwmi -n root\dell\sysinv dell_softwareidentity | select versionstring, elementname |sort elementname
-
Aşağıda gösterilen öğenin benzerini envanter listesinde bulmanız gerekir:
0001.0000.0006.0000 Dell Docking Station - WD15 Firmware
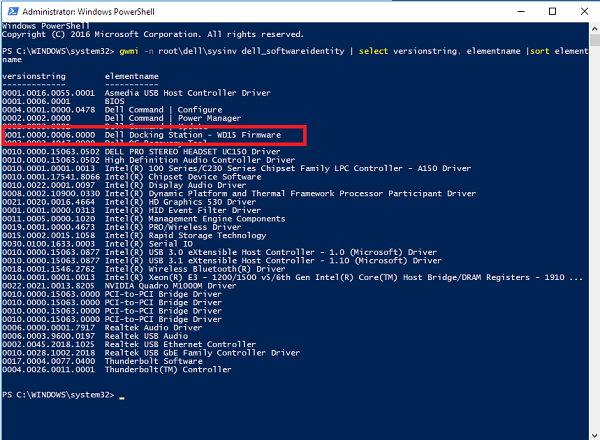
(Şekil 1 Envanter çıktısı örneği ile PowerShell Penceresi)
Additional Information
Önerilen Makaleler
Bu konuyla ilgili ilginizi çekebilecek bazı önerilen makaleleri burada bulabilirsiniz.
Article Properties
Affected Product
G Series, Inspiron, Latitude, Vostro, XPS, Tablets
Last Published Date
20 Nov 2023
Version
6
Article Type
Solution