Article Number: 000126764
Identifizieren der Sensorversion von VMware Carbon Black Cloud Endpoint
Summary: Die Version von VMware Carbon Black Cloud Endpoint kann mit den folgenden Schritten identifiziert werden:
Article Content
Symptoms
Mithilfe der Version von VMware Carbon Black Cloud Endpoint, können NutzerInnen:
- Bekannte Probleme ermitteln.
- Änderungen des Workflows verstehen.
- Systemanforderungen zu überprüfen.
Betroffene Produkte:
- VMware Carbon Black Cloud Endpoint
Betroffene Betriebssysteme:
- Windows
- Mac
- Linux
Cause
Unzutreffend
Resolution
Die Version von VMware Carbon Black Cloud Endpoint kann so identifiziert werden:
Klicken Sie auf die entsprechende Option, um weitere Informationen zu erhalten.
Windows
Die Version kann entweder über die Benutzeroberfläche des Produkts (UI) oder über die RepCLI) festgestellt werden. Klicken Sie auf die entsprechende Methode für weitere Informationen.
So identifizieren Sie die Version:
- Melden Sie sich beim geschützten Windows-Gerät an.
- Klicken Sie im Windows Systembereich mit der rechten Maustaste auf das Symbol CB Defense und wählen Sie Info.
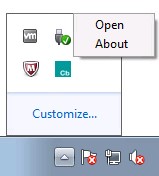
- Notieren Sie die Version. In diesem Beispiel ist 3.4.0.1091 die Version.
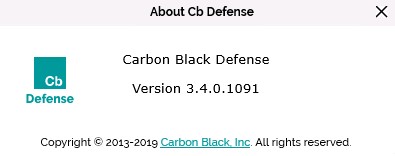
Der VMware Carbon Black Cloud-Sensor für Windows enthält ein Befehlszeilentool, das als RepCLI bezeichnet wird. RepCLI ermöglicht authentifizierten Nutzern die Erfassung von Informationen und die Durchführung verschiedener Administrationsaufgaben.
- RepCLI befindet sich in Sensorinstallationen für Windows ab Version 3.3.0.953. Die ausführbare RepCLI-Datei (
RepCLI.exe) finden Sie unterC:\Program Files\Confer. - Weitere Informationen über die RepCLI finden Sie unter Was ist die VMware Carbon Black Cloud RepCLI?.
So identifizieren Sie die Version:
- Melden Sie sich beim geschützten Windows-Gerät an.
- Klicken Sie mit der rechten Maustaste auf das Startmenü von Windows und klicken Sie auf Ausführen.
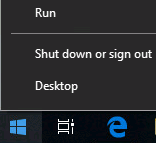
- Geben Sie in die Eingabeaufforderung
cmdein und drücken Sie dann die Eingabetaste.
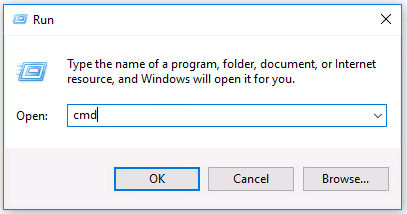
- Rufen Sie über die Eingabeaufforderung mithilfe des Befehls change directory das Installationsverzeichnis auf und drücken Sie dann die Eingabetaste.

cd
"C:\Program Files\Confer"
und drücken Sie dann die Eingabetaste.
- Sobald das Installationsverzeichnis geöffnet ist, geben Sie
RepCLI.exe versionein und drücken die Eingabetaste.

- Notieren Sie sich die Version von RepMgr. Im Beispiel ist 3.5.0.1680 die Produktversion.

Mac
Die Version kann entweder über die Benutzeroberfläche des Produkts (UI) oder über die RepCLI) festgestellt werden. Klicken Sie auf die entsprechende Methode für weitere Informationen.
So identifizieren Sie die Version:
- Melden Sie sich beim geschützten macOS-Gerät an.
- Klicken Sie in der Menüleiste mit der rechten Maustaste auf das Symbol für Carbon Black Cloud und wählen Sie dann Info über CB PSC aus.
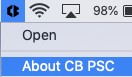
- Notieren Sie die Version. In diesem Beispiel ist 3.3.3.35 die Version.
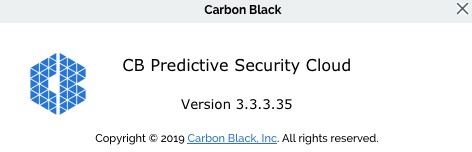
RepCLI ist ein Befehlszeilentool, das Superuser verwenden können, um bestimmte Sensorfunktionen, wie das Erzwingen von Cloud-Check-ins und das Drucken von Diagnoseinformationen, lokal zu verwalten.
- RepCLI befindet sich in Sensorinstallationen für macOS-Versionen ab 3.5.
- Weitere Informationen über die RepCLI finden Sie unter Was ist die VMware Carbon Black Cloud RepCLI?.
So identifizieren Sie die Version:
- Melden Sie sich beim geschützten macOS-Gerät an.
- Klicken Sie in der Menüleiste auf Gehe zu und wählen Sie "Dienstprogramme".
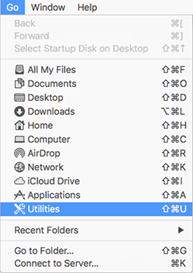
- Doppelklicken Sie im Ordner "Dienstprogramme" auf Terminal.
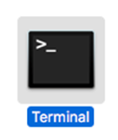
- Rufen Sie über das Terminal mithilfe des Befehls change directory das Installationsverzeichnis auf und drücken Sie dann die Eingabetaste.

cd /Applications/VMware\ Carbon\ Black\ Cloud/repcli.bundle/Contents/MacOSund drücken Sie dann die Eingabetaste.
- Type
sudo ./repcli status
und drücken Sie dann die Eingabetaste.

- Notieren Sie die Version. In diesem Beispiel ist 3.5.1.23 die Produktversion.

Linux
Die Versionierung kann über das Terminal ermittelt werden. Klicken Sie auf die entsprechende Methode für weitere Informationen.
So identifizieren Sie die Version:
- Melden Sie sich beim geschützten Linux-Gerät an.
- Öffnen Sie Terminal.
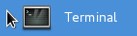
- Geben Sie unter „Terminal“
/opt/carbonblack/psc/bin/cbagentd ––versionein und drücken Sie die Eingabetaste.
- Notieren Sie die Version. Im Beispiel ist die Version 2.4.0.3.

Cloud
Die Versionierung kann über die Benutzeroberfläche von VMware Carbon Black Cloud ermittelt werden. Klicken Sie auf die entsprechende Methode für weitere Informationen.
So identifizieren Sie die Version:
- Navigieren Sie in einem Webbrowser zu [REGION].conferdeploy.net.
- Amerika = https://defense-prod05.conferdeploy.net/
- Europa = https://defense-eu.conferdeploy.net/
- Asien und Pazifik = https://defense-prodnrt.conferdeploy.net/
- Australien und Neuseeland: https://defense-prodsyd.conferdeploy.net
- Melden Sie sich bei der VMware Carbon Black Cloud an.
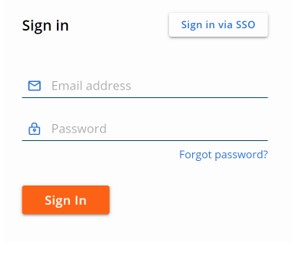
- Klicken Sie im linken Menübereich auf Inventar und dann auf Endpunkte.
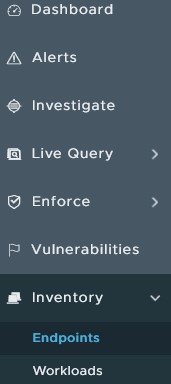
- Suchen Sie nach dem gewünschten Gerätenamen.
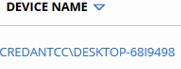
- Notieren Sie sich die aufgeführte Sensor-Version. In diesem Beispiel ist 3.4.0.1091 die Version.

Nutzen Sie zur Kontaktaufnahme mit dem Support die internationalen Support-Telefonnummern von Dell Data Security.
Gehen Sie zu TechDirect, um online eine Anfrage an den technischen Support zu erstellen.
Zusätzliche Einblicke und Ressourcen erhalten Sie im Dell Security Community Forum.
Additional Information
Videos
Article Properties
Affected Product
VMware Carbon Black
Last Published Date
02 Feb 2023
Version
11
Article Type
Solution
