Article Number: 000130691
OptiPlex、Alienware、XPS、Vostro 成就、Inspiron 灵越台式机和 Inspiron 灵越 AIO PC 上无法开机自检问题的 BIOS 恢复步骤
Summary: 以下文章提供有关 OptiPlex XX60、XX70、7080、Alienware Aurora R5、R6、R7、R8、R9、R11、XPS 8910、8930、8920、Vostro 成就 3690、3890、5890 和 Inspiron 灵越 3891、Inspiron 灵越 7700 AIO、Inspiron 灵越 5400 AIO、Inspiron 灵越 5401 AIO 系统的相关步骤的信息,以帮助遇到无 POST(开机自检)且电源 LED 指示灯闪烁代码为 3-6(闪烁三次,停止,然后闪烁六次)或 3-7(闪烁三次,停止,然后闪烁七次)的用户。 ...
Article Content
Symptoms
您是否在 OptiPlex、Alienware、XPS、Vostro 成就或 Inspiron 灵越个人计算机上看到 3-6 或 3-7 LED 无法开机自检诊断错误?
本文的以下部分将指导您完成使用集成 BIOS 恢复设施所需的步骤。此工具可帮助您从系统上的无法开机自检问题中恢复。
受影响的系统:
- OptiPlex 3060、5060、7060、3070、5070、7070、3080、5080、7080
- Precision 3440
- Alienware R5、R6、R7、R8、R9、R11
- XPS 8910、8920、8930
- Vostro 成就 3690、3890、5890
- Inspiron 灵越 3891
- Inspiron 灵越 7700 AIO、Inspiron 灵越 5400 AIO、Inspiron 灵越 5401 AIO
Cause
Resolution
本文将指导您执行 BIOS 恢复过程。从 USB 闪存盘或硬盘。当 BIOS 损坏并报告启动问题(例如无法开机自检错误)时,需要使用这些方法。(例如,在系统引导期间,电源 LED 指示灯呈琥珀色闪烁,并按照某种模式(3、6)或(3、7)重复。)
从 USB 闪存盘恢复 BIOS
-
从受影响的计算机卸下电源线。
-
在具有互联网访问权限的工作计算机上,下载最新的 BIOS.exe:
-
转至戴尔支持网站。
-
输入受影响的个人计算机 的服务标签 或 快速服务代码 ,以获取特定于系统发货方式的驱动程序。
或者,您可以从产品列表中选择受影响的个人计算机 系统类型 ,以获取该系统的一般驱动程序列表。
-
单击菜单中的驱动程序和下载抽屉。
-
确保您有正确的操作系统设置。
-
选择 BIOS 下拉列表类别。
-
查找系统类型 BIOS 更新驱动程序。
-
单击 下载 按钮,然后按照屏幕上的说明将更新文件保存到正常工作的个人计算机上的安全位置。
-
-
在正常工作的系统上,单击开始菜单图标。导航到 CommandPrompt/PowerShell 应用程序。右键单击图标以 管理员身份运行命令行应用程序。(您需要在正常工作的系统上获得管理员权限才能正常工作。)
-
在 Windows 命令行应用程序上, 导航 到保存 BIOS 更新(即 cd c:\temp\)的位置,然后键入以下命令以 提取恢复文件:
C:\<downloaded BIOS file location>\<downloaded BIOS filename.exe> /writehdrfile /writeromfile
-
将文件从 downloaded BIOS filename.hdr 重命名为 BIOS_IMG.rcv。
-
将恢复映像文件 BIOS_IMG.rcv 复制到可引导 USB 驱动器的根目录。
-
将 USB 驱动器插入受影响的系统。
-
将电源线重新插入受影响的个人计算机。
-
打开系统电源后,按住 CTRL + ESC 键,直到显示 BIOS 恢复页面。(如果无法进入 BIOS 恢复页面,卸下电源线和 CMOS 电池纽扣,等待约 1 分钟。重新拔插 CMOS 电池,然后重新拔插电源线并重新拔插 CMOS 电池,然后重复步骤 9。)
-
选择屏幕上的 Recover BIOS 选项,以执行 BIOS 恢复。
-
系统显示 BIOS 刷新过程的进程条。(这可能需要 1 分钟才能完成。)
-
BIOS 刷新过程完成后,它会在屏幕上显示一条消息,要求您 按任意键重置系统。

图 4:BIOS 刷新完成消息
请按照以下步骤将 USB 驱动器格式化为 FAT32:
-
将 USB 驱动器插入正常工作的个人计算机。
-
同时按下 Windows + E 键可打开文件资源管理器应用程序。(也称为 Windows 资源管理器)
-
右键单击适用的 USB 驱动器,然后单击 格式化 。
-
将文件系统更改为 FAT32。
-
选中快速格式化旁边的框。
-
单击 开始 以开始格式化 USB 驱动器。
从硬盘恢复 BIOS
-
从受影响的个人计算机卸下电源线。
-
更换 SATA 或 M.2 NVMe 驱动器后,您可以恢复 BIOS 恢复功能。重新初始化 SATA 硬盘或 M.2 NVMe SSD 上的默认配置:
-
从系统中卸下任何新添加或更换的 SATA 硬盘或 M.2 NVMe SSD。
-
重新连接 设备最初附带的 SATA 硬盘或 NVMe SSD。
-
-
重新连接电源线并打开系统电源。等待 20 至 30 秒,以便系统自动引导至 BIOS 恢复菜单。
-
选择 恢复 BIOS ,然后在屏幕上选择“continue”、“confirm”以执行 BIOS 恢复。(如果 BIOS 恢复文件难以实现,则对话会在屏幕上显示 UNSUPPORTED,然后转到从 USB 恢复)
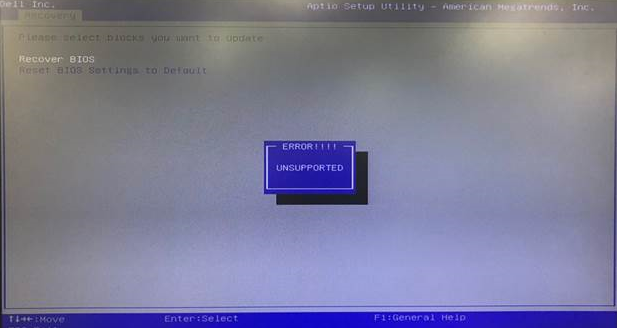
图 1:恢复 BIOS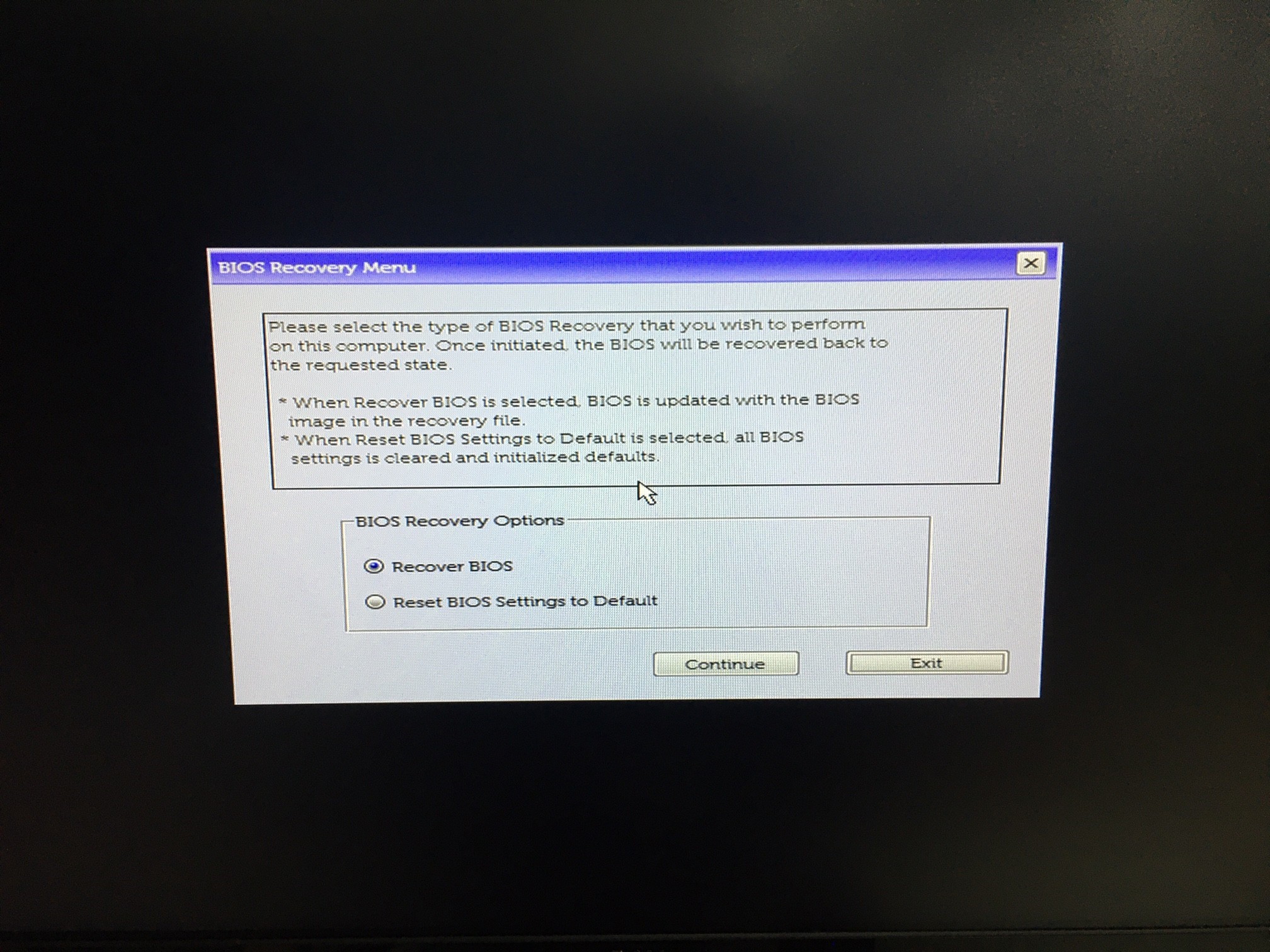
图 2:Inspiron 灵越 7700、Inspiron 灵越 5400、Inspiron 灵越 5401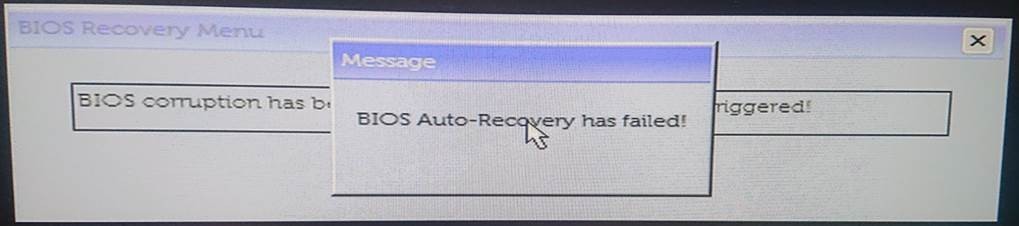
的恢复 BIOS 屏幕图 3:Inspiron 灵越 7700、Inspiron 灵越 5400、Inspiron 灵越 5401 的难以实现的屏幕。 -
系统显示 BIOS 刷新过程的进程条。(这可能需要 1 分钟才能完成。)
-
BIOS 刷新过程完成后,它会在屏幕上显示一条消息,要求您 按任意键重置系统。

图 4:BIOS 刷新完成消息
请按照以下步骤将 USB 驱动器格式化为 FAT32:
-
将 USB 驱动器插入正常工作的个人计算机。
-
同时按下 Windows + E 键可打开文件资源管理器应用程序。(也称为 Windows 资源管理器)
-
右键单击适用的 USB 驱动器,然后单击 格式化 。
-
将文件系统更改为 FAT32。
-
选中快速格式化旁边的框。
-
单击 开始 以开始格式化 USB 驱动器。
Additional Information
推荐的文章
以下是您可能会感兴趣的与此主题相关的一些推荐文章。
Article Properties
Affected Product
Last Published Date
26 Mar 2024
Version
20
Article Type
Solution