Article Number: 000179811
PowerVault : ME4 : comment créer un groupe de disques virtuels avec l'interface graphique ME Storage Manager
Summary: Cet article explique comment créer un groupe de disques virtuels avec l’interface graphique MESM pour Dell Storage ME4 Series.
Article Content
Instructions
Sommaire
Description
Le Guide de l’administrateur système de stockage Dell EMC ME4 Series pour le produit ME4 fournit uniquement certaines informations sur le processus exact de création d’un groupe de disques (ou d’un groupe de disques virtuels) lors de la configuration d’une baie de stockage ME4. Cet article fournit des informations détaillées et des captures d’écran indiquant le processus étape par étape pour la création de groupes de disques virtuels à l’aide de ME Storage Manager (MESM). Cet article ne vise pas à offrir des informations complètes sur les différences entre les pools virtuels et linéaires et les groupes de disques. Pour plus d’informations sur cette procédure, consultez le Guide de l’administrateur. Vous devez choisir un type de pool de stockage avant de créer des pools ou des groupes de disques. Il est important de connaître la seule façon de modifier les types de pools après la configuration initiale pour rétablir les paramètres d’origine de la baie.
 Cet article couvre le processus de création du groupe de disques pour les pools virtuels uniquement et est écrit en tenant compte de l'absence d'expérience lors de la configuration d'un système ME4.
Cet article couvre le processus de création du groupe de disques pour les pools virtuels uniquement et est écrit en tenant compte de l'absence d'expérience lors de la configuration d'un système ME4.
Pools virtuels : un pool par contrôleur RAID installé (pool A et pool B) et jusqu'à 16 groupes de disques par pool
Pools linéaires : jusqu'à 32 pools par contrôleur RAID installé et un groupe de disques par pool
Un groupe de disques est une agrégation de disques du même type, à l'aide d'un niveau de RAID spécifique qui est incorporé en tant que composant d'un pool, à des fins de stockage des données de volume. Les groupes de disques sont utilisés dans les environnements de stockage virtuels et linéaires. Vous pouvez ajouter des groupes de disques virtuels, linéaires et en cache de lecture à un pool.
Tous les disques d'un groupe de disques doivent être du même type (SSD, SAS d'entreprise ou SAS milieu de gamme). Un groupe de disques peut contenir différents modèles de disques et des disques avec des formats de capacité et de secteur différents. Si vous combinez des disques avec des capacités différentes, le plus petit disque détermine la capacité logique de tous les autres disques du groupe de disques, pour tous les niveaux de RAID, à l’exception de ADAPT. Par exemple, la capacité d’un groupe de disques composé d’un disque de 500 Go et d’un disque de 750 Go est équivalente à un groupe de disques composé de deux disques de 500 Go. Pour optimiser la capacité, utilisez des disques de taille équivalente. Plusieurs groupes de disques peuvent être ajoutés à un pool. Les volumes sont ensuite créés après avoir ajoutés les groupes de disques dans un pool et sont répartis sur tous les groupes de disques. En général, il est préférable de créer 2 pools (A et B) afin que les groupes de disques soient utilisés dans des pools différents. Les pools sont attribués à un contrôleur
 Une fois que vous avez créé un groupe de disques à l'aide d'un type de stockage, le système utilise ce type de stockage pour des groupes de disques supplémentaires. Pour basculer vers l’autre type de stockage, vous devez d’abord supprimer tous les groupes de disques.
Une fois que vous avez créé un groupe de disques à l'aide d'un type de stockage, le système utilise ce type de stockage pour des groupes de disques supplémentaires. Pour basculer vers l’autre type de stockage, vous devez d’abord supprimer tous les groupes de disques.
Création de groupes de disques : (Virtuel)
 Le panneau qui s'affiche lorsque vous créez des groupes de disques et des pools dépend de la façon dont vous travaillez dans un environnement de stockage virtuel ou un environnement de stockage linéaire.
Le panneau qui s'affiche lorsque vous créez des groupes de disques et des pools dépend de la façon dont vous travaillez dans un environnement de stockage virtuel ou un environnement de stockage linéaire.
Nouvelle méthode de configuration de la baie :
Ouvrez l'interface graphique ME Storage Manager (MESM) à l'aide de l'une des adresses IP du contrôleur et connectez-vous. Configurez la baie ME4 à l’aide de l’Assistant de configuration de base. Une fois que la ME4 a été configurée avec les paramètres de base à partir du panneau d’accueil, un ou plusieurs groupes de disques doivent être configurés ensuite.
- Dans l’Assistant de l’écran d’accueil, cliquez sur Configuration du stockage pour créer un groupe de disques ou, si l’écran d’accueil est fermé, cliquez sur Accueil, puis sur le bouton d’action en haut à gauche, puis sur Configuration du stockage.
Sélection du type de stockage
Lorsque vous accédez à l'Assistant pour la première fois, vous êtes invité à sélectionner le type de stockage à activer pour votre environnement. Choisissez virtuel ou linéaire. Si vous choisissez Virtuel, le système active les options et les fonctionnalités de provisionnement virtuel. Si vous choisissez Linéaire, le système active les options et les fonctionnalités de provisionnement linéaire. Dans le cadre de cet article, nous allons sélectionner le stockage virtuel.
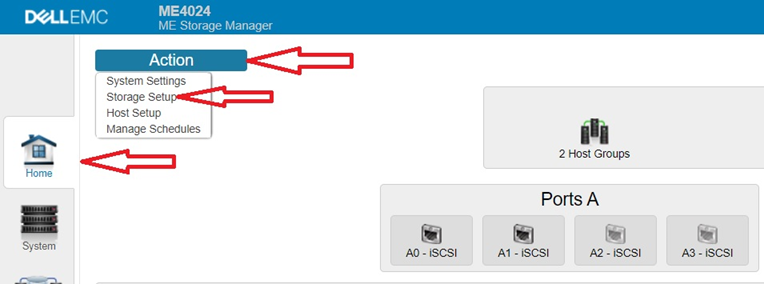
- L’écran suivant affiche l’écran de configuration du stockage, qui fournit des suggestions sur le type de groupe de disques ou de pool à utiliser. Il est également possible de développer les pools actuels en ajoutant un ou plusieurs disques à un pool pour une utilisation ultérieure utilisant les « disques inutilisés » pour effectuer une sélection. L’option Développer est disponible uniquement pour les types de RAID ou les pools linéaires basés sur ADAPT, et ne fonctionne pas avec les pools virtuels non basés sur ADAPT. Si le nombre de disques du même type disponibles est insuffisant pour créer automatiquement des groupes de disques, aucune autre option ne s’affiche.
 Dans le cas d'un système sans pool provisionné, si vous êtes satisfait de la configuration recommandée, cliquez sur créer des pools pour provisionner automatiquement le système tel qu'il est affiché dans le panneau.
Dans le cas d'un système sans pool provisionné, si vous êtes satisfait de la configuration recommandée, cliquez sur créer des pools pour provisionner automatiquement le système tel qu'il est affiché dans le panneau.
La meilleure solution pour les besoins de cet article est de choisir « Accéder à la configuration avancée » en haut du panneau.
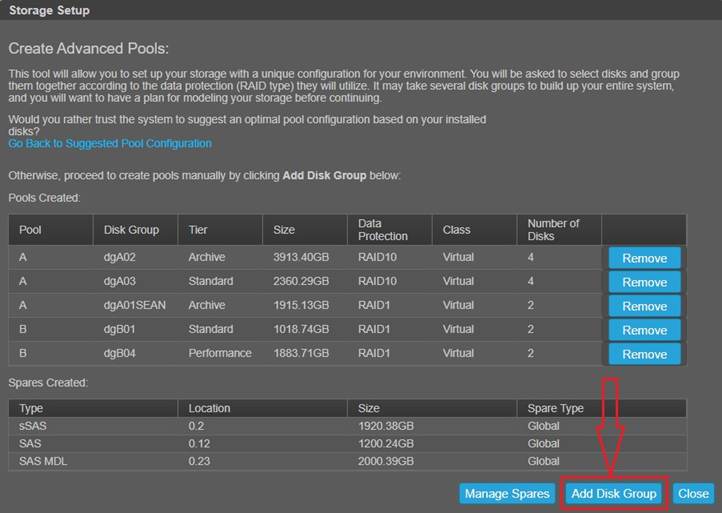
- Après avoir sélectionné l'option « Accéder à la configuration avancée », l'écran Configuration avancée s'affiche comme indiqué ci-dessous. Notez que les groupes de disques qui existent peuvent être supprimés à cet emplacement, mais l’objectif principal est de créer de nouveaux groupes de disques. Cliquez sur l'option « Ajouter un groupe de disques » dans la liste :
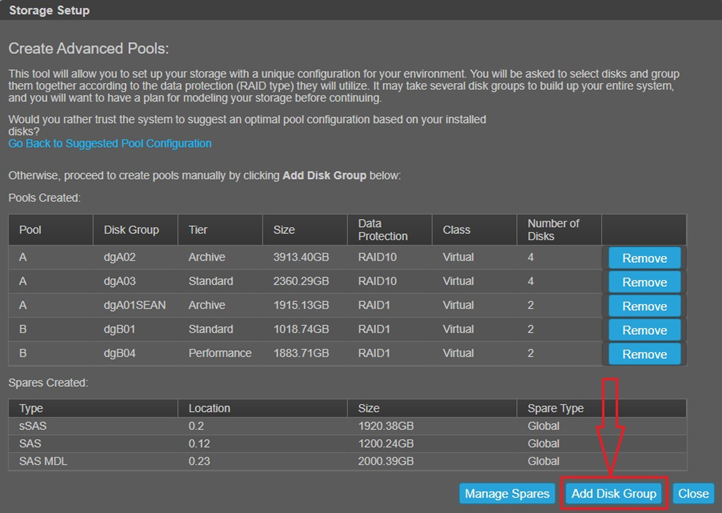
- L’écran suivant affiche l’écran requis pour créer un groupe de disques. Les éléments suivants doivent être accomplis :
- Saisissez un nom de groupe de disques. Un nom de groupe de disques est sensible à la casse et peut contenir un maximum de 32 octets. Il ne peut pas déjà exister dans le système ou inclure les éléments suivants : " , < \
- Le type de groupe de disques est sélectionné pour vous et grisé si un pool existe, sinon sélectionnez un type
- Sélectionnez un pool s'il existe plusieurs pools
- Sélectionnez un type de protection des données (par exemple, RAID 1, 5, 6, 10 et ADAPT). Le type de RAID par défaut dépend du nombre de disques disponibles.
- RAID 1 : nécessite 2 disques.
- RAID 5 : nécessite 3 à 16 disques.
- RAID 6 : nécessite 4 à 16 disques.
- RAID 10 : nécessite 4 à 16 disques, avec un minimum de deux sous-groupes RAID-1, chacun ayant deux disques.
- ADAPT : nécessite 12 à 128 disques.
- Pour sélectionner des disques, il existe 3 options :
a. « Saisir une gamme de disques » affiche une liste ou une gamme de disques séparés par une virgule, sans espace ajouté. Exemple : 1.4-11,2.6-9
b. Cochez toutes les cases. Remarque : si les disques disponibles sont de types différents, la case à cocher « Sélectionner tout » est désactivée.
c. Sélectionnez les disques en maintenant le bouton Ctrl ou MAJ enfoncé. Le bouton Ctrl est utilisé pour sélectionner des disques individuels et le bouton MAJ est utilisé pour sélectionner un groupe de disques consécutifs. Vous serez averti si les disques sélectionnés ne sont pas du même type (par exemple, SAS vs SSD vs SAS MDL).
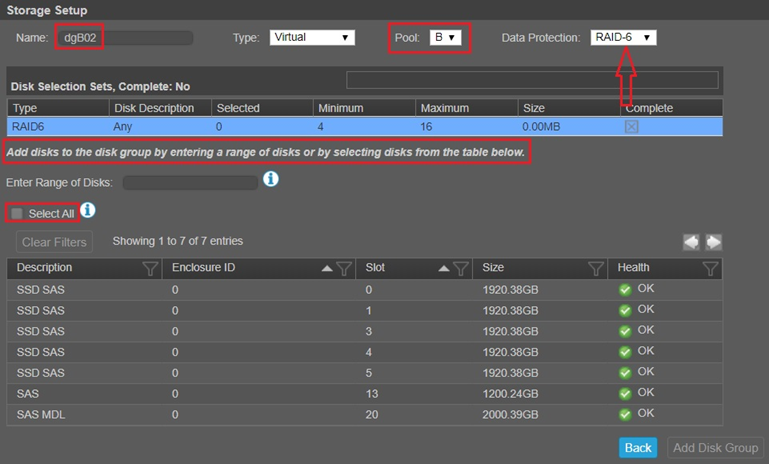
L'écran suivant affiche certains disques sélectionnés. Une fois que les disques sont sélectionnés, l’espace disponible s’affiche en vert et la surcharge système de la parité et des métadonnées est indiqué en jaune, ainsi que le nombre total de disques sélectionnés et la taille totale. Si votre groupe de disques contient une combinaison de disques 512n et 512e, une boîte de dialogue s’affiche. Les groupes de disques prennent en charge une combinaison de disques 512n et 512e. Toutefois, pour des performances cohérentes et prévisibles, ne mélangez pas des disques de types différents de vitesse de rotation ou de taille de secteur (512n, 512e).
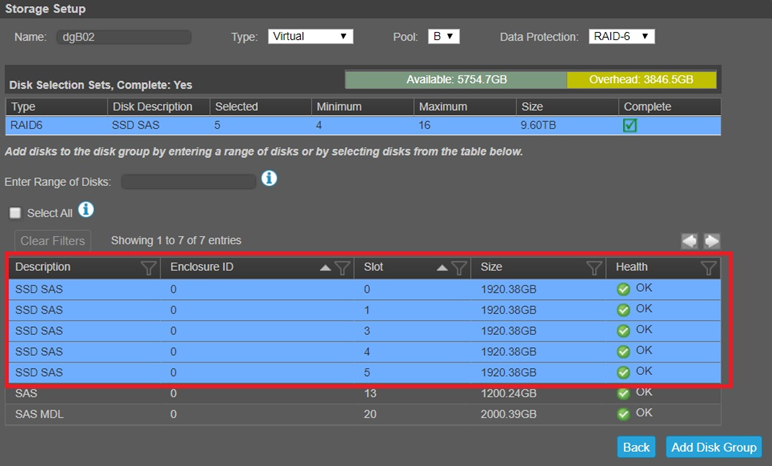
Si vous utilisez l'option « Saisir une plage de disques », la capture d'écran suivante donne un exemple. Notez que la gamme contient une liste ou une gamme de disques séparés par une virgule, sans espace ajouté. Exemple : 1.4-11,2.6-9. Dans l'exemple ci-dessous 0.1 se réfère à la colonne boîtier 0 et à la colonne logement 1. Si vous utilisez 0.3 à la place, la valeur se réfère au boîtier 0, logement 3. Deuxième exemple : pour sélectionner les disques 3 à 12 dans le boîtier 1 et 5 à 23 dans le boîtier 2, saisissez 1.3-12,2.5-23.
Il est important d’appuyer sur la touche Tabulation après avoir saisi la gamme pour les disques sélectionnés afin de les mettre en surbrillance en bleu en dessous. Pour supprimer des disques de la sélection, maintenez la touche Ctrl enfoncée et cliquez sur les disques individuellement pour les désélectionner.
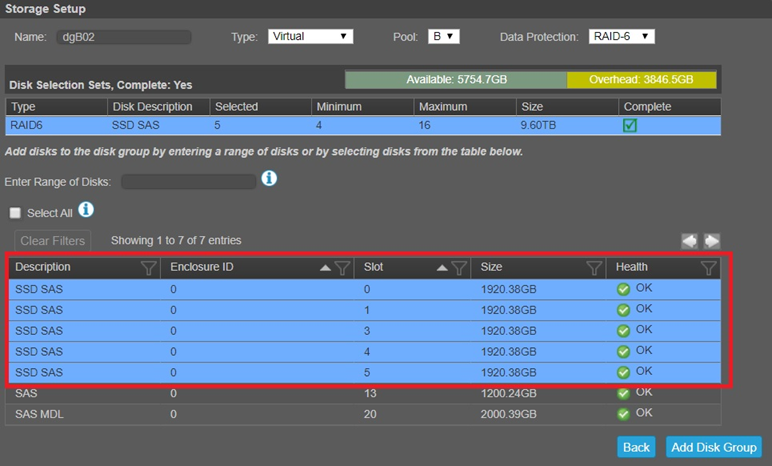
- Sélectionnez Ajouter un groupe de disques lorsque vous avez terminé. La capture d’écran suivante indique si la tâche a été exécutée avec succès, le nouveau groupe de disques s’affiche dans le tableau des groupes de disques associés dans l’icône de la rubrique pools lorsque vous sélectionnez son pool.
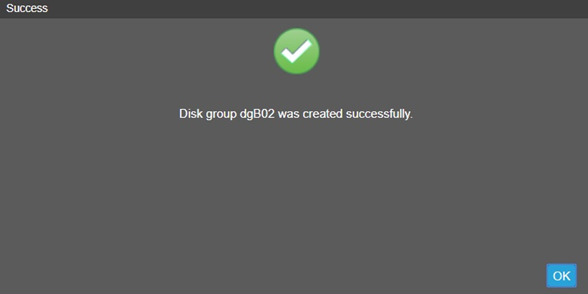
Sélectionnez Pools pour afficher le nouveau groupe de disques, comme indiqué ci-dessous. Notez qu'il s'agit de l'état « INIT » qui est en cours d'initialisation et que cela prendra quelques minutes en fonction de la taille. FTOL signifie sa Tolérance de panne.
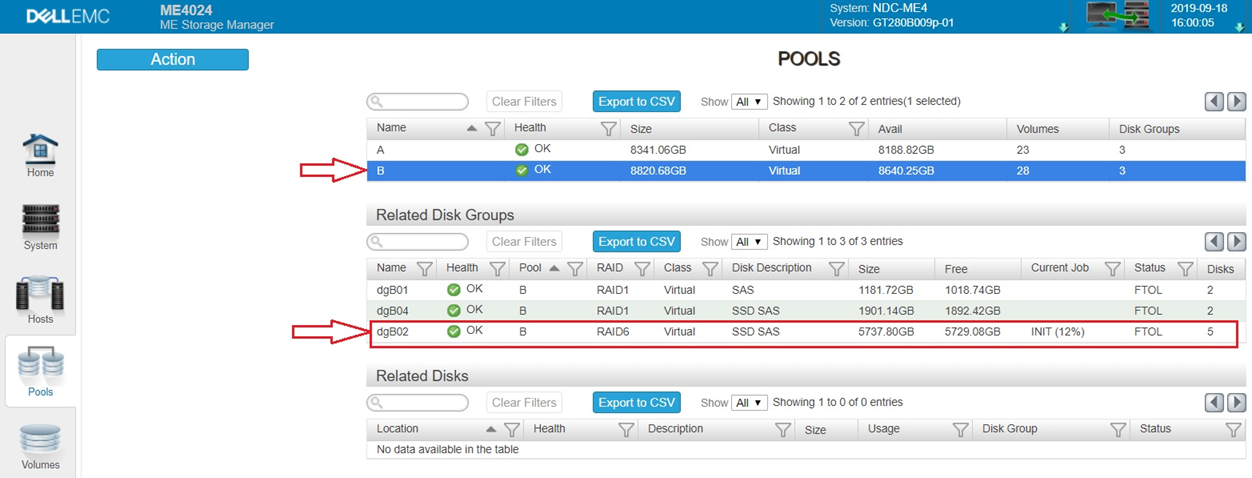
- Une autre méthode consiste à utiliser l'icône « Pool ». Sélectionnez l'icône, puis l'option « Bouton d'action » et l'option Créer un groupe de disques. Cette option n’est disponible que si un pool a été créé et qu’il existe déjà un groupe de disques. L’écran Ajouter un groupe de disques s’affiche immédiatement.
Création de groupes de disques : (Linéaire)
Les options des groupes de disques linéaires sont similaires, comme indiqué ci-dessus, mais seuls les groupes de disques linéaires ou virtuels peuvent exister sur un système ME4 en même temps. Cet article se concentre sur la création d'un groupe de disques virtuels.
Une fois les groupes de disques créés dans les pools, les étapes supplémentaires suivantes sont nécessaires pour que le stockage soit disponible pour les hôtes :
- Créez un ou plusieurs volumes dans un pool. Les volumes sont répartis sur tous les groupes de disques d’un pool afin que les e/s des données soient réparties sur différents niveaux de RAID.
- Ajoutez des disques de secours globalement qui peuvent être utilisés par les groupes de disques.
- Création d’un initiateur et d’un hôte pour autoriser l’accès à un ou plusieurs volumes
- Créer un mappage entre un initiateur et un hôte pour autoriser l’accès à un volume
Article Properties
Affected Product
Dell EMC PowerVault ME4012, Dell EMC PowerVault ME4024, Dell EMC PowerVault ME4084
Last Published Date
19 Dec 2022
Version
7
Article Type
How To