Article Number: 000186818
Příručka k používání notebooku Dell S3422DWG a odstraňování problémů s ním spojených
Summary: Zjistěte, jak nastavit a používat monitor Dell S3422DWG. Podívejte se na pokyny k odstraňování běžných problémů s videem nebo zobrazením.
Article Content
Instructions

Nápověda k problémům s obrazem či zobrazením, např. žádné video nebo obraz, prázdná nebo černá obrazovka, blikání, problémy s rozlišením či barvou, vodorovné či svislé čáry apod. se nachází v rozbalovacích oddílech níže.
Hlavní funkce monitoru Dell S3422DWG:
- Rozměr displeje 86,42 cm/34" (uhlopříčka). Rozlišení 3 440 x 1 440 s podporou zobrazení na celou obrazovku pro nižší rozlišení.
- Podporuje vysoké obnovovací frekvence 100 a 144 Hz a rychlou dobu odezvy 1 ms v režimu MPRT.
- Technologie AMD FreeSync Premium Pro pro hraní bez trhání a zasekávání obrazu, s nízkou latencí a HDR obrazem.
- Barevný gamut sRGB 99 % a DCI-P3 90 %.
- VESA DisplayHDR 400.
- Podporuje funkci variabilní obnovovací frekvence herních konzolí.
- Digitální připojení pomocí rozhraní DP a HDMI.
- Monitor je vybaven 1 portem USB SuperSpeed 5 Gb/s (USB 3.2 Gen1) Type B pro odesílání dat, 1 nabíjecím portem USB SuperSpeed 5 Gb/s (USB 3.2 Gen1) Type-A pro příjem dat a 3 porty USB SuperSpeed 5 Gb/s (USB 3.2 Gen1) Type-A pro příjem dat.
- Dostupnost funkce Plug and Play, pokud ji podporuje váš počítač.
- Nabídka OSD (On-Screen Display) pro snadné nastavení a optimalizaci obrazovky.
- Odnímatelný stojan a montážní otvory VESA (Video Electronics Standards Association) 100 mm pro flexibilní řešení montáže.
- Možnost nastavení náklonu, otočení a výšky.
- Slot bezpečnostního zámku
- ≤ 0,3 W v úsporném režimu.
- Podpora nástroje Dell Display Manager.
- Optimalizace pohodlí pro oči díky obrazovce, která nebliká, a díky funkci ComfortView, která omezuje vyzařování modrého světla.
V této části naleznete některé technické údaje monitoru Dell S3422DWG. Více informací o technických údajích monitoru Dell S3422DWG naleznete v uživatelské příručce na webových stránkách Příručky společnosti Dell.
| Typ panelu |
|
|---|---|
| Maximální rozlišení |
|
| Pozorovací úhel |
|
| Kontrastní poměr |
|
| Doba odezvy |
|
| Barevný gamut |
|
| Barevná hloubka |
|
| Porty a konektory |
|
Zkontrolujte správné nastavení monitoru Dell. Sestavení stojanu a ergonomické nastavení monitoru. Připojte kabely a uspořádejte je. Tak docílíte toho nejlepšího možného zážitku ze sledování.
Připojení stojanu
Standardní stojan monitoru je při dodání monitoru z výroby odpojený. Další informace o připojení standardního stojanu monitoru naleznete v části Nastavení monitoru v uživatelské příručce k monitoru Dell S3422DWG.
Pokyny k nastavení všech ostatních stojanů k monitoru najdete v příslušné příručce nastavení stojanu.
Ergonomie
Umístění monitoru je skoro stejně důležité, jako výběr modelu. Monitor by měl být umístěn přímo před vámi na vzdálenost paže (50–100 cm od očí). Horní okraj obrazovky by měl být v úrovni očí, když jste pohodlně usazeni. Abyste toho dosáhli, může být potřeba upravit výšku židle nebo výšku monitoru.
Připojení monitoru k počítači
Připojení monitoru Dell S3422DWG k počítači:
- Vypněte počítač a odpojte napájecí kabel.
- Připojte k odpovídajícímu portu videa nebo obrazu na zadní straně počítače kabel DisplayPort, HDMI či USB Type-C.
Pokud chcete zjistit více informací o připojení monitoru k počítači, přečtěte si článek znalostní databáze Dell: Jak připojím monitor k počítači?
- Připojte k monitoru a počítači kabel USB pro odesílání dat.
Monitor Dell S3422DWG musí být vždy v režimu na šířku. To platí i pro monitory zavěšené na zeď a monitory na stojanu. Při konfiguraci s více monitory neotáčejte monitor Dell S3422DWG o 180° (na šířku) ani 90° (na výšku).
Při nastavování monitoru Dell S3422DWG zajistěte, aby tlačítka čelního panelu byla vpravo dole.
Použití náklonu, otáčení a vertikálního prodloužení
Je-li monitor uchycen ke stojanu, můžete jej naklonit a otočit pro nastavení nejlepšího pozorovacího úhlu.
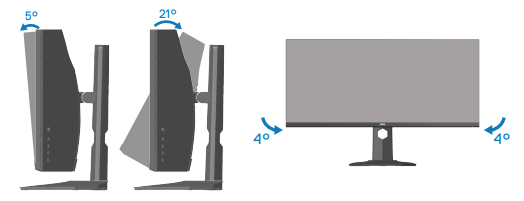
Obrázek 5: Použití náklonu a otáčení monitoru Dell S3422DWG
V případě zavěšení monitoru na zeď nebo výsuvný držák musí nastavení odpovídat doporučené orientaci panelu a úhlu otočení.
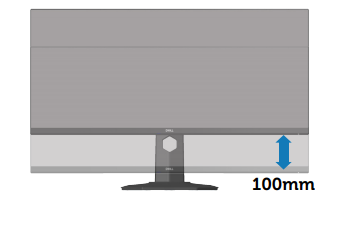
Obrázek 6: Vertikální nastavení monitoru Dell S3422DWG
Pomocí tlačítek na spodní straně monitoru můžete upravit nastavení obrazu.

Obrázek 1: Ovládání joystickem na monitoru Dell S3422DWG
| Joystick | Popis |
|---|---|
| Stisknutím |
|
| Otočení doleva nebo doprava |
|
| Zvýšit/snížit |
|
Obnovení továrního výchozího nastavení monitoru může pomoci vyřešit mnoho problémů s obrazem a zobrazením. Pokud chcete monitor Dell S3422DWG obnovit do výchozího továrního nastavení, postupujte podle následujících pokynů:
- Stisknutím tlačítka joysticku přejděte do nabídky OSD (On-Screen Display).
- Vyberte možnost Menu za účelem úpravy nastavení nabídky OSD.
- V nabídce Menu výběrem možnosti Reset Menu obnovte výchozí tovární nastavení.
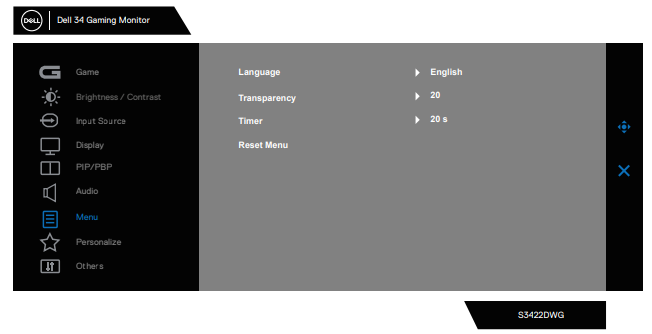
Obrázek 2: Nabídka Menu monitoru Dell S3422DWG
Jestliže je na monitoru Dell prázdná nebo černá obrazovka, rozmazaný nebo neostrý obraz, dochází k blikání, zkreslení nebo jiným neobvyklým stavům obrazovky, pomůže spuštění diagnostiky určit, jestli monitor Dell funguje normálně. Pokud chcete zjistit více informací o možnostech diagnostiky v monitoru Dell, přečtěte si článek znalostní databáze Dell: Postup spuštění diagnostického testu na monitoru Dell
U následujících scénářů při odstraňování problémů s počítačem je vždy nezbytné izolovat monitor:
- Žádné napájení – Počítač se nezapíná ani nevykazuje žádné známky zapnutí.
- Neproběhne test POST – Počítač nevykazuje žádný náznak činnosti, obrazovka může být prázdná a při spuštění se nezobrazí logo Dell.
- Žádný obraz – Na obrazovce se nic nezobrazuje, je slyšet znělka systému Windows, ale nic se nezobrazuje.
Monitor Dell S3422DWG disponuje kontrolní funkcí automatického testu, která umožňuje ověřit správnou funkčnost monitoru. Jestliže je monitor řádně propojený s počítačem, avšak obrazovka monitoru je tmavá, spusťte samočinný test monitoru pomocí následujícího postupu:
- Vypněte počítač i monitor.
- Odpojte od monitoru veškeré videokabely. Tímto způsobem není nutné zapojit počítač.
- Zapněte monitor.
- Vypněte monitor a znovu připojte kabel obrazu. Potom zapněte počítač i monitor.
- Jestliže obrazovku monitoru zůstává prázdná i po provedení předchozího postupu, zkontrolujte grafickou kartu (GPU) a počítač, protože monitor funguje správně.
Monitor Dell S3422DWG je vybaven vestavěným diagnostickým nástrojem. Pomůže vám určit, zda se problémy, se kterými se potýkáte, týkají samotného monitoru, nebo grafické karty v počítači.
Když si všimnete na obrazovce odchylek od normálu, jako je zkreslení, problémy se zřetelností, vodorovné nebo svislé pruhy, blednutí barev apod., je vždy dobrým postupem monitor izolovat provedením vestavěné diagnostiky.
- Ujistěte se, že je obrazovka čistá (na povrchu obrazovky není prach).
- Odpojte videokabely ze zadní části počítače nebo monitoru. Monitor nyní přejde do režimu automatického testu.
- Stiskněte a podržte tlačítko Exit po dobu 4 sekund, čímž otevřete nabídku odemykání/zamykání nabídky OSD.
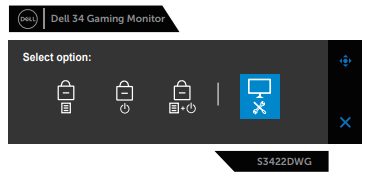
- Výběrem ikony spustíte vestavěnou diagnostiku.
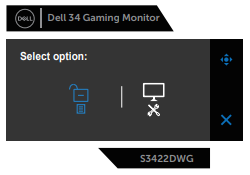
- Pečlivě prohlédněte displej, zda na něm nenajdete odchylky od normálu.
- Znovu stiskněte tlačítko doprava (tlačítko 1) na zadním krytu. Obrazovka zešedne.
- Prohlédněte displej, zda na něm nenajdete odchylky od normálu.
- Opakujte body 6 a 7 i v případě červené, zelené, modré, černé, bílé a textové obrazovky.
Pokud v režimu vestavěné diagnostiky zaznamenáte odchylky od normálu, můžete nechat monitor opravit/vyměnit, pokud je v záruce, prostřednictvím technické podpory společnosti Dell.
Během výroby monitorů LCD se může stát, že jeden nebo více pixelů zůstane zafixováno v neměnném stavu. Tato vada je nenápadná a nemá vliv na kvalitu nebo použitelnost displeje. Další informace najdete v článku znalostní databáze Dell Směrnice pro pixely displejů Dell LCD.
V této části uvádíme informace o krocích odstraňování problémů, které mohou pomoci při řešení nejběžnějších potíží s monitorem Dell S3422DWG. Případně, pokud chcete zjistit, jak na odstraňování problémů s monitory Dell, podívejte se do článku znalostní databáze Dell Odstraňování problémů s displejem či obrazem na monitorech Dell nebo si přečtěte naši příručku k monitoru.
| Běžný problém | Co vnímá uživatel | Možné řešení |
|---|---|---|
| Žádný obraz – kontrolka LED napájení nesvítí | Žádný obraz |
|
| Žádný obraz – kontrolka LED napájení svítí | Není obraz nebo jas. |
|
| Slabé zaostření | Obraz je neostrý, rozmazaný nebo dvojitý. |
|
| Roztřesený či nestabilní obraz | Vlnící se obraz nebo jemný pohyb. |
|
| Chybějící pixely | Na LCD displeji jsou tmavá místa. |
|
| Zablokované rozsvícené nebo zhasnuté pixely | Na LCD displeji jsou světlá místa. |
|
| Potíže s jasem | Obraz je příliš tlumený nebo světlý. |
|
| Geometrické zkreslení | Obrazovka není řádně vycentrovaná. |
Poznámka: Při použití vstupu DisplayPort nejsou nastavení polohy dostupná.
|
| Vodorovné a svislé čáry | Na obrazovce je jedna nebo více čar. |
Poznámka: Při použití vstupu DisplayPort nejsou nastavení polohy dostupná.
|
| Potíže se synchronizací | Obrazovka je zakódovaná nebo se jeví roztrhaná. |
|
| Problémy související s bezpečností | Viditelné stopy kouře nebo jisker. |
|
| Občasné problémy | Poruchy se zapínáním a vypínáním monitoru. |
|
| Chybějící barva | Obraz nemá barvu. |
|
| Špatná barva | Barva obrazu není správná. |
|
| Na monitoru je patrná retence obrazu vzniklá ze statického obrazu, který byl na monitoru zobrazený po dlouhou dobu. | Na obrazovce je patrný slabý stín ze statického obrazu. |
|
| Obraz na monitoru je příliš malý. | Obraz je umístěný ve středu obrazovky, avšak nezabírá celou její plochu. |
|
| Obraz nezabírá celou obrazovku. | Obraz nevyplňuje celou výšku nebo šířku obrazovky. |
|
| Žádný obraz | Chybějící obraz při připojení dokovací stanice, hardwarového klíče nebo přehrávače Blu-ray/DVD | Starší platforma nedokáže rozpoznat nebo poskytnout výstup rozlišení 5 120 x 1440. Pro vyřešení tohoto problému s kompatibilitou doporučujeme změnit formát EDID na nižší rozlišení.
|
Chcete-li se dozvědět více o tom, jak zobrazit nebo stáhnout uživatelské příručky nebo návody k produktům Dell, přečtěte si článek znalostní databáze Dell Příručky a dokumentace k produktům Dell.
- Dell S3422DWG – Uživatelská příručka
- Dell S3422DWG – Stručná příručka k nastavení
- Dell S3422DWG – Uživatelská příručka k nástroji Dell Display Manager
Často kladené dotazy
Použití nastavení zobrazení systému Windows
V systémech Windows 10, Windows 8 nebo 8.1 a Windows 7:
- Pouze u systémů Windows 8 a Windows 8.1 vyberte dlaždici Plocha, abyste přepnuli na zobrazení klasické pracovní plochy.
- Klikněte pravým tlačítkem myši na plochu a poté na možnost Rozlišení obrazovky.
- Klikněte na rozbalovací seznam Rozlišení obrazovky a vyberte možnost 5120 × 1440.
- Klikněte na tlačítko OK.
Použití programu Nvidia Control Panel
Změna rozlišení pomocí programu Nvidia Control Panel:
- Pravým tlačítkem klikněte na plochu a klikněte na možnost Nvidia Control Panel.
- V levém podokně klikněte na symbol + vedle možnosti Display.
- Pod položkou Display vyberte možnost Change Resolution.
- V rozbalovací nabídce v pravém podokně vyberte rozlišení 5120 × 1440.
- Klikněte na tlačítko Použít.
Použití programu AMD Catalyst Control Center
Změna rozlišení pomocí programu AMD Catalyst Control Center:
- Pravým tlačítkem klikněte na plochu a klikněte na možnost AMD Catalyst Control Center.
- V levém podokně klikněte na symbol + vedle možnosti Display.
- Pod položkou Display vyberte možnost Change Resolution.
- V rozbalovací nabídce v pravém podokně vyberte rozlišení 5120 × 1440.
- Klikněte na tlačítko Použít.
Informace o obnovení monitoru Dell S3422DWG do továrního nastavení najdete v části Obnovení továrního nastavení v tomto článku.
Monitor Dell S3422DWG má k dispozici dvě vestavěné diagnostiky:
- Kontrolní funkce automatického testu – Tato funkce monitoru Dell S3422DWG umožňuje zkontrolovat, jestli monitor funguje správně.
- Vestavěný samočinný test – Monitor Dell S3422DWG disponuje vestavěným samočinným testem, který pomáhá rozpoznat, jestli neobvyklý stav obrazovky souvisí s monitorem nebo grafickou kartou (GPU) v počítači. Pokud si na obrazovce všimnete odchylek od normálu, například zkreslení, problémů se zřetelností, vodorovných nebo svislých čar či blednutí barev. Vždy je dobré monitor izolovat pomocí vestavěné diagnostiky.
Informace o spuštění diagnostického testu naleznete v části Spuštění diagnostiky na monitoru Dell S3422DWG v tomto článku znalostní databáze Dell.
Část Odstraňování problémů tohoto článku znalostní databáze Dell uvádí informace o odstraňování běžných problémů s monitorem Dell S3422DWG. Část obsahuje kroky odstraňování problémů při řešení problémů s napájením, obrazem, barvou či jasností, se zkreslením, vodorovnými či svislými čarami, s jasem či problémů s pixely apod.
Additional Information
Doporučené články
Zde je několik doporučených článků týkajících se tohoto tématu, které by vás mohly zajímat.
Article Properties
Affected Product
Dell 32 Curved Gaming Monitor S3222DGM
Last Published Date
23 Apr 2024
Version
7
Article Type
How To