Article Number: 000186818
Guía de uso y solución de problemas del monitor Dell S3422DWG
Summary: Obtenga más información sobre cómo configurar y utilizar el monitor Dell S3422DWG. Encuentre instrucciones para solucionar problemas comunes de video o visualización.
Article Content
Instructions

Consulte una sección expandida a continuación para obtener ayuda con problemas de video o pantalla como: sin respuesta de video o pantalla, pantalla en blanco o en negro, parpadeo, problemas de resolución o color, líneas horizontales o verticales, entre otros.
Las siguientes son las características clave del monitor Dell S3422DWG:
- Indicador de área visible de 86,42 cm (34.0 in) (medida en diagonal). Resolución de 3440 × 1440 con compatibilidad de pantalla completa para resoluciones más bajas.
- Soporta las altas frecuencias de actualización de 100 Hz y 144 Hz y un tiempo de respuesta rápido de 1 ms en modo MPRT.
- AMD FreeSync Premium Pro para una experiencia de juego HDR de baja latencia, sin desincronización de fotogramas ni audio entrecortado.
- Gama de colores de sRGB del 99 % y DCI-P3 del 90 %.
- Pantalla VESA DisplayHDR 400.
- Habilitado con el soporte de VRR de la consola de juegos.
- Conectividad digital con HDMI y DP.
- Cuenta con un puerto USB SuperSpeed de 5 Gbps (USB 3.2 de 1.ª generación) Type-B ascendente, un puerto de carga SuperSpeed USB 5 Gbps (USB 3.2 de 1.ª generación) Type-A descendente y tres puertos USB SuperSpeed de 5 Gbps (USB 3.2 de 1.ª generación) Type-A descendentes.
- Funcionalidad de Plug and Play en caso de ser compatible con la computadora.
- Ajustes de visualización en pantalla (OSD) para mayor facilidad de configuración y optimización de la pantalla.
- Soporte extraíble y orificios de montaje de 100 mm de la Video Electronics Standards Association (VESA) para soluciones de montaje flexibles.
- Capacidades de ajuste de inclinación, balanceo y altura.
- Ranura de bloqueo de seguridad.
- Menor o igual que 0,3 W en modo de espera.
- Compatible con Dell Display Manager.
- Optimice la comodidad de los ojos con una pantalla sin parpadeos y una función Comfortview que minimice la emisión de luz azul.
En esta sección, se proporcionan algunas especificaciones del monitor Dell S3422DWG. Para obtener más información acerca de las especificaciones del monitor Dell S3422DWG, consulte la guía del usuario que se encuentra en el sitio web de manuales de Dell.
| Tipo de panel |
|
|---|---|
| Resolución máxima |
|
| Ángulo de visión |
|
| Relación de contraste |
|
| Tiempo de respuesta |
|
| Gama de colores |
|
| Profundidad del color |
|
| Puertos y conectores |
|
Asegúrese de que el monitor Dell esté configurado correctamente. Monte la base de monitor y ajuste el monitor de forma ergonómica. Conecte los cables y organícelos. Esto solo ayudará a que la experiencia de visualización sea la mejor posible.
Montaje de la base
La base estándar del monitor está desconectada cuando el monitor se envía desde la fábrica. Para obtener más información sobre cómo conectar la base estándar del monitor. Consulte la sección Configuración del monitor en la guía del usuario del monitor Dell S3422DWG.
Si desea obtener información sobre cómo montar cualquier otro soporte con un monitor, consulte la guía de configuración del soporte correspondiente para obtener instrucciones.
Ergonomía
Dónde coloca su monitor es casi tan importante como el modelo que compra. El monitor debe estar directamente frente a usted, a distancia de un brazo (entre 20 y 40 pulgadas de sus ojos). El borde superior de la pantalla debe estar a nivel de los ojos cuando se sienta de forma cómoda. Es posible que deba ajustar la altura de la silla o el monitor para lograr esto.
Conexión del monitor a la PC
Para conectar el monitor Dell S3422DWG a su PC:
- Apague la PC y desconecte el cable de alimentación.
- Conecte el cable DisplayPort, HDMI o USB Type-C al puerto de video o pantalla correspondiente en la parte posterior de la PC.
Para obtener más información acerca de cómo conectar el monitor a la PC, consulte el artículo de la base de conocimientos de Dell: ¿Cómo conecto un monitor a una computadora?
- Conecte el cable USB ascendente al monitor y la PC.
La orientación del monitor Dell S3422DWG siempre debe estar en modo horizontal. Esto incluye cualquier monitor montado en la pared y los monitores montados en una base. En una configuración de varios monitores, no se debe rotar el Dell S3422DWG en 180° (horizontal) ni en 90° (vertical).
Cuando ajuste el monitor Dell S3422DWG, asegúrese de que los botones del panel frontal del monitor se encuentren en la parte inferior derecha.
Uso de inclinación, rotación y extensión vertical
Cuando el monitor está instalado en la base, puede inclinar y girar el monitor para obtener el ángulo de visión más cómodo.
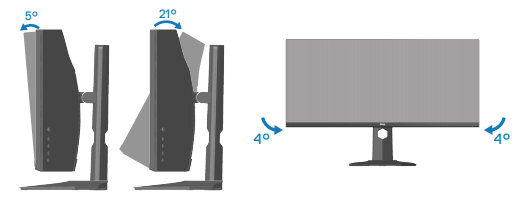
Figura 5: Uso de la inclinación y la rotación del monitor Dell S3422DWG
Cuando se realiza un montaje en la pared o en un brazo de monitor, la configuración debe cumplir con la orientación de panel y el ángulo operativo recomendados.

Figura 6: Vista vertical del Dell S3422DWG
Utilice los botones en la parte inferior del monitor para ajustar los ajustes de la imagen.

Figura 1: Control del joystick del monitor Dell S3422DWG
| Joystick | Descripción |
|---|---|
| Presione |
|
| Gire hacia la izquierda o derecha |
|
| Subir o bajar |
|
Restablecer un monitor a sus valores predeterminados de fábrica puede ayudar a resolver muchos problemas de pantalla o video. Para restablecer el monitor Dell S3422DWG a sus valores predeterminados de fábrica, siga estas instrucciones:
- Presione el botón del joystick para ingresar al menú de visualización en pantalla (OSD, por sus siglas en inglés).
- Seleccione Menu para ajustar la configuración de la OSD.
- Seleccione Reset Menu en Menu a los valores predeterminados de fábrica.
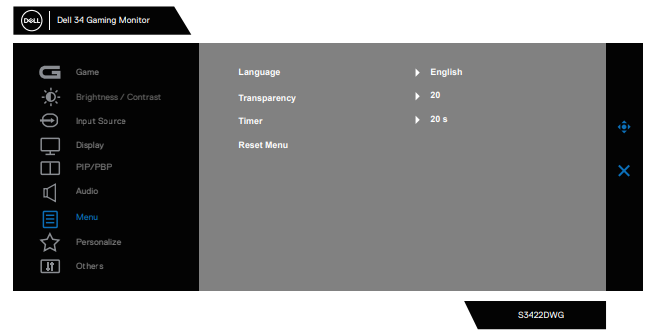
Figura 2: Menú del Dell S3422DWG
Si su monitor Dell tiene una pantalla en blanco o negro, una imagen difusa o borrosa, parpadeos, distorsiones o cualquier otra anomalía de pantalla, la ejecución de una prueba de diagnóstico lo ayudará a determinar si el monitor Dell funciona con normalidad. Para obtener más información sobre las opciones de diagnóstico en un monitor Dell, consulte el artículo de la base de conocimientos de Dell: Cómo ejecutar una prueba de diagnóstico en un monitor Dell
Siempre es esencial aislar el monitor mientras soluciona los problemas de su computadora para las siguientes situaciones:
- Problema de alimentación: su computadora no se enciende ni muestra signos de alimentación.
- Problema de POST: su computadora no muestra ninguna indicación de actividad, la pantalla se queda en negro y no mostrará el logotipo de Dell durante el inicio.
- Problema de video: no puede ver ninguna imagen en la pantalla, puede escuchar los sonidos de Windows, pero no se ven imágenes.
El monitor Dell S3422DWG cuenta con una función de autoprueba para verificar si está funcionando correctamente. Si el monitor y la computadora están conectados correctamente, pero la pantalla del monitor permanece oscura, ejecute la autoprueba del monitor mediante los siguientes pasos:
- Apague la computadora y el monitor.
- Desconecte los cables de video del monitor. De esta manera, la computadora no necesita estar involucrada.
- Encienda el monitor.
- Apague el monitor y vuelva a conectar el cable de video; luego, encienda la computadora y el monitor.
- Si la pantalla del monitor permanece oscura después de seguir el procedimiento anterior, compruebe la tarjeta de video (GPU) y la computadora, ya que el monitor está funcionando correctamente.
El monitor Dell S3422DWG tiene una herramienta incorporada de diagnóstico. Esta herramienta ayuda a determinar si la anomalía de pantalla que experimenta es un problema del monitor o de la tarjeta de video en su computadora.
Cuando observe anomalías en la pantalla como distorsión, claridad, líneas horizontales o verticales, decoloración, siempre se recomienda aislar el monitor mediante la ejecución de los diagnósticos incorporados.
- Asegúrese de que la pantalla esté limpia (sin partículas de polvo en la superficie de la pantalla).
- Desconecte los cables de video de la parte posterior de la computadora o el monitor. Ahora el monitor entrará en el modo de autoprueba.
- Mantenga presionado el botón Exit durante cuatro segundos para ingresar al menú de bloqueo o desbloqueo de OSD.
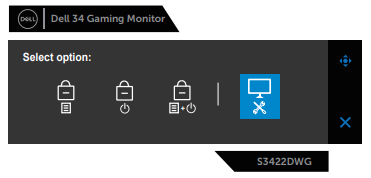
- Seleccione el ícono para ejecutar el diagnóstico incorporado.
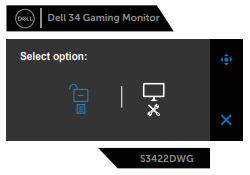
- Inspeccione cuidadosamente la pantalla para ver si presenta anomalías.
- Vuelva a presionar el botón derecho (botón 1) en la cubierta posterior. El color de la pantalla cambiará a gris.
- Inspeccione la pantalla en busca de anomalías.
- Repita los pasos 6 y 7 para inspeccionar la pantalla en rojo, verde, azul, negro, blanco y las pantallas de patrones de texto.
Si observa alguna anomalía en el modo de diagnósticos incorporados, puede solicitar un reemplazo o una reparación del monitor en caso de tener una garantía válida si se comunica con el soporte técnico de Dell.
Durante el proceso de fabricación del monitor LCD, es frecuente que uno o más píxeles queden fijos en un estado inalterable. Es difícil de ver y no afecta la calidad de visualización ni la usabilidad. Para obtener más información, consulte el artículo de la base de conocimientos de Dell Pautas sobre píxeles de la pantalla de Dell.
En esta sección, se proporciona información acerca de los pasos de solución de problemas que pueden ayudar a resolver los problemas más comunes con el monitor Dell S3422DWG. De forma alternativa, para obtener más información acerca de cómo solucionar problemas comunes en monitores Dell, consulte el artículo de la base de conocimientos de Dell Solucionar problemas de pantalla o video en un monitor Dell o utilice la guía de autoayuda de monitores.
| Problema común | Problema que el usuario experimenta | Posible solución |
|---|---|---|
| No hay respuesta de video: LED de alimentación apagado | No hay imagen |
|
| No hay respuesta de video: LED de alimentación encendido | No hay imagen o no hay brillo. |
|
| Enfoque bajo | La imagen se ve difusa, borrosa o transparente. |
|
| Video tembloroso o inestable | Imagen ondulada o movimiento fino. |
|
| Píxeles faltantes | La pantalla LCD tiene manchas. |
|
| Pixeles atascados o intermitentes | La pantalla LCD tiene una mancha brillante. |
|
| Problemas de brillo | La imagen es demasiado tenue o demasiado brillante. |
|
| Distorsión geométrica | La pantalla no está correctamente centrada. |
Nota: Cuando se utiliza una entrada DisplayPort, los ajustes de posicionamiento no están disponibles.
|
| Líneas horizontales o verticales | La pantalla tiene una o más líneas. |
Nota: Cuando se utiliza una entrada DisplayPort, los ajustes de posicionamiento no están disponibles.
|
| Problemas de sincronización | La pantalla es ilegible o aparece rasgada. |
|
| Problemas relacionados con la seguridad | Signos visibles de humo o chispas. |
|
| Problemas intermitentes | El monitor presenta anomalías de encendido y apagado. |
|
| Falta un color | La imagen no tiene color. |
|
| Color incorrecto | El color de la imagen no es adecuado. |
|
| Retención de imagen de una imagen estática que se mantiene en el monitor por un largo tiempo | En la pantalla, aparece una sombra débil de la imagen estática. |
|
| La imagen de la pantalla es demasiado pequeña. | La imagen está centrada en la pantalla, pero no se ajusta a toda el área de visualización. |
|
| La imagen no se ajusta a la pantalla completa. | La imagen no se puede ajustar a la altura ni el ancho de la pantalla. |
|
| Sin video, sin imagen | No hay respuesta de video al conectar acoplamiento, llaves o reproductores de DVD Blu-ray | Debido a que una plataforma heredada no reconoce la salida de 5120 x 1440, sugerimos que cambie EDID a una resolución más baja para solucionar este problema de compatibilidad.
|
Para obtener más información sobre cómo ver o descargar los manuales o las guías de usuario de un producto Dell, consulte el artículo de la base de conocimientos de Dell Manuales y documentación de su producto Dell.
- Dell S3422DWG: guía del usuario
- Dell S3422DWG: guía de configuración rápida
- Dell S3422DWG: guía del usuario de Dell Display Manager
Preguntas frecuentes
Uso de la configuración de pantalla en Windows
En Windows 10, Windows 8/8.1 y Windows 7:
- Solo para Windows 8 y Windows 8.1, seleccione el mosaico Escritorio para cambiar a la vista clásica de escritorio.
- Haga clic derecho en el escritorio y seleccione Resolución de pantalla.
- Haga clic en la lista desplegable de la resolución de pantalla y seleccione 5120 x 1440.
- Haga clic en OK
Uso del panel de control de Nvidia
Para cambiar la resolución mediante el panel de control de Nvidia:
- Haga clic derecho en el escritorio y haga clic en Panel de control de Nvidia.
- Haga clic en el signo + junto a Pantalla en el panel izquierdo.
- Seleccione Cambiar la resolución debajo de Pantalla.
- En el menú desplegable del panel derecho, seleccione la resolución 5120 x 1440.
- Haga clic en Aplicar.
Uso del centro de control de AMD Catalyst
Para cambiar la resolución mediante el centro de control de AMD Catalyst:
- Haga clic derecho en el escritorio y haga clic en Centro de control de AMD Catalyst.
- Haga clic en el signo + junto a Pantalla en el panel izquierdo.
- Seleccione Cambiar la resolución debajo de Pantalla.
- En el menú desplegable del panel derecho, seleccione la resolución 5120 x 1440.
- Haga clic en Aplicar.
Para restablecer el monitor Dell S3422DWG a los valores predeterminados de fábrica, consulte la sección Restablecimiento a los ajustes de fábrica en este artículo.
El monitor Dell S3422DWG tiene dos diagnósticos integrados disponibles:
- Comprobación de característica de autoprueba: la comprobación de característica de autoprueba en el monitor Dell S3422DWG le permite comprobar si el monitor está funcionando correctamente.
- Autoprueba incorporada: el monitor Dell S3422DWG tiene una autoprueba incorporada que lo ayuda a identificar si la anomalía de la pantalla se encuentra en el monitor o la tarjeta de video (GPU) en la computadora. Si observa anomalías en la pantalla como distorsión, claridad, líneas horizontales o verticales, o decoloración, siempre se recomienda aislar el monitor mediante la ejecución de los diagnósticos incorporados.
Para descubrir cómo ejecutar una prueba de diagnóstico, consulte la sección Ejecución de diagnósticos en el monitor Dell S3422DWG en este artículo de la base de conocimientos de Dell.
En la sección Solución de problemas de este artículo de la base de conocimientos de Dell, se proporciona información acerca de cómo solucionar problemas comunes con el monitor Dell S3422DWG. En la sección, se brindan pasos de solución de problemas para resolver problemas de alimentación, problemas de video, problemas de color y claridad, problemas de distorsión, líneas horizontales o verticales, problemas de brillo, problemas de píxeles, entre otros.
Additional Information
Artículos recomendados
Estos son algunos artículos recomendados relacionados con este tema que podrían ser de su interés.
Article Properties
Affected Product
Dell 32 Curved Gaming Monitor S3222DGM
Last Published Date
23 Apr 2024
Version
7
Article Type
How To