Article Number: 000186818
Dellin S3422DWG käyttö- ja vianmääritysopas
Summary: Katso lisätietoja Dell S3422DWG -näytön määrittämisestä ja käyttämisestä. Tavallisten video- ja näyttöongelmien vianmääritysohjeiden etsiminen.
Article Content
Instructions

Alla olevissa laajennettavissa osissa on tietoja video- ja näyttöongelmista, kuten puuttuvasta kuvasta, tyhjästä tai mustasta näytöstä, vilkkumisesta, tarkkuus- tai väriongelmista sekä vaaka- tai pystyviivoista.
Dell S3422DWG -näytön pääominaisuudet ovat:
- 86,42 cm:n (34,0 tuuman) katselualue (mitattu kulmasta kulmaan) 3 440 x 1 440 -tarkkuus, koko näytön tuki pienemmillä tarkkuuksilla.
- MPRT-tilassa tukee korkeita 100 Hz:n ja 144 Hz:n virkistystaajuuksia ja 1 ms:n nopeaa vasteaikaa.
- AMD FreeSync Premium Pro päällekkäispuskureihin, pätkimättömät, minimaalisen viiveen HDR-pelaamiseen.
- Värialue: sRGB 99 % ja DCI-P3 90 %.
- VESA DisplayHDR 400.
- tukee pelikonsolien VRR-ominaisuuksia
- Digitaalinen liitettävyys DP: llä ja HDMI: llä.
- Varustettu yhdellä SuperSpeed USB 5 Gb/s (USB 3.2 Gen1) Type B Upstream -portilla, yhdellä SuperSpeed USB 5 Gb/s (USB 3.2 Gen1) Type-A Downstream -latausportilla ja kolmella SuperSpeed USB 5 Gb/s (USB 3.2 Gen1) Type-A Downstream -portilla.
- Plug and Play -toiminto, jos tietokone tukee sitä
- näytön määritystä ja optimointia helpottavat näyttövalikkosäädöt
- Irrotettava teline ja Video Electronics Standards Association (VESA) 100 mm:n kiinnitysreiät joustaville kiinnitysratkaisuille.
- Kallistuksen, käännön ja korkeuden säätömahdollisuudet.
- turvalukon paikka
- ≤0,3 W valmiustilassa
- Dell Display Manager -tuki
- Välkkymätön kuvanlaatu ja sinistä valoa vähentävä Comfortview-ominaisuus tekevät katselukokemuksesta miellyttävän.
Tämä osa sisältää Dell S3422DWG -näytön teknisiä tietoja. Lisätietoja Dell S3422DWG -näytön teknisistä tiedoista on Dellin käyttöoppaan sivustossa.
| Paneelityyppi |
|
|---|---|
| Enimmäistarkkuus |
|
| Katselukulma |
|
| Kontrastisuhde |
|
| Vasteaika |
|
| Värialue |
|
| Värien määrä |
|
| Portit ja liitännät |
|
Kun asennat Dell-näytön oikein, kokoat näytön jalustan ja sijoitat näytön ergonomisesti, liität kaapelit ja järjestät ne, saat parhaan mahdollisen katselukokemuksen.
Jalustan kiinnittäminen
Näytön vakiojalusta on irrotettuna, kun näyttö toimitetaan tehtaalta. Lisätietoja näytön vakiojalustan kiinnittämisestä Katso Dell S3422DWG -näytön käyttöoppaankohtaa Näytön määrittäminen.
Lisätietoja muiden näyttötelineiden asentamisesta näyttöön on telineen asennusoppaassa.
Ergonomia
Näytön sijoituspaikka on lähes tärkeä seikka kuin valitsemasi malli. Näytön pitäisi olla suoraan edessäsi käsivarren mitan päässä (0,5–1 metrin päässä silmistä). Näytön yläreunan pitäisi olla silmien tasolla, kun istut mukavasti. Tuolin tai näytön korkeutta tarvitsee ehkä säätää.
Näytön liittäminen tietokoneeseen
Dell S3422DWG -näytön liittäminen tietokoneeseen:
- Sammuta tietokone ja irrota virtajohto.
- Liitä DisplayPort-, HDMI- tai USB Type-C -kaapeli tietokoneen taustapaneelin vastaavaan video- tai näyttöliitäntään.
Lisätietoja näytön liittämisestä tietokoneeseen on Dellin tietämyskannan artikkelissa Näytön liittäminen tietokoneeseen.
- Liitä USB Upstream -kaapeli näyttöön ja tietokoneeseen.
Dell S3422DWG -näytön on oltava aina vaakasuunnassa. Tämä käsittää myös seinälle ja jalustalle asennetut näytöt. Usean näytön kokoonpanossa Dellin S3422DWG ei saa kääntää 180° (vaakasuuntaiseksi) eikä 90° (pystysuuntaiseksi).
Kun asennat Dell S3422DWG -näyttöä, varmista, että sen etupaneelin painikkeet ovat oikeassa alakulmassa.
Kallistuksen, käännön ja pystytoiminnon käyttäminen
Kun jalusta on kiinnitetty näyttöön, näytön voi kallistaa ja kääntää sopivaan katselukulmaan.
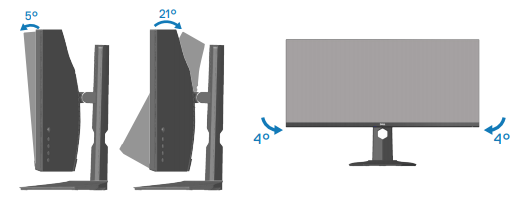
Kuva 5: Dell S3422DWG -näytön kallistus ja kääntäminen
Kun näyttö on asennettu seinälle tai asennusvarteen, paneelin suunnan ja asennuksen työskentelykulman on vastattava suosituksia.
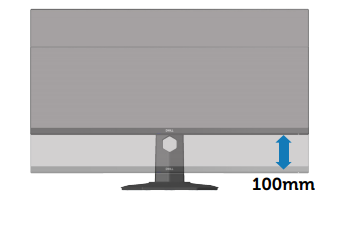
Kuva 6: Dellin S3422DWG pystysuunnassa
Säädä kuva-asetuksia näytön alareunassa olevilla painikkeilla.

Kuva 1: Dell S3422DWG -ohjaussauva
| Ohjaussauva | Kuvaus |
|---|---|
| Valitse painamalla |
|
| Käänny vasemmalle/oikealle |
|
| Käännä ylös/alas |
|
Näytön oletusasetusten palautuksella voidaan ratkaista monia video- tai näyttöongelmia. Voit palauttaa Dell S3422DWG -näytön oletusasetukset seuraavasti:
- Siirry näyttövalikkoon (OSD) painamalla ohjaussauvanpainiketta .
- Valitse Valikko säätääksesi näyttövalikon asetuksia.
- Valitse Palauta valikko -kohdasta tehdasasetuksiin.
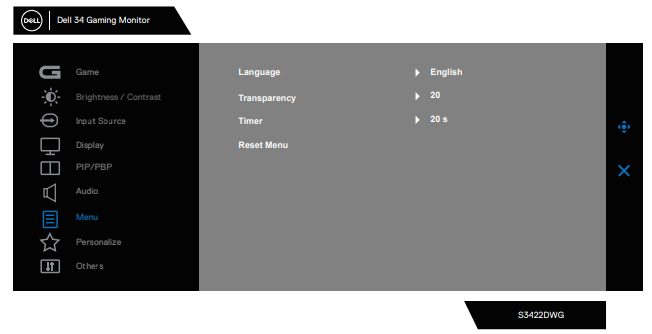
Kuva 2: Dell S3422DWG -valikko
Jos Dell-näyttö on tyhjä tai musta, sen kuva on sumea tai epätarkka, sen kuva vilkkuu tai vääristyy tai havaitset näytössä muita poikkeavuuksia, voit määrittää diagnostiikkatestillä, toimiiko Dell-näyttö normaalisti. Lisätietoja Dell-näytön diagnostiikasta on Dellin tietämyskannan artikkelissa Dell Moniton diagnostiikkatestin suorittaminen
Kun teet tietokoneen vianmääritystä seuraavissa tilanteissa, tarkista aina, johtuuko ongelma näytöstä:
- Ei virtaa - tietokone ei käynnisty tai ei näytä mitään merkkejä virransaannista.
- Ei POST-testiä - tietokone ei näytä mitään toiminnan merkkejä, näyttö saattaa olla tyhjä eikä Dell-logo näy siinä käynnistyksen aikana.
- Ei kuvaa - näytössä ei näy mitään, vaikka kuulet Windowsin merkkiäänen.
Dell S3422DWG -näytön toimintatestillä voidaan tarkistaa, toimiiko näyttö oikein. Jos näyttö ja tietokone on liitetty oikein, mutta näyttö pysyy mustana, tee näytön toimintatesti seuraavasti:
- Katkaise virta sekä tietokoneesta että näytöstä.
- Irrota kaikki videokaapelit näytöstä. Näin tietokoneen ei tarvitse olla mukana.
- Käynnistä näyttö.
- Sammuta näyttö ja kiinnitä videokaapeli uudelleen. Käynnistä sen jälkeen sekä tietokone että näyttö.
- Jos näyttö on edelleen musta näiden toimien jälkeen, tarkista näytönohjain ja tietokone, koska näyttö toimii oikein.
Dell S3422DWG -näytössä on sisäinen diagnostiikkatyökalu. Sillä voit tarkistaa, johtuuko näytön poikkeavuus itse näytöstä vai tietokoneen näytönohjaimesta.
Jos havaitset näytössä poikkeavuuksia, kuten vääristymiä, selkeysongelmia, vaaka- tai pystyviivoja tai värien haalistumista, tarkista aina sisäisellä diagnostiikalla, johtuuko ongelma näytöstä.
- Varmista, että näyttö on puhdas (näytön pinnalla ei ole pölyä).
- Irrota videokaapelit tietokoneen tai näytön takaa. Näyttö siirtyy toimintatestitilaan.
- Pidä Exit-painiketta painettuna neljän sekunnin ajan siirtyäksesi OSD:n lukitus-/avausvalikkoon.
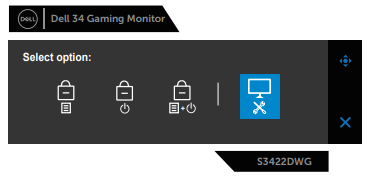
- Valitse kuvake sisäisen diagnostiikan suorittamiseksi.
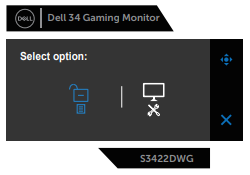
- Tutki näyttö tarkasti poikkeavuuksien varalta.
- Paina takakannen oikeaa painiketta (painike 1) uudelleen. Näyttö muuttuu harmaaksi.
- Tutki näyttö poikkeavuuksien varalta.
- Toista vaiheet 6 ja 7 ja tutki näyttö punaisen, vihreän, sinisen, mustan ja valkoisen näytön sekä tekstikuvioiden näytössä.
Jos sisäinen diagnostiikka havaitsee poikkeavuuksia, voit korjauttaa/vaihdattaa näytön, jos sen takuu on voimassa, ottamalla yhteyden Dellin tekniseen tukeen.
LCD-näyttöjen valmistuksen yhteydessä alikuvapisteitä juuttuu usein muuttumattomaan tilaan. Se on vaikeaa huomata eikä vaikuta näytön laatuun tai käytettävyyteen. Lisätietoja on Dellin tietämyskannan artikkelissa Dell-näytön kuvapisteohjeet.
Tässä osassa on vianmääritysohjeita, jotka auttavat ratkaisemaan yleisimpiä Dell S3422DWG -näytön ongelmia. Lisätietoja Dell-näyttöjen yleisten ongelmien vianmäärityksestä on myös Dellin tietämyskannan artikkelissa Dell-näytön näyttö- tai kuvaongelmien vianmääritys ja näyttöjen omatoimisessa tukioppaassa.
| Yleinen ongelma | Käyttäjän havainto | Mahdollinen ratkaisu |
|---|---|---|
| Ei kuvaa / virran merkkivalo ei pala | Ei kuvaa |
|
| Ei kuvaa / virran merkkivalo palaa | Ei kuvaa tai ei kirkkautta |
|
| Heikko tarkennus | Kuva on sumea tai epäselvä taikka näytössä on haamukuvia. |
|
| Tärisevä tai vääristynyt video | Aaltoileva kuva tai pientä liikettä |
|
| Puuttuvia kuvapisteitä | LCD-näytössä on pisteitä |
|
| Juuttuneet kirkkaat/sammuneet kuvapisteet | LCD-näytössä on kirkas piste |
|
| Kirkkausongelmat | Kuva on liian himmeä tai kirkas |
|
| Geometrinen vääristymä | Näyttö ei keskity oikein |
Huomautus: Jos käytät DisplayPort-liitäntää, sijainnin säätö ei ole käytettävissä.
|
| Vaaka- tai pystyviivat | Näytössä on vähintään yksi viiva |
Huomautus: Jos käytät DisplayPort-liitäntää, sijainnin säätö ei ole käytettävissä.
|
| Synkronointiongelmat | Näyttö on vääristynyt tai näyttää revenneeltä |
|
| Turvallisuusongelmat | Näkyvää savua tai kipinöitä |
|
| Ajoittaiset ongelmat | Näytössä ilmenee ajoittain toimintahäiriöitä |
|
| Puuttuva väri | Kuva ei ole värillinen |
|
| Väärä väri | Kuvan väri on väärä |
|
| Staattinen kuva jää näkyviin näyttöön | Staattisen kuvan himmeä varjo näkyy näytössä. |
|
| Näytön kuva on liian pieni. | Kuva on keskitetty näyttöön, mutta se ei täytä koko katselualuetta. |
|
| Kuva ei täytä koko näyttöä. | Kuva ei täytä näyttöä pysty- tai vaakasuunnassa. |
|
| Ei videokuvaa/näyttöä | Ei kuvaa, kun näyttöön liitetään telakointiasema, sovitin tai Blu-ray- tai DVD-soitin | Koska vanha ympäristö ei tunnista eikä toista tarkkuutta 5120 x 1440, tämä yhteensopivuusongelma kannattaa ratkaista vähentämällä EDID-tarkkuutta
|
Lisätietoja Dell-tuotteiden käyttöoppaiden tarkastelemisesta ja lataamisesta on Dellin tietämyskannan artikkelissa Dell-tuotteen oppaat ja ohjeet.
- Dell S3422DWG – Käyttöopas
- Dell S3422DWG – Pikaopas
- Dell S3422DWG – Dell Display Managerin käyttöopas
Usein kysytyt kysymykset
Windowsin näyttöasetusten käyttäminen
Windows 10, Windows 8 tai 8.1 ja Windows 7:
- Siirry Windows 8:ssa ja Windows 8.1:ssä perinteiseen työpöytään valitsemalla Työpöytä-ruutu.
- Napsauta työpöytää hiiren kakkospainikkeella ja valitse Näytön tarkkuus.
- Valitse avattavasta näytön tarkkuusluettelosta 5120 x 1440.
- Valitse OK
Nvidia Control Panelista
Tarkkuuden muuttaminen Nvidia Control Panelista:
- Napsauta työpöytää hiiren kakkospainikkeella ja valitse Nvidia Control Panel.
- Valitse vasemmassa ruudussa Display-kohdan vierellä oleva +-merkki.
- Valitse Display-kohdasta Change Resolution.
- Valitse oikeanpuoleisen ruudun avattavasta valikosta 5120 x 1440.
- Valitse Apply.
AMD Catalyst Control Centerin käyttäminen
Tarkkuuden muuttaminen AMD Catalyst Control Centerissä:
- Napsauta työpöytää hiiren kakkospainikkeella ja valitse AMD Catalyst Control Center.
- Valitse vasemmassa ruudussa Display-kohdan vierellä oleva +-merkki.
- Valitse Display-kohdasta Change Resolution.
- Valitse oikeanpuoleisen ruudun avattavasta valikosta 5120 x 1440.
- Valitse Apply.
Lisätietoja Dell S3422DWG -näytön oletusasetusten palauttamisesta on tämän artikkelin kohdassa Tehdasasetusten palauttaminen .
Dell S3422DWG -näytössä on kaksi sisäistä diagnostiikkavaihtoehtoa:
- Toimintatesti – Dell S3422DWG -näytön toimintatestillä voit tarkistaa, toimiiko näyttö oikein.
- Sisäänrakennettu omatoimitesti –Dell S3422DWG -näytön sisäänrakennetulla omatoimitestillä voit tarkistaa, johtuuko näytön poikkeavuus itse näytöstä vai tietokoneen näytönohjaimesta (GPU). Jos havaitset näytössä poikkeavuuksia, kuten vääristymiä, selkeysongelmia, vaaka- tai pystyviivoja tai värien haalistumista, tarkista aina sisäisellä diagnostiikalla, johtuuko ongelma näytöstä.
Lisätietoja diagnostiikkatestin suorittamisesta on tämän Dellin tietämyskannan artikkelin kohdassa Diagnostiikan suorittaminen Dell S3422DWG -näytössä .
Tämän Dellin tietämyskannan artikkelin Vianmääritys-osassa on lisätietoja Dell S3422DWG -näytön yleisten ongelmien vianmäärityksestä. Osassa on vianmääritysohjeet esimerkiksi virtaongelmien, kuvaongelmien, väri- tai selkeysongelmien, vääristymien, vaaka- tai pystyviivojen, kirkkausongelmien ja kuvapisteongelmien ratkaisemiseen.
Additional Information
Suositellut artikkelit
Seuraavassa on joitakin aiheeseen liittyviä artikkeleita, jotka saattavat kiinnostaa sinua.
Article Properties
Affected Product
Dell 32 Curved Gaming Monitor S3222DGM
Last Published Date
23 Apr 2024
Version
7
Article Type
How To