Article Number: 000186818
Veiledning for bruk og feilsøking for Dell S3422DWG
Summary: Finn ut hvordan du konfigurerer og bruker Dell S3422DWG-skjerm. Finne instruksjoner for feilsøking for vanlige video- eller skjermproblemer.
Article Content
Instructions

Hvis du vil ha hjelp med video- eller skjermproblemer som: ingen video eller ingen skjermbilde, tomme eller svarte skjermbilder, flimring, problemer med oppløsning eller farge, horisontale eller vertikale linjer osv., kan du se den utvidbare delen nedenfor.
De viktigste funksjonene til Dell S3422DWG-skjermen er:
- 86,42 cm (34,0 tommer) visningsområde (målt diagonalt). Oppløsning på 3440 x 1440 med fullskjermstøtte for lavere oppløsninger.
- Støtter høye oppdateringsfrekvenser på 100 Hz og 144 Hz og en rask responstid på 1 ms i MPRT-modus .
- AMD FreeSync Premium Pro for Tear gratis, hakkefri HDR-spilling med lav ventetid.
- Fargerom på sRGB 99 % og DCI-P3 90 %.
- VESA DisplayHDR 400.
- VRR-støtte for spillkonsoller.
- Digital tilkobling med DP og HDMI.
- Utstyrt med én superrask USB 5 Gbps (USB 3.2 1. generasjons) Type B utgående port, én superrask 5 Gbps USB (USB 3.2 1. generasjons) Type-A inngående ladeport og tre superraske USB 5 Gbps (USB 3.2 1. generasjons) Type-A inngående porter.
- Plug and Play-kapasitet hvis dette støttes av datamaskinen din.
- OSD-justeringer (On-Screen Display) for enkelt oppsett og skjermoptimalisering.
- Avtakbart stativ og Video Electronics Standards Association (VESA) 100 mm monteringshull for fleksible monteringsløsninger.
- Muligheter for vipping, dreiing og høydejustering.
- Spor til sikkerhetslås.
- ≤0,3 W i ventemodus.
- Støtter Dell Display Manager.
- Få optimal øyekomfort med en flimmerfri skjerm og Comfortview-funksjon som minimerer blått lys.
Denne delen inneholder noen spesifikasjoner for Dell S3422DWG-skjermen. Hvis du vil vite mer om spesifikasjonene til Dell S3422DWG-skjermen, kan du se brukerveiledningen på Dells webområde for håndbøker .
| Skjermtype |
|
|---|---|
| Maksimal oppløsning |
|
| Visningsvinkel |
|
| Kontrastforhold |
|
| Responstid |
|
| Fargegamut |
|
| Fargedybde |
|
| Porter og kontakter |
|
Pass på at Dell-skjermen er riktig konfigurert. Monter skjermfoten, og sett opp skjermen ergonomisk. Koble til kablene og ordne dem. Dette vil bare bidra til best mulig visningsopplevelse.
Feste stativet
Det standard skjermstativet er demontert når skjermen sendes fra fabrikken. Slik kan du lære mer om hvordan du fester standard skjermfot. Se avsnittet Oppsett av skjerm i brukerveiledningen for Dell S3422DWG-skjermen.
Hvis du vil finne ut hvordan du setter opp en annen fot med en skjerm, kan du se den respektive veiledningen for oppsett for oppsettinstruksjoner.
Ergonomi
Hvor du setter skjermen er nesten like viktig som hvilken modell du kjøper. Skjermen skal være rett foran deg, med en armlengdes avstand (mellom 20–40 tommer fra øynene). Den øvre kanten av skjermen på øyenivå når du sitter komfortabelt. Du må kanskje justere stolens høyde eller høyden til skjermen for å oppnå dette.
Koble skjermen til datamaskinen
Slik kobler du Dell S3422DWG-skjermen til PC-en:
- Slå av datamaskinen, og koble fra strømkabelen.
- Koble DisplayPort-, HDMI- eller USB Type-C-kabelen til den tilsvarende video- eller skjermporten på baksiden av datamaskinen din.
Hvis du vil lære mer om hvordan du kobler skjermen til datamaskinen, kan du se følgende artikkel i kunnskapsbasen til Dell: Hvordan kobler jeg en skjerm til en datamaskin?
- Koble USB-oppstrømskabelen til skjermen og datamaskinen.
Dell S3422DWG skjermretning må alltid være i liggende modus. Dette inkluderer eventuelle veggmonterte skjermer og skjermer på en fot. I et oppsett med flere skjermer skal Dell S3422DWG ikke roteres enten til 180° (liggende) eller 90° (stående).
Når du konfigurerer Dell S3422DWG-skjermen, må du sørge for at knappene på frontpanelet på skjermen er nederst til høyre.
Bruke forlengeren for vipping, dreining og den vertikale forlengelsen
Når stativet er festet til skjermen, kan du vippe og dreie skjermen for å få den mest komfortable visningsvinkelen.
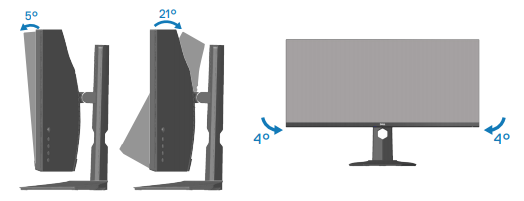
Figur 5: Bruke vipp og drei på Dell S3422DWG-skjermen
Oppsettet må oppfylle den anbefalte skjermretningen og arbeidsvinkelen når skjermen er montert på veggen eller på en skjermarm.
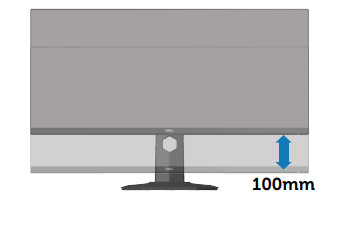
Figur 6: Vertikal for Dell S3422DWG
Bruk knappene nederst på skjermen til å justere bildeinnstillingene.

Figur 1: Dell S3422DWG-styrespakkontroll
| Joysticken | Beskrivelse |
|---|---|
| Trykk på |
|
| Sving til venstre/høyre |
|
| Skru opp/ned |
|
Å gjenopprette fabrikkinnstillingene for en skjerm kan bidra til å løse mange video- eller skjermproblemer. Følg disse instruksjonene for å tilbakestille Dell S3422DWG-skjermen til fabrikkinnstillingene:
- Trykk på styrespakknappen for å åpne OSD-menyen (On-Screen Display).
- Velg Meny for å justere innstillingene for skjermdisplayet.
- Velg Tilbakestill meny under Meny til fabrikkinnstillingene.
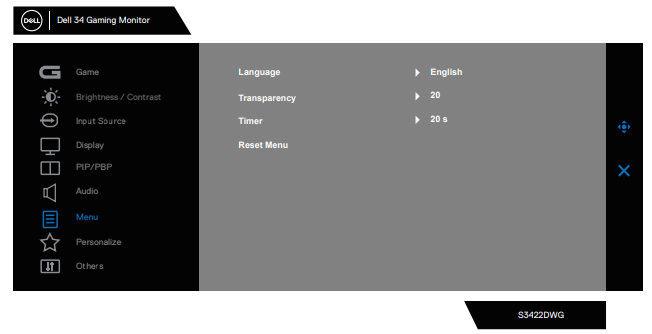
Figur 2: Dell S3422DWG meny
Hvis Dell-skjermen din har en blank eller svart skjerm, uklart eller uskarpt bilde, flimring, forvrengning eller andre skjermproblemer, kan en diagnosetest hjelpe deg med å finne ut om Dell-skjermen fungerer som normalt. Hvis du vil lære mer om diagnostikkalternativene på en Dell-skjerm, kan du se følgende artikkel i Dells kunnskapsbase: Slik kjører du en diagnostikktest på en Dell Monito
Det er alltid viktig å isolere skjermen mens du feilsøker maskinen i følgende scenarioer:
- Ingen strøm – Datamaskinen slår seg ikke på eller viser ingen tegn på strøm.
- Ingen POST – Datamaskinen viser ingen tegn til aktivitet, skjermen vil kanskje være tom og ikke vise Dell-logoen under oppstart.
- Ingen video – Du kan ikke se noe bilde på skjermen. Du kan høre Windows-tonen, men du ser ikke noe bilde på skjermen.
Dell S3422DWG-skjermen har en funksjonskontroll for selvtest som gjør at du kan kontrollere om skjermen fungerer som den skal. Hvis skjermen og datamaskinen er koblet til riktig, men skjermen forblir mørk, kjører du selvtesten ved å utføre følgende trinn:
- Slå av både datamaskinen og skjermen.
- Koble alle videokabler fra skjermen. På denne måten trenger ikke datamaskinen å være involvert.
- Slå på skjermen.
- Slå av skjermen og koble til skjermkabelen igjen. Slå deretter på både datamaskinen og skjermen.
- Hvis skjermen forblir tom etter at du har kjørt den forrige prosedyren, må du kontrollere skjermkortet (GPU) og datamaskinen, siden skjermen virker som den skal.
Dell S3422DWG-skjermen har et innebygd diagnostikkverktøy. Det hjelper deg med å fastslå om skjermproblemene du opplever skyldes selve skjermen, eller videokortet på datamaskinen.
Når du opplever skjermproblemer som forvrengning, klarhetsproblemer, horisontale eller vertikale linjer og svake farger, er det alltid lurt å isolere skjermen ved å kjøre den innebygde diagnostikken.
- Kontroller at skjermen er ren (ikke noe støv på bildeflaten).
- Koble fra skjermkablene på baksiden av datamaskinen eller skjermen. Nå går skjermen inn i selvtestmodus.
- Trykk på og hold nede Avslutt-knappen i fire sekunder for å åpne OSD-låsemenyen/låse opp.
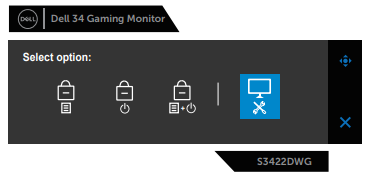
- Velg ikonet for å kjøre den innebygde diagnostikken.
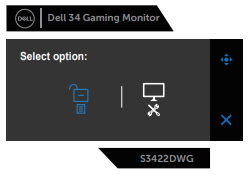
- Undersøk skjermen nøye for problemer.
- Trykk på høyre knapp (knapp 1) på bakdekslet igjen. Fargen på skjermen endres til grå.
- Undersøk skjermen for eventuelle unormaliteter.
- Gjenta trinn 6 og 7 for å inspisere skjermen i røde, grønne, blå, svarte, hvite og tekstmønsterskjermer.
Hvis du oppdager problemer under den innebygde diagnostikken, og dette dekkes av servicen, kan du kontakte teknisk støtte hos Dell for å få skjermen reparert/erstattet.
Det er ikke uvanlig at det i løpet av produksjonsprosessen for LCD-skjermer er én eller flere piksler som låser seg i en konstant tilstand. Dette er vanskelig å se, og det påvirker ikke skjermens kvalitet eller brukervennlighet. Hvis du vil ha mer informasjon, kan du se følgende artikkel i Dells kunnskapsbase Retningslinjer for skjermpiksler.
Denne delen inneholder informasjon om feilsøkingstrinn som kan bidra til å løse de vanligste problemene med Dell S3422DWG-skjermen. Hvis du vil ha mer informasjon om feilsøking av vanlige problemer på Dell-skjermer, kan du se Dell-kunnskapsartikkelen Feilsøke skjerm- eller videoproblemer på en Dell-skjerm, eller bruke selvhjelpsveiledningen vår for skjermer.
| Vanligste problem | Hvilke brukeropplevelser | Mulig løsning |
|---|---|---|
| Ingen video – Strømlampen er av | Ikke noe bilde |
|
| Ingen video – Strømlampen er på | Ikke noe bilde eller ingen lysstyrke. |
|
| Dårlig fokus | Bildet er uklart, uskarpt eller skyggefullt. |
|
| Hakkete eller ristende video | Bølget bilde eller fin bevegelse. |
|
| Manglende piksler | LCD-skjermen har flekker. |
|
| Piksler låst på/av | LCD-skjermen har lyse prikker. |
|
| Problemer med lysstyrke | Bildet er for mørkt eller for lyst. |
|
| Geometrisk forvrengning | Skjermen sentreres ikke riktig. |
Merk: Posisjoneringsjusteringene er ikke tilgjengelige når du bruker DisplayPort-inngangen.
|
| Horisontale eller vertikale linjer | Skjermen har en eller flere linjer. |
Merk: Posisjoneringsjusteringene er ikke tilgjengelige når du bruker DisplayPort-inngangen.
|
| Synkroniseringsproblemer | Skjermen er forvrengt eller ser revet ut. |
|
| Sikkerhetsrelatert problemer | Synlige tegn til røyk eller gnister. |
|
| Tilbakevendende problemer | Skjermen slår seg av og på av seg selv. |
|
| Manglende farge | Bildet har ikke farge. |
|
| Feil farge | Bildefargen er ikke god. |
|
| Bildeinnbrenning fra et statisk bilde som ble stående på skjermen i en lang periode | Svake skygger fra det statiske bildet vises på skjermen. |
|
| Skjermbildet er for lite. | Bildet er sentrert på skjermen, men fyller ikke hele visningsområdet. |
|
| Bildet fyller ikke hele skjermen. | Bildet fyller ikke høyden eller bredden til skjermen. |
|
| Ingen video, ingen skjerm | Ingen video vises når du kobler til dokking, dongel eller Blu-Ray- og DVD-spillere | Eldre plattformer kan ikke gjenkjenne eller laste ut 5120 x 1440, så vi anbefaler at du endrer EDID til en lavere oppløsning for å dekke dette kompatibilitetsproblemet.
|
Slik får du vite mer om hvordan du viser eller laster ned brukerveiledninger eller håndbøker for et Dell-produkt. Se følgende artikkel i Dells kunnskapsbase: Håndbøker og dokumentasjon for Dell-produktet ditt.
- Dell S3422DWG – brukerveiledning
- Dell S3422DWG – hurtiginstallasjonsveiledning
- Dell S3422DWG – brukerveiledning for Dell Display Manager
Vanlige spørsmål
Ved hjelp av Skjerminnstillinger i Windows
I Windows 10, Windows 8 eller 8.1 og Windows 7:
- I Windows 8 og Windows 8.1 kan du velge skrivebordsflisen for å bytte til klassisk skrivebordsvisning.
- Høyreklikk på skrivebordet, og klikk på Skjermoppløsning.
- Klikk på rullegardinlisten under Skjermoppløsning, og velg 5120 x 1440.
- Klikk på OK
Ved hjelp av Nvidia Control Panel
Slik endrer du oppløsning ved hjelp av Nvidia Control Panel:
- Høyreklikk på skrivebordet, og klikk på NVIDIA Control Panel (NVIDIA kontrollpanel).
- Klikk på + ved siden av Display (Skjerm) i ruten til venstre.
- Velg Change Resolution (Endre oppløsning) under Display (Skjerm).
- I rullegardinmenyen i ruten til høyre velger du oppløsningen 5120 x 1440.
- Klikk på Bruk.
Ved hjelp av AMD Catalyst Control Center
Slik endrer du oppløsning ved hjelp av AMD Catalyst Control Center:
- Høyreklikk på skrivebordet, og klikk på AMD Catalyst Control Center (AMD Catalyst kontrollsenter).
- Klikk på + ved siden av Display (Skjerm) i ruten til venstre.
- Velg Change Resolution (Endre oppløsning) under Display (Skjerm).
- I rullegardinmenyen i ruten til høyre velger du oppløsningen 5120 x 1440.
- Klikk på Bruk.
Hvis du vil tilbakestille Dell S3422DWG-skjermen til standard fabrikkinnstillinger, kan du se delen Tilbakestille til fabrikkinnstillinger i denne artikkelen.
Dell S3422DWG-skjermen har to innebygde diagnostikker tilgjengelig:
- Kontroll av selvtestfunksjon – Med egenskapskontroll for selvtest på Dell S3422DWG-skjermen kan du kontrollere om skjermen fungerer som den skal.
- Innbygd selvtest – Dell S3422DWG-skjermen har en innebygd selvtest som hjelper deg med å identifisere om skjermproblemene er med skjermen eller skjermkortet (GPU) på datamaskinen. Når du ser skjermavvik som forvrengninger, uklarhet, vannrette eller loddrette linjer, nedtonede farger. Det er alltid god praksis å isolere skjermen ved å kjøre den innebygde diagnostikkfunksjonen.
Hvis du vil finne ut hvordan du kjører en diagnostikktest, kan du se delen Kjøre diagnostikk på Dell S3422DWG skjerm i denne artikkelen fra Dells kunnskapsbase.
Feilsøkingsdelen i denne kunnskapsartikkelen fra Dell inneholder informasjon om feilsøking av vanlige problemer med Dell S3422DWG-skjermen. Delen inneholder feilsøkingstrinn som hjelper deg med løse problemer med strømforsyning, video, farge eller klarhet, forvrengning, horisontale eller vertikale linjer, lysstyrke, piksler og så videre.
Additional Information
Anbefalte artikler
Her er noen anbefalte artikler relatert til dette emnet som kan være av interesse for deg.
Article Properties
Affected Product
Dell 32 Curved Gaming Monitor S3222DGM
Last Published Date
23 Apr 2024
Version
7
Article Type
How To