Article Number: 000186818
Podręcznik eksploatacji i rozwiązywania problemów monitora Dell S3422DWG
Summary: Konfiguracja i obsługa monitora Dell S3422DWG. Znajdowanie wskazówek na temat rozwiązywania typowych problemów z wyświetlaczem lub wideo.
Article Content
Instructions

Rozwijając poniższą sekcję, można uzyskać pomoc dotyczącą problemów z grafiką, takich jak: brak sygnału wideo lub brak obrazu, pusty lub czarny ekran, migotanie obrazu, problemy z rozdzielczością lub z kolorami, linie poziome lub pionowe itp.
Najważniejsze cechy monitora Dell S3422DWG to:
- Obszar wyświetlania 86,42 cm (34,0 cali) (mierzony ukośnie). Rozdzielczość 3440 × 1440 oraz pełnoekranowa obsługa niższych rozdzielczości.
- Obsługa wysokich częstotliwości odświeżania 100 Hz i 144 Hz oraz krótki czas reakcji 1 ms w trybie MPRT.
- Technologia AMD FreeSync Premium Pro zapewniająca rozgrywkę HDR z małym opóźnieniem bez rozrywania się i zacinania obrazu.
- Gama barw 99% sRGB i 90% DCI-P3.
- VESA DisplayHDR 400.
- Włączona możliwość obsługi VRR dla konsoli do gier.
- Łączność cyfrowa za pomocą portów DP i HDMI.
- Wyposażony w jeden port upstream SuperSpeed USB 5 Gb/s (USB 3.2 Gen1) Type B, jeden port ładowania downstream SuperSpeed USB 5 Gb/s (USB 3.2 Gen1) Type-A oraz trzy porty downstream SuperSpeed USB 5 Gb/s (USB 3.2 Gen1) Type-A.
- Technologia Plug and Play jest dostępna, jeśli jest obsługiwana przez komputer.
- Regulacja menu ekranowego (OSD) ułatwiająca konfigurowanie i optymalizowanie ekranu.
- Wymienna podstawka oraz otwory do montażu 100 mm w standardzie (VESA) zapewniające elastyczne rozwiązanie montażu.
- Możliwość przechylania, obracania i regulacji wysokości.
- Gniazdo blokady bezpieczeństwa.
- Tryb gotowości o poborze mocy ≤ 0,3 W.
- Obsługa programu Dell Display Manager.
- Optymalizację komfortu oczu dzięki ekranowi bez migotania oraz funkcji ComfortView, która minimalizuje emisję niebieskiego światła.
W tej sekcji przedstawiono niektóre specyfikacje monitora Dell S3422DWG. Więcej informacji na temat danych technicznych monitora Dell S3422DWG można znaleźć w Instrukcji obsługi w witrynie internetowej Instrukcje obsługi firmy Dell.
| Typ panelu |
|
|---|---|
| Maksymalna rozdzielczość |
|
| Kąt widzenia |
|
| Współczynnik kontrastu |
|
| Czas reakcji |
|
| Gama barw |
|
| Głębia kolorów |
|
| Porty i złącza |
|
Upewnij się, że monitor firmy Dell jest prawidłowo skonfigurowany. Zamontuj podstawkę pod monitor i skonfiguruj monitor w sposób ergonomiczny. Podłącz i ułóż kable. W ten sposób będzie można korzystać z monitora w możliwie najlepszy sposób.
Montaż podstawki
Standardowa podstawka pod monitor jest demontowana w momencie wysyłki z fabryki. Informacje na temat montażu standardowej podstawki pod monitor. Zapoznaj się z sekcją Konfigurowanie monitora w podręczniku użytkownika monitora Dell S3422DWG.
Informacje na temat sposobu ustawień monitora w przypadku innej podstawki można znaleźć w instrukcji użytkownika odpowiedniej podstawki.
Ergonomia
Prawidłowe umieszczenie monitora jest niemal tak samo ważne, co wybór modelu. Monitor powinien się znajdować bezpośrednio przed Tobą, na wyciągnięcie ręki (50–100 cm od oczu). Górna krawędź ekranu powinna być na wysokości wzroku przy wygodnej pozycji. Aby osiągnąć takie ustawienie, konieczne może być dostosowanie wysokości krzesła lub monitora.
Podłączanie monitora do komputera
Aby podłączyć monitor Dell S3422DWG do komputera:
- wyłącz komputer i odłącz kabel zasilający;
- podłącz kabel DisplayPort, HDMI lub USB Type-C do odpowiedniego portu wideo lub wyświetlacza z tyłu komputera.
Aby dowiedzieć się więcej na temat podłączania monitora do komputera, zapoznaj się z artykułem bazy wiedzy firmy Dell: Jak podłączyć monitor do komputera?
- Podłącz kabel USB do przesyłania danych do monitora i komputera.
Orientacja monitora Dell S3422DWG musi być zawsze w poziomie. Obejmuje to wszystkie monitory montowane na ścianie i stojące na podstawie. W przypadku konfiguracji z wieloma monitorami, nie należy obracać monitora Dell S3422DWG do pozycji 180° (pozioma) lub 90° (pionowa).
Podczas konfigurowania monitora Dell S3422DWG należy się upewnić, że przyciski na panelu przednim monitora znajdują się w prawym dolnym rogu.
Korzystanie z funkcji pochylania, obracania i przedłużania pionowego
Po podłączeniu podstawy do monitora można pochylać i obracać monitor do najwygodniejszego kąta oglądania.
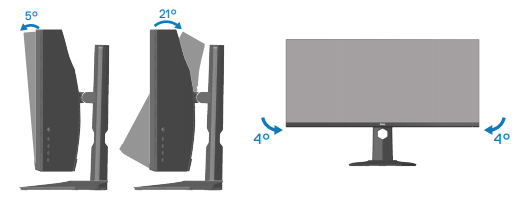
Rysunek 5. Korzystanie z podstawy do pochylania i obracania z monitorem S3422DWG firmy Dell
W przypadku zamontowania na ścianie lub ramieniu monitora konfiguracja musi być zgodna z zalecaną orientacją i kątem roboczym panelu.
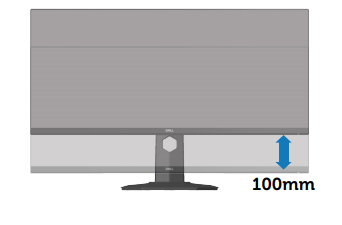
Rysunek 6. Pionowe Dell S3422DWG
Użyj przycisków na dole monitora, aby dostosować ustawienia obrazu.

Rysunek 1. Joystick sterujący Dell S3422DWG
| Joystick | Opis |
|---|---|
| Naciśnij |
|
| Obróć w lewo/w prawo |
|
| Obróć w górę/w dół |
|
Zresetowanie monitora do domyślnych ustawień fabrycznych może rozwiązać wiele problemów z obrazem lub wyświetlaniem. Aby zresetować monitor Dell S3422DWG do domyślnych ustawień fabrycznych, postępuj zgodnie z poniższymi instrukcjami:
- Naciśnij przycisk joysticka, aby przejść do menu ekranowego (OSD).
- Wybierz Menu, aby dostosować ustawienia menu ekranowego.
- Wybierz opcję Reset Menu w Menu do domyślnych ustawień fabrycznych.
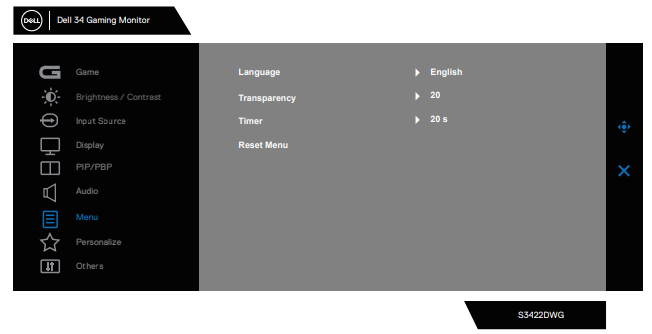
Rysunek 2. Menu Dell S3422DWG
Jeśli Twój monitor firmy Dell ma pusty lub czarny ekran, rozmycia, migotanie, brak ostrości lub inne zniekształcenia ekranu, przeprowadzenie testu diagnostycznego pomoże w określeniu, czy monitor firmy Dell działa normalnie. Aby uzyskać więcej informacji na temat opcji diagnostycznych na monitorze firmy Dell, należy zapoznać się z artykułem bazy wiedzy firmy Dell: Jak uruchomić test diagnostyczny na monitorze firmy Dell
Podstawową kwestią jest zawsze odizolowanie problemów z monitorem podczas rozwiązywania problemów z komputerem w następujących przypadkach:
- Brak zasilania – komputer nie włącza się lub nie przejawia symptomów zasilania.
- Brak testu POST – komputer nie wykazuje żadnej aktywności, ekran może być pusty i nie wyświetlać logo Dell podczas uruchamiania.
- Brak obrazu – na ekranie nie widać obrazu, słychać dźwięk startowy systemu Windows, ale obraz nie jest widoczny.
Monitor Dell S3422DWG jest wyposażony w funkcję autotestowania, umożliwiającą sprawdzenie poprawnego działania urządzenia. Jeśli monitor i komputer są poprawnie połączone, ale ekran monitora ciągle jest ciemny, należy uruchomić funkcję autotestowania monitora, wykonując następujące czynności:
- Wyłącz komputer i monitor.
- Odłącz kable wideo od monitora. W ten sposób komputer nie musi uczestniczyć w procesie.
- Włącz monitor.
- Wyłącz monitor i podłącz kabel wideo, a następnie włącz komputer i monitor.
- Jeśli ekran monitora pozostaje czarny po wykonaniu poprzedniej procedury, sprawdź kartę graficzną i komputer, ponieważ monitor działa prawidłowo.
Monitor Dell S3422DWG ma wbudowane narzędzie diagnostyczne. Pomaga ono ustalić, czy odbiegające od normy działanie ekranu jest problem z monitorem czy z kartą graficzną komputera.
W przypadku dostrzeżenia nieprawidłowości na ekranie (np. zniekształcenia obrazu, jasności, poziomych lub pionowych linii, zanikania kolorów) zawsze dobrym nawykiem jest odizolowanie problemów z monitorem przez uruchomienie wbudowanej diagnostyki.
- Upewnij się, że ekran jest czysty (brak cząsteczek kurzu na powierzchni ekranu).
- Odłącz kable wideo z tyłu komputera lub monitora. Monitor przejdzie w tryb autotestu.
- Naciśnij i przytrzymaj przycisk Exit przez cztery sekundy, aby przejść do menu blokowania/odblokowywania OSD.
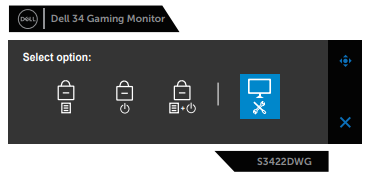
- Wybierz ikonę, aby włączyć wbudowaną diagnostykę.
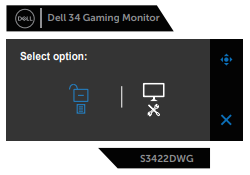
- Dokładnie sprawdź ekran pod kątem nieprawidłowości.
- Ponownie naciśnij przycisk W prawo (przycisk 1) na pokrywie tylnej. Ekran zmieni kolor na szary.
- Sprawdź wyświetlacz pod kątem nieprawidłowości.
- Powtórz krok 6 i 7, aby sprawdzić wyświetlanie na ekranie czerwonym, zielonym, niebieskim, czarnym, białym i tekstowym.
W przypadku stwierdzenia jakichkolwiek nieprawidłowości podczas wbudowanej diagnostyki monitor można naprawić/wymienić, jeśli jest objęty gwarancją, kontaktując się z pomocą techniczną firmy Dell.
Nie jest niczym nadzwyczajnym, że podczas produkcji monitora LCD jeden lub więcej pikseli zostaje zablokowanych w określonym i niezmiennym stanie. Trudno to zobaczyć i nie wpływa to na jakość wyświetlacza ani na jego użyteczność. Więcej informacji można znaleźć w artykule bazy wiedzy firmy Dell Wskazówki dotyczące pikseli w wyświetlaczach firmy Dell.
W tym rozdziale przedstawiono czynności rozwiązywania problemów, które mogą pomóc rozwiązać najczęstsze problemy z monitorami Dell S3422DWG. Aby dowiedzieć się więcej na temat rozwiązywania najczęściej występujących problemów w monitorach firmy Dell, można również zapoznać się z artykułem bazy wiedzy firmy Dell Rozwiązywanie problemów z wyświetlaniem lub obrazem na monitorze firmy Dell lub skorzystać z naszego Przewodnika do samodzielnego rozwiązywania problemów związanych z monitorem.
| Często występujący problem | Opis problemu | Sugerowane rozwiązanie |
|---|---|---|
| Brak obrazu – dioda LED zasilania nie świeci się | Brak obrazu |
|
| Brak obrazu – dioda LED zasilania świeci się | Brak obrazu lub brak jasności. |
|
| Słaba ostrość | Obraz jest rozmyty, zamazany lub występuje smużenie. |
|
| Drgający lub niestabilny obraz | Falowanie lub nieznaczny ruch obrazu. |
|
| Brakujące piksele | Na ekranie LCD wyświetlane są punkty. |
|
| Zawsze włączone/wyłączone piksele | Na ekranie LCD wyświetlany jest jasny punkt. |
|
| Problemy z jasnością | Obraz jest zbyt ciemny lub zbyt jasny. |
|
| Zniekształcenia geometryczne | Obraz nie jest prawidłowo wyśrodkowany. |
Uwaga: w przypadku korzystania z wejścia DisplayPort pozycjonowania nie można dostosowywać.
|
| Poziome lub pionowe linie | Na ekranie widać co najmniej jedną linię. |
Uwaga: w przypadku korzystania z wejścia DisplayPort pozycjonowania nie można dostosowywać.
|
| Problemy z synchronizacją | Ekran jest poszarpany lub rozdarty. |
|
| Problemy dotyczące bezpieczeństwa | Widoczny dym lub iskry. |
|
| Problemy z ciągłością pracy | Monitor włącza się i wyłącza. |
|
| Brak koloru | Obrazy utraciły kolor. |
|
| Niewłaściwy kolor | Kolor obrazu jest niewłaściwy. |
|
| Utrwalenie elementów statycznego obrazu pozostawionego na długi czas na ekranie monitora | Niewyraźny cień statycznego obrazu jest widoczny na ekranie. |
|
| Obraz wyświetlany na ekranie jest zbyt mały. | Obraz jest wyśrodkowany, ale nie wypełnia całego obszaru wyświetlania. |
|
| Obraz nie wypełnia całego ekranu. | Obraz nie może wypełnić wysokości lub szerokości ekranu. |
|
| Brak obrazu | Brak obrazu podczas łączenia stacji dokującej, klucza sprzętowego lub odtwarzaczy Blu-ray i DVD | Starsze platformy nie są w stanie rozpoznawać i tworzyć rozdzielczości 5120 × 1440, w związku z czym zalecamy zmianę ustawienia EDID na niższą rozdzielczość w celu rozwiązania tego problemu ze zgodnością.
|
Więcej informacji na temat sposobu wyświetlania lub pobierania podręczników użytkownika lub instrukcji dotyczących produktu Dell. Zapoznaj się z artykułem bazy wiedzy firmy Dell Instrukcje i dokumentacje produktu firmy Dell.
- Dell S3422DWG — Podręcznik użytkownika
- Dell S3422DWG — Skrócona instrukcja
- Dell S3422DWG — Instrukcja obsługi programu Dell Display Manager
Często zadawane pytania
Za pomocą ustawień wyświetlania w systemie Windows
W systemie Windows 10, Windows 8 lub 8.1 i Windows 7:
- W systemie Windows 8 i Windows 8.1 wybierz kafelek Pulpit, aby przejść do widoku klasycznego.
- Kliknij pulpit prawym przyciskiem myszy i wybierz opcję Rozdzielczość ekranu.
- Kliknij rozwijaną listę rozdzielczości ekranu i wybierz pozycję 5120 x 1440.
- Kliknij przycisk OK
Za pomocą panelu sterowania Nvidia
Aby zmienić rozdzielczość za pomocą panelu sterowania NVIDIA:
- Kliknij prawym przyciskiem myszy pulpit i kliknij polecenie Nvidia Control Panel (Panel sterowania Nvidia).
- Kliknij symbol + obok wyświetlacza w lewym okienku.
- W obszarze Wyświetlanie wybierz opcję Zmień rozdzielczość.
- Z listy rozwijanej po prawej stronie wybierz rozdzielczość 5120 x 1440.
- Kliknij przycisk Zastosuj.
Za pomocą narzędzia AMD Catalyst Control Center
Aby zmienić rozdzielczość za pomocą narzędzia AMD Catalyst Control Center:
- Kliknij pulpit prawym przyciskiem myszy i kliknij opcję AMD Catalyst Control Center.
- Kliknij symbol + obok wyświetlacza w lewym okienku.
- W obszarze Wyświetlanie wybierz opcję Zmień rozdzielczość.
- Z listy rozwijanej po prawej stronie wybierz rozdzielczość 5120 x 1440.
- Kliknij przycisk Zastosuj.
Aby zresetować monitor Dell S3422DWG do domyślnych ustawień fabrycznych, należy zapoznać się z sekcją Przywracanie ustawień fabrycznych niniejszego artykułu.
W monitorze Dell S3422DWG dostępne są dwa wbudowane narzędzia diagnostyczne:
- Funkcja autotestowania — funkcja autotestowania monitora Dell S3422DWG pozwala sprawdzić, czy urządzenie działa prawidłowo.
- Wbudowany autotest — monitor Dell S3422DWG jest wyposażony we wbudowany test, który pomoże określić, czy odbiegające od normy działanie ekranu jest spowodowane przez monitor czy kartę graficzną w komputerze. Jeśli zauważysz nienormalne działanie ekranu, takie jak zniekształcenia, jasność, poziome lub pionowe linie, zanikanie kolorów. Dobrym rozwiązaniem jest odizolowanie problemów z monitorem przez uruchomienie wbudowanej diagnostyki.
Aby dowiedzieć się, jak uruchomić test diagnostyczny, zapoznaj się z sekcją Diagnostyka monitora Dell S3422DWG niniejszego artykułu bazy wiedzy firmy Dell.
Sekcja Rozwiązywanie problemów niniejszego artykułu bazy wiedzy firmy Dell zawiera informacje na temat rozwiązywania typowych problemów z monitorem Dell S3422DWG. Ta sekcja zawiera czynności rozwiązywania problemów z zasilaniem, obrazem, kolorem lub ostrością, zniekształceniami, liniami poziomymi lub pionowymi, jasnością lub pikselami itd.
Additional Information
Polecane artykuły
Poniżej przedstawiono niektóre polecane artykuły dotyczące tego tematu, które mogą Cię zainteresować.
Article Properties
Affected Product
Dell 32 Curved Gaming Monitor S3222DGM
Last Published Date
23 Apr 2024
Version
7
Article Type
How To