Article Number: 000186818
Guia de uso e solução de problemas do monitor Dell S3422DWG
Summary: Aprenda a instalar e usar o monitor Dell S3422DWG. Encontre instruções de solução de problemas para problemas comuns de vídeo ou tela.
Article Content
Instructions

Para obter ajuda com problemas de tela ou exibição, tais como: sem vídeo ou sem exibição, tela em branco ou preto, cintilação, problemas de resolução ou de cores, linhas horizontais ou verticais etc., consulte a seção expansível abaixo.
Os principais recursos do monitor Dell S3422DWG são:
- Tela com área visível de 86,42 cm (34,0 pol.) (medida diagonalmente). Resolução de 3440 x 1440 com suporte de tela cheia para resoluções menores.
- Suporte para altas taxas de atualização de 100 Hz e 144 Hz e um tempo de resposta rápido de 1 ms no modo MPRT.
- AMD FreeSync Premium Pro para jogos HDR sem interrupções e de baixa latência.
- Gama de cores de 99% sRGB e DCI-P3 90%.
- VESA DisplayHDR 400.
- Compatível com VRR de console de jogos.
- Conectividade digital com DP e HDMI.
- Equipado com uma porta SuperSpeed USB 5 Gbps (USB 3.2 de 1ª geração) Type-B para upstream, uma porta SuperSpeed USB 5 Gbps (USB 3.2 de 1ª geração) Type-A para carregamento downstream e três portas SuperSpeed USB 5 Gbps (USB 3.2 de 1ª geração) Type-A para downstream.
- Recurso plug-and-play, se compatível com o computador.
- Ajustes de Exibição na Tela (OSD) facilitam a configuração e a otimização da tela.
- Suporte removível e orifícios de montagem Video Electronics Standards Association (VESA) de 100 mm para soluções flexíveis de montagem.
- Recursos de ajuste de inclinação, rotação e altura.
- Slot de trava de segurança.
- ≤ 0,3 W no modo de espera.
- Oferece suporte ao Dell Display Manager.
- Otimiza o conforto dos olhos com uma tela sem tremulação e recurso ComfortView que minimiza a emissão de luz azul.
Esta seção apresenta algumas especificações do monitor Dell S3422DWG. Para saber mais sobre as especificações do monitor Dell S3422DWG, consulte o Guia do usuário no site de Manuais da Dell.
| Tipo de painel |
|
|---|---|
| Resolução máxima |
|
| Ângulo de visão |
|
| Taxa de contraste |
|
| Tempo de resposta |
|
| Gama de cores |
|
| Profundidade de cores |
|
| Portas e conectores |
|
Garantir que o monitor Dell esteja configurado corretamente. Montar o suporte do monitor e instalar o monitor ergonomicamente. Conectar os cabos e organizá-los. Todas essas ações ajudarão a fazer com que a experiência visual seja a melhor possível.
Como fixar o suporte
O suporte do monitor padrão está desconectado quando o monitor é enviado de fábrica. Para saber mais sobre como encaixar o suporte padrão do monitor, Consulte a seção Como instalar o monitor do Guia do usuário do monitor Dell S3422DWG.
Para saber como instalar qualquer outro suporte com um monitor, consulte o respectivo guia de instalação do suporte para obter as instruções apropriadas.
Ergonomia
O local onde o monitor é posicionado é quase tão importante quanto o modelo adquirido. O monitor deve estar diretamente em frente a você, a um braço de distância (entre 20 a 40 polegadas dos olhos). A borda superior da tela deve estar no nível dos olhos ao sentar-se confortavelmente. Pode ser necessário ajustar a altura da sua cadeira ou a altura do monitor para isso.
Como conectar o monitor ao PC
Para conectar o monitor Dell S3422DWG ao PC:
- Desligue o PC e desconecte o cabo de alimentação.
- Conecte o cabo DisplayPort, HDMI ou USB Type-C à porta de vídeo ou DisplayPort correspondente na parte traseira do PC.
Para saber mais sobre como conectar o monitor ao PC, consulte o artigo da base de conhecimento da Dell: Como conectar um monitor a um PC?
- Conecte o cabo USB upstream ao monitor e ao PC.
A orientação do monitor Dell S3422DWG deve permanecer sempre no modo de paisagem. Isso vale para monitores montados na parede ou em suporte. Em uma instalação de vários monitores, não gire o monitor Dell S3422DWG em 180° (paisagem) ou em 90° (retrato).
Ao instalar o monitor Dell S3422DWG, certifique-se de que os botões do painel frontal do monitor estejam no canto inferior direito.
Como usar a inclinação, a rotação e a extensão vertical
Com o suporte conectado ao monitor, você pode fazer a inclinação e a rotação do monitor para o ângulo de visão mais confortável.
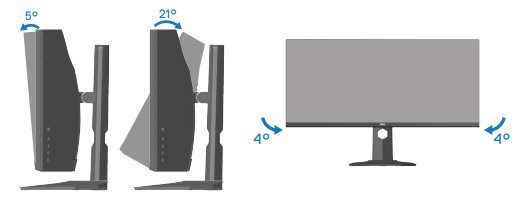
Figura 5: Usando a inclinação e a rotação do monitor Dell S3422DWG
Quando o suporte for montado na parede ou em um braço articulado, a instalação deve estar em conformidade com a orientação do painel e com o ângulo de trabalho recomendados.
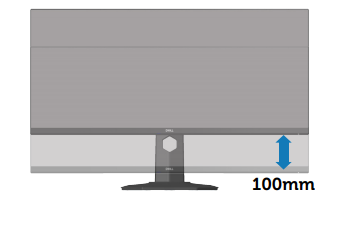
Figura 6: Dell S3422DWG na vertical
Use os botões localizados na parte inferior do monitor para ajustar as configurações de imagem.

Figura 1: Controle joystick do Dell S3422DWG
| Joystick | Descrição |
|---|---|
| Pressione a tecla |
|
| Vire para a esquerda/direita |
|
| Vire para cima/baixo |
|
Redefinir um monitor para os valores padrão de fábrica pode ajudar a resolver diversos problemas de vídeo ou exibição. Para redefinir o monitor Dell S3422DWG às configurações padrão de fábrica, siga estas instruções:
- Pressione o botão Joystick para acessar o menu Exibição na Tela (OSD).
- Selecione Menu para ajustar as configurações do OSD.
- Selecione Menu de reinicialização em Menu para redefinir aos padrões de fábrica.
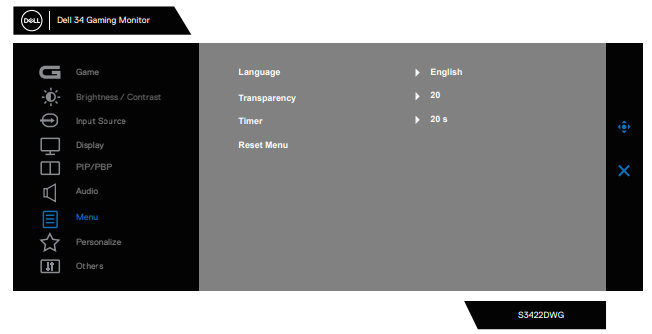
Figura 2: Menu do Dell S3422DWG
Se o monitor Dell apresentar uma tela em branco ou preto, imagem desfocada ou indefinida, oscilação, distorção ou quaisquer outras alterações na tela, executar um teste de diagnóstico ajudará a determinar se o monitor Dell está funcionando normalmente. Para saber mais sobre as opções de diagnóstico de um monitor Dell, consulte o artigo da base de conhecimento da Dell: Como executar um teste de diagnóstico em um monitor Dell
É essencial isolar o monitor durante a solução de problemas em seu computador nos seguintes cenários:
- Sem energia: o computador não está ligando nem mostrando quaisquer sinais de alimentação.
- Sem POST: o computador não está mostrando qualquer indicação de atividade, a tela pode ficar em branco e não exibir o logotipo da Dell durante a inicialização.
- Sem vídeo: não é possível ver qualquer exibição na tela; é possível ouvir o som do Windows, mas não há exibição de vídeo.
O monitor Dell S3422DWG oferece um recurso de teste automático que permite verificar se ele está funcionando corretamente. Se o monitor e o computador estiverem conectados corretamente, mas a tela do monitor permanecer escura, realize o teste automático do monitor executando as seguintes etapas:
- Desligue o computador e o monitor.
- Desconecte todos os cabos de vídeo do monitor. Dessa forma, o computador não precisa estar envolvido.
- Ligue o monitor.
- Desligue o monitor e reconecte o cabo de vídeo, em seguida, ligue o computador e o monitor.
- Se a tela do monitor permanecer em branco depois que você seguir o procedimento anterior, verifique a sua placa de vídeo (GPU) e o computador, pois o monitor está funcionando corretamente.
O monitor Dell S3422DWG conta com uma ferramenta de diagnóstico integrada. Essa ferramenta ajuda a determinar se a anormalidade na tela é um problema com o monitor ou com a placa de vídeo do computador.
Ao notar anormalidades na tela, como distorções, claridade, linhas horizontais ou verticais e cores desbotadas, é sempre recomendável isolar o monitor executando o diagnóstico integrado.
- Verifique se a tela está limpa (sem partículas de poeira na superfície).
- Desconecte os cabos de vídeo da parte traseira do computador ou do monitor. O monitor entrará no modo de teste automático.
- Mantenha pressionado o botão Sair por quatro segundos para entrar no menu de bloqueio/desbloqueio da OSD.
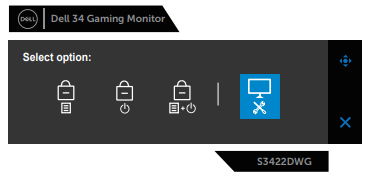
- Selecione o ícone para executar o diagnóstico integrado.
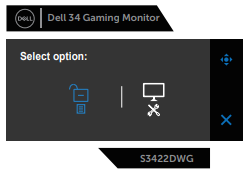
- Inspecione cuidadosamente se há anormalidades na tela.
- Pressione novamente o botão de seta para a direita (botão 1) na tampa traseira. A cor da tela mudará para cinza.
- Inspecione se há anormalidades na tela.
- Repita as Etapas 6 e 7 para inspecionar as telas em vermelho, verde, azul, preto e branco e com padrão de texto.
Se você notar anormalidades durante o diagnóstico integrado, o monitor poderá ser reparado ou substituído se estiver na garantia. Para isso, entre em contato com o suporte técnico da Dell.
Durante o processo de produção do monitor LCD, é normal que um ou mais pixels se tornem fixos em um estado inalterável. Isso é difícil de notar e não afeta a qualidade de exibição ou a usabilidade. Para obter mais informações, consulte o artigo da base de conhecimento da Dell Diretrizes de pixels da tela Dell.
Esta seção apresenta informações sobre as etapas de solução de problemas que podem ajudar a resolver os problemas mais comuns no monitor Dell S3422DWG. Se preferir, para saber mais sobre a solução de problemas comuns em monitores Dell, consulte o artigo da base de conhecimento da Dell Como criar uma unidade flash USB inicializável usando o Pacote de implantação do Dell Diagnostics (DDDP) ou use o artigo Monitores e telas.
| Problema comum | O que o usuário está enfrentando | Possível solução |
|---|---|---|
| Sem vídeo/LED de energia apagado | Sem imagem |
|
| Sem vídeo/LED de energia aceso | Sem imagem ou sem luminosidade. |
|
| Foco insatisfatório | A imagem está indefinida, manchada ou duplicada. |
|
| Vídeo tremido ou instável | Imagem ondulada ou com leves movimentos. |
|
| Pixels ausentes | Tela LCD com manchas. |
|
| Pixels travados acesos/apagados | Tela LCD com mancha brilhante. |
|
| Problemas de brilho | A imagem está muito escura ou muito brilhante. |
|
| Distorção geométrica | A tela não fica centralizada corretamente. |
Nota: Ao usar a entrada DisplayPort, os ajustes de posicionamento não estão disponíveis.
|
| Linhas horizontais ou verticais | A tela tem uma ou mais linhas. |
Nota: Ao usar a entrada DisplayPort, os ajustes de posicionamento não estão disponíveis.
|
| Problemas de sincronização | A tela está embaralhada ou parece rachada. |
|
| Problemas relacionados à segurança | Sinais visíveis de fumaça ou faíscas. |
|
| Problemas intermitentes | Defeitos do monitor aparecem e desaparecem. |
|
| Cores ausentes | A imagem não tem cor. |
|
| Cor errada | A cor da imagem não está boa. |
|
| Retenção de uma imagem estática que permaneceu no monitor durante um longo tempo | Uma sombra esmaecida da imagem estática é exibida na tela. |
|
| Imagem na tela muito pequena. | Imagem centralizada na tela, mas sem ocupar toda a área visível. |
|
| A imagem não ocupa toda a tela. | A imagem não ocupa a altura ou a largura total da tela. |
|
| Sem vídeo, nada é exibido na tela | Sem vídeo com conexão de encaixe, dongle ou players de DVD e Blu-ray | A plataforma preexistente não consegue reconhecer ou emitir saída de 5120 x 1440. Para resolver esse problema de compatibilidade, sugerimos diminuir a resolução no EDID.
|
Para saber mais sobre como visualizar o Manual ou o Guia do usuário de seu produto Dell ou fazer download deles, consulte o artigo da base de conhecimento da Dell Manuais e documentação de seu produto Dell.
- Dell S3422DWG – Guia do usuário
- Dell S3422DWG – Guia de instalação rápida
- Dell S3422DWG – Guia do usuário do Dell Display Manager
Perguntas frequentes
Usando as Configurações de vídeo do Windows
Para Windows 10, Windows 8 ou 8.1 e Windows 7:
- Somente para o Windows 8 e Windows 8.1, selecione o bloco da área de trabalho para alternar para a visualização clássica da área de trabalho.
- Clique com o botão direito na área de trabalho e clique em Resolução da tela.
- Clique na lista suspensa Resolução da tela e selecione 5120 x 1440.
- Clique em OK
Usando o Painel de controle da Nvidia
Para alterar a resolução usando o Painel de controle da Nvidia:
- Clique com o botão direito na área de trabalho e clique em Painel de controle da Nvidia.
- Clique no símbolo + próximo de Tela, no painel esquerdo.
- Selecione Alterar resolução em Tela.
- No menu suspenso no painel à direita, selecione a resolução 5120 x 1440.
- Clique em Apply.
Usando o AMD Catalyst Control Center
Para alterar a resolução usando o AMD Catalyst Control Center:
- Clique com o botão direito na área de trabalho e clique em AMD Catalyst Control Center.
- Clique no símbolo + próximo de Tela, no painel esquerdo.
- Selecione Alterar resolução em Tela.
- No menu suspenso no painel à direita, selecione a resolução 5120 x 1440.
- Clique em Apply.
Para redefinir o monitor Dell S3422DWG aos valores padrão de fábrica, consulte a seção Redefinir para as configurações de fábrica deste artigo.
O monitor Dell S3422DWG tem dois diagnósticos integrados disponíveis:
- Verificação do recurso de teste automático: a verificação do recurso de teste automático do monitor Dell S3422DWG permite confirmar se o monitor está funcionando corretamente.
- Teste automático integrado: o monitor Dell S3422DWG tem um teste automático integrado que ajuda você a identificar se a anomalia na tela é um problema do monitor ou da placa de vídeo (GPU) do computador. Ao notar anormalidades na tela, como distorções, claridade, linhas horizontais ou verticais e cores desbotadas, é sempre recomendável isolar o monitor executando o diagnóstico integrado.
Para aprender a executar um teste de diagnóstico, consulte a seção Como executar o diagnóstico no monitor Dell S3422DWG deste artigo da base de conhecimento Dell.
A seção Solução de problemas deste artigo da base de conhecimento Dell apresenta informações sobre como solucionar problemas comuns do monitor Dell S3422DWG. A seção apresenta as etapas de solução de problemas de energia, vídeo, cor ou claridade, distorção, linhas horizontais ou verticais, brilho, pixel etc.
Additional Information
Artigos recomendados
Aqui estão alguns artigos recomendados relacionados a este tópico que podem ser de seu interesse.
Article Properties
Affected Product
Dell 32 Curved Gaming Monitor S3222DGM
Last Published Date
23 Apr 2024
Version
7
Article Type
How To