Article Number: 000186818
Обзор и инструкции по устранению неисправностей Dell S3422DWG
Summary: Инструкции по настройке и использованию монитора Dell S3422DWG. Ознакомьтесь с инструкциями по поиску и устранению неисправностей при распространенных проблемах с видео или дисплеем.
Article Content
Instructions

Дополнительная информация о неполадках видео или дисплея (отсутствие видео или изображения, пустой или черный экран, мерцание, неполадки с цветом или разрешением, горизонтальные или вертикальные линии и т. д.) приведены в раскрывающемся разделе ниже.
Основные функции монитора Dell S3422DWG:
- Видимая область 86,42 см (34,0 дюйма) (по диагонали). Разрешение 3440 x 1440 и поддержка полноэкранного режима для более низких уровней разрешения.
- Поддерживает высокую частоту обновления 100 Гц и 144 Гц и малое время отклика 1 мс в режиме MPRT.
- Технология AMD FreeSync Premium Pro для геймплея в режиме HDR с низкой задержкой, без разрывов и нечеткостей изображения.
- Цветовая гамма sRGB 99% и DCI-P3 90%.
- VESA DisplayHDR 400.
- Поддерживается игровой консолью VRR.
- Цифровое подключение через DP и HDMI.
- Оснащен одним восходящим портом SuperSpeed USB 5 Гбит/с (USB 3.2 Gen1) Type B, одним нисходящим портом SuperSpeed USB 5 Гбит/с (USB 3.2 Gen1) Type-A с возможностью зарядки и тремя нисходящими портами SuperSpeed USB 5 Гбит/с (USB 3.2 Gen1) Type-A.
- Поддержка Plug and Play (если совместимо с компьютером).
- Корректировки в приложении On-Screen Display (OSD) для простой настройки и оптимизации экрана.
- Съемная подставка и монтажные отверстия VESA 100 мм для гибких вариантов монтажа.
- Возможность регулировки наклона и высоты.
- Гнездо для замка безопасности.
- ≤ 0,3 Вт в режиме ожидания.
- Поддержка Dell Display Manager.
- Оптимизация для снижения усталости глаз с помощью технологии Flicker-Free и функции Comfortview, снижающей до минимума излучение синего света.
В этом разделе представлены некоторые технические характеристики монитора Dell S3422DWG. Подробнее технические характеристики монитора Dell S3422DWG описаны в Руководстве пользователя, которое можно найти на сайте Руководства Dell.
| Тип панели |
|
|---|---|
| Максимальное разрешение |
|
| Угол обзора |
|
| Контрастность |
|
| Время отклика |
|
| Цветовая гамма |
|
| Глубина цвета |
|
| Порты и разъемы |
|
Проверка правильной установки монитора Dell. Сборка подставки для монитора и эргономичная установка монитора. Подключение и упорядочение кабелей. Это только поможет сделать просмотр максимально удобным.
Установка подставки
Стандартная подставка монитора при его поставке с завода отсоединена. Для получения дополнительной информации об установке стандартной подставки для монитора см. раздел Установка монитора в Руководстве пользователя монитора Dell S3422DWG.
Инструкции по установке других подставок см. в руководстве по установке соответствующей подставки.
Эргономика
Выбор места установки монитора не менее важен, чем выбор модели. Монитор должен находиться непосредственно перед вами на расстоянии вытянутой руки (в пределах 50–100 см от глаз). Верхний край экрана должен быть на уровне глаз, когда вы удобно сидите. Для этого может потребоваться регулировка высоты кресла или высоты монитора.
Подключение монитора к компьютеру
Чтобы подключить монитор Dell S3422DWG к ПК, выполните следующие действия:
- Выключите компьютер и отсоедините кабель питания.
- Подключите кабель DisplayPort, HDMI или USB Type-C к соответствующему видеопорту или порту дисплея на задней панели ПК.
Подробнее о подключении монитора к ПК см. в статье базы знаний Dell Как подключить монитор к компьютеру?
- Подключите входной USB-кабель к монитору и ПК.
Монитор Dell S3422DWG должен всегда находиться в горизонтальной ориентации. Это относится ко всем мониторам с настенным креплением и мониторам с креплением на подставке. При установке нескольких мониторов не следует поворачивать Dell S3422DWG на 180° (горизонтальная ориентация) или 90° (вертикальная ориентация).
Устанавливая монитор Dell S3422DWG убедитесь, что кнопки на передней панели монитора находятся в правом нижнем углу.
Использование наклона, поворота и вертикального выдвижения
Прикрепив к монитору подставку, можно наклонять и поворачивать монитор для обеспечения самого удобного угла обзора.
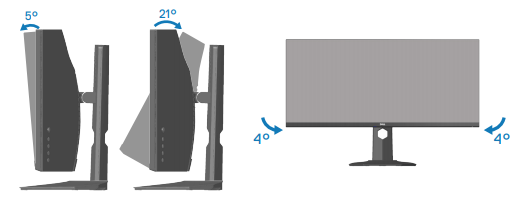
Рис. 5. Использование наклона и поворота монитора Dell S3422DWG
При креплении на стене или на кронштейне монитор должен быть установлен с соблюдением рекомендованной ориентации панели и рабочего угла.
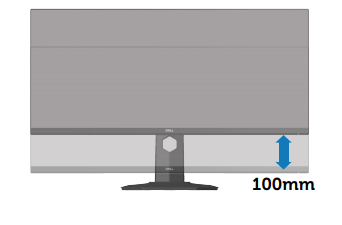
Рис. 6. Диапазон регулировки Dell S3422DWG по высоте
Используйте кнопки в нижней части монитора для настройки изображения.

Рис. 1. Джойстик управления экранным меню Dell S3422DWG
| Джойстик | Описание |
|---|---|
| Нажмите клавишу |
|
| Вращение влево/вправо |
|
| Вращение вверх/вниз |
|
Восстановление заводских настроек монитора может помочь в устранении множества неполадок с видео или изображением. Чтобы сбросить настройки монитора Dell S3422DWG до заводских по умолчанию, выполните следующие действия:
- Для входа в экранное меню (OSD) нажмите кнопку-джойстик.
- Чтобы задать настройки экранного меню, выберите Menu.
- Чтобы восстановить заводские настройки по умолчанию, выберите Reset Menu в разделе Menu.
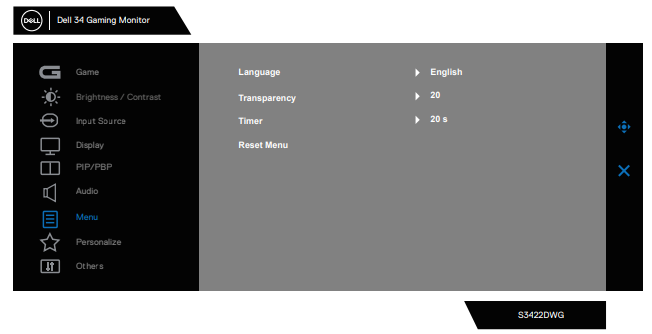
Рис. 2. Меню Dell S3422DWG
Если ваш монитор Dell показывает пустой или черный экран, нечеткое или размытое изображение, мерцающее, искаженное изображение или другие отклонения экрана, выполните диагностический тест, чтобы определить, нормально ли работает монитор. Дополнительные сведения о вариантах диагностики монитора Dell см. в статье базы знаний Dell: Как запустить диагностическое тестирование на мониторе Dell
Важно при устранении неполадок компьютера всегда изолировать монитор при следующих сценариях:
- Нет питания — питание компьютера не включается или отсутствуют какие-либо знаки питания.
- Нет POST — компьютер не показывает никаких признаков активности, экран может быть пуст и не отображать логотип Dell во время запуска.
- Нет видеосигнала — на экране нет никакого изображения, звуковой сигнал Windows есть, но изображение отсутствует.
Монитор Dell S3422DWG имеет функцию самодиагностики, которая позволяет проверять правильность работы монитора. Если монитор и компьютер подключены правильно, но экран монитора остается темным, запустите самодиагностику монитора с помощью следующих действий:
- Выключите компьютер и монитор.
- Отсоедините все видеокабели от монитора. Таким образом, компьютер не должен быть задействован.
- Включите монитор.
- Выключите монитор, отсоедините и снова подключите видеокабель, затем включите компьютер и монитор.
- Если экран монитора остается темным после выполнения предыдущей процедуры, проверьте плату видеоадаптера (GPU) и компьютер, потому что ваш монитор работает надлежащим образом.
Монитор Dell S3422DWG оснащен встроенной системой диагностики. Она помогает определить, является ли причиной появления отклонений сам монитор или же видеоплата вашего компьютера.
Если вы заметили отклонения (искажение, размытость изображения, горизонтальные или вертикальные линии, потускнение цвета), рекомендуется изолированно проверить монитор с помощью встроенной системы диагностики.
- Проверьте чистоту экрана (отсутствие пыли на поверхности).
- Отсоедините видеокабели от задней панели компьютера или монитора. Монитор переключается в режим самопроверки.
- На передней панели нажмите и удерживайте кнопку Exit в течение 4 секунд, чтобы войти в меню блокировки/разблокировки экранного меню.
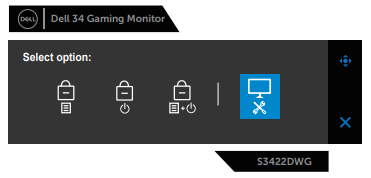
- Выберите значок, чтобы включить встроенную диагностику.
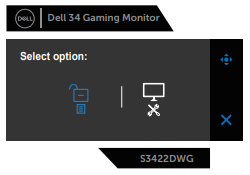
- Тщательно осмотрите экран и убедитесь в отсутствии отклонений.
- Снова нажмите кнопку «вправо» (кнопка 1) на нижней панели. Цвет экрана изменится на серый.
- Осмотрите экран и убедитесь в отсутствии отклонений.
- Повторно выполните шаги 6 и 7 и убедитесь в отсутствии отклонений на экранах красного, зеленого, голубого, черного, белого цветов и на экране с текстом.
Если в режиме встроенной диагностики обнаружены отклонения и монитор находится на гарантии, можно отремонтировать или заменить его. Обратитесь в службу технической поддержки Dell.
В процессе производства ЖК-дисплея нередко один или несколько пикселей фиксируются в неизменном состоянии. Поскольку этот дефект трудно заметить, он не влияет на качество изображения и удобство использования. Подробнее см. в статье базы знаний Dell Рекомендации в отношении пикселей дисплеев Dell.
В этом разделе приведены инструкции по устранению самых распространенных проблем с монитором Dell S3422DWG. Также сведения об устранении распространенных неисправностей мониторов Dell приведены в статье базы знаний Dell Поиск и устранение неисправностей с дисплеем и видео на мониторе Dell, или воспользуйтесь Руководством по самостоятельному устранению проблем монитора.
| Общие проблемы | Что видит пользователь | Возможное решение |
|---|---|---|
| Нет видеосигнала — индикатор питания отключен | Нет изображения |
|
| Нет видеосигнала — индикатор питания включен | Нет изображения или яркости. |
|
| Плохая фокусировка | Нечеткое, расплывчатое или размытое изображение. |
|
| Задержки или прерывания изображения в видео | Волнистое изображение или мелкие движения. |
|
| Отсутствующие пиксели | На ЖК-дисплее имеются темные пятна. |
|
| Застрявшие или отключенные пиксели | На ЖК-дисплее есть яркое пятно. |
|
| Проблемы яркости | Слишком темное или яркое изображение. |
|
| Геометрические искажения | Неправильная центрированность экрана. |
Примечание. Когда используется вход DisplayPort, коррекция положения недоступна.
|
| Горизонтальные или вертикальные линии | На экране имеется одна или несколько линий. |
Примечание. Когда используется вход DisplayPort, коррекция положения недоступна.
|
| Проблемы с синхронизацией | Неразборчивое или порванное изображение на экране. |
|
| Проблемы с Safety-Related | Видимые признаки дыма или искр. |
|
| Нестабильные проблемы | Неполадки монитора появляются и исчезают. |
|
| Отсутствие цвета | Изображение не имеет цвета. |
|
| Неверный цвет | Неправильный цвет изображения. |
|
| Остаточное изображение от статического изображения остается слева на экране в течение длительного времени | На экране отображается слабая тень от статического изображения. |
|
| Слишком мелкое изображение. | Изображение располагается по центру экрана, но не заполняет всю область просмотра. |
|
| Изображение не заполняет весь экран. | Изображение не заполняет экран по высоте или ширине. |
|
| Нет видеосигнала, нет изображения | Нет видеосигнала при подключении к стыковочной станции, переходнику или Blu-ray DVD-проигрывателю | Старая платформа не может распознать или вывести выходные данные с разрешением 5120 x 1440, поэтому рекомендуется установить для EDID более низкое разрешение, чтобы устранить эту проблему с совместимостью.
|
Для получения дополнительной информации о просмотре или скачивании руководства пользователя или руководства по продукту Dell См. статью базы знаний Dell Руководства и документация для вашего продукта Dell.
- Dell S3422DWG — Руководство пользователя
- Dell S3422DWG — Краткое руководство по настройке
- Dell S3422DWG — Руководство пользователя Dell Display Manager
Часто задаваемые вопросы
При помощи настроек дисплея Windows
В Windows 10, Windows 8 или 8.1 и Windows 7:
- Только для Windows 8 и Windows 8.1: выберите значок «Рабочий стол», чтобы переключиться на традиционный вид рабочего стола.
- Нажмите правой кнопкой мыши на рабочем столе и выберите пункт Разрешение экрана.
- Нажмите на раскрывающийся список «Разрешение экрана» и выберите разрешение 5120 x 1440.
- Нажмите кнопку ОК.
При помощи панели управления Nvidia
Чтобы изменить разрешение с помощью панели управления Nvidia, выполните следующие действия.
- Нажмите правой кнопкой мыши на рабочем столе и выберите Панель управления Nvidia.
- Нажмите символ + рядом с дисплеем на панели слева.
- Выберите пункт Изменить разрешение в разделе Дисплей.
- В раскрывающемся меню на панели справа выберите разрешение 5120 x 1440.
- Нажмите кнопку Применить.
При помощи AMD Catalyst Control Center
Чтобы изменить разрешение с помощью AMD Catalyst Control Center, выполните следующие действия:
- Нажмите правой кнопкой мыши на рабочем столе и выберите AMD Catalyst Control Center.
- Нажмите символ + рядом с дисплеем на панели слева.
- Выберите пункт Изменить разрешение в разделе Дисплей.
- В раскрывающемся меню на панели справа выберите разрешение 5120 x 1440.
- Нажмите кнопку Применить.
Подробнее о сбросе настроек монитора Dell S3422DWG до заводских настроек по умолчанию см. в разделе Сброс до заводских настроек данной статьи.
Монитор Dell S3422DWG имеет два встроенных средства диагностики:
- Функция самодиагностики — это средство самодиагностики на мониторах Dell S3422DWG, которое позволяет проверять правильность работы монитора.
- Встроенное средство самодиагностики — монитор Dell S3422DWG оснащен встроенным средством самодиагностики, которое помогает определить, является ли причиной появления отклонений сам монитор или же видеокарта (GPU) вашего компьютера. Если вы заметили отклонения (искажение, размытость изображения, горизонтальные или вертикальные линии, потускнение цвета), рекомендуется изолированно проверить монитор с помощью встроенной системы диагностики.
Инструкции по запуску диагностического теста см. в разделе Запуск диагностики на мониторе Dell S3422DWG данной статьи базы знаний Dell.
В разделе Поиск и устранение неисправностей данной статьи базы знаний Dell приведена информация об устранении распространенных проблем с монитором Dell S3422DWG. В этом разделе описан порядок устранения неполадок для решения проблем с питанием, видео, цветом или четкостью, неполадок искажения, горизонтальных или вертикальных линий, яркости или неполадок с пикселями и т. д.
Additional Information
Рекомендованные статьи
Ниже приведены некоторые рекомендованные статьи по этой теме, которые могут вас заинтересовать.
Article Properties
Affected Product
Dell 32 Curved Gaming Monitor S3222DGM
Last Published Date
23 Apr 2024
Version
7
Article Type
How To