Article Number: 000186818
Dell S3422DWG Kullanım ve Sorun Giderme Rehberi
Summary: Dell S3422DWG monitörü kurma ve kullanma hakkında bilgi edinin. Yaygın görüntü veya ekran sorunları için sorun giderme talimatlarına ulaşın.
Article Content
Instructions

Hızlı Bağlantılar
Dell S3422DWG Aygıtınızı Kullanmaya Başlama Dell S3422DWG Kurulumu, Teknik Özellikleri ve Servis Kılavuzu Dell Drivers & Downloads (Dell Sürücüler ve İndirmeler) Garanti ve Destek Hizmetleri Sık sorulan sorularGörüntü yok veya ekran yok, boş veya siyah ekran, titreme, çözünürlük ya da renk sorunları, yatay veya dikey çizgiler gibi görüntü ya da ekran sorunları ile ilgili yardım için aşağıdaki genişleyen bölüme başvurun.
Dell S3422DWG monitörün temel özellikleri şunlardır:
- 86,42 cm (34,0 inç) görüntülenebilir ekran alanı (çapraz ölçülür). Düşük çözünürlükler için tam ekran desteğiyle 3440 x 1440 çözünürlük.
- MPRT modunda 100 Hz ve 144 Hz yüksek yenileme hızlarını ve hızlı 1 ms tepki süresini destekler.
- Ekran bölünmesi ve tutukluk görünmeyen düşük gecikme süreli HDR oyun için AMD FreeSync Premium Pro.
- %99 sRGB ve %90 DCI-P3 renk gamı.
- VESA DisplayHDR 400.
- Oyun konsolu VRR desteği bulunur.
- DP ve HDMI ile dijital bağlantı.
- Bir adet SuperSpeed USB 5 GB/sn (1. Nesil USB 3.2) Type B yukarı akış bağlantı noktası, bir adet SuperSpeed USB 5 GB/sn (1. Nesil USB 3.2) Type-A aşağı akış şarj bağlantı noktası ve üç adet SuperSpeed USB 5 GB/sn (1. Nesil USB 3.2) Type-A aşağı akış bağlantı noktası.
- Bilgisayarınız tarafından destekleniyorsa Tak ve Çalıştır özellikli.
- Kurulum kolaylığı ve ekran optimizasyonu için Ekran Görüntüsü (OSD) menüsü ayarlamaları.
- Esnek montaj çözümleri için çıkarılabilir stant ve Video Elektronik Standartları Birliği (VESA) uyumlu 100 mm montaj delikleri.
- Eğme, döndürme ve yükseklik ayarı özellikleri.
- Güvenlik kilidi yuvası.
- Bekleme Modunda ≤ 0,3 W.
- Dell Display Manager'ı destekler.
- Titreşimsiz ekran ve mavi ışık yayılımını en aza indiren ComfortView özelliği ile göz konforunu optimize edin.
Bu bölümde Dell S3422DWG monitörün bazı teknik özellikleri açıklanmaktadır. Dell S3422DWG monitörün teknik özellikleri hakkında daha fazla bilgi edinmek için Dell Manuals (Dell Kılavuzları) web sitesindeki Kullanıcı Rehberi'ne (İngilizce) başvurun.
| Panel türü |
|
|---|---|
| Maksimum çözünürlük |
|
| Görüntüleme açısı |
|
| Kontrast oranı |
|
| Yanıt süresi |
|
| Renk skalası |
|
| Renk derinliği |
|
| Bağlantı noktaları ve konnektörler |
|
Dell monitörünüzün doğru şekilde kurulduğundan emin olun. Monitör standının montajını yapın ve monitörü ergonomik şekilde kurun. Kabloları bağlayıp düzenleyin. Bu adımlar, yalnızca görüntüleme deneyimini mümkün olan en iyi hale getirir.
Standı takma
Monitör fabrikadan standart monitör standı takılmamış halde gönderilir. Standart monitör standını takma hakkında daha fazla bilgi edinmek için Dell S3422DWG monitörünüzün Kullanıcı Rehberi'ndeki (İngilizce) Monitörü Kurma (İngilizce) bölümüne başvurun.
Başka bir standın monitörle nasıl kurulacağını öğrenmek için kurulum talimatlarının yer aldığı ilgili stant kurulum rehberine başvurun.
Ergonomi
Monitörünüzü yerleştirdiğiniz yer, satın aldığınız model kadar önemlidir. Monitör doğrudan önünüzde, bir kol boyu uzaklıkta (gözlerinizden 50-100 cm uzakta) olmalıdır. Rahatça oturduğunuzda ekranın üst kenarı göz hizasında olmalıdır. Bunun için sandalye yüksekliğini veya monitörün yüksekliğini ayarlamanız gerekebilir.
Monitörünüzü bilgisayara bağlama
Dell S3422DWG monitörünüzü bilgisayarınıza bağlamak için:
- Bilgisayarınızı kapatın ve güç kablosunun bağlantısını kesin.
- DisplayPort, HDMI veya USB Type-C kablosunu bilgisayarınızın arkasında bulunan ilgili görüntü ya da ekran bağlantı noktasına bağlayın.
Monitörünüzü bilgisayara bağlama hakkında daha fazla bilgi edinmek için şu Dell Knowledge Base makalesine başvurun: Bir monitörü bilgisayara nasıl bağlarım?
- USB yukarı akış kablosunu monitöre ve bilgisayara bağlayın.
Dell S3422DWG monitörün yönü her zaman yatay modda olmalıdır. Duvara monte edilen monitörler ve stant üzeri monitörlerde de bu durum geçerlidir. Çoklu monitör kurulumunda Dell S3422DWG, 180° (yatay) veya 90° (dikey) döndürülmemelidir.
Dell S3422DWG monitörünüzü kurarken monitör ön panel düğmelerinin sağ altta olduğundan emin olun.
Dikey Hareket, Dönme ve Dikey Uzatma Özelliklerini Kullanma
Monitöre takılı stant ile en rahat görüntüleme açısı için monitörü dikey hareket ettirebilir ve döndürebilirsiniz.
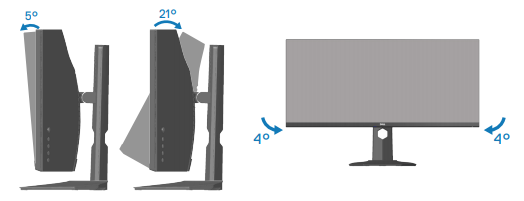
Şekil 5: Dell S3422DWG monitörde Eğme ve Döndürme özelliklerini kullanma
Duvara veya bir monitör koluna monte edildiğinde kurulum, önerilen panel yönüne ve çalışma açısına uygun olmalıdır.
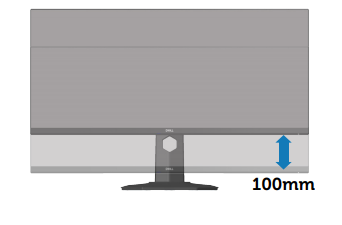
Şekil 6: Dikey Dell S3422DWG
Görüntü ayarlarını yapmak için monitörün altındaki düğmeleri kullanın.

Şekil 1: Dell S3422DWG Joystick Kontrolü
| Joystick | Açıklama |
|---|---|
| Kaydetmek ve Çıkmak için |
|
| Sola/Sağa Çevirin |
|
| Artır/Azalt |
|
Monitörü fabrika ayarlarına sıfırlama, birçok görüntü veya ekran sorununun çözülmesine yardımcı olabilir. Dell S3422DWG monitörünüzü varsayılan fabrika ayarlarına sıfırlamak için şu talimatları izleyin:
- Ekran Görüntüsü (OSD) Menüsüne girmek için Joystick Düğmesine basın.
- OSD ayarlarını düzenlemek için Menu (Menü) öğesini seçin.
- Fabrika varsayılanlarına sıfırlamak için Menu (Menü) öğesinin altındaki Reset Menu (Menüyü Sıfırla) öğesini seçin.
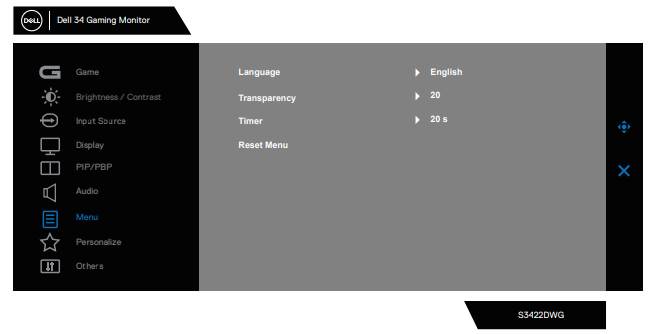
Şekil 2: Dell S3422DWG Menüsü
Dell monitörünüzde boş veya siyah bir ekran, donuk veya bulanık görüntü, titreme, bozulma veya başka bir ekran sorunu varsa tanılama testinin çalıştırılması, Dell monitörün normal çalışıp çalışmadığının belirlenmesine yardımcı olur. Dell monitörlerdeki tanılama seçenekleri hakkında daha fazla bilgi edinmek için şu Dell Knowledge Base makalesine başvurun: Dell Monitörde Tanılama Testi Çalıştırma
Aşağıdaki senaryolar için bilgisayarınızın sorunlarını giderirken monitörün her zaman izole edilmesi gerekir:
- Güç Yok: Bilgisayarınız açılmıyor veya herhangi bir güç belirtisi göstermiyor.
- POST Yapılamıyor: Bilgisayarınız herhangi bir etkinlik belirtisi göstermiyor, ekran boş olabilir ve başlatma sırasında Dell logosu görüntülenmez.
- Görüntü Yok: Ekranda herhangi bir görüntü göremezsiniz, Windows sesi duyulabilir ancak görüntü yoktur.
Dell S3422DWG monitörünüzde, monitörün düzgün şekilde çalışıp çalışmadığını kontrol etmenizi sağlayan kendi kendini sınama özelliği denetimi vardır. Bilgisayar ve monitör düzgün şekilde bağlı olmasına rağmen monitör ekranı hala karanlıksa aşağıdaki adımları uygulayarak monitör kendi kendini sınamayı çalıştırın:
- Bilgisayarınızı ve monitörünüzü kapatın.
- Tüm görüntü kablolarını monitörden çıkarın. Bu şekilde, bilgisayarın bu sürece dahil olması gerekmez.
- Monitörü açın.
- Monitörünüzü kapatın ve görüntü kablosunu tekrar takın. Ardından bilgisayarınızı ve monitörünüzü açın.
- Monitörünüzün ekranı, önceki prosedürü gerçekleştirdikten sonra hala boşsa monitörünüz düzgün çalıştığına göre ekran kartınızı (GPU) ve bilgisayarınızı kontrol edin.
Dell S3422DWG monitörünüzde yerleşik bir tanılama aracı vardır. Karşılaştığınız ekran sorununun monitörle mi yoksa bilgisayarınızdaki video kartıyla mı ilgili olduğunu belirlemenize yardımcı olur.
Bozulma, netlik, yatay veya dikey çizgiler, renk solması gibi ekran sorunları fark ederseniz Yerleşik Tanılamayı çalıştırarak monitörü izole etmek her zaman iyi bir tercihtir.
- Ekranın temiz olduğundan emin olun (ekran yüzeyinde toz parçacıkları bulunmamalıdır).
- Görüntü kablolarını bilgisayarın veya monitörün arkasından çıkarın. Monitör şimdi kendi kendini sınama moduna girer.
- OSD kilitleme/kilidini açma menüsüne girmek için Exit (Çıkış) düğmesini dört saniye basılı tutun.
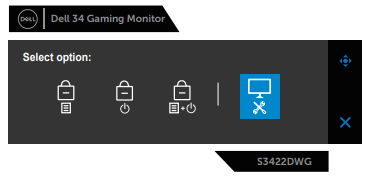
- Yerleşik tanılamayı çalıştırmak için simgeyi seçin.
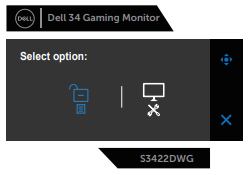
- Ekranda sorun olup olmadığını dikkatlice kontrol edin.
- Arka kapaktaki Sağ düğmeye (düğme 1) tekrar basın. Ekran rengi gri olarak değişir.
- Ekranda herhangi bir sorun olup olmadığını kontrol edin.
- Kırmızı, yeşil, mavi, siyah, beyaz renkler ve metin deseni görüntülenirken ekranı kontrol etmek için 6. ve 7. adımları tekrarlayın.
Yerleşik Tanılama sırasında herhangi bir sorun tespit ederseniz ve monitörünüz garanti kapsamındaysa Dell Teknik Destek ile iletişime geçerek monitörün onarılmasını veya değiştirilmesini sağlayabilirsiniz.
LCD Monitör üretim sürecinde, bir veya daha fazla pikselin değişmeyen bir durumda sabitlenmesi durumuyla karşılaşılabilir. Bunu fark etmek zordur. Ayrıca, görüntü kalitesi ya da kullanılabilirlik bu durumdan etkilenmez. Daha fazla bilgi için Dell Ekran Piksel Yönergeleri başlıklı Dell Knowledge Base makalesine başvurun.
Bu bölümde, Dell S3422DWG monitörde en sık rastlanan sorunların çözümüne yardımcı olabilecek sorun giderme adımları ile ilgili bilgiler verilmektedir. Alternatif olarak Dell monitörlerde en sık rastlanan sorunları giderme hakkında daha fazla bilgi edinmek için Dell Masaüstü Monitör Sorunlarını Çözme başlıklı Dell Knowledge Base makalesine başvurun veya Monitör Kendi Kendine Yardım Rehberi'mizi kullanın.
| Genel Sorun | Kullanıcı Deneyimleri | Olası Çözüm |
|---|---|---|
| Görüntü Yok: Güç LED'i Kapalı | Görüntü yok |
|
| Görüntü Yok: Güç LED'i Açık | Resim yok veya parlaklık yok. |
|
| Zayıf Odak | Görüntü donuk, bulanık veya gölge kopya oluşturuyor. |
|
| Titreşimli veya Cızırtılı Görüntü | Dalgalı resim veya yavaş hareket. |
|
| Eksik Pikseller | LCD ekranda noktalar var. |
|
| Takılı Kalmış/Çıkmış Pikseller | LCD ekranda parlak nokta var. |
|
| Parlaklık Sorunları | Ekran çok loş veya çok parlak. |
|
| Geometrik Bozulma | Ekran düzgün bir şekilde ortalanmıyor. |
Not: DisplayPort girişini kullanırken konumlandırma ayarları kullanılabilir değil.
|
| Yatay veya Dikey Çizgiler | Ekranda bir veya daha fazla çizgi var. |
Not: DisplayPort girişini kullanırken konumlandırma ayarları kullanılabilir değil.
|
| Eşitleme Sorunları | Ekran karışık veya pürüzlü görünüyor. |
|
| Güvenlikle İlgili Sorunlar | Görünür duman veya kıvılcım belirtileri. |
|
| Aralıklı Sorunlar | Monitör arızalı olarak açılıp kapanıyor. |
|
| Eksik Renk | Resimde renk yok. |
|
| Yanlış Renk | Resim rengi iyi değil. |
|
| Uzun Süre Monitörde Kalan Statik Görüntüden Kaynaklanan Görüntü Tutma | Ekranda görüntülenen statik görüntüden kaynaklı soluk gölge. |
|
| Ekran görüntüsü çok küçük. | Görüntü ekranda ortalanmış ancak görüntüleme alanının tamamını doldurmuyor. |
|
| Görüntü, ekranın tamamını doldurmuyor. | Görüntü, ekran yüksekliğini veya genişliğini dolduramıyor. |
|
| Görüntü Yok, Ekran Yok | Bağlantı istasyonu, donanım kilidi veya Blu-ray DVD oynatıcılara bağlanıldığında görüntü yok | Eski platformun 5120 x 1440 çözünürlüğü tanıyamaması veya bu çözünürlükte çıkış verememesi nedeniyle oluşan bu uyumluluk sorununu düzeltmek için EDID'yi daha düşük bir çözünürlüğe değiştirmenizi öneririz.
|
Dell ürününüzün Kullanıcı Rehberlerini ve Kılavuzlarını nasıl görüntüleyeceğiniz veya indireceğiniz hakkında daha fazla bilgi edinmek için Dell Ürününüz için Kılavuzlar ve Belgeler başlıklı Dell Knowledge Base makalesine başvurun.
- Dell S3422DWG – Kullanıcı Rehberi (İngilizce)
- Dell S3422DWG – Hızlı Kurulum Rehberi (İngilizce)
- Dell S3422DWG – Dell Display Manager Kullanıcı Rehberi (İngilizce)
Sık sorulan sorular
Windows Ekran Ayarlarını Kullanma
Windows 10, Windows 8 veya 8.1 ve Windows 7'de:
- Yalnızca Windows 8 ve Windows 8.1'de, klasik masaüstü görünümüne geçmek için Masaüstü kutucuğunu seçin.
- Masaüstü'ne sağ tıklayın ve Ekran Çözünürlüğü öğesine tıklayın.
- Ekran Çözünürlüğü açılır listesine tıklayın ve 5120 x 1440 çözünürlüğü seçin.
- Tamam öğesine tıklayın
Nvidia Kontrol Paneli'ni kullanarak
Nvidia Kontrol Paneli'ni kullanarak çözünürlüğü değiştirme:
- Masaüstü'ne sağ tıklayın ve NVIDIA Kontrol Paneli'ne tıklayın.
- Sol bölmedeki Ekran öğesinin yanında bulunan + sembolüne tıklayın.
- Ekran altında Çözünürlüğü Değiştir öğesini seçin.
- Sağ bölmedeki açılır menüde 5120 x 1440 çözünürlüğü seçin.
- Uygula öğesine tıklayın.
AMD Catalyst Denetim Merkezini kullanma
AMD Catalyst Denetim Merkezini kullanarak çözünürlüğü değiştirme:
- Masaüstüne sağ tıklayın ve AMD Catalyst Denetim Merkezi'ne tıklayın.
- Sol bölmedeki Ekran öğesinin yanında bulunan + sembolüne tıklayın.
- Ekran altında Çözünürlüğü Değiştir öğesini seçin.
- Sağ bölmedeki açılır menüde 5120 x 1440 çözünürlüğü seçin.
- Uygula öğesine tıklayın.
Dell S3422DWG Monitörü fabrika varsayılanlarına sıfırlamak için bu makalenin Fabrika Ayarlarına Sıfırlama bölümüne başvurun.
Dell S3422DWG monitörde iki adet yerleşik tanılama mevcuttur:
- Kendi Kendini Sınama Özelliği Denetimi: Dell S3422DWG monitörün kendi kendini sınama özelliği denetimi, monitörün düzgün şekilde çalışıp çalışmadığını kontrol etmenizi sağlar.
- Yerleşik Kendi Kendini Sınama: Dell S3422DWG monitör, karşılaştığınız ekran sorununun monitörünüzle mi yoksa bilgisayarınızdaki ekran kartıyla mı (GPU) ilgili olduğunu belirlemenize yardımcı olan yerleşik kendi kendini sınama özelliğine sahiptir. Bozulma, netlik, yatay veya dikey çizgiler ve renk solması gibi ekran sorunlarını fark ettiğinizde Yerleşik Tanılamayı çalıştırarak monitörü izole etmek her zaman iyi bir tercihtir.
Tanılama testlerini çalıştırma hakkında bilgi edinmek için bu Dell Knowledge Base makalesinin Dell S3422DWG Monitörde Tanılamayı Çalıştırma bölümüne başvurun.
Bu Dell Knowledge Base makalesinin Sorun Giderme bölümünde, Dell S3422DWG monitörde en sık rastlanan sorunları giderme ile ilgili bilgiler yer almaktadır. Bu bölümde güç sorunları, görüntü sorunları, renk veya netlik sorunları, bozulma sorunları, yatay veya dikey çizgiler, parlaklık sorunları veya piksel sorunlarının nasıl çözüleceğiyle ilgili sorun giderme adımları yer almaktadır.
Additional Information
Önerilen Makaleler
Bu konuyla ilgili ilginizi çekebilecek bazı önerilen makaleleri burada bulabilirsiniz.
Article Properties
Affected Product
Dell 32 Curved Gaming Monitor S3222DGM
Last Published Date
23 Apr 2024
Version
7
Article Type
How To