Article Number: 000186818
Посібник з використання та усунення несправностей Dell S3422DWG
Summary: Дізнайтеся, як налаштувати та використовувати монітор Dell S3422DWG. Знайдіть інструкції з виправлення неполадок із поширеними проблемами з відео або дисплеєм.
Article Content
Instructions

Щоб отримати допомогу з проблемами з відео або дисплеєм, такими як: відсутність відео або відсутність дисплея, порожній або чорний екран, мерехтіння, проблеми з роздільною здатністю або кольором, горизонтальні або вертикальні лінії тощо, зверніться до розділу, що розширюється, нижче.
Ключовими особливостями монітора Dell S3422DWG є:
- Дисплей із видимою областю 86,42 см (34,0 дюйма) (вимірюється по діагоналі). Роздільна здатність 3440 x 1440 з підтримкою повноекранного режиму для нижчої роздільної здатності.
- Підтримує високу частоту оновлення 100 Гц і 144 Гц і швидкий час відгуку 1 мс у режимі MPRT .
- AMD FreeSync Premium Pro без розривів, без затримок і HDR-ігор із низькою затримкою.
- Колірне охоплення sRGB 99% та DCI-P3 90%.
- Дисплей VESA DisplayHDR 400.
- Підтримка VRR ігрових консолей.
- Цифрове підключення за допомогою DP та HDMI.
- Оснащений одним висхідним портом USB 5 Гбіт/с (USB 3.2 Gen1) Type B, одним портом для низхідного заряджання Type-A SuperSpeed USB 5 Гбіт/с (USB 3.2 Gen1) і трьома низхідними портами Type-A SuperSpeed USB 5 Гбіт/с (USB 3.2 Gen1).
- Можливість plug and play, якщо це підтримується вашим комп'ютером.
- Налаштування екранного меню (OSD) для простоти налаштування та оптимізації екрана.
- Знімна підставка та монтажні отвори Асоціації стандартів відеоелектроніки (VESA) 100 мм для гнучких монтажних рішень.
- Можливості регулювання нахилу, повороту та висоти.
- Слот для замка безпеки.
- ≤0,3 Вт у режимі очікування.
- Підтримує дисплейний менеджер Dell.
- Оптимізуйте комфорт для очей завдяки екрану без мерехтіння та функції Comfortview, яка мінімізує випромінювання синього світла.
У цьому розділі наведено деякі технічні характеристики монітора Dell S3422DWG. Щоб дізнатися більше про технічні характеристики монітора Dell S3422DWG, зверніться до Посібника користувача на веб-сайті Dell Manuals .
| Тип панелі |
|
|---|---|
| Максимальна роздільна здатність |
|
| Кут огляду |
|
| Коефіцієнт контрастності |
|
| Час відгуку |
|
| Колірна гамма |
|
| Глибина кольору |
|
| Порти та роз'єми |
|
Переконайтеся, що монітор Dell налаштовано належним чином. Збірка стійки монітора та ергономічне налаштування монітора. Підключення кабелів і їх організація. Це лише допоможе зробити враження від перегляду якнайкращими.
Кріплення підставки
Стандартна підставка для монітора від'єднується, коли монітор поставляється з заводу. Щоб дізнатися більше про кріплення стандартної підставки для монітора. Зверніться до розділу «Налаштування монітора » в Посібнику користувача монітора Dell S3422DWG.
Щоб дізнатися, як налаштувати будь-яку іншу підставку з монітором, зверніться до відповідного посібника з налаштування підставки, щоб отримати інструкції з налаштування.
Ергономіка
Те, де ви розмістите монітор, майже так само важливо, як і те, яку модель ви купуєте. Монітор повинен знаходитися прямо перед вами, на відстані витягнутої руки (на відстані 20-40 дюймів від очей). Верхній край екрана на рівні очей, коли ви зручно сидите. Для цього вам може знадобитися відрегулювати висоту крісла або висоту монітора.
Підключення монітора до ПК
Щоб підключити монітор Dell S3422DWG до ПК:
- Вимкніть комп'ютер і від'єднайте кабель живлення.
- Підключіть кабель DisplayPort, HDMI або USB Type-C до відповідного відео- або дисплейного порту на задній панелі ПК.
Щоб дізнатися більше про підключення монітора до ПК, зверніться до статті бази знань Dell: Як підключити монітор до ПК?
- Підключіть висхідний кабель USB до монітора та ПК.
Орієнтація монітора Dell S3422DWG завжди повинна бути в альбомному режимі. Сюди входять будь-які настінні монітори та монітори на підставці. У конфігурації з декількома моніторами S3422DWG Dell не слід повертати на 180° (альбомна) або на 90° (книжкова орієнтація).
Налаштовуючи монітор Dell S3422DWG, переконайтеся, що кнопки передньої панелі монітора знаходяться внизу праворуч.
Використання нахилу, повороту та вертикального висування
За допомогою підставки, прикріпленої до монітора, ви можете нахиляти та повертати монітор для найзручнішого кута огляду.
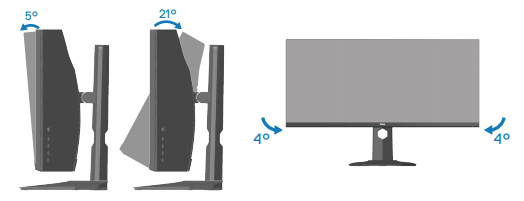
Малюнок 5: Використання функції нахилу та повороту на моніторі Dell S3422DWG
При встановленні на стіні або на кронштейні монітора установка повинна відповідати рекомендованій орієнтації панелі та робочому куту.
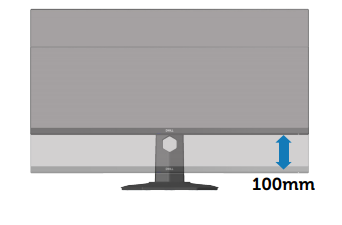
Малюнок 6: Вертикаль Dell S3422DWG
Використовуйте кнопки в нижній частині монітора, щоб налаштувати параметри зображення.

Малюнок 1: Управління джойстиком Dell S3422DWG
| Джойстик | Опис |
|---|---|
| Прес |
|
| Поворот ліворуч/праворуч |
|
| Поверніть вгору/вниз |
|
Скидання монітора до заводських налаштувань може допомогти вирішити багато проблем із відео або дисплеєм. Щоб скинути монітор Dell S3422DWG до заводських налаштувань за замовчуванням, дотримуйтесь цих інструкцій:
- Натисніть кнопкуджойстика, щоб увійти в екранне меню (ЕМ).
- Виберіть Меню , щоб налаштувати параметри ЕМ.
- Виберіть «Скинути меню» в розділі «Меню» до заводських значень за замовчуванням.
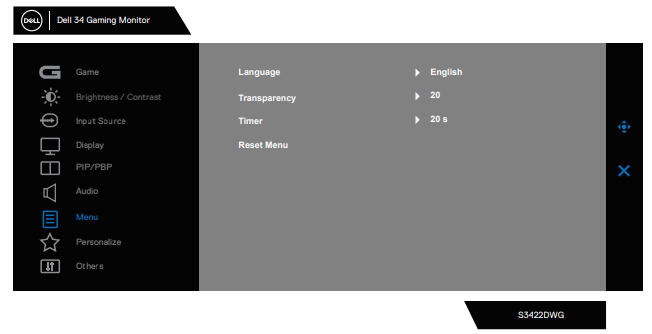
Малюнок 2: Меню Dell S3422DWG
Якщо ваш монітор Dell має порожній або чорний екран, нечітке або розмите зображення, мерехтіння, спотворення або будь-які інші відхилення від норми екрана, проведення діагностичного тесту допоможе визначити, чи працює монітор Dell нормально. Щоб дізнатися більше про параметри діагностики на моніторі Dell, зверніться до статті бази знань Dell: Як провести діагностичний тест на Dell Monito
Завжди важливо ізолювати монітор під час усунення несправностей комп'ютера для таких сценаріїв:
- Немає живлення - Ваш комп'ютер не вмикається або демонструє будь-які ознаки живлення.
- No POST - Ваш комп'ютер не показує жодних ознак активності, екран може бути порожнім і не відображатиме логотип Dell під час запуску.
- Немає відео - Ви не бачите жодного дисплея на екрані, можете чути дзвінок вікон, але не бачите дисплея.
Монітор Dell S3422DWG забезпечує перевірку функції самотестування, яка дозволяє перевірити, чи монітор працює належним чином. Якщо монітор і комп'ютер правильно підключені, але екран монітора залишається темним, запустіть самоперевірку монітора, виконавши такі дії:
- Вимкніть комп'ютер і монітор.
- Від'єднайте всі відеокабелі від монітора. Таким чином, комп'ютер не повинен бути задіяний.
- Увімкніть монітор.
- Вимкніть монітор і знову підключіть відеокабель, а потім увімкніть комп'ютер і монітор.
- Якщо після виконання попередньої процедури екран залишається порожнім, перевірте відеоадаптер (GPU) і комп'ютер, оскільки монітор працює належним чином.
Монітор Dell S3422DWG має вбудований діагностичний інструмент. Це допомагає визначити, чи є аномалія екрана, з якою ви стикаєтеся, проблемою з монітором або з відеоадаптером на вашому комп'ютері.
Якщо ви помічаєте аномалії екрана, такі як спотворення, чіткість, горизонтальні або вертикальні лінії, вицвітання кольору, завжди корисно ізолювати монітор, запустивши вбудовану діагностику.
- Переконайтеся, що екран чистий (на поверхні екрана немає частинок пилу).
- Від'єднайте відеокабелі від задньої панелі комп'ютера або монітора. Тепер монітор перейде в режим самотестування.
- Натисніть і утримуйте кнопку виходу протягом чотирьох секунд, щоб увійти в меню блокування/розблокування ЕМ.
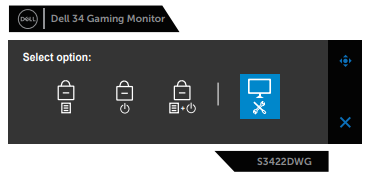
- Виберіть піктограму, щоб запустити вбудовану діагностику.
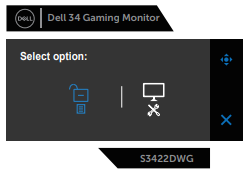
- Уважно огляньте екран на наявність відхилень.
- Знову натисніть кнопку Right (кнопка 1) на задній кришці. Колір екрана змінюється на сірий.
- Огляньте дисплей на наявність будь-яких відхилень.
- Повторіть кроки 6 і 7, щоб перевірити дисплей на червоному, зеленому, синьому, чорному, білому екрані та екрані з текстовим візерунком.
Якщо ви помітили будь-які відхилення від норми під час вбудованої діагностики, ви можете відремонтувати або замінити монітор, якщо він знаходиться на гарантії, звернувшись до служби технічної підтримки Dell.
У процесі виробництва РК-монітора нерідкі випадки, коли один або кілька пікселів фіксуються в незмінному стані. Які погано видно і не впливають на якість відображення або зручність використання. Для отримання додаткової інформації зверніться до статті бази знань Dell Dell Display Pixel Guidelines.
Цей розділ містить інформацію про кроки з усунення несправностей, які можуть допомогти вирішити найпоширеніші проблеми з монітором Dell S3422DWG. Крім того, щоб дізнатися більше про усунення поширених проблем на моніторах Dell, зверніться до статті бази знань Dell Усунення проблем із дисплеєм або відео на моніторі Dell або скористайтеся нашим посібником із самодопомоги монітора.
| Поширена проблема | Який користувацький досвід | Можливе рішення |
|---|---|---|
| Немає відео - світлодіод живлення вимкнено | Немає зображення |
|
| Немає відео - світлодіод живлення горить | Немає зображення або немає яскравості. |
|
| Поганий фокус | Зображення нечітке, розмите або має ореоли. |
|
| Тремтливе або тремтливе відео | Хвиляста картинка або тонкий рух. |
|
| Відсутні пікселі | РК-екран має плями. |
|
| Пікселі, що застрягли/вимкнені | РК-екран має яскраву пляму. |
|
| Проблеми з яскравістю | Зображення занадто тьмяне або занадто яскраве. |
|
| Геометричні спотворення | Екран неправильно відцентровано. |
Примітка. Під час використання входу DisplayPort налаштування позиціонування недоступні.
|
| Горизонтальні або вертикальні лінії | Екран має одну або кілька ліній. |
Примітка. Під час використання входу DisplayPort налаштування позиціонування недоступні.
|
| Проблеми синхронізації | Екран зашифрований або виглядає розірваним. |
|
| Питання, пов'язані з безпекою | Видимі ознаки диму або іскор. |
|
| Періодичні проблеми | Слідкуйте за несправностями у ввімкненні та вимкненні. |
|
| Відсутній колір | Малюнок не має кольору. |
|
| Неправильний колір | Колір картинки поганий. |
|
| Збереження зображення зі статичного зображення, залишеного на моніторі протягом тривалого періоду | На екрані з'являється слабка тінь від статичного зображення. |
|
| Зображення на екрані занадто маленьке. | Зображення центрується на екрані, але не заповнює всю область перегляду. |
|
| Картинка не заповнює весь екран. | Зображення не може заповнити висоту або ширину екрана. |
|
| Немає відео, немає дисплея | Відсутність відео під час підключення док-станції, ключа або DVD-програвача Blu-ray | У зв'язку з тим, що застаріла платформа не може розпізнати або вивести 5120 x 1440, ми пропонуємо змінити EDID на нижчу роздільну здатність, щоб покрити цю проблему сумісності.
|
Щоб дізнатися більше про те, як переглянути або завантажити посібники користувача та посібники для вашого продукту Dell. Зверніться до статті бази знань Dell «Посібники та документація» для вашого продукту Dell.
- Dell S3422DWG – Посібник користувача
- Dell S3422DWG – Короткий посібник із налаштування
- Dell S3422DWG – Посібник користувача Dell Display Manager
Поширені запитання
Використання настройок дисплея Windows
У Windows 10, Windows 8 або 8.1 і Windows 7:
- Лише для Windows 8 і Windows 8.1 виберіть плитку Робочий стіл, щоб перейти до класичного вигляду робочого стола.
- Клацніть правою кнопкою миші на робочому столі та виберіть пункт Роздільна здатність екрана.
- Клацніть розкривний список Роздільна здатність екрана та виберіть 5120 x 1440.
- Натисніть кнопку «OK»
Використання панелі керування Nvidia
Щоб змінити роздільну здатність за допомогою панелі керування Nvidia:
- Клацніть правою кнопкою миші на робочому столі та виберіть Панель керування Nvidia.
- Клацніть символ + поруч із пунктом Дисплей на лівій панелі.
- Виберіть «Змінити роздільну здатність » у розділі «Дисплей».
- У випадаючому меню на правій панелі виберіть роздільну здатність 5120 x 1440.
- Натисніть Застосувати.
Використання AMD Catalyst Control Center
Щоб змінити роздільну здатність за допомогою AMD Catalyst Control Center:
- Клацніть правою кнопкою миші на робочому столі та виберіть AMD Catalyst Control Center.
- Клацніть символ + поруч із пунктом Дисплей на лівій панелі.
- Виберіть «Змінити роздільну здатність » у розділі «Дисплей».
- У випадаючому меню на правій панелі виберіть роздільну здатність 5120 x 1440.
- Натисніть Застосувати.
Щоб скинути монітор Dell S3422DWG до заводських налаштувань, зверніться до розділу «Скидання до заводських налаштувань » цієї статті.
Монітор Dell S3422DWG має дві вбудовані діагностичні функції, які доступні:
- Перевірка функцій самотестування - Перевірка функції самотестування на моніторі Dell S3422DWG дозволяє перевірити, чи працює монітор належним чином.
- Вбудована самодіагностика - Монітор Dell S3422DWG має вбудовану функцію самоперевірки, яка допомагає визначити, чи пов'язана аномалія екрана з монітором або відеокартою (GPU) на вашому комп'ютері. Коли ви помічаєте аномалії екрана, такі як спотворення, чіткість, горизонтальні або вертикальні лінії, колір тьмяніє. Завжди корисно ізолювати монітор, запустивши вбудовану діагностику.
Щоб дізнатися, як запустити діагностичний тест, зверніться до розділу «Діагностика запуску в Dell S3422DWG Monitor» цієї статті бази знань Dell.
Розділ «Усунення несправностей » цієї статті бази знань Dell містить інформацію про усунення поширених проблем із монітором Dell S3422DWG. У розділі є кроки з усунення несправностей щодо вирішення проблем із живленням, відео, проблем із кольором або чіткістю, проблем із спотворенням, горизонтальних або вертикальних ліній, проблем із яскравістю чи пікселями тощо.
Additional Information
Рекомендовані статті
Ось кілька рекомендованих статей, пов'язаних з цією темою, які можуть вас зацікавити.
Article Properties
Affected Product
Dell 32 Curved Gaming Monitor S3222DGM
Last Published Date
23 Apr 2024
Version
7
Article Type
How To