Article Number: 000123789
Sådan installeres Dell Security Management Server Virtual
Summary: Dell Security Management Server Virtual og Dell Data Protection Virtual Edition kan installeres ved at følge disse instruktioner.
Article Content
Symptoms
Denne artikel beskriver, hvordan du udfører den grundlæggende installationsproces for Dell Security Management Server Virtual (tidligere Dell Data Protection | Virtual Edition).
Berørte produkter:
- Dell Security Management Server Virtual
- Dell Data Protection | Virtual Edition
Berørte versioner:
-
v8.2.0 og nyere
Påvirkede operativsystemer:
- Linux
Cause
Ikke relevant
Resolution
Installationen af Dell Security Management Server Virtual varierer afhængigt af versionen. Klik på den relevante version for at se de specifikke trin. Du kan finde flere versionsoplysninger i Sådan identificerer du Dell Data Security/Dell Data Protection Server-versionen.
- Vælg det sprog, der skal vises, ved at trykke på mellemrumstasten på den relevante indstilling.
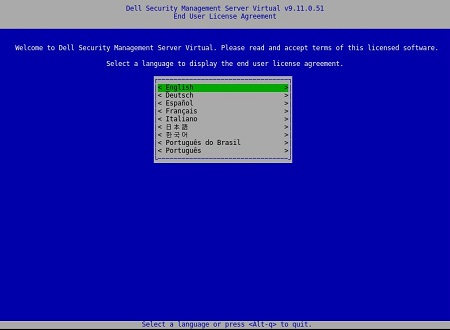
- Gennemse slutbrugerlicensaftalen (EULA) ved hjælp af piletasterne eller siden ned for at rulle ned. I slutningen af EULA-menuen skal du vælge Accepter og derefter trykke på Enter.
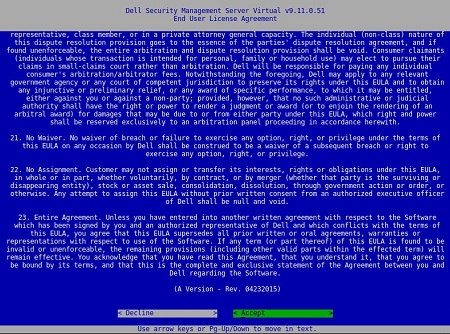
- Vælg Connected Mode (Tilsluttet tilstand), og tryk derefter på Enter.
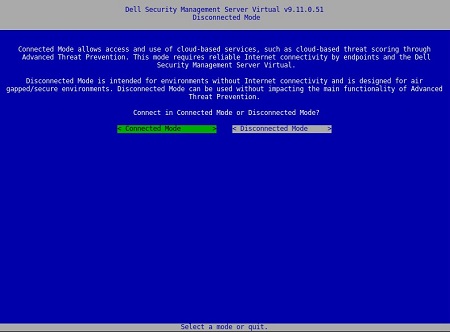
- Hvis du vil ændre standardbrugerens adgangskoder, skal du gå til trin 4A. Ellers skal du gå til trin 5.
- Vælg en bruger i rullemenuen ved hjælp af mellemrumstasten.
- Indtast den aktuelle adgangskode, den nye adgangskode, og bekræft derefter den nye adgangskode.
- Vælg Anvend , og tryk derefter på Enter.
- Hvis du vil ændre yderligere brugeres adgangskoder, skal du gentage trin 4A, 4B &4C.
- Når brugerens adgangskoder er blevet ændret, skal du vælge Luk og derefter trykke på Enter.
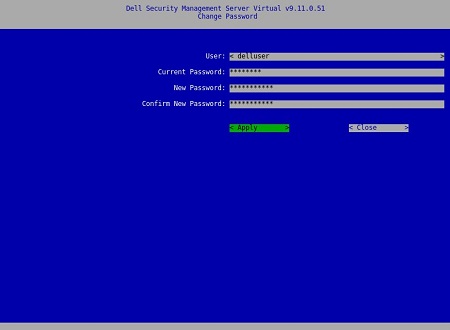
- Du kan ændre adgangskoden til
delluserogdellconsoledellsupportsenere fra administrationskonsollen, når installationen er fuldført. - Standardlegitimationsoplysningerne for Dell Security Management Server Virtual er:
- Brugernavn:
delluser - Adgangskode:
delluser - Brugernavn:
dellconsole - Adgangskode:
dellconsole - Brugernavn:
dellsupport - Adgangskode:
dellsupport
- Brugernavn:
- Udfyld et fuldt kvalificeret domænenavn (FQDN) for værtsnavnet, vælg OK, og tryk derefter på Enter.
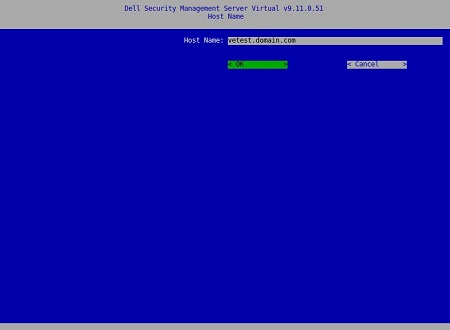
- Gå til trin 7 i menuen Netværk, hvis du bruger IPv4. Hvis du bruger IPv6, skal du fortsætte til trin 8.
- I menuen Netværk:
- Hvis du vil bruge IPv4 DHCP, skal du lade standardindstillingerne være markeret, vælge OK, trykke på Enter og derefter gå til trin 9. Hvis du ikke vil bruge DHCP, skal du gå til trin 7B.
- For at deaktivere DHCP skal du trykke på mellemrumstasten til højre for Brug DHCP (IPv4).
- Udfyld Static IP (Statisk IP), Network Mask (Netværksmaske), Default Gateway (Standardgateway) og DNS Server 1 ( DNS-server1).
- Udfyld eventuelt DNS Server 2 og DNS Server 3.
- Når netværksindstillingerne er blevet udfyldt, skal du vælge OK, trykke på Enter og derefter gå til trin 9.
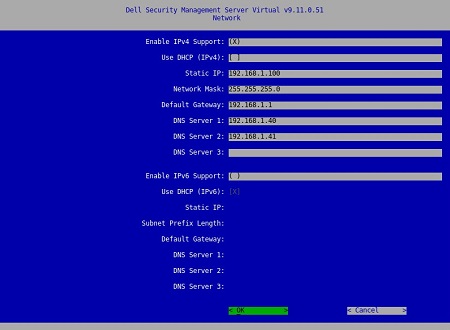
- Du kan ændre en af netværksindstillingerne senere fra administrationskonsollen, når installationen er fuldført.
- Netværksindstillingerne i eksemplet på skærmbilledet kan være anderledes i dit miljø.
- DNS-serveren er beregnet til en intern DNS-server i dit miljø i modsætning til en offentlig DNS.
- I menuen Netværk:
- For at bruge IPv6 skal du markere Enable IPv6 Support with the spacebar (Aktiver IPv6-understøttelse med mellemrumstasten).
- Hvis du vil bruge DHCP, skal du markere Brug DHCP (IPv6) med mellemrumstasten og derefter gå til trin 9. Hvis du ikke vil bruge DHCP, skal du gå til trin 8C.
- Udfyld Static IP (Statisk IP), Subnet Prefix Length (Undernetpræfikslængde), Default Gateway (Standardgateway) og DNS Server 1 (DNS-server 1).
- Udfyld eventuelt DNS Server 2 og DNS Server 3.
- Når netværksindstillingerne er blevet udfyldt, skal du vælge OK, trykke på Enter og derefter gå til trin 9.
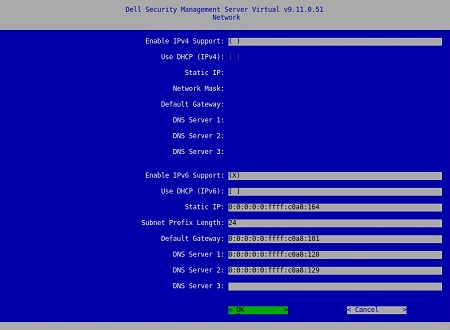
- Du kan ændre en af netværksindstillingerne senere fra administrationskonsollen, når installationen er fuldført.
- Netværksindstillingerne i eksemplet på skærmbilledet kan være anderledes i dit miljø.
- DNS-serveren er beregnet til en intern DNS-server i dit miljø i modsætning til en offentlig DNS.
- Vælg den tidszone , hvor serveren er placeret, og tryk derefter på Enter.
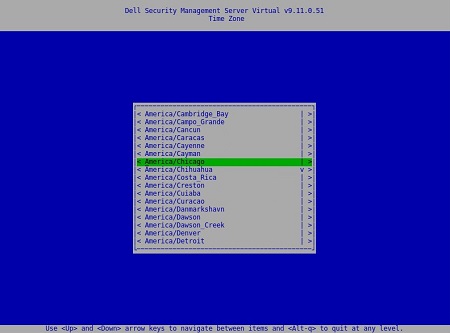
- Tryk på Enter ved OK for at genstarte.
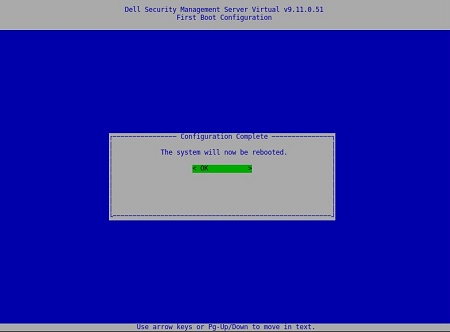
- Vælg det sprog, der skal vises, ved at trykke på mellemrumstasten på den relevante indstilling. Når sproget er valgt, skal du rulle ned til Vis EULA og derefter trykke på Enter.
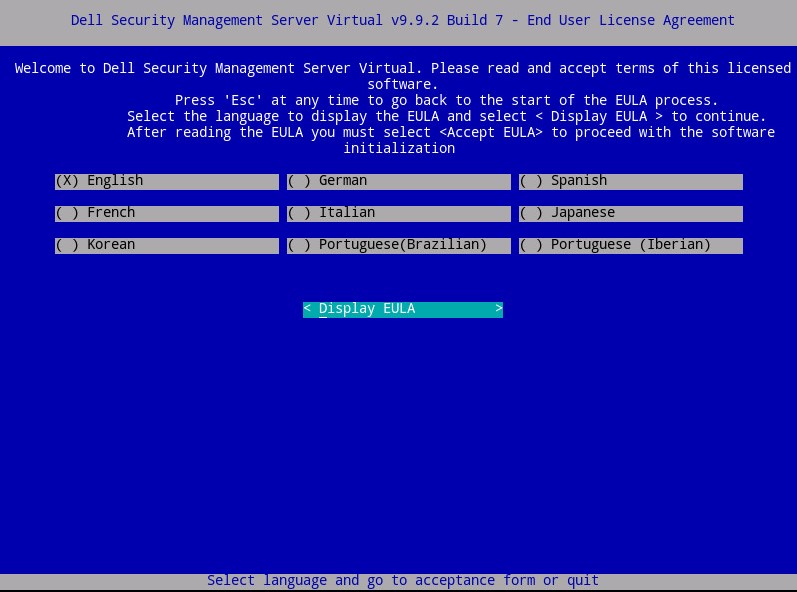
- Gennemse slutbrugerlicensaftalen (EULA) ved hjælp af piletasterne eller siden ned for at rulle ned. I slutningen af EULA-menuen skal du vælge Accepter EULA og derefter trykke på Enter.
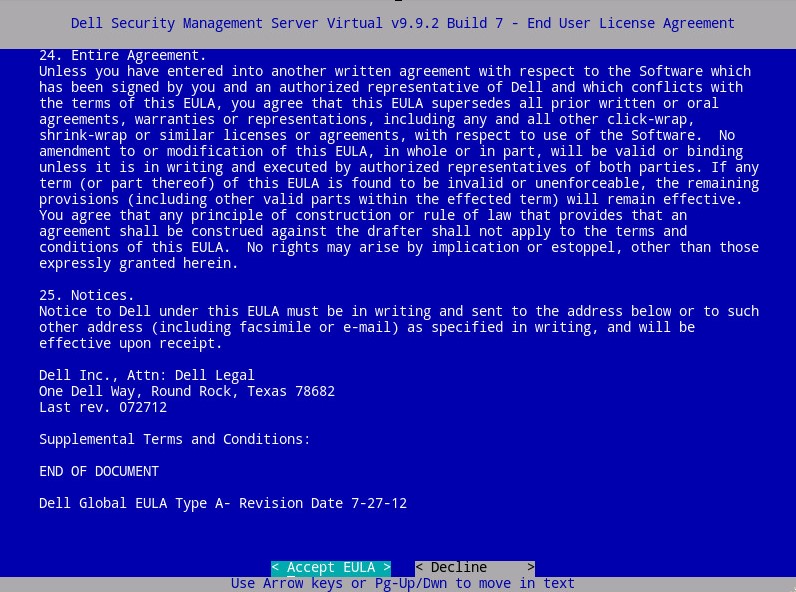
- Vælg Connected Mode (Tilsluttet tilstand), og tryk derefter på Enter.
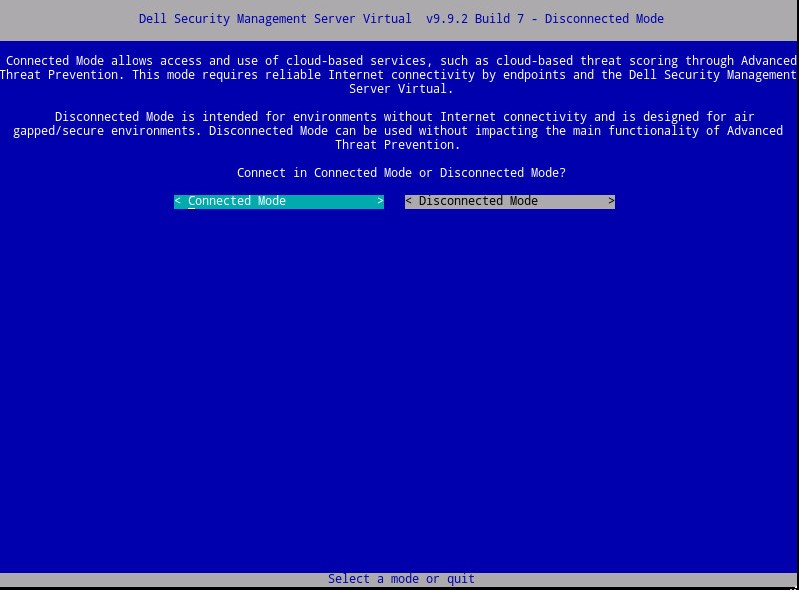
- Du kan også vælge Ja og derefter trykke på Enter for at ændre standardadgangskoden for
ddpuser. Hvis Ja er valgt, skal du gå til trin 4A. Hvis du vil lade standardadgangskoden være,ddpuserskal du vælge Nej, trykke på Enter og derefter gå til trin 5.
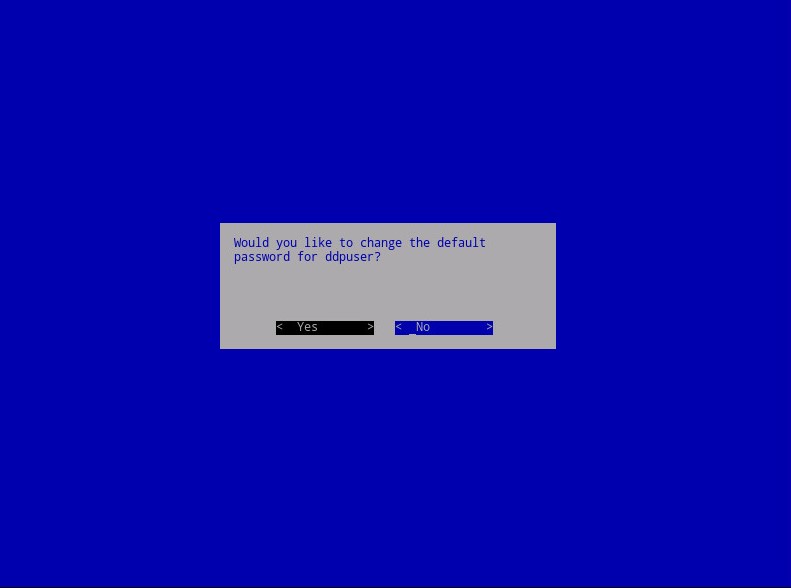
- Du kan ændre denne adgangskode sammen med adgangskoderne til
ddpconsoleogddpsupportsenere fra administrationskonsollen, når installationen er fuldført. - Standardlegitimationsoplysningerne for Dell Security Management Server Virtual er:
- Brugernavn:
ddpuser - Adgangskode:
ddpuser
- Brugernavn:
- I menuen Angiv
ddpuseradgangskode skal du udfylde den aktuelle adgangskode ogddpuserderefter udfylde en ny adgangskode og indtaste den nye adgangskode igen. Vælg OK , og tryk derefter på Enter.
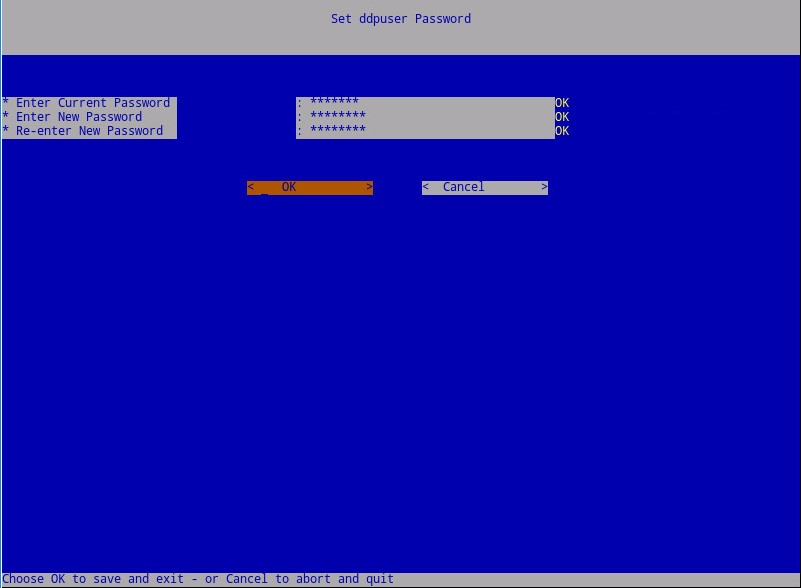
- Udfyld et fuldt kvalificeret domænenavn (FQDN) for værtsnavnet, vælg OK, og tryk derefter på Enter.
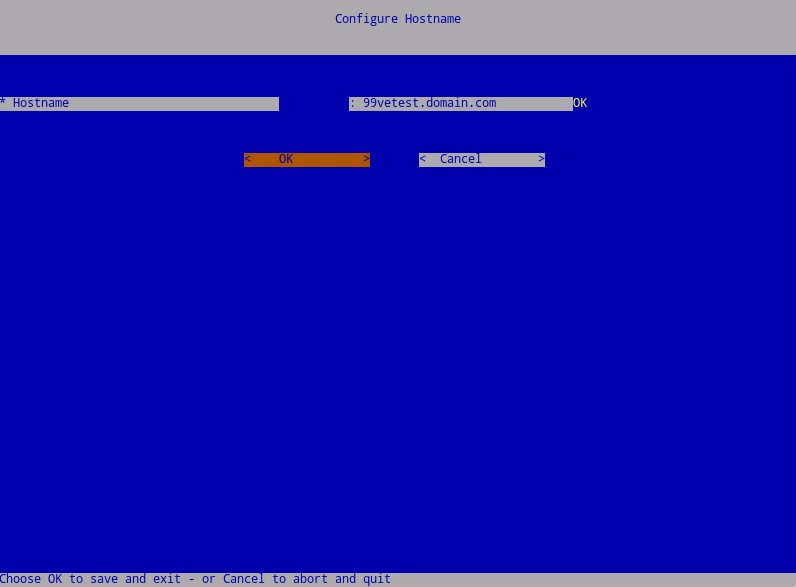
- I menuen Konfigurer indstillinger:
- Hvis du vil konfigurere Dell Security Management Server til DHCP, skal du lade standardindstillingerne være markeret, vælge OK, trykke på Enter og derefter gå til trin 7. Hvis du ikke vil bruge DHCP, skal du gå til trin 6B.
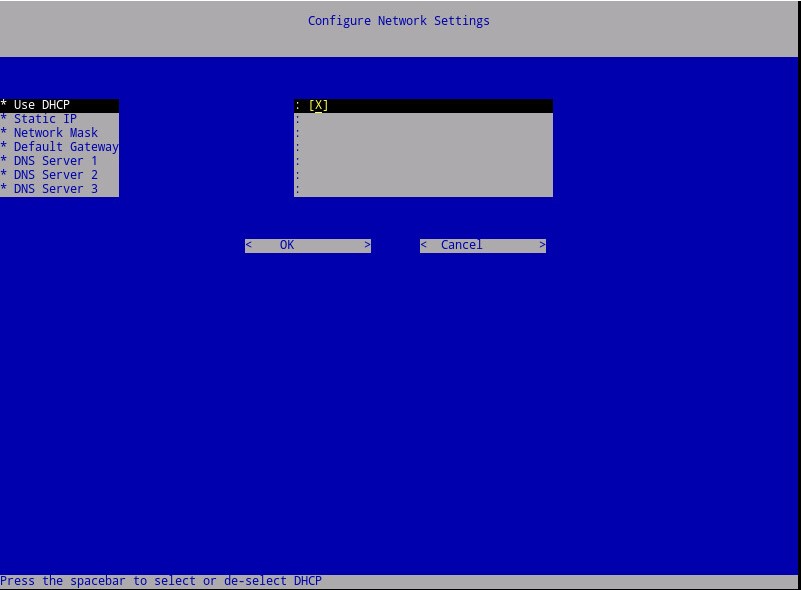
- Hvis du vil deaktivere DHCP for Dell Security Management-serveren, skal du trykke på mellemrumstasten til højre for Brug DHCP.
- Udfyld Static IP (Statisk IP), Network Mask (Netværksmaske), Default Gateway (Standardgateway) og DNS Server 1 (DNS-server 1).
- Udfyld eventuelt DNS Server 2 og DNS Server 3.
- Når netværksindstillingerne er blevet udfyldt, skal du vælge OK, trykke på Enter og derefter gå til trin 7.
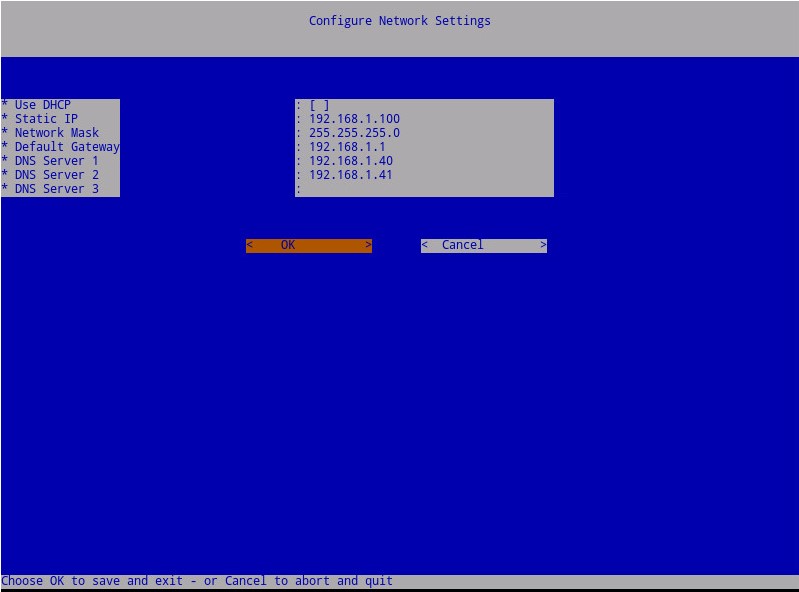
- Du kan ændre en af netværksindstillingerne senere fra administrationskonsollen, når installationen er fuldført.
- Netværksindstillingerne i eksemplet på skærmbilledet kan være anderledes i dit miljø.
- DNS-serveren er beregnet til en intern DNS-server i dit miljø i modsætning til en offentlig DNS.
- Vælg den tidszone , hvor serveren er placeret, og tryk derefter på Enter.
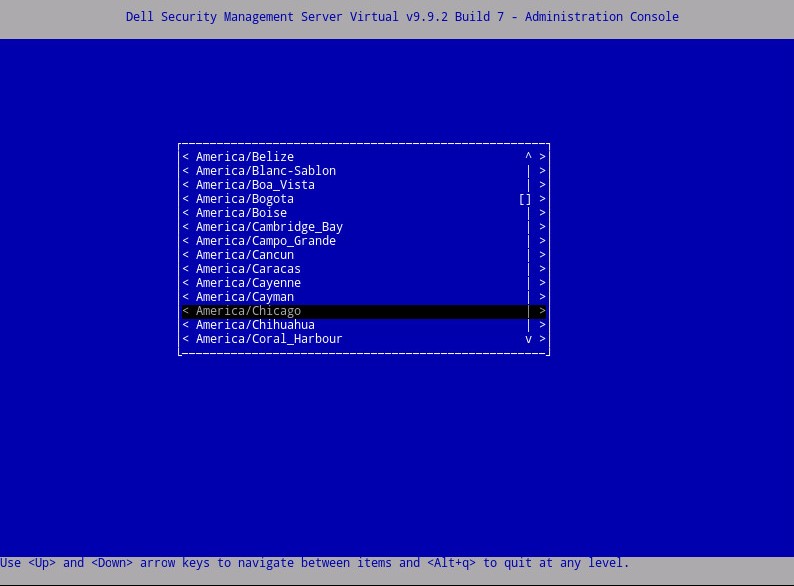
- Tryk på Enter ved OK for at bekræfte den valgte tidszone.
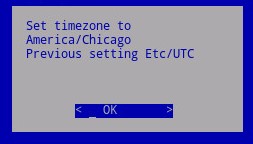
- Tryk på Enter ved OK for at bekræfte, at konfigurationen er gennemført.
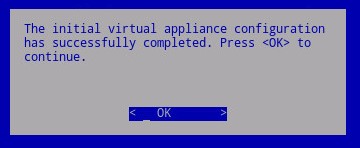
- Vælg det sprog, der skal vises, ved at trykke på mellemrumstasten på den relevante indstilling. Når sproget er valgt, skal du rulle ned til Vis EULA og derefter trykke på Enter.
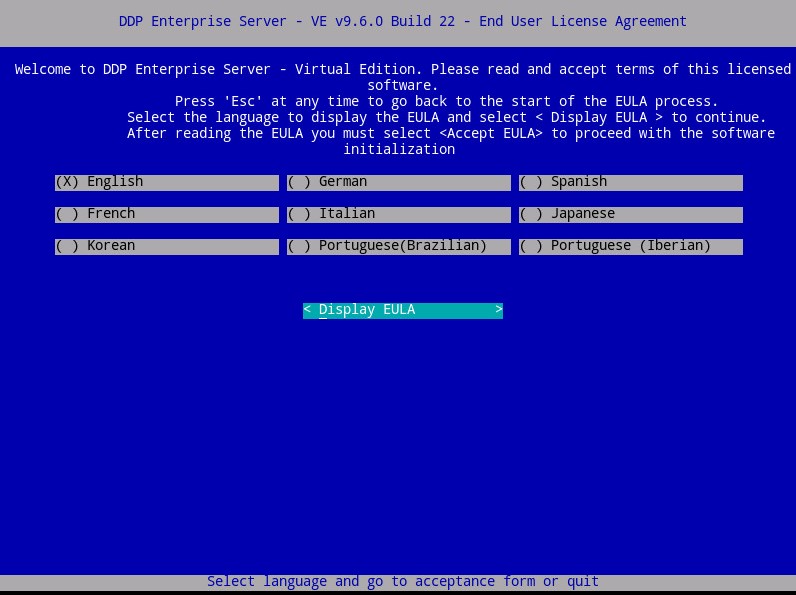
- Gennemse slutbrugerlicensaftalen (EULA) ved hjælp af piletasterne eller siden ned for at rulle ned. I slutningen af EULA-menuen skal du vælge Accepter EULA og derefter trykke på Enter.
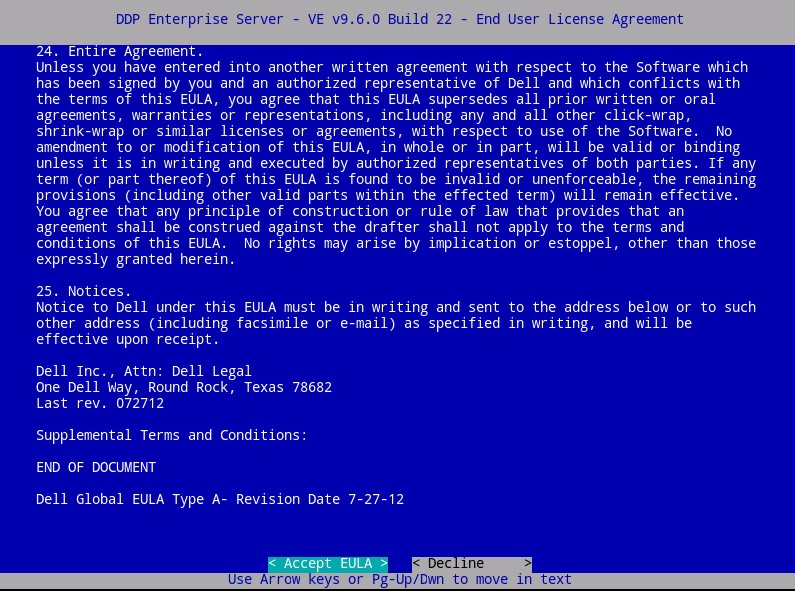
- Vælg Standardtilstand, og tryk derefter på Enter.
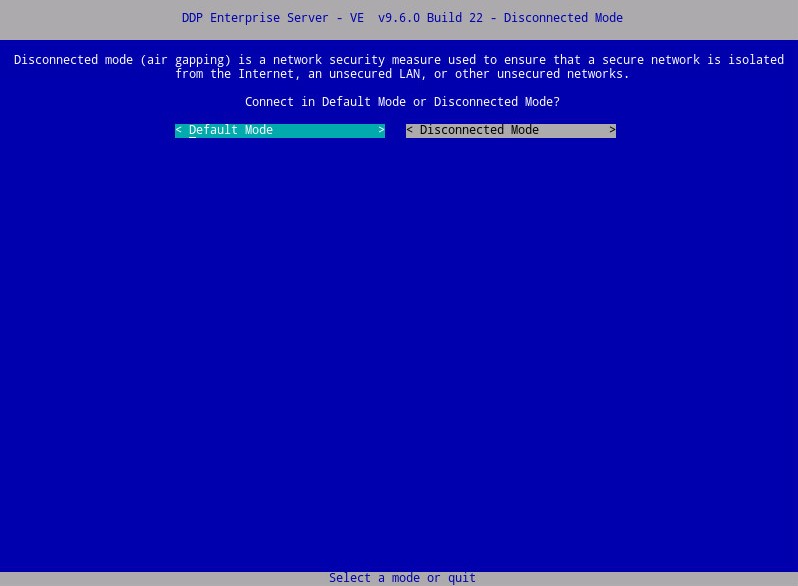
- Du kan også vælge Ja og derefter trykke på Enter for at ændre standardadgangskoden for
ddpuser. Hvis Ja er valgt, skal du gå til trin 4A. Hvis du vil lade standardadgangskoden være,ddpuserskal du vælge Nej, trykke på Enter og derefter gå til trin 5.
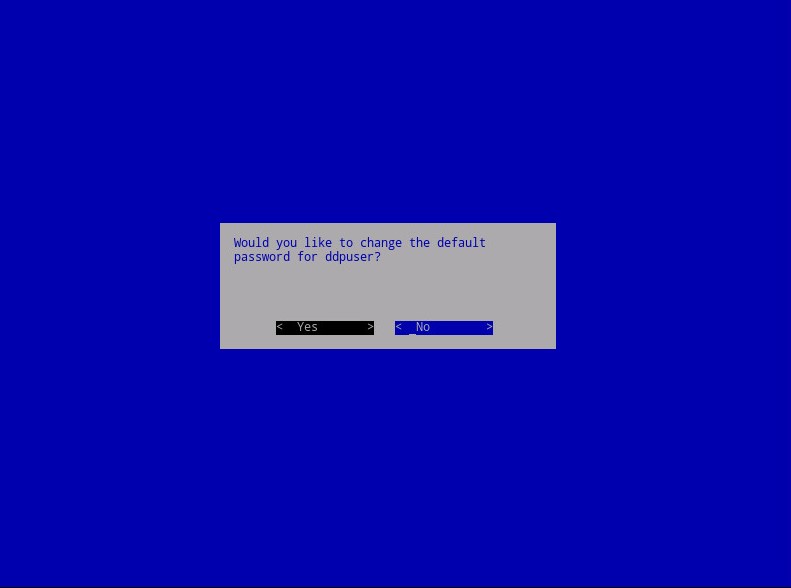
- Du kan ændre denne adgangskode sammen med adgangskoderne til
ddpconsoleogddpsupportsenere fra administrationskonsollen, når installationen er fuldført. - Standardlegitimationsoplysningerne for Dell Data Protection Enterprise Server Virtual Edition er:
- Brugernavn:
ddpuser - Adgangskode:
ddpuser
- Brugernavn:
- I menuen Angiv
ddpuseradgangskode skal du udfylde den aktuelle adgangskode ogddpuserderefter udfylde en ny adgangskode og indtaste den nye adgangskode igen. Vælg OK , og tryk derefter på Enter.
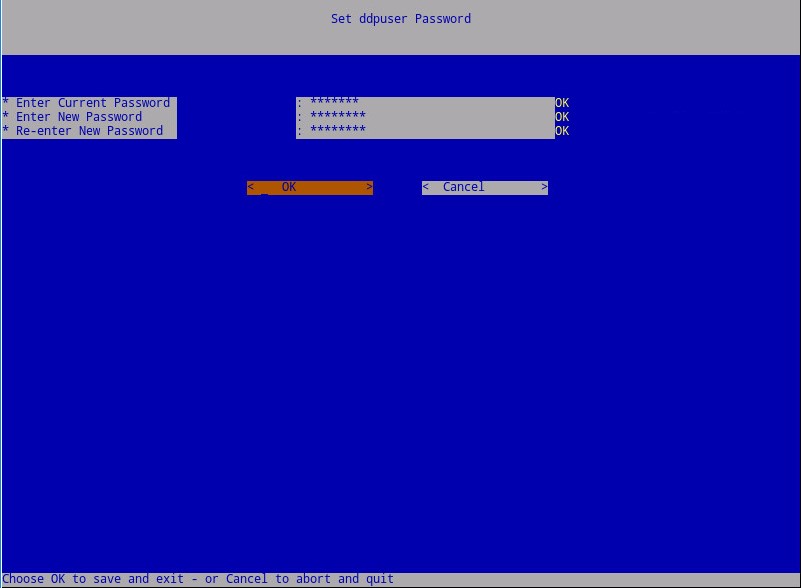
- Udfyld et fuldt kvalificeret domænenavn (FQDN) for værtsnavnet, vælg OK, og tryk derefter på Enter.
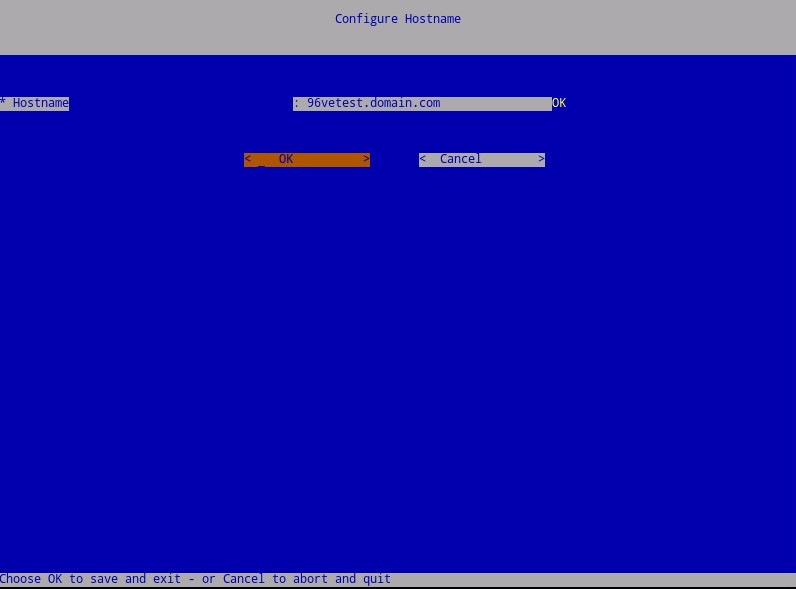
- I menuen Konfigurer indstillinger:
- Hvis du vil konfigurere Dell Security Management Server til DHCP, skal du lade standardindstillingerne være markeret, vælge OK, trykke på Enter og derefter gå til trin 7. Hvis du ikke vil bruge DHCP, skal du gå til trin 6B.
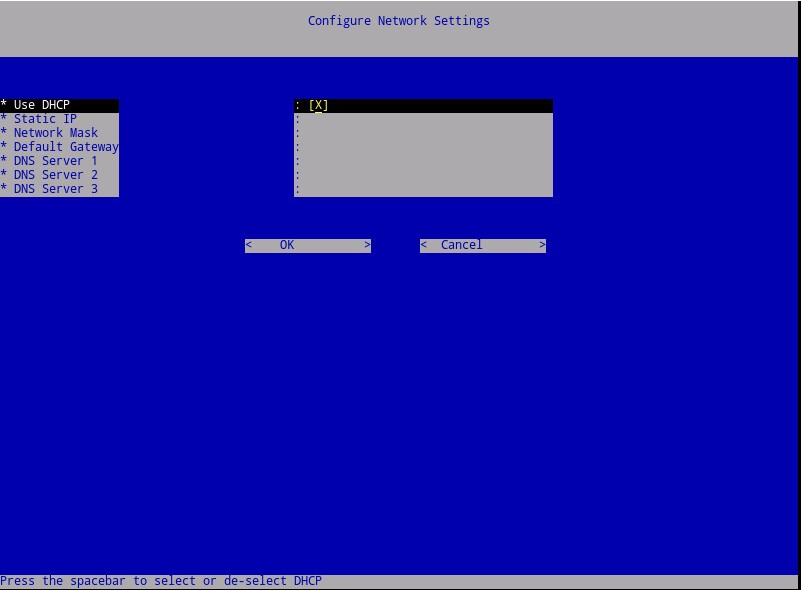
- Hvis du vil deaktivere DHCP for Dell Security Management-serveren, skal du trykke på mellemrumstasten til højre for Brug DHCP.
- Udfyld Static IP (Statisk IP), Network Mask (Netværksmaske), Default Gateway (Standardgateway) og DNS Server 1 (DNS-server 1).
- Udfyld eventuelt DNS Server 2 og DNS Server 3.
- Når netværksindstillingerne er blevet udfyldt, skal du vælge OK, trykke på Enter og derefter gå til trin 7.
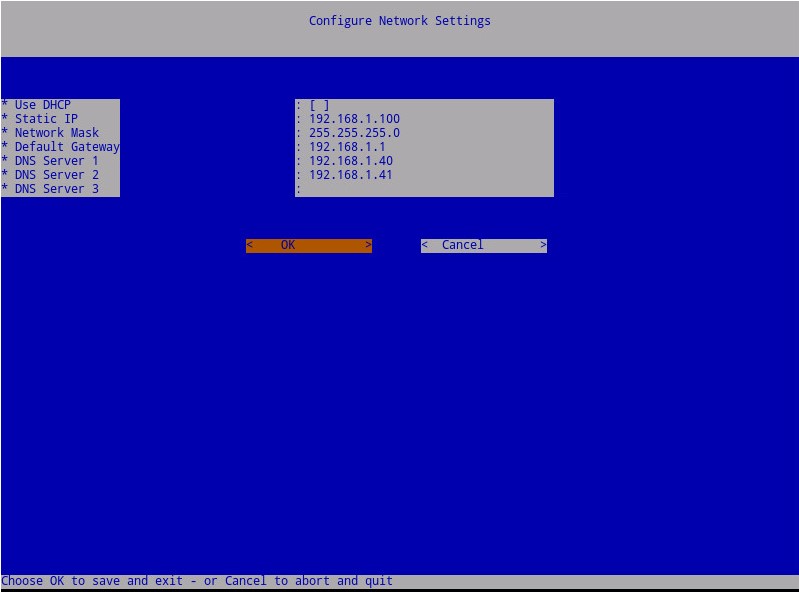
- Du kan ændre en af netværksindstillingerne senere fra administrationskonsollen, når installationen er fuldført.
- Netværksindstillingerne i eksemplet på skærmbilledet kan være anderledes i dit miljø.
- DNS-serveren er beregnet til en intern DNS-server i dit miljø i modsætning til en offentlig DNS.
- Vælg den tidszone , hvor serveren er placeret, og tryk derefter på Enter.
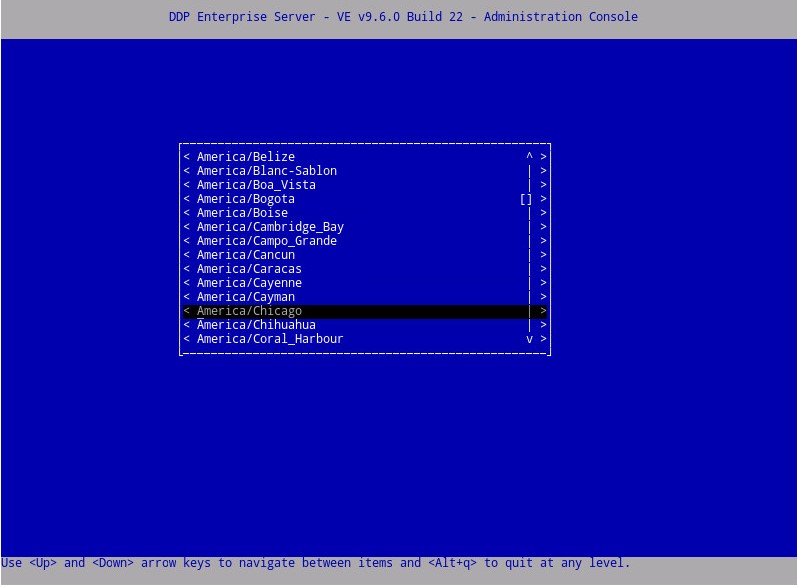
- Tryk på Enter ved OK for at bekræfte den valgte tidszone.
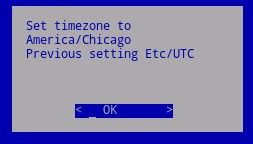
- Tryk på Enter ved OK for at bekræfte, at konfigurationen er gennemført.
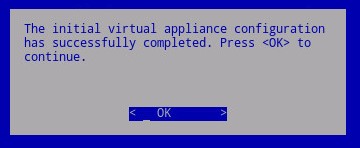
- Vælg det sprog, der skal vises, ved at trykke på mellemrumstasten på den relevante indstilling. Når sproget er valgt, skal du rulle ned til Vis EULA og derefter trykke på Enter.
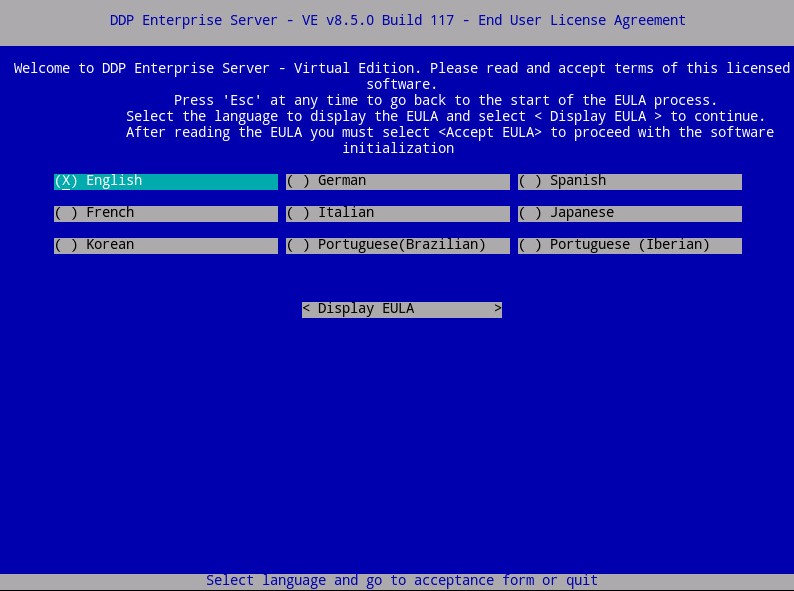
- Gennemse slutbrugerlicensaftalen (EULA) ved hjælp af piletasterne eller siden ned for at rulle ned. I slutningen af EULA-menuen skal du vælge Accepter EULA og derefter trykke på Enter.
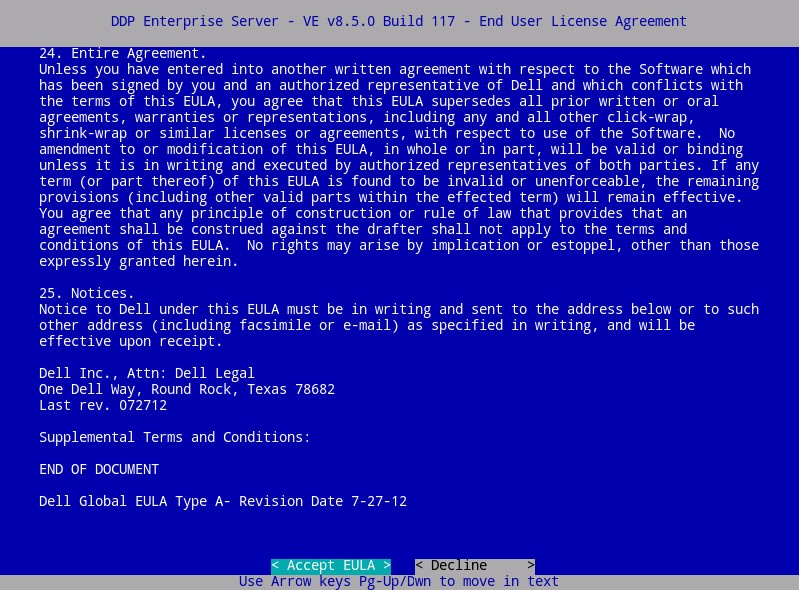
- Hvis der vises en "WGET-fejl: Kode 4, Beskrivelse: "Netværksfejl" vises. Vælg OK , og tryk derefter på Enter.
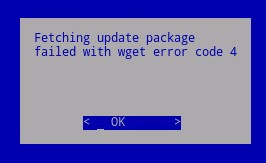
- Du kan også vælge Ja og derefter trykke på Enter for at ændre standardadgangskoden for
ddpuser. Hvis Ja er valgt, skal du gå til trin 4A. Hvis du vil lade standardadgangskoden være,ddpuserskal du vælge Nej, trykke på Enter og derefter gå til trin 5.
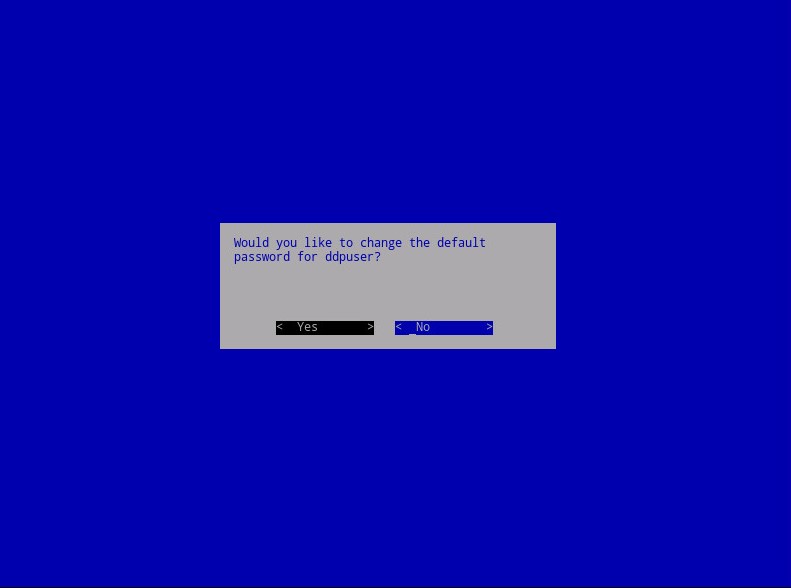
- Du kan ændre denne adgangskode sammen med adgangskoderne til
ddpconsoleogddpsupportsenere fra administrationskonsollen, når installationen er fuldført. - Standardlegitimationsoplysningerne for Dell Data Protection Enterprise Server Virtual Edition er:
- Brugernavn:
ddpuser - Adgangskode:
ddpuser
- Brugernavn:
- I menuen Angiv
ddpuseradgangskode skal du udfylde den aktuelle adgangskode ogddpuserderefter udfylde en ny adgangskode og indtaste den nye adgangskode igen. Vælg OK , og tryk derefter på Enter.
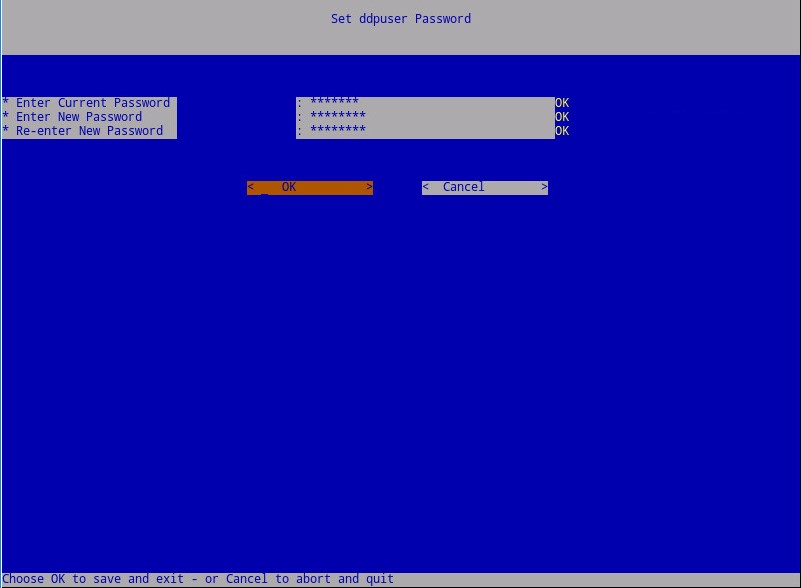
- Udfyld et fuldt kvalificeret domænenavn (FQDN) for værtsnavnet, vælg OK, og tryk derefter på Enter.
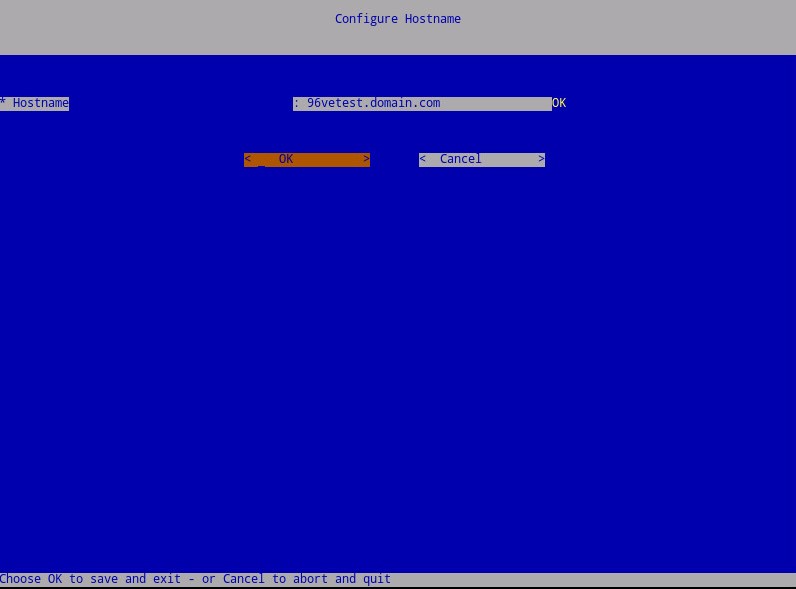
- I menuen Konfigurer indstillinger:
- Hvis du vil konfigurere Dell Security Management Server til DHCP, skal du lade standardindstillingerne være markeret, vælge OK, trykke på Enter og derefter gå til trin 7. Hvis du ikke vil bruge DHCP, skal du gå til trin 6B.
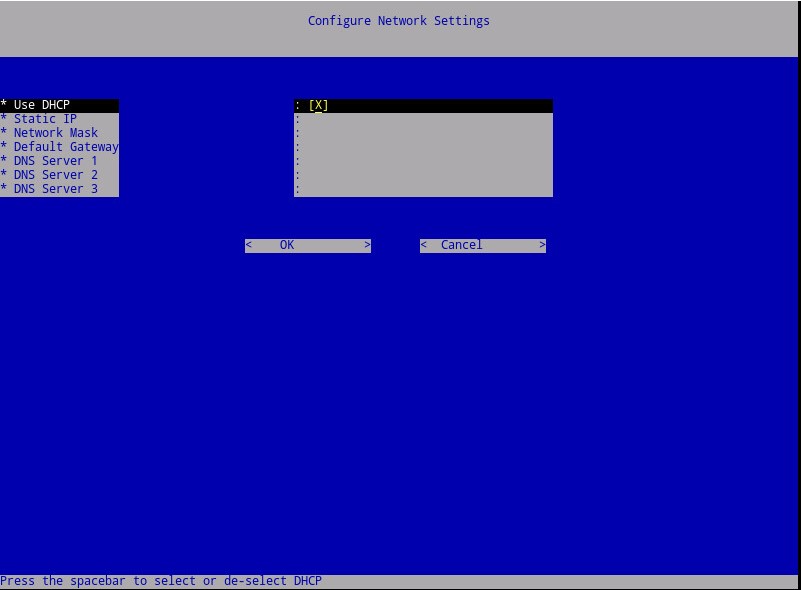
- Hvis du vil deaktivere DHCP for Dell Security Management-serveren, skal du trykke på mellemrumstasten til højre for Brug DHCP.
- Udfyld Static IP (Statisk IP), Network Mask (Netværksmaske), Default Gateway (Standardgateway) og DNS Server 1 (DNS-server 1).
- Udfyld eventuelt DNS Server 2 og DNS Server 3.
- Når netværksindstillingerne er blevet udfyldt, skal du vælge OK, trykke på Enter og derefter gå til trin 7.
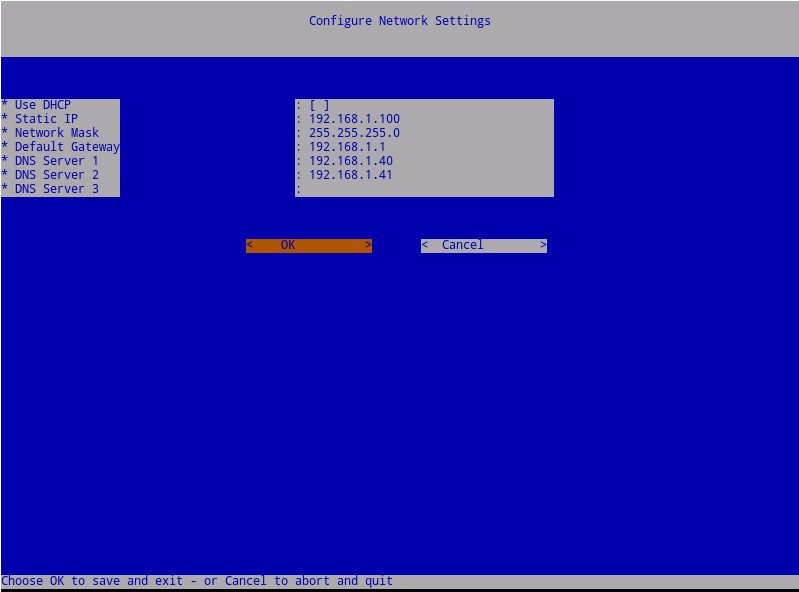
- Du kan ændre en af netværksindstillingerne senere fra administrationskonsollen, når installationen er fuldført.
- Netværksindstillingerne i eksemplet på skærmbilledet kan være anderledes i dit miljø.
- DNS-serveren er beregnet til en intern DNS-server i dit miljø i modsætning til en offentlig DNS.
- Vælg den tidszone , hvor serveren er placeret, og tryk derefter på Enter.
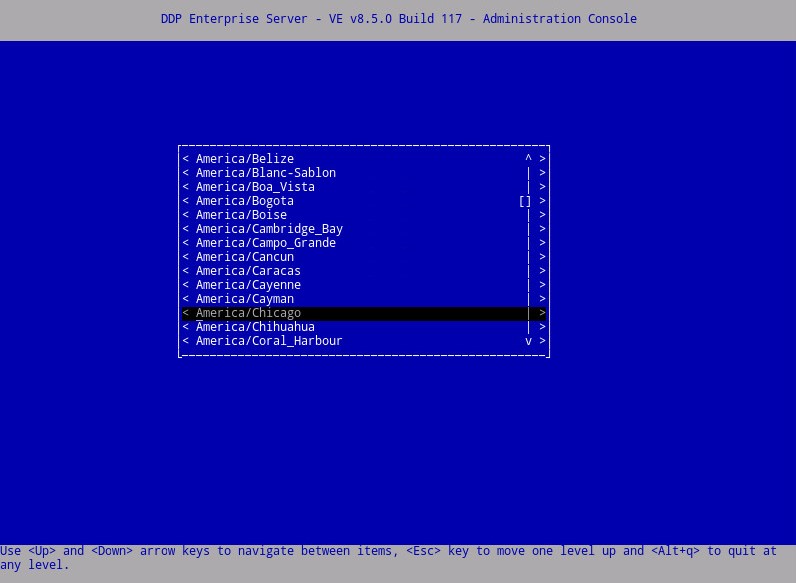
- Tryk på Enter ved OK for at bekræfte den valgte tidszone.
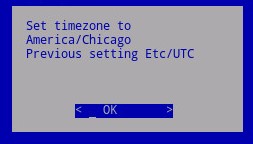
- Tryk på Enter ved OK for at bekræfte, at konfigurationen er gennemført.
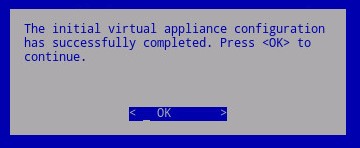
- Vælg det ønskede sprog ved at trykke på mellemrumstasten på den relevante indstilling. Når det pågældende sprog er valgt, skal du rulle ned til Vis EULA og derefter trykke på Enter.
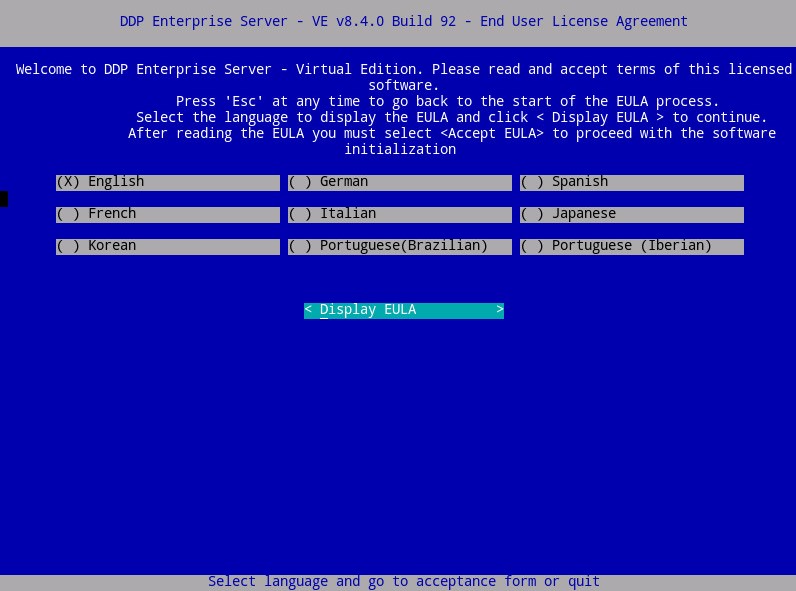
- Gennemse slutbrugerlicensaftalen (EULA) ved hjælp af piletasterne eller siden ned for at rulle ned. I slutningen af EULA-menuen skal du vælge Accepter EULA og derefter trykke på Enter.
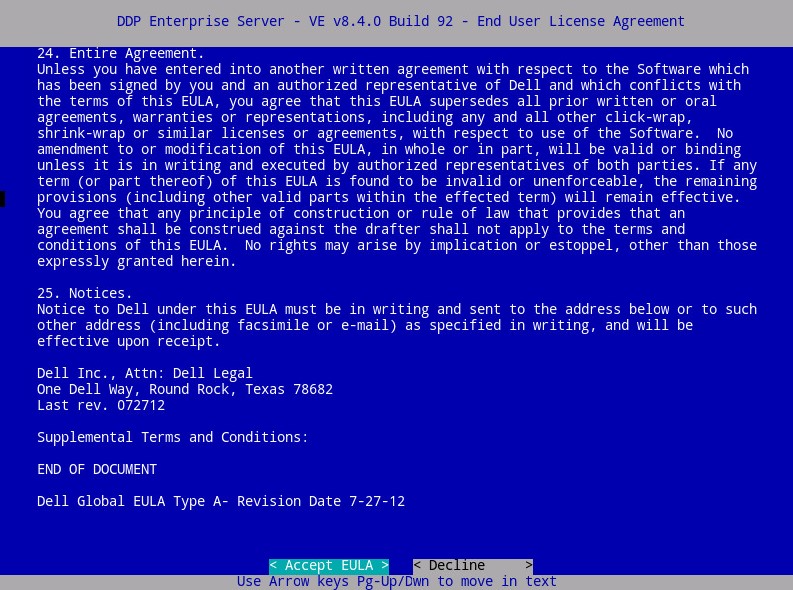
- Vælg OK , og tryk på Enter, medmindre du skal ændre værtsnavnet for serveren.
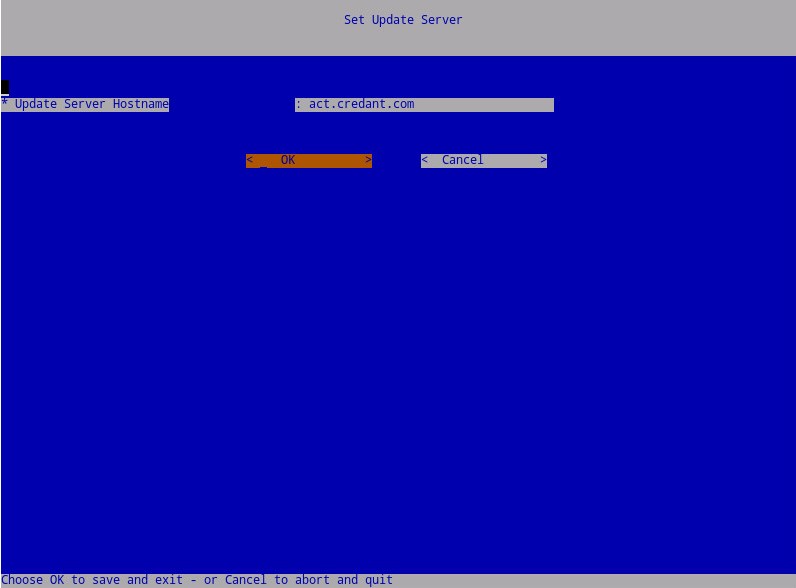
- Hvis meddelelsen "Can not establish connection with Update Server" (Kan ikke oprette forbindelse til opdateringsserver) vises, skal du trykke på Enter på OK.
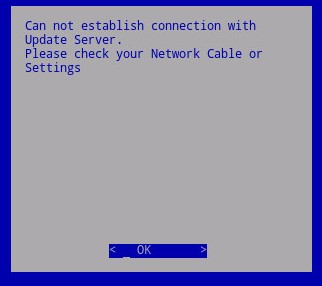
- Du kan også vælge Ja og derefter trykke på Enter for at ændre standardadgangskoden for
ddpuser. Hvis Ja er valgt, skal du gå til trin 5A. Hvis du vil lade standardadgangskoden være tilddpuser, skal du vælge Nej, trykke på Enter og derefter gå til trin 6.
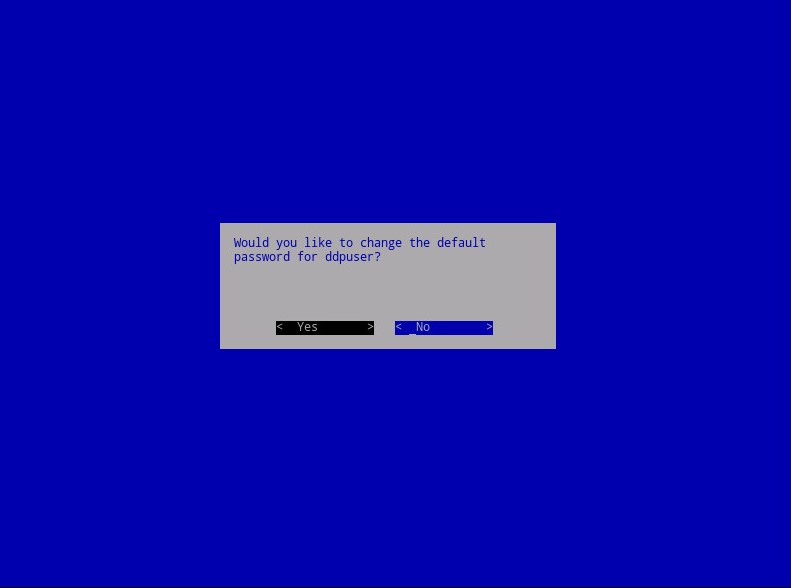
- Du kan ændre denne adgangskode sammen med adgangskoderne til
ddpconsoleogddpsupportsenere fra administrationskonsollen, når installationen er fuldført. - Standardlegitimationsoplysningerne for Dell Data Protection Enterprise Server Virtual Edition er:
- Brugernavn:
ddpuser - Adgangskode:
ddpuser
- Brugernavn:
- I menuen Angiv
ddpuseradgangskode skal du udfylde den aktuelle adgangskode ogddpuserderefter udfylde en ny adgangskode og indtaste den nye adgangskode igen. Vælg OK , og tryk derefter på Enter.
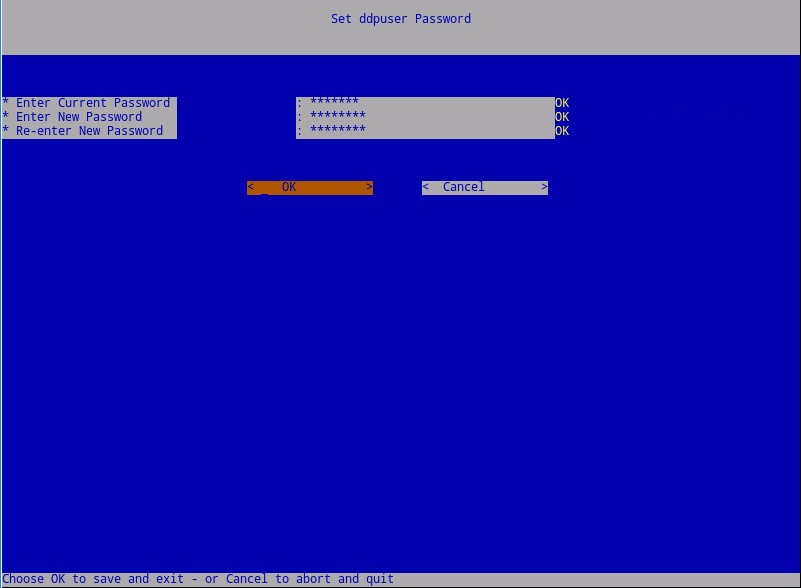
- Udfyld et fuldt kvalificeret domænenavn (FQDN) for værtsnavnet, vælg OK, og tryk derefter på Enter.
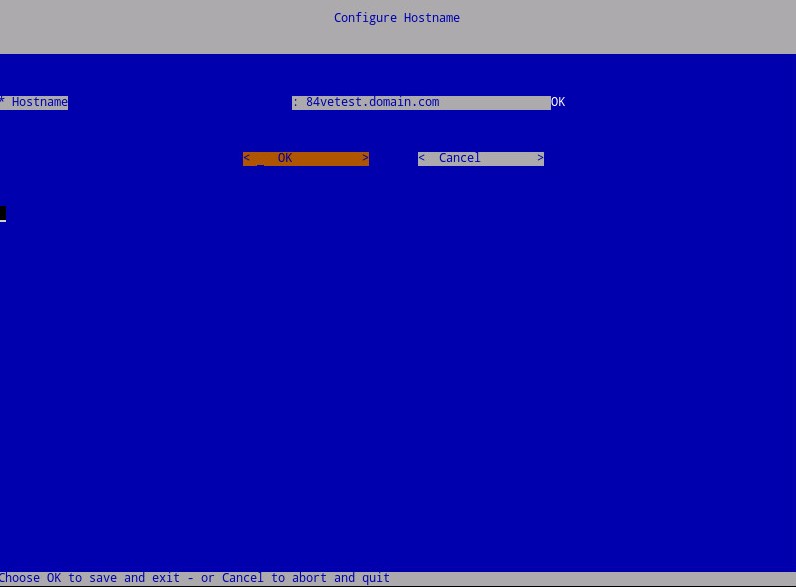
- I menuen Konfigurer indstillinger:
- Hvis du vil konfigurere Dell Security Management Server til DHCP, skal du lade standardindstillingerne være markeret, vælge OK, trykke på Enter og derefter gå til trin 8. Hvis du ikke vil bruge DHCP, skal du gå til trin 7B.
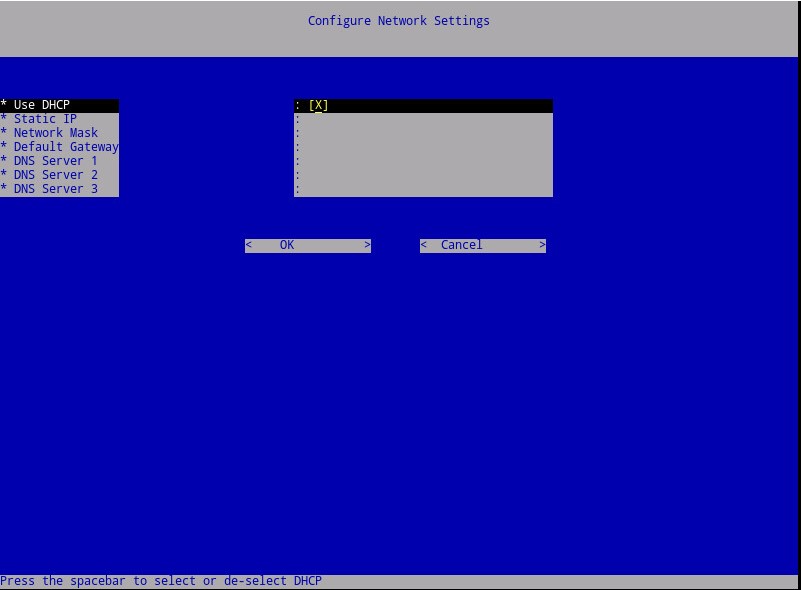
- Hvis du vil deaktivere DHCP for Dell Security Management-serveren, skal du trykke på mellemrumstasten til højre for Brug DHCP.
- Udfyld Static IP (Statisk IP), Network Mask (Netværksmaske), Default Gateway (Standardgateway) og DNS Server 1 (DNS-server 1).
- Udfyld eventuelt DNS Server 2 og DNS Server 3.
- Når netværksindstillingerne er blevet udfyldt, skal du vælge OK, trykke på Enter og derefter gå til trin 8.
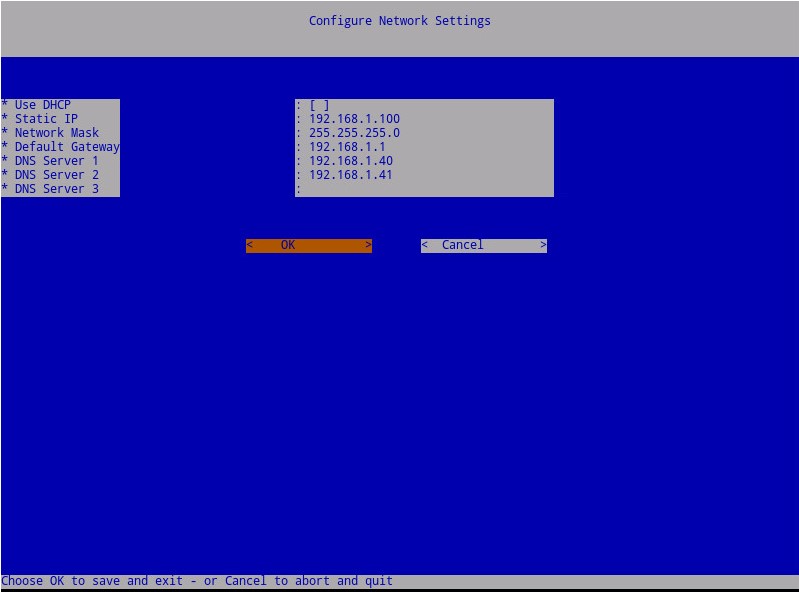
- Du kan ændre en af netværksindstillingerne senere fra administrationskonsollen, når installationen er fuldført.
- Netværksindstillingerne i eksemplet på skærmbilledet kan være anderledes i dit miljø.
- DNS-serveren er beregnet til en intern DNS-server i dit miljø i modsætning til en offentlig DNS.
- Vælg den tidszone , hvor serveren er placeret, og tryk derefter på Enter.
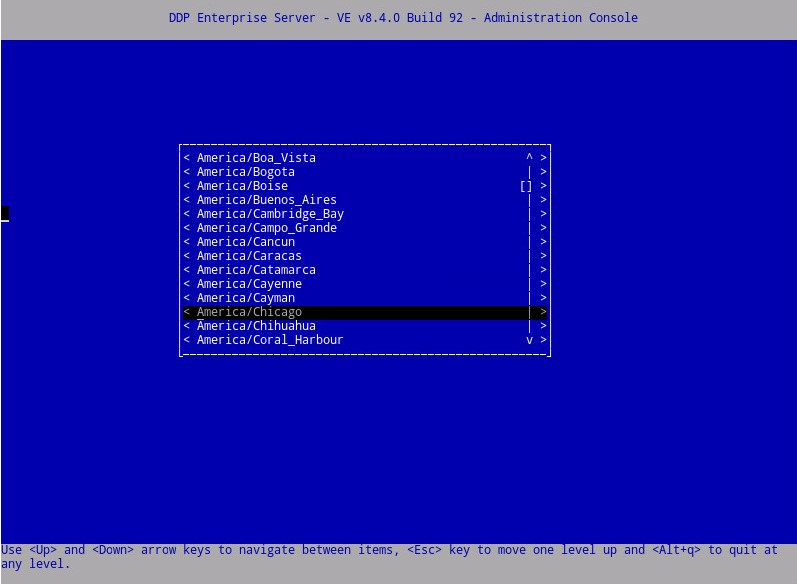
- Tryk på Enter ved OK for at bekræfte den valgte tidszone.
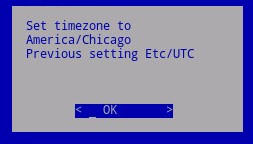
- Tryk på Enter ved OK for at bekræfte, at konfigurationen er gennemført.
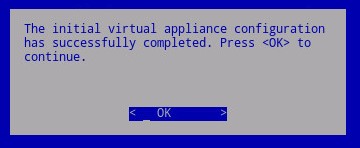
- Vælg det ønskede sprog ved at trykke på mellemrumstasten på den relevante indstilling. Når det pågældende sprog er valgt, skal du rulle ned til Vis EULA og derefter trykke på Enter.
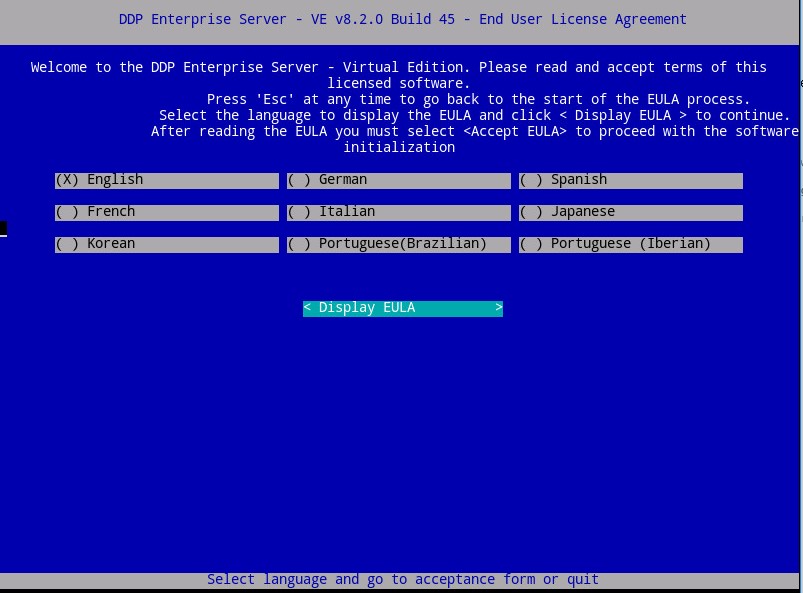
- Gennemse slutbrugerlicensaftalen (EULA) ved hjælp af piletasterne eller siden ned for at rulle ned. I slutningen af EULA-menuen skal du vælge Accepter EULA og derefter trykke på Enter.
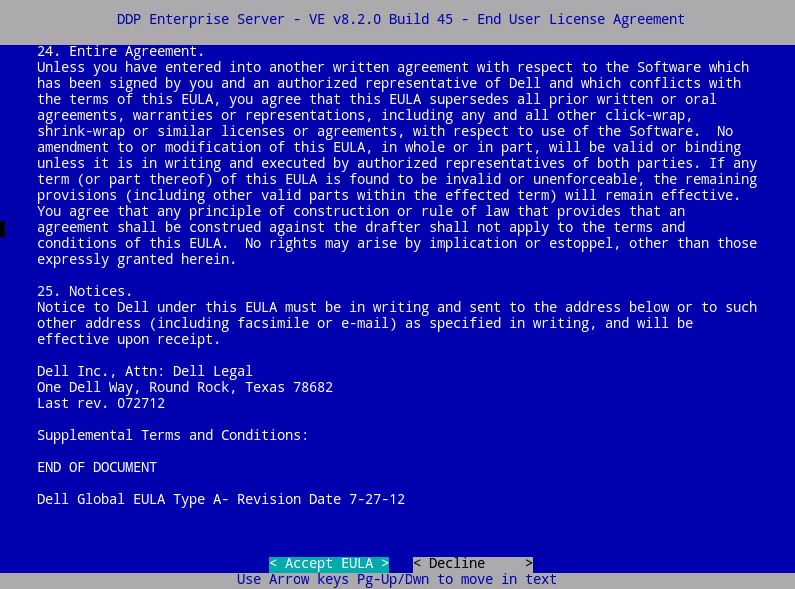
- Hvis der vises en "WGET-fejl: Kode 4, Beskrivelse: "Netværksfejl" vises. Vælg OK , og tryk derefter på Enter.
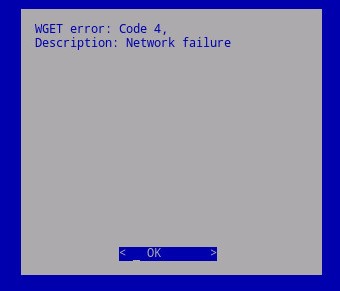
- Du kan også vælge Ja og derefter trykke på Enter for at ændre standardadgangskoden for
ddpuser. Hvis Ja er valgt, skal du gå til trin 4A. Hvis du vil lade standardadgangskoden være,ddpuserskal du vælge Nej, trykke på Enter og derefter gå til trin 5.
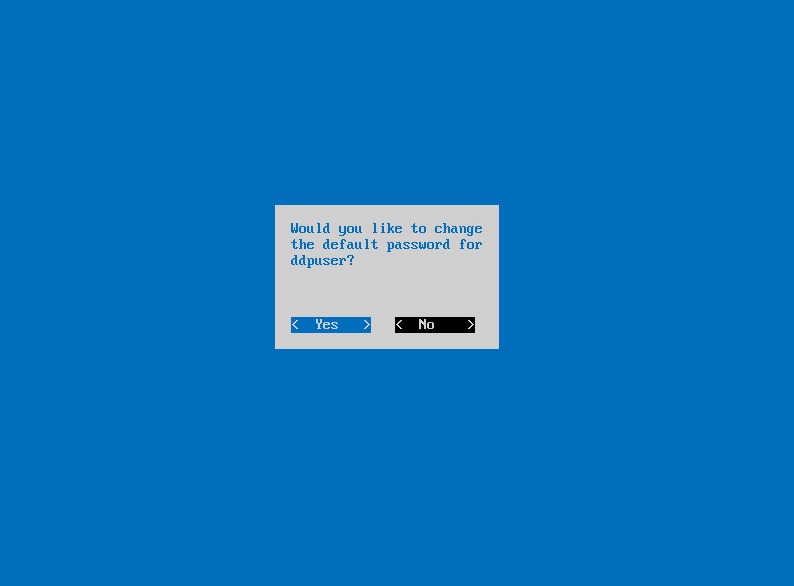
- Du kan ændre denne adgangskode sammen med adgangskoderne til
ddpconsoleogddpsupportsenere fra administrationskonsollen, når installationen er fuldført. - Standardlegitimationsoplysningerne for Dell Data Protection Enterprise Server Virtual Edition er:
- Brugernavn:
ddpuser - Adgangskode:
ddpuser
- Brugernavn:
- I menuen Angiv
ddpuseradgangskode skal du udfylde den aktuelle adgangskode ogddpuserderefter udfylde en ny adgangskode og indtaste den nye adgangskode igen. Vælg OK , og tryk derefter på Enter.
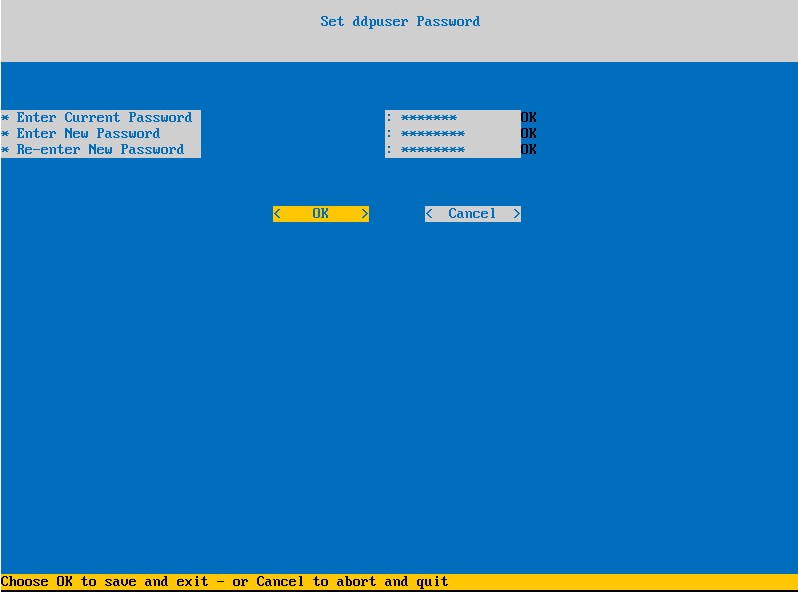
- Udfyld et fuldt kvalificeret domænenavn (FQDN) for værtsnavnet, vælg OK, og tryk derefter på Enter.
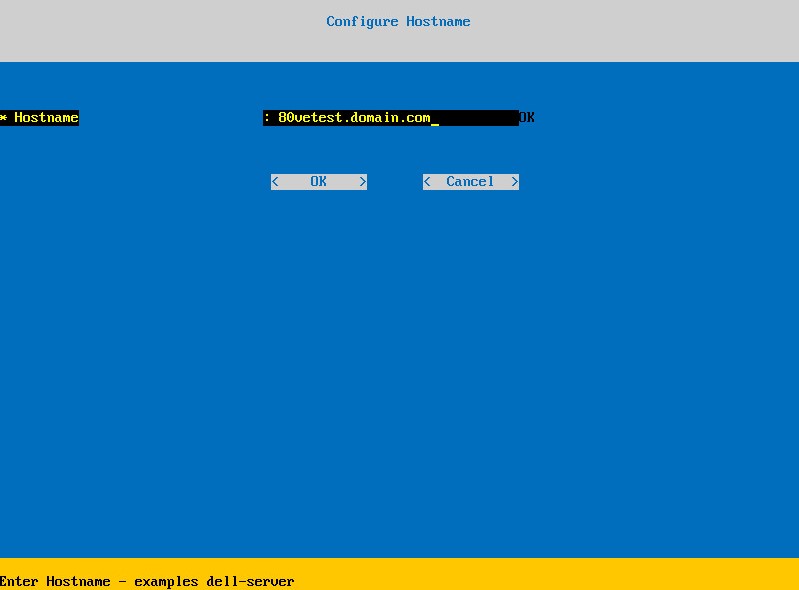
- I menuen Konfigurer indstillinger:
- Hvis du vil konfigurere Dell Security Management Server til DHCP, skal du lade standardindstillingerne være markeret, vælge OK, trykke på Enter og derefter gå til trin 7. Hvis du ikke vil bruge DHCP, skal du gå til trin 6B.
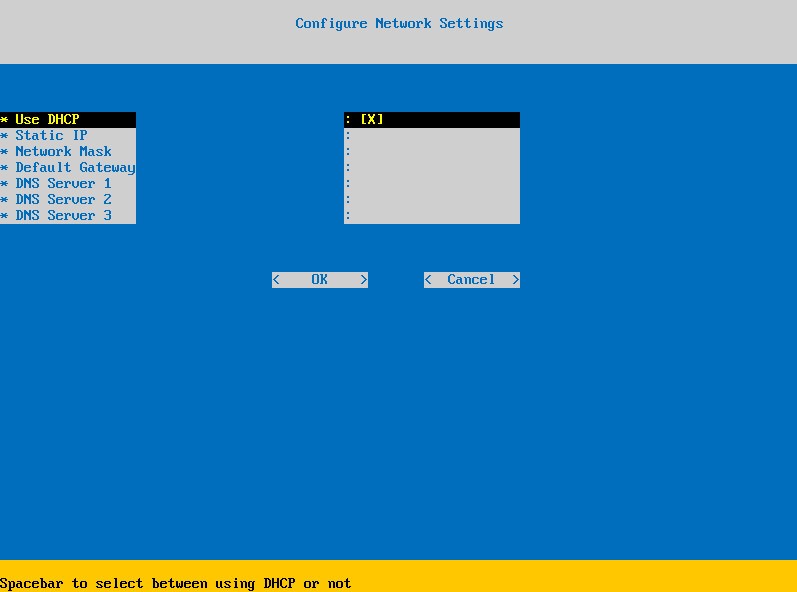
- Hvis du vil deaktivere DHCP for Dell Security Management-serveren, skal du trykke på mellemrumstasten til højre for Brug DHCP.
- Udfyld Static IP (Statisk IP), Network Mask (Netværksmaske), Default Gateway (Standardgateway) og DNS Server 1 (DNS-server 1).
- Udfyld eventuelt DNS Server 2 og DNS Server 3.
- Når netværksindstillingerne er blevet udfyldt, skal du vælge OK, trykke på Enter og derefter gå til trin 7.
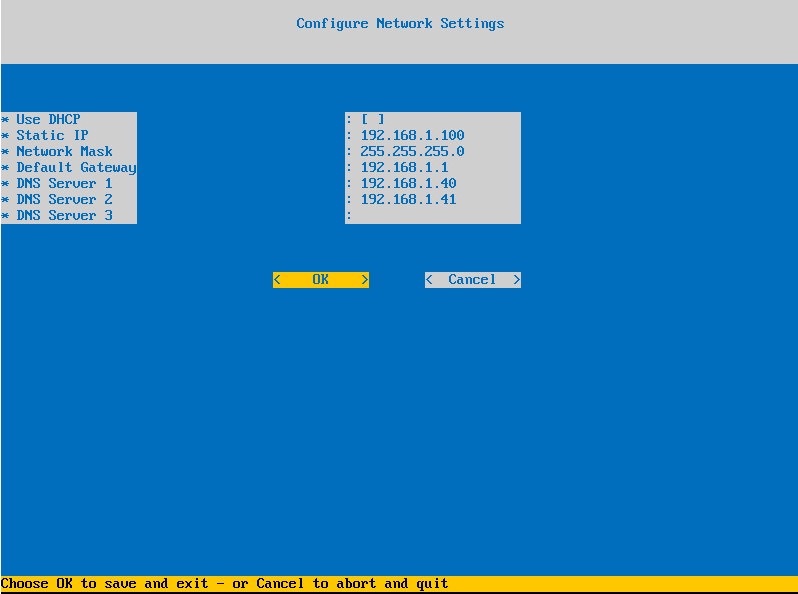
- Du kan ændre en af netværksindstillingerne senere fra administrationskonsollen, når installationen er fuldført.
- Netværksindstillingerne i eksemplet på skærmbilledet kan være anderledes i dit miljø.
- DNS-serveren er beregnet til en intern DNS-server i dit miljø i modsætning til en offentlig DNS.
- Vælg den tidszone , hvor serveren er placeret, og tryk derefter på Enter.
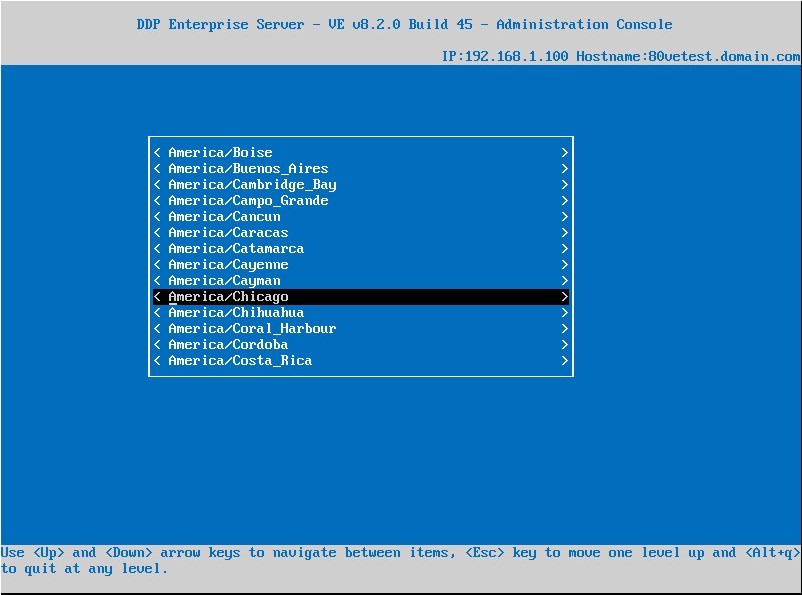
- Tryk på Enter ved OK for at bekræfte den valgte tidszone.
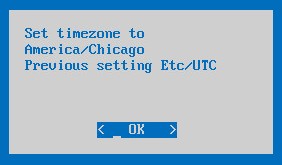
- Tryk på Enter ved OK for at bekræfte, at konfigurationen er gennemført.
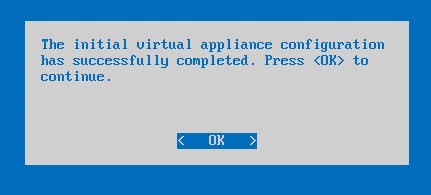
For at kontakte support kan du bruge internationale supporttelefonnumre til Dell Data Security.
Gå til TechDirect for at oprette en anmodning om teknisk support online.
Hvis du vil have yderligere indsigt og ressourcer, skal du tilmelde dig Dell Security Community-forummet.
Additional Information
Videos
Article Properties
Affected Product
Dell Encryption
Last Published Date
31 Oct 2023
Version
13
Article Type
Solution