Article Number: 000125800
Často kladené dotazy a scénáře k odstraňování problémů týkajících se zařízení Dell Visor
Summary: Nejčastější dotazy, informace a tipy pro odstraňování problémů pro zařízení Dell Visor.
Article Content
Instructions
Obecné informace a průvodce odstraňováním problémů naleznete v rozbalovacích částech.
Uživatelské příručky a stručné příručky k nastavení zařízení Dell Visor naleznete na stránce podpory zařízení Dell Visor (Combo VRP100/Náhlavní souprava VR118/Controller VRC100 ).
General Information
Jaký operační systém je třeba použít u zařízení Dell Visor a řadičů zařízení Dell Visor?
Musíte mít nainstalovanou aktualizaci Windows 10 Fall Creators Update nebo novější.
Co se stane, pokud zařízení Dell Visor připojím k počítači, na kterém není aktualizace Windows 10 Fall Creators Update nebo novější?
Počítač zařízení Dell Visor rozpozná, ale protože nebude nainstalován potřebný software, zařízení Dell Visor se nezapne.
Jaký hardware potřebuji ke spuštění zařízení Dell Visor?
Informace o hardwarových požadavcích najdete v těchto článcích znalostní báze Microsoft Knowledge Base:
- Pokyny k minimální hardwarové kompatibilitě počítače v systému Windows Mixed Reality .

- Doporučené adaptéry pro počítače s podporou funkce Windows Mixed Reality .

Nevím přesně, jaké specifikace má můj počítač, jak je zjistím?
Chcete-li zjistit, jestli váš počítač může spustit zařízení Dell Visor:
- Přečtěte si článek znalostní báze Dell Knowledge Base Jak určím, která hardwarová zařízení jsou nainstalována v mém počítači Dell?.
- Zjistěte, zda má váš počítač nezbytný hardware, pomocí aplikace Portál hybridní reality:
- Zapojte zařízení Dell Visor do portu HDMI a USB 3.0.
Poznámka: K připojení monitoru budete potřebovat další videoport.
- Do vyhledávacího pole zadejte portál hybridní reality a v seznamu dostupných programů vyberte aplikaci Portál hybridní reality.
- Klepněte nebo klikněte na tlačítko Get started.
- Klepněte nebo klikněte na tlačítko I agree a poté dojde ke kontrole hardwaru ve vašem počítači a identifikaci veškerého hardwaru, který nesplňuje minimální požadavky.
- Zapojte zařízení Dell Visor do portu HDMI a USB 3.0.
Jak mám začít používat zařízení Dell Visor?
Chcete-li začít používat zařízení Dell Visor, postupujte následovně:
- Zapojte zařízení Dell Visor do portu HDMI a USB 3.0.
Poznámka: K připojení monitoru budete potřebovat další videoport.
- Do vyhledávacího pole zadejte portál hybridní reality a v seznamu dostupných programů vyberte aplikaci Portál hybridní reality.
- Klepněte nebo klikněte na tlačítko Get started.
- Klepněte nebo klikněte na tlačítko I agree a poté dojde ke kontrole hardwaru ve vašem počítači a identifikaci veškerého hardwaru, který nesplňuje minimální požadavky.
- Pokud používáte pohybový ovladač Dell, budete provedeni procesem nastavení.
Poznámka: Dostanete možnost použít místo něj herní ovladač nebo myš.
- Během procesu nastavení dostanete možnost Set me up all experiences (recommended) nebo Set me up for seated and standing.
Poznámka: Pokud máte omezený prostor, bude vhodnější vybrat možnost „Set me up for seated and standing“.
- Podle pokynů dokončete nastavení.
Nastavení trvá déle než 10 minut.
Doba počátečního stahování aplikace Portál hybridní reality se liší a závisí na šířce pásma vaší sítě. Může trvat déle než 10 minut.
Pokud jste si jistí, že se nastavení aplikace Portál hybridní reality zastavilo.
- Odpojte zařízení Dell Visor z konektorů HDMI a USB 3.0, počkejte několik sekund, zapojte zařízení Dell Visor do konektorů HDMI a USB 3.0 a zkuste to znovu.
- Restartujte počítač s funkcí Mixed Reality a zkuste to znovu.
Chci vynechat sledování ohraničení.
Pokud se rozhodnete, že nenastavíte ohraničení, budete muset při používání náhlavní soupravy zůstat na jednom místě. Pohybovat se není bezpečné.
Funkce zrcadlení není dostupná ihned po prvním spuštění.
Je-li váš počítač schopen spustit zařízení Visor pouze při frekvenci 60 Hz, okno náhledu na sekundárním displeji (displej notebooku nebo externí monitor) bude ve výchozím nastavení zakázáno.
Informace o hardwarových požadavcích najdete v těchto článcích znalostní báze Microsoft Knowledge Base:
- Pokyny k minimální hardwarové kompatibilitě počítače v systému Windows Mixed Reality .

- Doporučené adaptéry pro počítače s podporou funkce Windows Mixed Reality .

Jaký je rozdíl mezi oddíly termíny Spárováno a Připojeno?
- Ovladače Bluetooth je potřeba spárovat jen jednou.
- Stav připojení se zobrazí, jakmile je ovladač připojený a Zapnutý.
Jak mohu ověřit, zda je náhlavní souprava VR118 připojena a funguje?
1. možnost:
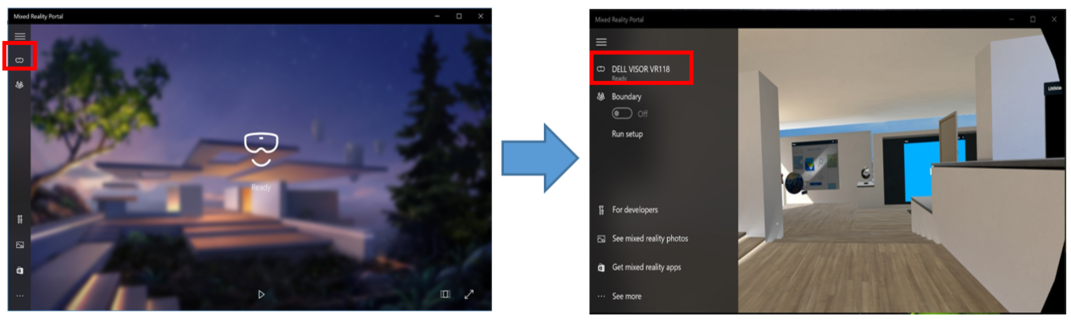
Obrázek 1: Stránka Ready
- Zapojte zařízení Dell Visor do portu HDMI a USB 3.0.
Poznámka: K připojení monitoru budete potřebovat další videoport.
- Do vyhledávacího pole zadejte portál hybridní reality a v seznamu dostupných programů vyberte aplikaci Portál hybridní reality.
- Klepněte nebo klikněte na tlačítko Get started.
- Klepněte nebo klikněte na tlačítko I agree a poté dojde ke kontrole hardwaru ve vašem počítači a identifikaci veškerého hardwaru, který nesplňuje minimální požadavky.
- Na stránce aplikace Portál hybridní reality klepněte nebo klikněte na ikonu zařízení visor na levé straně (Obrázek 1).
- Ujistěte se, že je stav zařízení Dell Visor VR118 „ready“ (připraveno).
Poznámky: Pokud není zařízení Dell Visor VR118 uvedeno jako „ready“
- Vypněte počítač, znovu zapojte zařízení Dell Visor a restartujte počítač.
- Vypněte počítač a odeberte zařízení Dell Visor VR118. Restartujte počítač a ověřte, zda jsou nainstalovány nejnovější aktualizace systému Windows. Poté připojte zařízení Dell Visor VR118 a zkuste to znovu.
2. možnost:
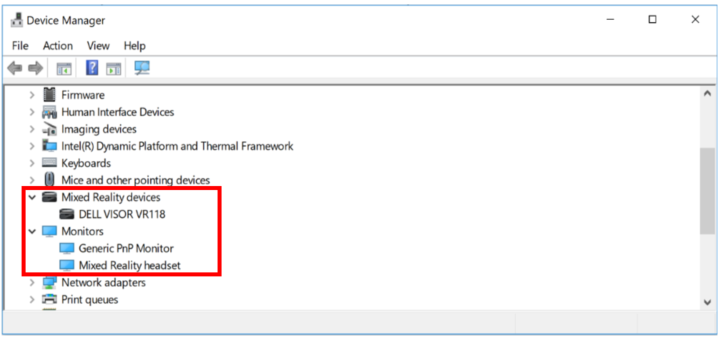
Obrázek 2: Správce zařízení
- Do vyhledávacího pole zadejte text správce zařízení a v seznamu dostupných programů vyberte aplikaci Správce aplikací (Ovládací panely).
- Klepněte nebo klikněte na šipku vedle položky Zařízení pro hybridní realitu.
- Ujistěte se, že je v seznamu uvedeno zařízení Dell Visor VR118 (Obrázek 2).
- Klepněte nebo klikněte na šipku vedle položky Monitory.
- Ujistěte se, že je v seznamu uvedena náhlavní souprava hybridní reality (Obrázek 1).
Poznámky:
- Pokud zařízení hybridní reality nebo Dell Visor VR118 nejsou uvedena v seznamu. Vypněte počítač, znovu zapojte zařízení Dell Visor a restartujte počítač.
- Pokud se vedle některé z těchto dvou položek seznamu zobrazuje šipka dolů. Vyberte zařízení stisknutím a podržením nebo stisknutím pravého tlačítka a vyberte možnost Povolit.
- Pokud se vedle některého z těchto dvou zařízení zobrazuje vykřičník. Vypněte počítač a odeberte zařízení Dell Visor VR118. Restartujte počítač a ověřte, zda jsou nainstalovány nejnovější aktualizace systému Windows. Poté připojte zařízení Dell Visor VR118 a zkuste to znovu.
Jak mohu ověřit, zda je ovladač VRC100 připojen a funguje?
1. možnost:
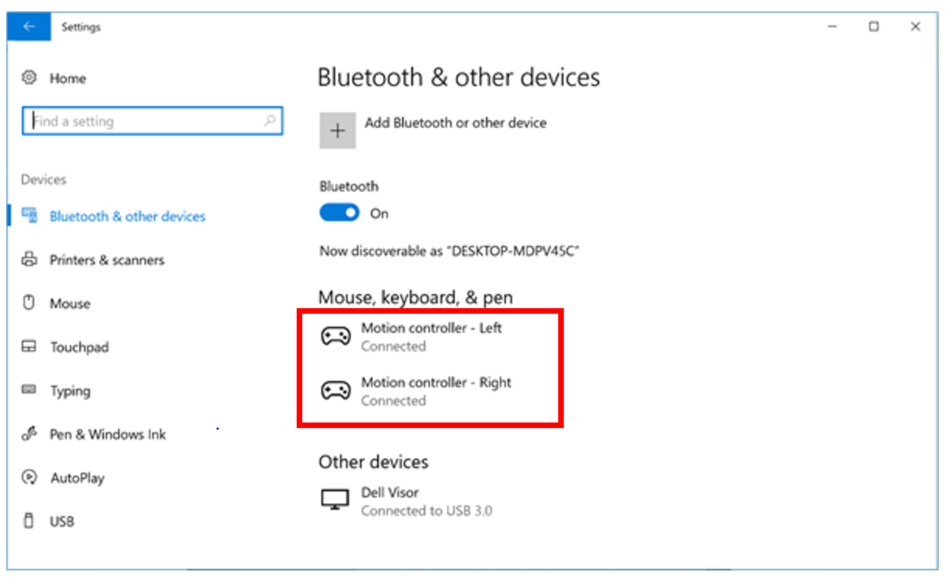
Obrázek 3: Bluetooth a další zařízení.
- Do vyhledávacího pole zadejte nastavení, a v seznamu dostupných programů vyberte možnost Nastavení (Důvěryhodná aplikace z Microsoft Storu).
- Klepněte nebo klikněte na možnost Zařízení.
- Klepněte nebo klikněte na možnost Zařízení Bluetooth a jiná.
- Ujistěte se, že je funkce Bluetooth Zapnuta.
- Ujistěte se, že jsou pohybové ovladače – levý a pravý pohybový ovladač – v seznamu uvedeny jako připojené (Obrázek 3).
Poznámky: Pokud pohybové ovladače – levý a pravý – nejsou v seznamu uvedeny jako „connected“.
- Ujistěte se, že je ovladač zapnutý (hledejte světlo kontrolky).
- Vyjměte a znovu vložte baterie nebo vložte nové baterie.
- Zrušte spárování ovladačů a proveďte párování znovu.
- Restartujte počítač.
2. možnost:
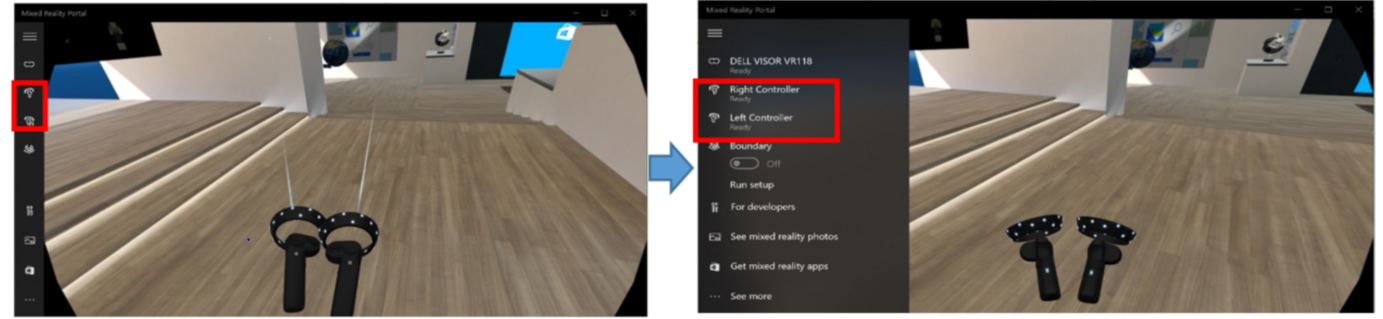
Obrázek 4: Portál hybridní reality
- Do vyhledávacího pole zadejte portál hybridní reality a v seznamu dostupných programů vyberte aplikaci Portál hybridní reality.
- Klepněte nebo klikněte na tlačítko Get started.
- Klepněte nebo klikněte na tlačítko I agree a poté dojde ke kontrole hardwaru ve vašem počítači a identifikaci veškerého hardwaru, který nesplňuje minimální požadavky.
- Na stránce aplikace Portál hybridní reality klepněte nebo klikněte na ikonu ovladače visor na levé straně (Obrázek 4).
- Ujistěte se, že jsou pravý a levý ovladač v seznamu uvedeny jako „ready“ (připravené).
Poznámky: Pokud nejsou pravý a levý ovladač uvedeny jako „ready“.
- Ujistěte se, že je ovladač zapnutý (hledejte světlo kontrolky).
- Vyjměte a znovu vložte baterie nebo vložte nové baterie.
- Zrušte spárování ovladačů a proveďte párování znovu.
- Restartujte počítač.
Ztratil(a) jsem spojení se svým pohybovým ovladačem Dell
Ztrátu spojení s pohybovým ovladačem Dell mohlo způsobit:
- Náhodné klepnutí na tlačítko Windows během intenzivního hraní. Opětovné připojení navážete vypnutím a zapnutím pohybového ovladače Dell.
- Vybitá baterie. Vyměňte baterie.
Při používání zařízení Dell Visor se objevil vzorek mřížky, proč?
Pokud se při používání zařízení Dell Visor objeví vzorek mřížky, znamená to, že jste se dostali mimo stanovené ohraničení:
- Přesuňte se zpět dovnitř ohraničení stanoveného při nastavení zařízení Dell Visor.
- Zavřete aplikaci Portál hybridní reality a znovu spusťte program na stejném místě, na kterém jste stanovili ohraničení.
Z jakého důvodu se ovladač (VRC100) nerozsvítil a nefunguje?
Může dojít k situaci, kdy ovladač (VRC100) nesvítí a nefunguje. Příčinou může být vybitá baterie (Obrázek 5).
Vyjměte a znovu vložte baterie nebo vložte nové baterie.

Obrázek 5: Umístění kontrolky ovladače
Jak je možné hrát hry SteamVR ve Windows Mixed Reality
Chcete-li hrát hry Steam®VR pomocí zařízení Dell Visor, je nutné do počítače nainstalovat aplikaci Windows Mixed Reality for SteamVR. Pokyny naleznete v článku znalostní báze Microsoft Knowledge Base Hraní her platformy SteamVR ve Windows Mixed Reality.
Jak mám vyhledat kód PPID na zařízení VR118 (náhlavní souprava) a VRC100 (ovladač)?
Kód PPID náhlavní soupravy se nachází pod zadním náhlavním mostem (obrázek 6)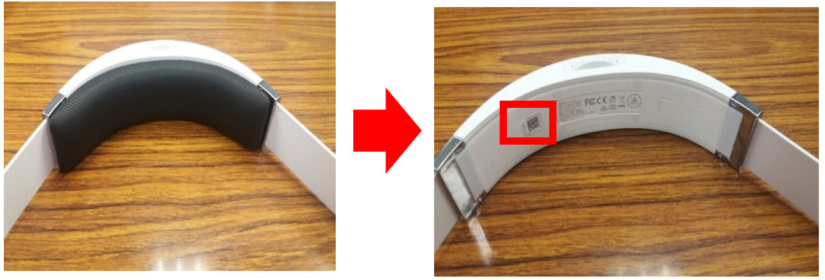
Obrázek 6: Umístění kódu PPID náhlavní soupravy
Kód PPID ovladače se nachází pod baterií v její přihrádce (obrázek 7).
Obrázek 7: Umístění kódu PPID ovladače
Proč se od obličejové masky zařízení VR118 může oddělovat černý materiál poté, co maska zvlhne nebo ji umyji?
Materiál obličejové masky není určen k namáčení ani mytí (obrázek 8).
Obrázek 8: Materiál obličejové masky
Ovladače na domovské stránce ve Windows Mixed Reality nefungují ani po úspěšné aktualizaci firmwaru ovladače
Po aktualizaci firmwaru zrušte spárování ovladačů a proveďte párování znovu.
Přepínání mezi režimy Bluetooth a USB
Postup přepnutí z režimu USB do režimu Bluetooth
- Vyjměte USB kryt baterií a vložte baterie.
- Spárujte ovladače prostřednictvím funkce Bluetooth.
Postup přepnutí z režimu Bluetooth do režimu USB:
- Do vyhledávacího pole zadejte nastavení, a v seznamu dostupných programů vyberte možnost Nastavení (Důvěryhodná aplikace z Microsoft Storu).
- Klepněte nebo klikněte na možnost Zařízení.
- Klepněte nebo klikněte na možnost Zařízení Bluetooth a jiná.
- Vložte do každého ovladače baterie. Zapněte ovladače podržením klávesy Windows na 2 sekundy (nebo do té doby, než se ovladače zapnou).
- Podržte tlačítko párování, dokud kontrolky LED nezačnou blikat.
- Stisknutím a podržením tlačítka Windows každý ovladač vypněte. Tím se z ovladačů odstranily informace o párování.
- Vyjměte baterie a nahraďte je USB krytem baterií.
Problém s prodlevou u displejů připevněných k hlavě (HMD neboli Head Mounted Display) při obnovovací frekvenci systému 60 Hz.
Je-li váš počítač schopen spustit zařízení Visor pouze při frekvenci 60 Hz, mohou se vyskytovat prodlevy.
Informace o hardwarových požadavcích najdete v těchto článcích znalostní báze Microsoft Knowledge Base:
- Pokyny k minimální hardwarové kompatibilitě počítače v systému Windows Mixed Reality .

- Doporučené adaptéry pro počítače s podporou funkce Windows Mixed Reality .

Položky odstraňování problémů
Nastavení aplikace Portál hybridní reality se zasekne nebo probíhá pomalu.
Doba počátečního stahování aplikace Portál hybridní reality se liší a závisí na šířce pásma vaší sítě. Může trvat déle než 10 minut.
Pokud jste si jistí, že se nastavení aplikace Portál hybridní reality zastavilo.
- Odpojte zařízení Dell Visor z konektorů HDMI a USB 3.0, počkejte několik sekund, zapojte zařízení Dell Visor do konektorů HDMI a USB 3.0 a zkuste to znovu.
- Restartujte počítač s funkcí Mixed Reality a zkuste to znovu.
Počítač s funkcí hybridní reality nedokáže najít zařízení Dell Visor.
- Odpojte zařízení Dell Visor z konektorů HDMI a USB 3.0, počkejte několik sekund, zapojte zařízení Dell Visor do konektorů HDMI a USB 3.0 a zkuste to znovu.
- Restartujte počítač s funkcí Mixed Reality a zkuste to znovu.
- Prodlužovací kabel USB používejte pouze spolu s rozbočovačem USB 3.0.
- Nepoužívejte prodlužovací kabely HDMI.
- Zkontrolujte, zda používáte doporučené adaptéry. Další informace naleznete v článku znalostní báze Microsoft Knowledge Base Doporučené adaptéry pro počítače s podporou funkce Windows Mixed Reality .

Nelze vysledovat ohraničení
- Nepřibližujte se příliš ke stěně nebo jiné překážce.
- Zkontrolujte, zda není snímač blokován a zda je k dispozici dostatek světla.
- Prostor používaný ke sledování by měl být větší než 3 čtvereční metry.
- Vyvarujte se příliš velkého nebo složitého prostoru – držte se geometrického tvaru bez velkého množství zákrut a zatáček.
- Při sledování se vyhněte křižovatkám na trase.
- Pokud se zaseknete v rohu, začněte znovu.
Ze sluchátek připojených k zařízení Dell Visor nevychází žádný zvuk
- Zkontrolujte, zda jsou sluchátka správně zapojena do zvukového konektoru zařízení Dell Visor.
- Při prvním zapojení do zvukového konektoru zařízení Dell Visor může dojít k prodlevě v důsledku aktualizace ovladače pro USB Audio.
Poznámka: Je-li zařízení Dell Visor připojeno k počítači, bude výstup zvuku automaticky přesměrován do výstupního zvukového konektoru zařízení Dell Visor.
- Nápovědu najdete na stránkách podpory Zvuk a reproduktory.
Žádné zobrazení nebo podsvícení v zařízení Dell Visor
- Odpojte zařízení Dell Visor z konektorů HDMI a USB 3.0, počkejte několik sekund, zapojte zařízení Dell Visor do konektorů HDMI a USB 3.0 a zkuste to znovu.
- Restartujte počítač s funkcí Mixed Reality a zkuste to znovu.
- Ujistěte se, že jsou instalovány nejnovější ovladače pro videoadaptér. Další informace se nacházejí v článku databáze znalostí Jak stáhnout a nainstalovat ovladač, ovladače grafiky/videa se nacházejí v části s videi.
- Prodlužovací kabel USB používejte pouze spolu s rozbočovačem USB 3.0.
- Nepoužívejte prodlužovací kabely HDMI.
- Zkontrolujte, zda používáte doporučené adaptéry. Další informace naleznete v článku znalostní báze Microsoft Knowledge Base Doporučené adaptéry pro počítače s podporou funkce Windows Mixed Reality .

Problémy s nastavením podlahy
- Zkontrolujte, zda je náhlavní souprava zapojená.
- Ujistěte se, zda není snímač blokován a zda je k dispozici dostatek světla.
- Stůjte uprostřed prostoru, tváří k monitoru.
- Ujistěte se, že je náhlavní souprava v úrovni očí.
Ovladač (VRC100) je spárovaný, ale není připojený
- Restartujte ovladač. Pokud stále není připojený, zkuste následující krok.
- Alternativní metoda párování pohybového ovladače:
- Přejděte na kartu Zařízení s nastavením > systému > Windows, Bluetooth > a další zařízení.
- Odebrání starších spárovaných řadičů
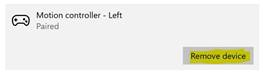
- Identifikujte pohybové ovladače zleva doprava ze seznamu zařízení.
- Poté ovladače spárujte.
- Oba řadiče by nyní měly být připojeny.
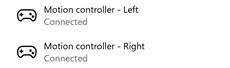
- Ověřte, zda ovladače fungují správně:
- Spusťte aplikaci Portál hybridní reality a vstupte do části Cliff House.
- Hýbejte ovladači a ověřte sledování, vyzkoušejte tlačítka a ověřte, zda funguje teleportace.
Ovladač uvízl v nekonečném restartování (po cyklu LED se ozývá bzučení) nebo se vůbec nezapne
- Proveďte obnovení zařízení, abyste získali bitovou kopii z výroby.
- Pomocí připojení zařízení přes port USB se ujistěte, že je firmware správně aktualizován.
Aplikace Portál hybridní reality uvízla v bodě „Scanning for boundaries“ (Vyhledávání ohraničení)
- Znovu spusťte Setup (Nastavení) z aplikace Portál hybridní reality.
- Klikněte na ikonu nfc (vpravo nahoře) –> Spustit nastavení.
Displeje náhlavní soupravy jsou prázdné
- Jedná se o problém se zastaralým grafickým ovladačem nebo o jiné problémy s grafickým ovladačem. Další informace se nacházejí v článku databáze znalostí Jak stáhnout a nainstalovat ovladač, ovladače grafiky/videa se nacházejí v části s videi.
- Použijte doporučené adaptéry
 pro připojení kabelu HDMI a počítače.
pro připojení kabelu HDMI a počítače.
- Pokyny k minimální hardwarové kompatibilitě počítače v systému Windows Mixed Reality .

- Doporučené adaptéry pro počítače s podporou funkce Windows Mixed Reality .

 Další informace, podporu a odkazy na weby partnerů naleznete v našem herním centru.
Další informace, podporu a odkazy na weby partnerů naleznete v našem herním centru.Article Properties
Affected Product
Last Published Date
01 Dec 2023
Version
5
Article Type
How To