Article Number: 000178465
Opnieuw installeren van het besturingssysteem met behulp van Dell herstel media
Summary: In dit artikel wordt beschreven hoe u de installatie van het besturingssysteem voltooit met behulp van Dell herstel media.
Article Content
Symptoms
Inhoudsopgave:
- Dell Backup and Recovery vooraf geïnstalleerde
- Dell Backup and Recovery kan niet worden gevonden in het besturingssysteem.
- Back-up en herstel met een opstartbare USB sleutel
- De Windows Recovery ISO downloaden
In dit artikel wordt beschreven hoe u Dell herstel media gebruikt voor het opnieuw installeren van het besturingssysteem.
Dell Backup and Recovery vooraf geïnstalleerde
- Ga naar het Dell Backup and Recovery-pictogram.
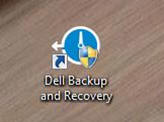
(Afbeelding 1 [alleen Engels]) - Klik op OK bij de prompt Enable Enhanced support.
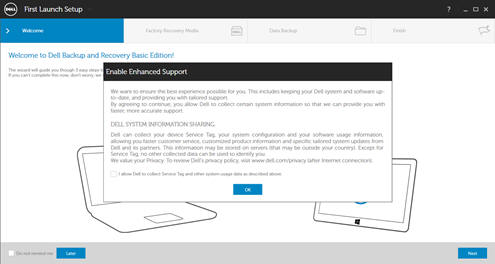
(Afbeelding 2 [alleen Engels]) - Klik op later op het scherm.
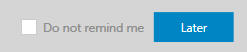
(Afbeelding 3 [alleen Engels]) - Klik op herstellen.
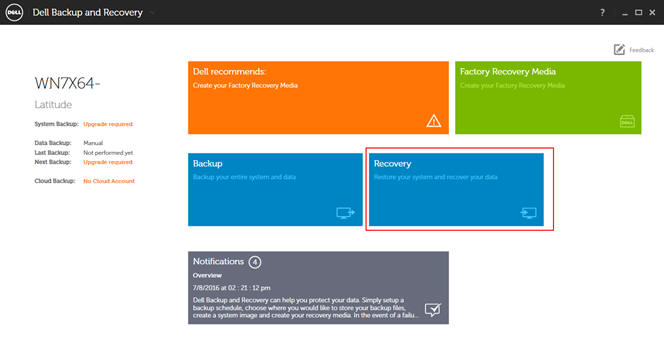
(Afbeelding 4 [alleen Engels]) - Kies fabrieks image.
- Klik op Ja, doorgaan.
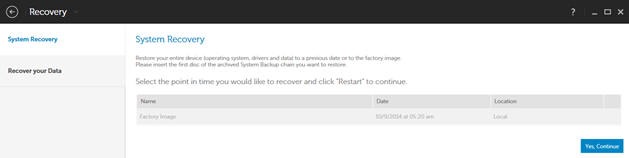
(Afbeelding 5 [alleen Engels]) - Kies opnieuw opstarten.
- Kies geavanceerde opties.
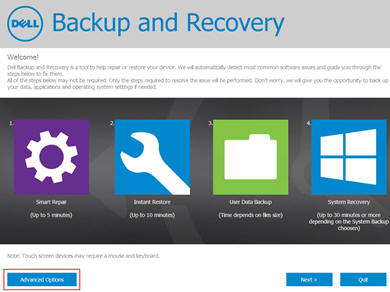
(Afbeelding 6 [alleen Engels]) - Kies volgende in de fabriek vernieuwen.
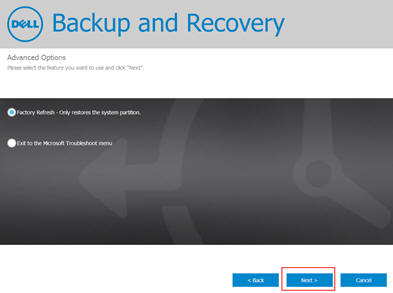
(Afbeelding 7 [alleen Engels]) - Kies volgende om back-up van gegevens te starten.
 Opmerking: U kunt op overslaan klikken als er geen data back-up nodig is.
Opmerking: U kunt op overslaan klikken als er geen data back-up nodig is.
 Opmerking: U hebt mogelijk een externe harde schijf of een USB sleutel nodig om de back-up van gegevens te voltooien.
Opmerking: U hebt mogelijk een externe harde schijf of een USB sleutel nodig om de back-up van gegevens te voltooien.
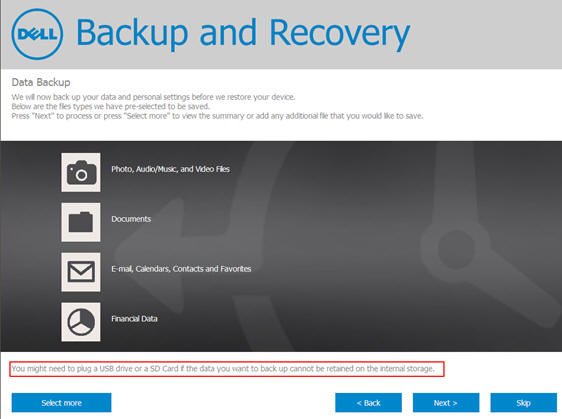
(Afbeelding 8 [alleen Engels])
Dell Backup and Recovery kan niet worden gevonden in het besturingssysteem.
- Druk op F8 bij het opstarten van het systeem. Als Dell Backup and Recovery niet kan worden gevonden in het besturingssysteem; u kunt naar het reparatie menu gaan door op F8 te drukken bij het opstarten van het systeem.
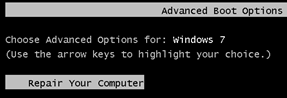
(Afbeelding 9 [alleen Engels])- Kies uw computer repareren.
- Kies Dell Backup and Recovery.
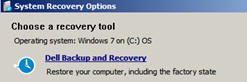
(Afbeelding 10 [alleen Engels]) - Kies in de fabriek vernieuwen.
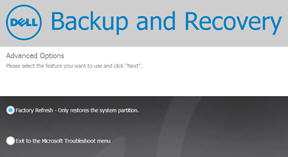
(Afbeelding 11 [alleen Engels]) - Kies volgende om back-up van gegevens te starten.
 Opmerking: U kunt op overslaan klikken als er geen data back-up nodig is.
Opmerking: U kunt op overslaan klikken als er geen data back-up nodig is.
 Opmerking: U hebt mogelijk een externe harde schijf of een USB sleutel nodig om de back-up van gegevens te voltooien.
Opmerking: U hebt mogelijk een externe harde schijf of een USB sleutel nodig om de back-up van gegevens te voltooien.
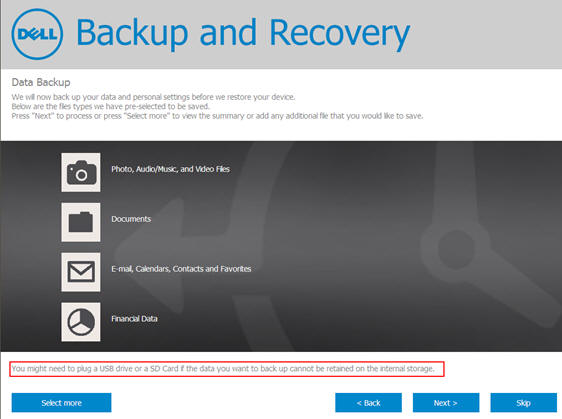
(Afbeelding 12 [alleen Engels])
Back-up en herstel met een opstartbare USB sleutel
Als Dell Backup and Recovery wordt gevonden in het besturingssysteem, maar bij het aanbrengen van het herstel, wordt het weergegeven op het bureaublad. u kunt een opstartbare USB sleutel maken die de Fabrieksherstel bewerking kan uitvoeren.
- Ga naar het Dell Backup and Recovery-pictogram.
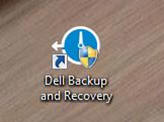
(Afbeelding 13 [alleen Engels]) - Klik op OK bij de prompt Enable Enhanced support.
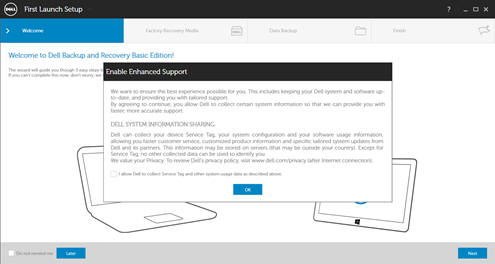
(Afbeelding 14 [alleen Engels]) - Klik op later op het scherm
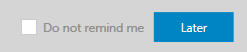
(Afbeelding 15 [alleen Engels]) - Klik op Factory Recovery Media om een geformatteerde USB sleutel te maken.
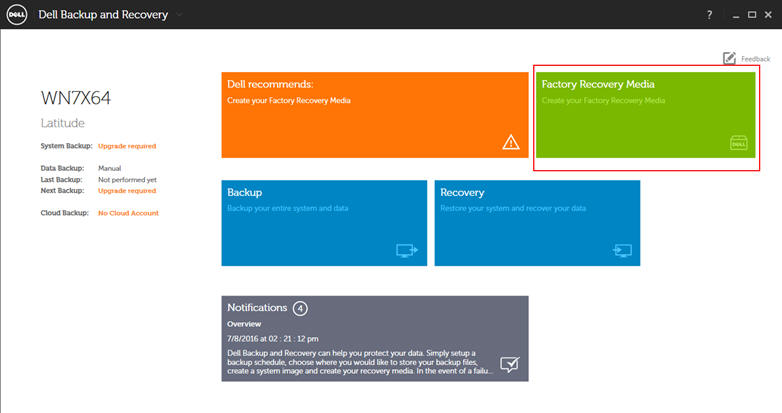
(Afbeelding 16 [alleen Engels]) - Plaats minimaal een 8 GB flashstation.

(Afbeelding 17 [alleen Engels]) - Bevestig dat het maken van de media is voltooid.
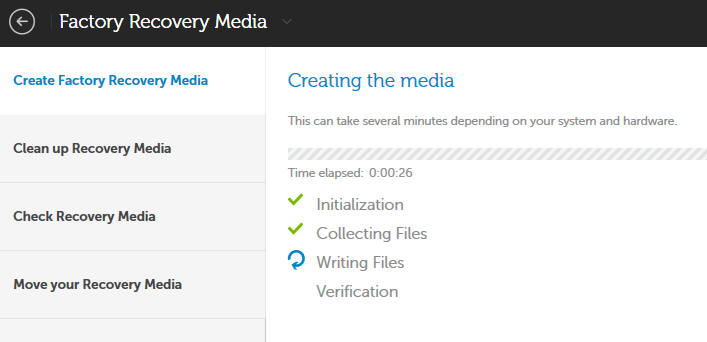
(Afbeelding 18 [alleen Engels])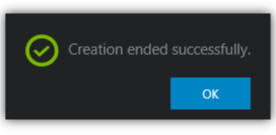
(Afbeelding 19 [alleen Engels]) - Start het systeem opnieuw op.
- Druk op F12 om het eenmalige opstartmenu te openen.
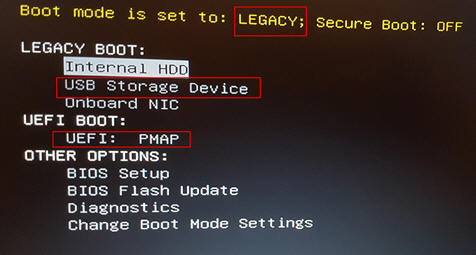
(Afbeelding 20 [alleen Engels]) Opmerking: als de opstartmodus is ingesteld op verouderd, moet u USB opslagapparaat kiezen. Als de opstartmodus is ingesteld op UEFI, gebruikt u UEFI: PMAP
Opmerking: als de opstartmodus is ingesteld op verouderd, moet u USB opslagapparaat kiezen. Als de opstartmodus is ingesteld op UEFI, gebruikt u UEFI: PMAP
- Kies geavanceerde opties.
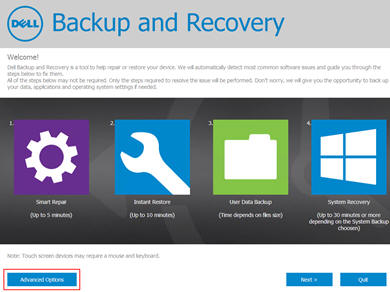
(Afbeelding 21 [alleen Engels]) - Kies volgende in de fabriek vernieuwen.
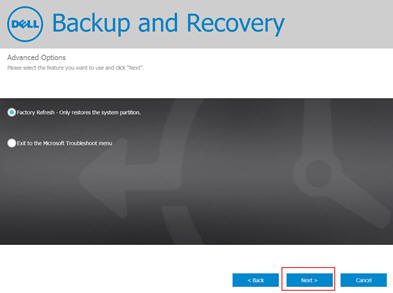
(Afbeelding 22 [alleen Engels]) - Kies volgende om back-up van gegevens te starten.
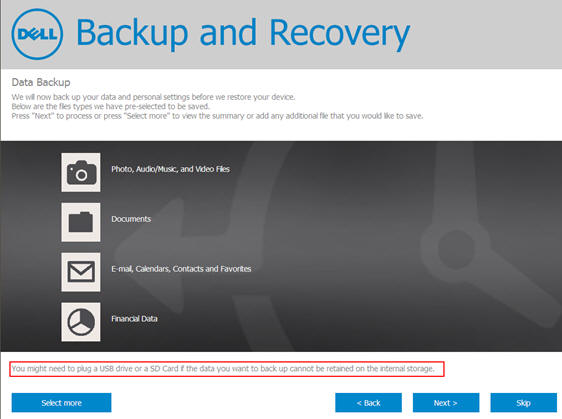
(Afbeelding 23 [alleen Engels])
 Opmerking: U kunt op overslaan klikken als er geen data back-up nodig is.
Opmerking: U kunt op overslaan klikken als er geen data back-up nodig is.
 Opmerking: U hebt mogelijk een externe harde schijf of een USB sleutel nodig om de back-up van gegevens te voltooien.
Opmerking: U hebt mogelijk een externe harde schijf of een USB sleutel nodig om de back-up van gegevens te voltooien.
Terug naar boven
De Windows Recovery ISO downloaden
Als geen van de methoden is geslaagd om Dell Backup and Recovery te starten, is een Windows Recovery ISO beschikbaar om te worden gedownload.
Als u klaar bent, kunt u het stuurprogramma voor F6-opslag downloaden naar de USB sleutel:
 Opmerking: Als de opstartmodus is ingesteld op verouderd, moet u USB opslagapparaatkiezen. Als de opstartmodus is ingesteld op UEFI, gebruikt u UEFI: PMAP
Opmerking: Als de opstartmodus is ingesteld op verouderd, moet u USB opslagapparaatkiezen. Als de opstartmodus is ingesteld op UEFI, gebruikt u UEFI: PMAP
- Ga naar https://www.Dell.com/support en klik op product detecteren.
- Accepteer de prompt om te installeren.
- Selecteer drivers en downloads.
- Selecteer besturingssystemen.
- Voer een servicetag en CAPTCHA-code in
- ISO opslaan in map downloads
- Download het Microsoft ISO USB/DVD-hulpprogramma

- Open het hulpprogramma Windows 7 USB DVD download programma.
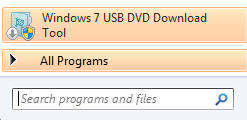
(Afbeelding 24 [alleen Engels]) - Klik op de knop Bladeren
- Klik op downloads
- Selecteer de Windows 7 ISO en klik op volgende
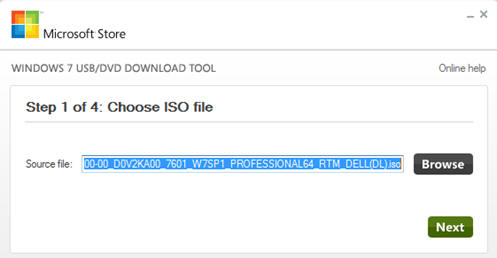
(Afbeelding 25 [alleen Engels]) - Selecteer USB apparaat en klik op beginnen met kopiëren
 (Afbeelding 26 [alleen Engels])
(Afbeelding 26 [alleen Engels]) - Klik op product detecteren en accepteer de vragen om de toepassing Dell Digital detect te installeren.
- Het volgende venster bevat het systeemmodel, de servicetag en de code voor Express-service.
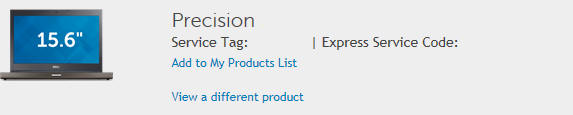
(Afbeelding 27 [alleen Engels]) - Klik op Stuurprogramma's en downloads.
- Ga naar de categorie seriële ATA en zoek naar het stuurprogramma van Intel Rapid Storage Technology F6 en klik op downloaden.
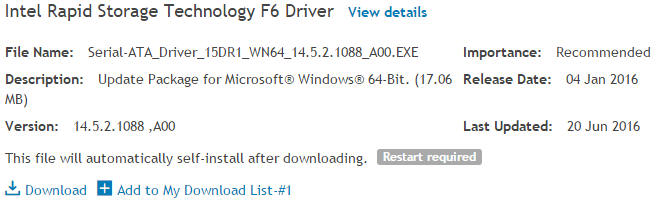
(Afbeelding 28 [alleen Engels])- Klik op uitvoeren.
- Klik op uitpakken.
- Selecteer de USB sleutel (E:), E:\iastor als de bestemming.
- Start het systeem opnieuw op en druk op F12 om het eenmalige opstartmenu te openen.
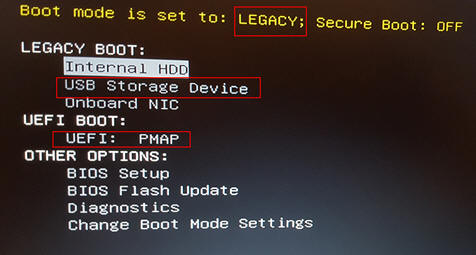
(Afbeelding 29 [alleen Engels]) - Selecteer Bladeren naar de iastor-map op de USB sleutel.
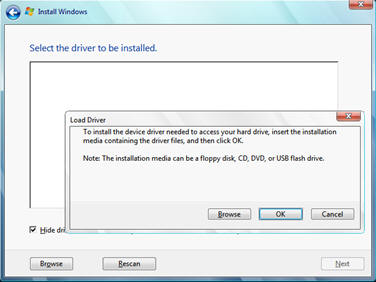
(Afbeelding 30 [alleen Engels])Nadat het opnieuw image is voltooid, zal het systeem het bureaublad presenteren en klaar voor gebruik zijn.
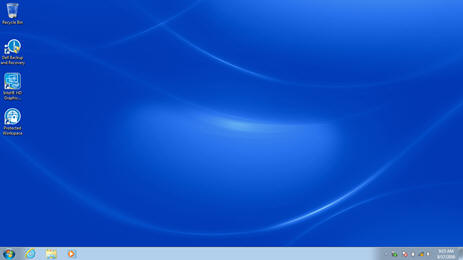
(Afbeelding 31 [alleen Engels]) - Installeer het juiste netwerkstuurprogramma voor uw systeem, zodat u toegang krijgt tot internet (indien niet automatisch geïnstalleerd) met behulp van het stuurprogramma van de ondersteunings website van Dell.
- Update Windows 7 het gebruik van de informatie in het volgende artikel: Windows-updates kunnen niet worden uitgevoerd in Windows 7. Hierdoor wordt de tijd die nodig is om Windows updates op het systeem te installeren, aanzienlijk korter.
- Start Dell Command update. Ga naar Start, Dell, opdracht update
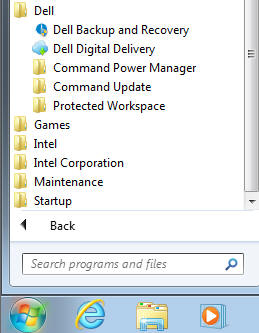
(Figuur 32 [alleen Engels]) - Selecteer de gewenste instelling:
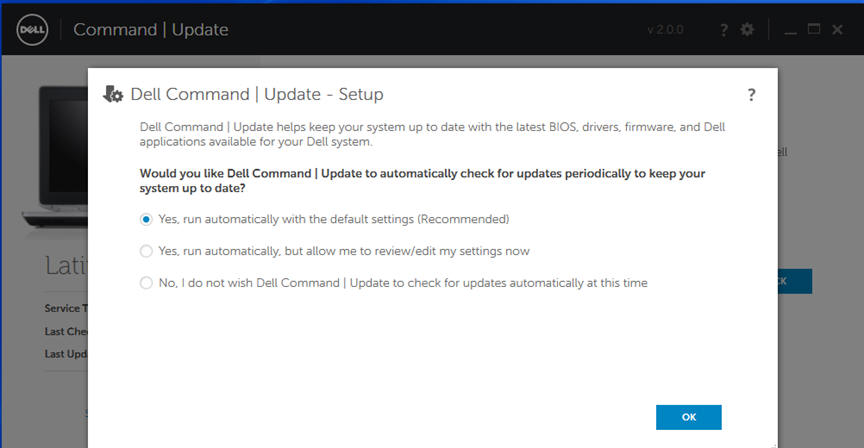
(Figuur 33 [alleen Engels]) - Schakel alle selectievakjes in en klik op installeren:
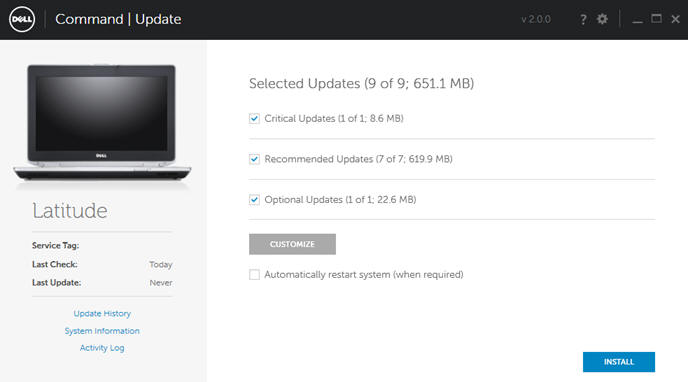
(Figuur 34 [alleen Engels])Nadat Dell Command update is voltooid en het systeem opnieuw is opgestart, zal het systeem weer op het bureaublad worden gezet.
- Ga naar Start en selecteer Dell Digital Delivery om extra Programma's op te halen die beschikbaar zijn voor het systeem via de servicetag:
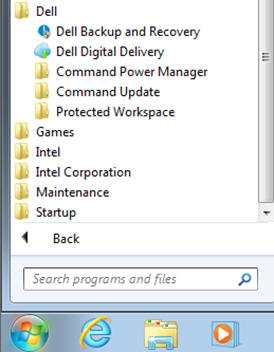
(Figuur 35 [alleen Engels])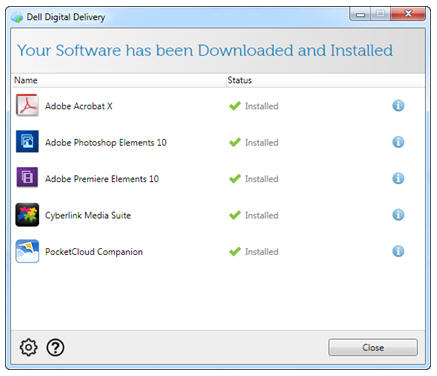
(Figuur 36 [alleen Engels]) - Nadat Dell Digital Delivery klaar is met de installatie, kunnen er andere Programma's beschikbaar zijn in de digitale kluis op de ondersteuningswebsite van Dell
- Klik op product detecteren en accepteer de vragen om de toepassing Dell Digital detect te installeren.
- Klik op Stuurprogramma's en downloads.
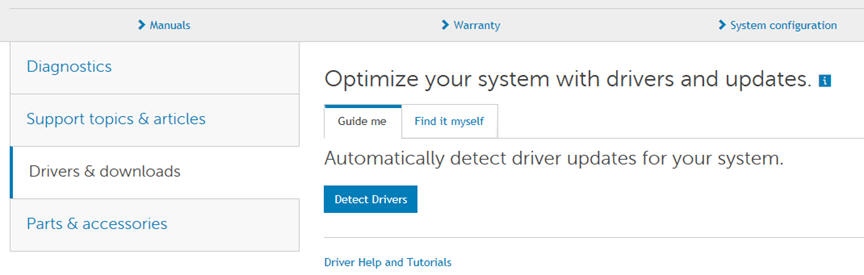
(Figuur 37 [alleen Engels]) - Blader omlaag naar meer download opties en klik op Dell Download Center.
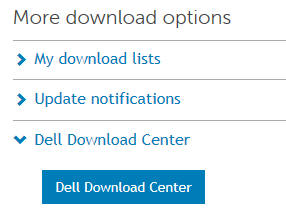
(Figuur 38 [alleen Engels]) - Mijn Dell downloads selecteren
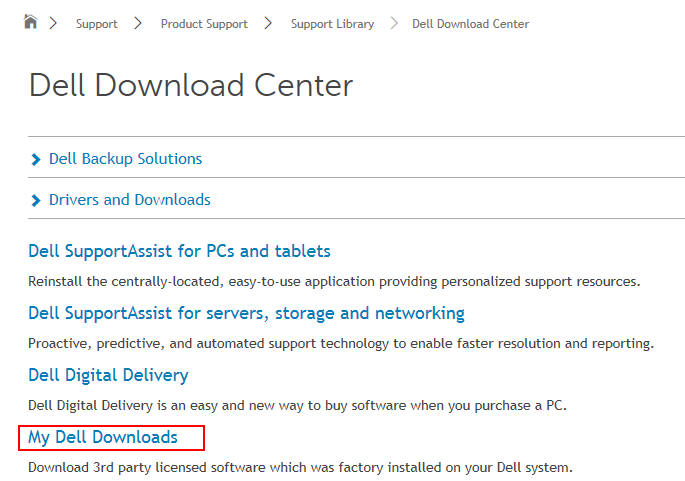
(Figuur 39 [alleen Engels]) - Klik op Doorgaan
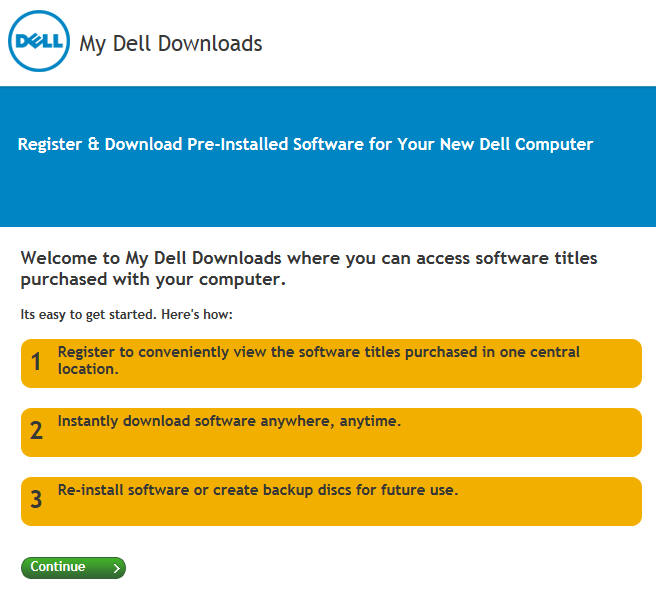
(Figuur 40 [alleen Engels]) - Meld u aan bij Dell mijn account.
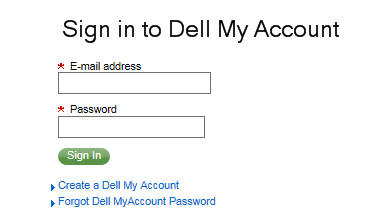
(Figuur 41 [alleen Engels])Systemen die zijn geregistreerd op het Dell-account dat is aangemeld, bevindt zich in mijn Download kluis, samen met optionele Programma's om te downloaden en te installeren. De titel, versie en resterende hoeveelheid downloads worden weergegeven (sommige Programma's hebben beperkingen op de hoeveelheid toegestane herinstallaties).
De titel, versie en resterende hoeveelheid downloads worden weergegeven (sommige Programma's hebben beperkingen op de hoeveelheid toegestane herinstallaties). - Als het huidige systeem niet wordt vermeld, selecteert u systeem toevoegen.
- Accepteer de gebruiksrechtovereenkomst en klik op systeem registreren.

(Figuur 42 [alleen Engels]) - Accepteer de installatie prompts om het systeemregistratie programma te installeren.
- Nadat de computer is onderzocht, zal het systeem worden toegevoegd aan uw Dell digitale kluis.
- Nadat u de gewenste Programma's hebt geïnstalleerd, gaat u terug naar de ondersteuningswebsite van Dell.
- Klik op Stuurprogramma's en downloads.
- Blader naar beneden naar Dell Download Center
- Selecteer Dell Support assistent voor PC'S en tablets:
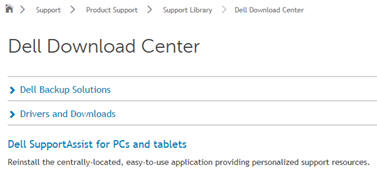
(Figuur 43 [alleen Engels]) - Selecteer Support ondersteuning downloaden voor PC'S en tablets:
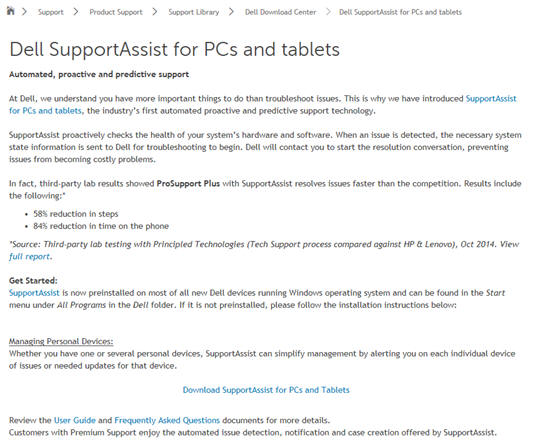
(Figuur 44 [alleen Engels]) - Selecteer uitvoeren wanneer u hierom wordt gevraagd:

(Figuur 45 [alleen Engels]) - Accepteer de vragen om SupportAssist te installeren
- Nadat SupportAssist is geïnstalleerd, gaat u naar Start, menu, Dell SupportAssist. Accepteer de prompt om SupportAssist te laten communiceren met Dell:
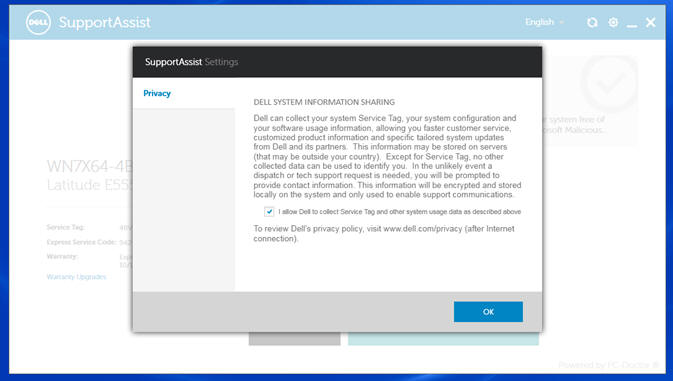
(Figuur 46 [alleen Engels]) - Nadat SupportAssist met Dell hebt gecommuniceerd, kunnen er meldingen en andere beschikbare updates worden weergegeven:
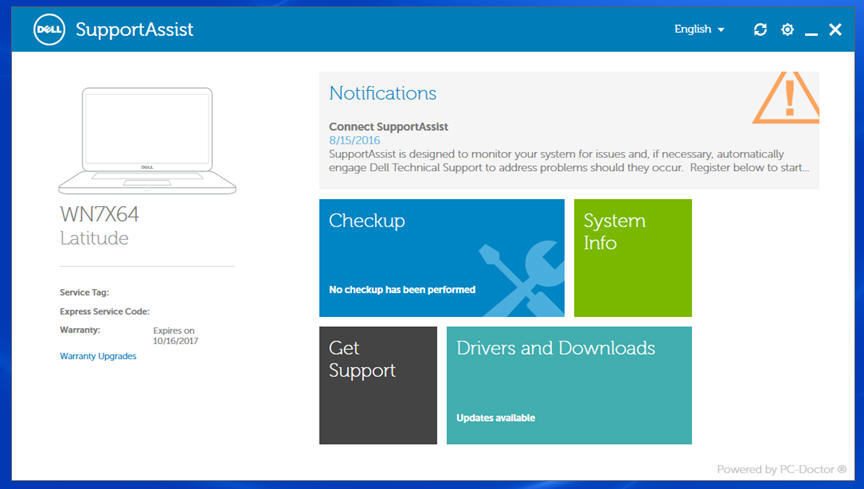
(Figuur 47 [alleen Engels]) - Als Microsoft Office wordt gebruikt, gaat u naar Start en klikt u op Office:
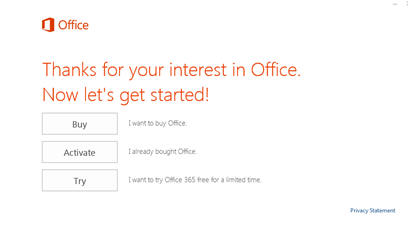
(Figuur 48 [alleen Engels]) - Als Microsoft Office al is gekocht, selecteert u Activate en meld u aan met een productsleutel of Microsoft-account:
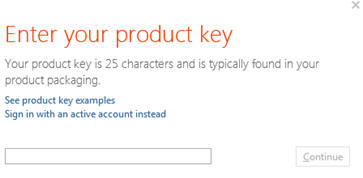
(Figuur 49 [alleen Engels])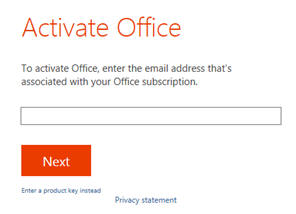
(Figuur 50 [alleen Engels]) Opmerking: Het kan zijn dat u contact moet opnemen met uw e-mailprovider voorinstellingen, zoals POP, IMAP. Uw gearchiveerde PST-bestanden zullen zich bevinden onder mijn documenten, Outlook-bestanden.
Opmerking: Het kan zijn dat u contact moet opnemen met uw e-mailprovider voorinstellingen, zoals POP, IMAP. Uw gearchiveerde PST-bestanden zullen zich bevinden onder mijn documenten, Outlook-bestanden.
Article Properties
Last Published Date
06 Dec 2023
Version
7
Article Type
Solution