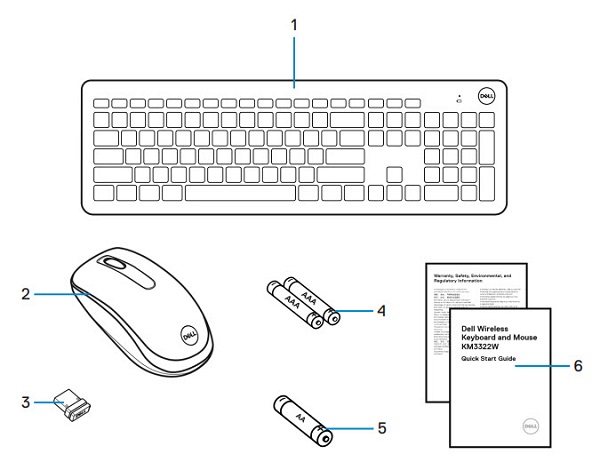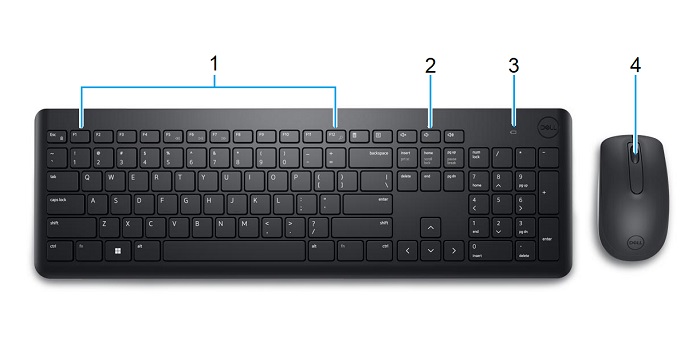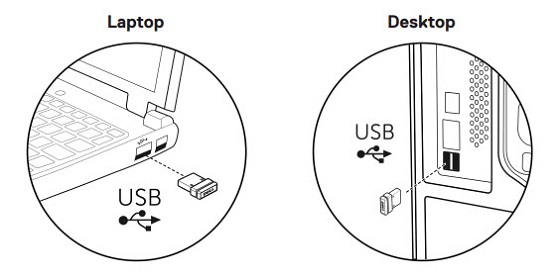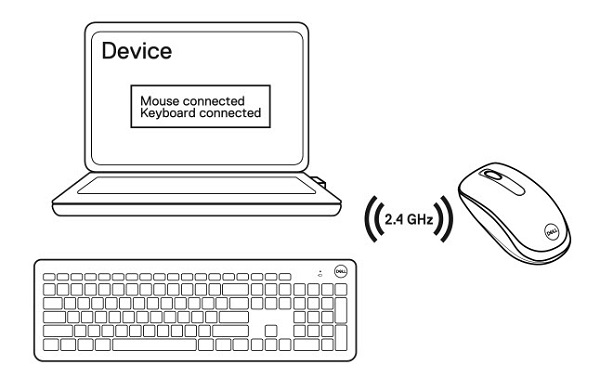- Contenido de la caja de teclado y mouse inalámbricos de Dell (KM3322W)
- Características del teclado y mouse inalámbricos
- Configuración del teclado y mouse inalámbricos
- Solución de problemas
- Información adicional

(Figura 1 Trabaje más rápido e inteligentemente con el teclado y el mouse inalámbricos de Dell [KM3322W])
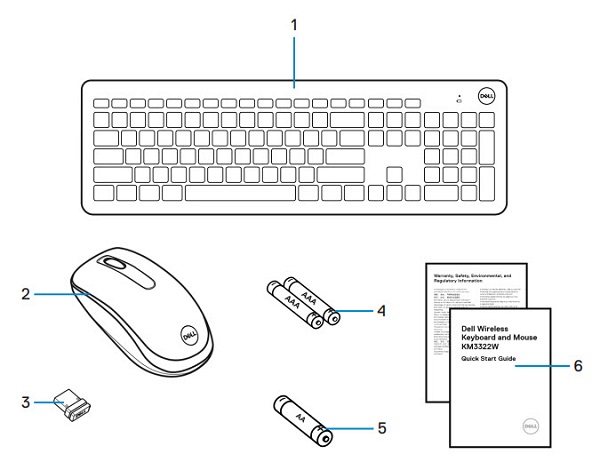
(Figura 2: Contenido de la caja del teclado y mouse inalámbricos de Dell [KM3322W])
| 1 |
Teclado inalámbrico |
2 |
Mouse inalámbrico |
| 3 |
Receptor USB |
4 |
Baterías
(AAA x2) |
| 5 |
Baterías
(AA x1) |
6 |
Documentos |
Volver al principio
Vista superior

(Figura 3: Vista superior del teclado y mouse inalámbricos de Dell [KM3322W])
Vista lateral derecha

(Figura 4: Vista lateral derecha del teclado inalámbrico Dell KM3322W)
Funciones de producto
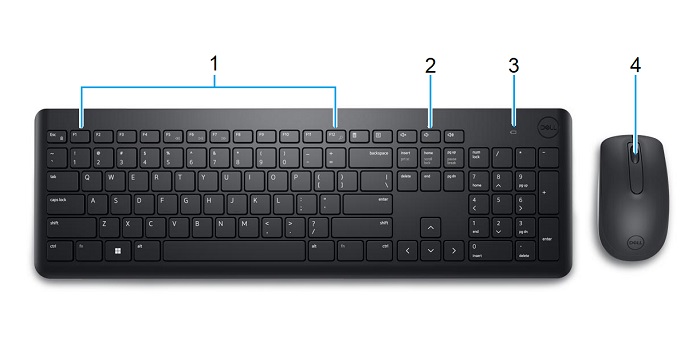
(Figura 5: Características del producto de teclado y mouse inalámbricos Dell (KM3322W)
| 1 |
Teclas de función |
2 |
Claves dedicadas |
| 3 |
Indicador LED de estado de batería |
4 |
Rueda de desplazamiento |
Volver al principio
Compatibilidad
Sistemas operativos:
- Conectividad inalámbrica de 2,4 GHz:
-
Windows 11, 10, 8.1, 8 y 7; Mac; Linux (RedHat 8.0/Ubuntu 18.04); Chrome; y sistema operativo Android
Mediante la aplicación Dell Peripheral Manager:
Conexión del receptor USB del teclado y mouse inalámbricos
El teclado y el mouse inalámbricos de Dell (KM3322W) utilizan una llave de receptor USB tipo A para conectarse a su computadora de escritorio o laptop. El receptor se encuentra dentro del compartimiento de la batería del mouse.
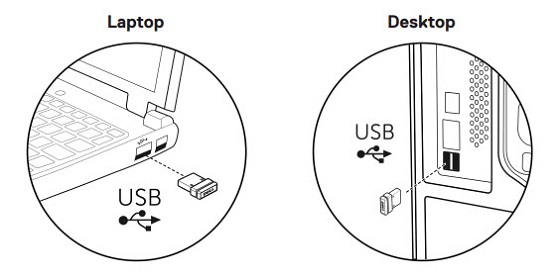
(Figura 6: Llave USB tipo A)
Nota: Puede comprar un adaptador DE USB tipo C a tipo A por separado si la computadora no admite conectores USB tipo A.
Conexión del teclado y el mouse inalámbricos a la computadora
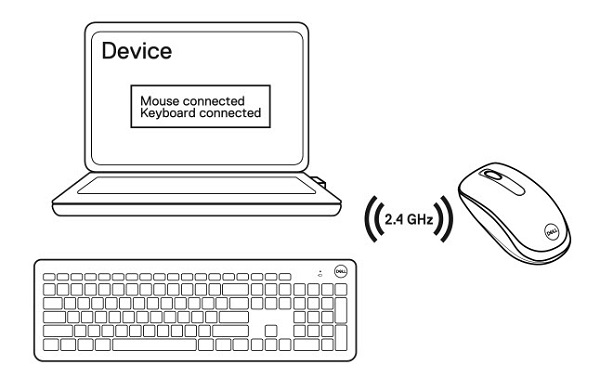
(Figura 7: Conexión de 2,4 GHz)
Puede obtener instrucciones paso a paso en las siguientes guías:
- Guía del usuario de Dell Peripheral Manager
- Guía de inicio rápido del teclado y mouse inalámbricos Dell KM3322W
- Guía del usuario del teclado y mouse inalámbricos Dell KM3322W
Las guías se encuentran en nuestro sitio de soporte:
Volver al principio
| Problemas |
Posibles soluciones |
| No se puede utilizar el mouse/teclado inalámbrico. |
- Verifique que la batería se haya insertado correctamente. Los extremos de la batería + y - deben seguir los indicados en la etiqueta del compartimiento de la batería.
- Verifique el nivel de carga de la batería.
- Si el mouse inalámbrico utiliza una batería recargable, asegúrese de que la batería esté completamente cargada.
- Si la batería está agotada, reemplácela por una nueva.
- Apague el mouse/teclado inalámbrico y vuelva a encenderlo. Compruebe si el indicador luminoso de estado de la batería está parpadeando en ámbar, pues indica que la batería tiene batería baja. Si la batería está completamente agotada, el indicador luminoso de estado de la batería no se enciende.
- Asegúrese de que el receptor USB esté conectado directamente a la computadora. Evite usar replicadores de puertos, hubs USB, etc.
- Cambie el puerto USB. Inserte el receptor USB en otro puerto USB de la computadora.
- Reinicie la computadora.
|
| No se puede emparejar el mouse/teclado inalámbrico a la computadora. |
- Compruebe el nivel de la batería:
- Si el mouse/teclado inalámbrico utiliza una batería recargable, asegúrese de que la batería esté completamente cargada.
- Si la batería está agotada, reemplácela por una nueva.
- Apague el mouse/teclado inalámbrico y vuelva a encenderlo. Compruebe si el indicador luminoso de estado de la batería está parpadeando en ámbar, pues indica que la batería tiene batería baja. Si la batería está completamente agotada, el indicador luminoso de estado de la batería no se enciende.
- Asegúrese de que el receptor USB esté conectado directamente a la computadora. Evite usar replicadores de puertos, hubs USB, etc.
- Cambie el puerto USB. Inserte el receptor USB en otro puerto USB de la computadora.
- Compruebe que el sistema operativo sea Windows 11/Windows 10/Windows 8/Chrome/Android.
- Asegúrese de que la distancia entre la computadora y el mouse inalámbrico/teclado inalámbrico esté dentro de los 10 metros.
|
| El puntero del mouse no se mueve. |
- Compruebe el nivel de la batería:
- Si el mouse/teclado inalámbrico utiliza una batería recargable, asegúrese de que la batería esté completamente cargada.
- Si la batería está agotada, reemplácela por una nueva.
- Apague el mouse/teclado inalámbrico y vuelva a encenderlo. Compruebe si el indicador luminoso de estado de la batería está parpadeando en ámbar, pues indica que la batería tiene batería baja. Si la batería está completamente agotada, el indicador luminoso de estado de la batería no se enciende.
- Reinicie la computadora.
- Asegúrese de que la distancia entre la computadora y el mouse inalámbrico/teclado inalámbrico esté dentro de los 10 metros.
|
| El botón izquierdo/derecho del mouse no funciona. |
- Compruebe el nivel de la batería:
- Si el mouse/teclado inalámbrico utiliza una batería recargable, asegúrese de que la batería esté completamente cargada.
- Si la batería está agotada, reemplácela por una nueva.
- Apague el mouse/teclado inalámbrico y vuelva a encenderlo. Compruebe si el indicador luminoso de estado de la batería está parpadeando en ámbar, pues indica que la batería tiene batería baja. Si la batería está completamente agotada, el indicador luminoso de estado de la batería no se enciende.
- Reinicie la computadora.
- Asegúrese de que la distancia entre la computadora y el mouse inalámbrico/teclado inalámbrico esté dentro de los 10 metros.
|
| Los botones del teclado no funcionan. |
- Compruebe el nivel de la batería:
- Si el mouse/teclado inalámbrico utiliza una batería recargable, asegúrese de que la batería esté completamente cargada.
- Si la batería está agotada, reemplácela por una nueva.
- Apague el mouse/teclado inalámbrico y vuelva a encenderlo. Compruebe si el indicador luminoso de estado de la batería está parpadeando en ámbar, pues indica que la batería tiene batería baja. Si la batería está completamente agotada, el indicador luminoso de estado de la batería no se enciende.
- Reinicie la computadora.
- Asegúrese de que la distancia entre la computadora y el mouse inalámbrico/teclado inalámbrico esté dentro de los 10 metros.
|
| Se perdió la conexión inalámbrica. |
- Compruebe el nivel de la batería:
- Si el mouse/teclado inalámbrico utiliza una batería recargable, asegúrese de que la batería esté completamente cargada.
- Si la batería está agotada, reemplácela por una nueva.
- Apague el mouse/teclado inalámbrico y vuelva a encenderlo. Compruebe si el indicador luminoso de estado de la batería está parpadeando en ámbar, pues indica que la batería tiene batería baja. Si la batería está completamente agotada, el indicador luminoso de estado de la batería no se enciende.
- Reinicie la computadora.
- Asegúrese de que la distancia entre la computadora y el mouse inalámbrico/teclado inalámbrico esté dentro de los 10 metros.
|
Volver al principio
Sitio de soporte de teclado y mouse de Dell
Aprenda cómo utilizar y solucionar problemas con el teclado y el mouse que utiliza con la computadora. Puede encontrar información acerca de pasos de solución de problemas, guías de procedimientos y videos de soporte relevantes para obtener ayuda.
Para obtener la Guía del usuario del teclado y mouse inalámbricos de Dell (KM3322W), vaya a la página del manual en línea del teclado y mouse inalámbricos de Dell (KM3322W). Toque o haga clic en Ver PDF a la derecha de la Guía del usuario, que se encuentra en la sección Manuales y documentos.
Volver al principio