Article Number: 000129137
Qu’est-ce que la fonction Wake-on-LAN ? Guide de dépannage et pratiques d’excellence
Summary: Découvrez ce qu’est la fonction Wake-on-LAN et dépannez-la efficacement. Découvrez les étapes à suivre pour activer WOL dans le BIOS et optimiser les paramètres de la carte réseau pour un accès à distance fluide. ...
Article Content
Symptoms
Systèmes d’exploitation concernés :
- Windows
Qu’est-ce que la fonction Wake-on-LAN (WOL) ?
WOL est une norme de mise en réseau Ethernet qui permet de mettre sous tension ou d’activer un ordinateur réseau correctement configuré par un message réseau. WOL est un protocole standard qui permet de réveiller à distance les ordinateurs d’un mode basse consommation. La définition du mode basse consommation signifie que lorsque l’ordinateur est éteint et qu’il a accès à une source d’alimentation. Cela est utile si vous prévoyez d’accéder à votre ordinateur à distance pour une raison quelconque : Il vous permet de conserver l’accès à vos fichiers et programmes, tout en maintenant l’ordinateur dans un état de faible consommation d’énergie.
Cause
Sans objet
Resolution
Dépannage WOL
Le port Ethernet principal se trouve généralement sur le côté ou à l’arrière de l’ordinateur, et il est répertorié en tant qu’Ethernet 1 lorsque vous exécutez IPCONFIG. Il s’agit du port qui prend en charge WOL.
Une fois que vous avez confirmé que le câble réseau est connecté à la carte réseau sur l’ordinateur, si WOL ne fonctionne toujours pas correctement, procédez comme suit pour résoudre le problème :
- Vérifiez que l’alimentation secteur est branchée. WOL ne fonctionne pas lorsque l’ordinateur fonctionne sur batterie. Cela est normal.
- Vérifiez que le voyant de liaison reste allumé lorsque l’ordinateur est hors tension. S’il n’y a pas de voyant de liaison, la carte réseau n’a aucun moyen de recevoir le paquet magique pour réveiller l’ordinateur.
- Assurez-vous que WOL est activé dans le BIOS sous les paramètres de gestion de l’alimentation.
- Assurez-vous que la veille profonde est désactivée dans le BIOS (non applicable à tous les ordinateurs). Ce paramètre d’économie d’énergie met l’adaptateur réseau hors tension.
- Il peut être nécessaire de démarrer le bureau Windows après avoir modifié les paramètres du BIOS afin qu’ils soient correctement appliqués. Il existe une interaction entre les paramètres du BIOS et les paramètres du pilote de carte réseau sous Windows 8.
- Vérifiez les propriétés du pilote de carte réseau dans Windows et assurez-vous que WOL y est activé. Ces paramètres peuvent remplacer les paramètres du BIOS dans Windows 8 ou Windows 10.
- Vérifiez que l’ordinateur qui envoie le paquet magique peut envoyer une commande ping à l’ordinateur client.
- Vérifiez que l’adresse MAC utilisée dans le paquet magique correspond à l’adresse MAC d’Ethernet 1 sur l’ordinateur client.
- Si une adresse IP est spécifiée dans le paquet magique, il se peut que le commutateur réseau ne la diffuse pas correctement sur l’ensemble du réseau. Il peut être nécessaire de modifier l’adresse pour qu’elle diffuse le paquet sur l’ensemble du réseau. Par exemple, si l’adresse du client est 192.168.1.12, l’adresse de diffusion utilisée dans le paquet devrait être 192.168.1.255.
- Assurez-vous que les paramètres de gestion de l’alimentation sont correctement configurés dans les propriétés du pilote Ethernet, comme illustré dans les exemples ci-dessous :
- Activez les paramètres de pilote de gestion de l’alimentation suivants, comme illustré pour le contrôleur réseau Gigabit Intel 82579LM : Autorisez l’ordinateur à éteindre cet appareil pour économiser de l’énergie, Autorisez cet appareil à sortir l’ordinateur du mode veille et Autorisez uniquement un paquet magique à sortir l’ordinateur du mode veille (Figure 1) :
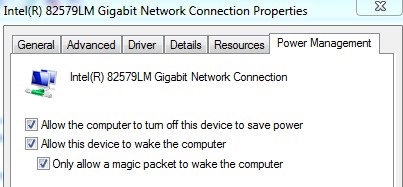
Figure 1 : (En anglais uniquement) Paramètres de gestion de l’alimentation du contrôleur réseau Gigabit Intel 82579LM
- Les paramètres de gestion de l’alimentation illustrés ci-dessous pour le contrôleur Intel 82578DM doivent être configurés avec les paramètres Sortir du mode veille avec un paquet magique et Sortir du mode veille en cas de correspondance du modèle, mais l’option d’économie d’énergie Réduire la vitesse de liaison pendant l’inactivité du système doit être désactivée (Figure 2) :
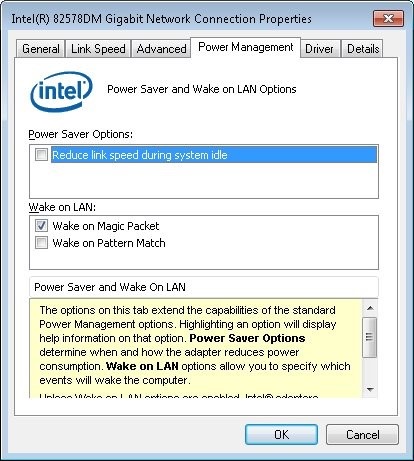
Figure 2 : (En anglais uniquement) Paramètres de gestion de l’alimentation réseau Gigabit Intel 82578DM
- Si la carte réseau Realtek PCIe GBE est installée sur l’ordinateur, configurez les propriétés de pilote avancées pour les paramètres suivants :
- L’arrêt de Wake-on-LAN est activé
- Wake on Magic Packet est activé
- Wake on pattern match est activé
- La vitesse de liaison WOL & Shutdown est définie sur 10 Mbit/s (Figure 3) :
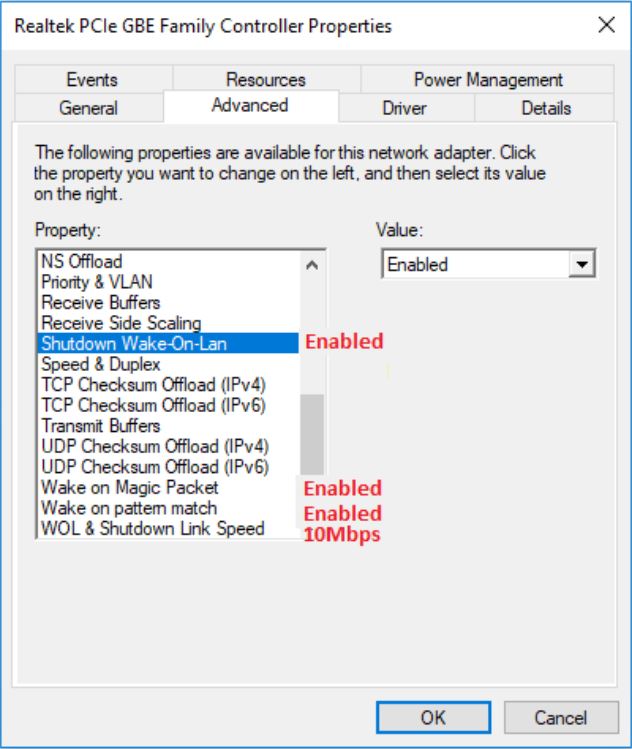
Figure 3 : (En anglais uniquement) Caractéristiques avancées des pilotes de la carte réseau Realtek PCIe GBE
Article Properties
Last Published Date
06 Feb 2024
Version
8
Article Type
Solution