Article Number: 000131432
Odstraňování problémů s klávesnicí a používání: Definitivní průvodce
Summary: V části Doporučené rychlé opravy stolního počítače nebo klávesnice notebooku a v částech pro odstraňování problémů s klávesnicí naleznete pomoc s řešením problémů s klávesnicí.
Article Content
Symptoms
Doporučené rychlé opravy klávesnice stolního počítače nefungují.
- Odpojte a znovu připojte kabel USB nebo bezdrátový přijímač USB.
- Pokud používáte bezdrátovou myš USB nebo myš Bluetooth, nainstalujte nové baterie.
- Uložte veškerá data, zavřete všechny spuštěné programy a restartujte počítač.
Doporučené rychlé opravy klávesnice notebooku nefungují.
- Odpojte veškerá externí zařízení, která nejsou nezbytná k použití počítače.
- Uložte veškerá data, zavřete všechny spuštěné programy a restartujte počítač.
Cause
Provedení diagnostiky aplikace SupportAssist na klávesnici
Délka: 0:58
Titulky: Pouze v angličtině
Vyberte níže kartu, která odpovídá typu vaší klávesnice. Provedením uvedených kroků připojte klávesnici k počítači.
- Vyhledejte bezdrátový přijímač USB dodaný s klávesnicí.
POZNÁMKA:
Pokud kupujete klávesnici nebo myš společně s počítačem:
- Podívejte se do všech přihrádek krabice, ve které bylo zařízení dodáno. Bezdrátový přijímač USB je malý a můžete ho přehlédnout. K přijímači je připojený štítek s údaji, který vám pomůže přijímač najít. Na obrázku 1 je zobrazena velikost a tvar přijímače.
Pokud kupujete klávesnici nebo myš samostatně:
- Pokud kupujete samostatně kombinaci klávesnice nebo klávesnice a myši, bude přijímač USB pod klávesnicí. K přijímači je připojený štítek s údaji, který vám pomůže přijímač najít. Na obrázku 2 je zobrazeno obvyklé umístění, velikost a tvar přijímače.

Obrázek 1: Bezdrátový přijímač
Obrázek 2: Umístění bezdrátového přijímače v baleníPokud nemůžete po rozbalení zařízení bezdrátový přijímač najít, uvědomte si, že některé myši a klávesnice mají své místo pro uložení bezdrátového přijímače. Můžete se podívat pod tlačítka myši, kde jsou umístěny baterie, nebo do prostoru pro baterie na klávesnici.
- Ujistěte se, že je klávesnice zapnutá.
POZNÁMKA: Vypínač se může nacházet v jednom z několika míst. Informace o vyhledání a stažení a vyhledání vypínače naleznete v článku společnosti Dell 133505, příručkách a dokumentaci k produktu Dell.
- Zasuňte bezdrátový přijímač USB podle obrázku 3.
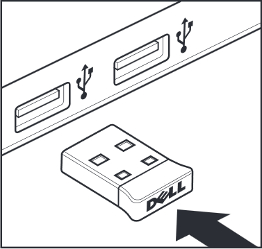
Obrázek 3: Vložení bezdrátového přijímače USBPOZNÁMKY:- Přijímač lze zasunout pouze jedním způsobem. Pokud konektor nepasuje, zkuste upravit úhel nebo ho otočit.
- Při použití přijímače dodaného s klávesnicí není pro fungování klávesnice vyžadován žádný ovladač nebo konfigurace.
- Přijímač a klávesnice mohou být opatřeny spojovacím tlačítkem. V takovém případě stiskněte spojovací tlačítko na přijímači a na spodní straně klávesnice. Podívejte se na příklad na obrázku 4.
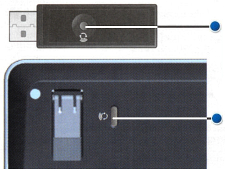
Obrázek 4: Umístění tlačítka pro připojení bezdrátové klávesnice
- Podívejte se na konektor na konci kabelu klávesnice USB.
- Najděte na notebooku odpovídající port a symbol USB. Další informace najdete na obrázku 1.

Obrázek 1: Umístění portů USBPOZNÁMKY:- Konektor lze zasunout jen jedním způsobem. Pokud konektor nepasuje, zkuste upravit úhel nebo ho otočit.
- Aby klávesnice fungovala, není potřeba žádný ovladač ani konfigurace.
Informace o připojení klávesnice Bluetooth naleznete v článku Společnosti Dell Oprava, připojení a informace o rozhraní Bluetooth.
Vyberte níže kartu, která odpovídá operačnímu systému nainstalovanému v počítači. Postupujte podle uvedených kroků a zkontrolujte správnost nastavení, abyste zabránili trhavému pohybu kurzoru při psaní.

- Do pole pro vyhledávání zadejte výraz main.cpl.
- Klepněte nebo klikněte na položku main.cpl v seznamu programů.
- Klepněte nebo klikněte na kartu Dell Touchpad.
POZNÁMKY:
Když není karta Dell Touchpad v seznamu uvedena, nastala jedna ze dvou možných situací:
- Není nainstalován nástroj. V takovém případě si přečtěte článek společnosti Dell Často kladené dotazy týkající se ovladačů a souborů ke stažení , ve kterém naleznete další informace o stahování ovladačů. Ovladač nebo nástroj dotykové podložky Dell je uveden v části Myši, klávesnice a vstupní zařízení.
- Chcete-li zjistit, zda je váš novější počítač vybaven dotykovou podložkou Precision Touchpad, přečtěte si článek společnosti Dell Jak využívat funkce dotykové podložky Precision Touchpad v systémech Windows 8 (8.1) a 10 a poté v části "Kurzor se při psaní na klávesnici notebooku pohybuje trhaně", kde najdete pokyny ke změně nastavení. v případě potřeby.
- Klepněte nebo klikněte na obrázek dotykové podložky.
- Klepněte nebo klikněte na možnost Sensitivity.
- Zkontrolujte, zda je zaškrtnuto políčko Turn On vpravo od položky Touch Guard.
- Posuňte kroužek pod textem Touch Guard zcela doprava (pokud bude nastavení příliš vysoké, lze je vždy znovu nastavit).
- Klepněte nebo klikněte na možnost Uložit.
- Klepněte nebo klikněte na ikonu X v pravém horním rohu obrazovky a zavřete nástroj Dell Touchpad.
- Klepněte nebo klikněte na tlačítko OK v okně Vlastnosti myši.
- Stiskněte a podržte klávesu Windows (
 ) a poté stiskněte klávesu q.
) a poté stiskněte klávesu q.
- Do pole pro vyhledávání zadejte výraz main.cpl.
- Klikněte nebo klepněte na položku main.cpl v seznamu programů.
- Klikněte nebo klepněte na kartu Dell Touchpad nebo Cypress Trackpad.
POZNÁMKY:
Když není karta Dell Touchpad nebo Cypress Trackpad v seznamu uvedena, nastala jedna ze dvou možných situací:
- Není nainstalován nástroj. V takovém případě si přečtěte článek společnosti Dell Často kladené dotazy týkající se ovladačů a souborů ke stažení , ve kterém naleznete další informace o stahování ovladačů. Ovladač nebo nástroj dotykové podložky Dell nebo trackpadu Cypress je uveden v části Myši, klávesnice a vstupní zařízení.
- Chcete-li zjistit, zda je váš novější počítač vybaven dotykovou podložkou Precision Touchpad, přečtěte si článek společnosti Dell Jak využívat funkce dotykové podložky Precision Touchpad v systémech Windows 8 (8.1) a 10 a v části "Kurzor se při psaní na klávesnici notebooku pohybuje trhaně", kde najdete pokyny ke změně nastavení. v případě potřeby.
Další informace naleznete na stránce nápovědy a podpory dotykové podložky Dell.
- Klepněte nebo klikněte na obrázek dotykové podložky.
- Klepněte nebo klikněte na možnost Sensitivity.
- Zkontrolujte, zda je zaškrtnuto políčko Turn On vpravo od položky Touch Guard.
- Posuňte kroužek pod textem Touch Guard zcela doprava (pokud bude nastavení příliš vysoké, lze je vždy znovu nastavit).
- Klepněte nebo klikněte na možnost Uložit.
- Klepnutím nebo kliknutím na ikonu X v pravém horním rohu obrazovky zavřete nástroj dotykové položky Dell nebo trackpadu Cypress.
- Klepněte nebo klikněte na tlačítko OK v okně Vlastnosti myši.
- Stiskněte klávesu Windows (
 ).
).
- Do pole pro vyhledávání zadejte výraz main.cpl.
- Klepněte nebo klikněte na položku main.cpl v seznamu programů.
- Klepněte nebo klikněte na kartu Dell Touchpad.
POZNÁMKA: Když není karta Dell Touchpad dostupná, nástroj není nainstalován. Další informace o stahování ovladačů naleznete v článku společnosti Dell Často kladené dotazy týkající se ovladačů a souborů ke stažení . Ovladač nebo nástroj dotykové podložky Dell je uveden v části Myši, klávesnice a vstupní zařízení.
- Klepněte nebo klikněte na obrázek dotykové podložky.
- Klepněte nebo klikněte na možnost Sensitivity nebo Touchpad Settings.
- Zkontrolujte, zda je zaškrtnuto políčko Turn On nebo Enable vedle možnosti Touch Guard, Palm Check nebo TouchCheck.
- Posuňte posuvník pod textem Touch Guard, Palm Check nebo TouchCheck zcela doprava (pokud bude nastavení příliš vysoké, lze je vždy znovu upravit).
- Klepněte nebo klikněte na možnost Save nebo na tlačítko OK.
- Zavřete nástroj Dell Touchpad.
- Klepněte nebo klikněte na tlačítko OK v okně Vlastnosti myši.
- Pokud je počítač vybavený dotykovou obrazovkou, můžete používat klávesnici na obrazovce, dokud nevyřešíte problémy s klávesnicí.
- Pokud jste na přihlašovací obrazovce, klepněte na ikonu Usnadnění přístupu
 a potom klepněte na možnost Klávesnice na obrazovce.
a potom klepněte na možnost Klávesnice na obrazovce. - V systému Windows klepněte nebo klikněte na ikonu Klávesnice na obrazovce
 (nachází se v pravém dolním rohu).
(nachází se v pravém dolním rohu). Více informací najdete v článku znalostní databáze Microsoft Psaní pomocí klávesnice na obrazovce.
- Pokud jste na přihlašovací obrazovce, klepněte na ikonu Usnadnění přístupu
- Spusťte v systému Windows 11 nebo Windows 10 poradce při potížích s klávesnicí.
- Stiskněte a podržte klávesu Windows (
 ) a poté stiskněte klávesu i.
) a poté stiskněte klávesu i.
- Zvolte možnost Aktualizace a zabezpečení.
- Na levém panelu vyberte možnost Odstranit potíže.
- V části „Vyhledat a opravit jiné problémy“ vyhledejte položku Klávesnice a spusťte Poradce při potížích.
- Stiskněte a podržte klávesu Windows (
- Připojte externí klávesnici z jiného počítače, je-li k dispozici, a přejděte na stránku Online diagnostika klávesnice.
POZNÁMKY:
- Test se spustí automaticky.
- Můžete být vyzváni k instalaci nebo aktualizaci programu SupportAssist. Pokud se tak stane, postupujte podle pokynů.
- Test klávesnice je interaktivní a je při něm nutné stisknout každou klávesu, aby se klávesnice důkladně otestovala.
- Ujistěte se, že provádíte test klávesnice, u které jste problém zjistili.
- Připojte externí klávesnici z jiného počítače, pokud je k dispozici, a spusťte vestavěnou diagnostiku. Další informace naleznete v článku společnosti Dell Řešení problémů s hardwarem pomocí vestavěné a online diagnostiky (chybové kódy SupportAssist ePSA, ePSA nebo PSA).
POZNÁMKY:
- Test určí, zda byla klávesnice rozpoznána na hardwarové úrovni pod operačním systémem. Pokud je rozpoznána, znamená to, že operační systém či nainstalovaný software brání správnému fungování klávesnice. Pomocí bodu obnovení můžete vrátit operační systém do okamžiku, kdy klávesnice fungovala (v systému Windows 11 nebo Windows 10 se tento úkon označuje jako obnovení operačního systému). Pokud tento postup nefunguje, může být nutné operační systém přeinstalovat. Další informace naleznete v článku společnosti Dell Jak obnovit nebo přeinstalovat systém Microsoft Windows v počítači Dell.
- Pokud se během testu zobrazí chyba, poznamenejte si chybu a ověřovací kód tak, jak jsou uvedeny. Poté na jiném zařízení s připojením k internetu navštivte stránku Kontrola výkonu nástroje SupportAssist před spuštěním operačního systému a odešlete hlášení o chybě.
- Ujistěte se, že provádíte test klávesnice, u které jste problém zjistili.
- Zkontrolujte správné nastavení klávesy Num Lock.
POZNÁMKY:
- U notebooků s numerickou klávesnicí na pravé straně je ve výchozím nastavení zapnutá. Když je vypnutá, nebudou se po stisknutí kláves zobrazovat číslice. Stisknutím klávesy Num Lock lze zapínat a vypínat numerickou klávesnici.
- Některé notebooky simulují numerickou klávesnici pomocí kláves s dvojí funkcí. Když je aktivní klávesa Num Lock, zobrazí se po stisknutí příslušných kláves číslice místo písmen. Stisknutím klávesy Num Lock lze zapínat a vypínat numerickou klávesnici.
Další informace o umístění klávesy Num Lock naleznete v článku společnosti Dell Jak získat příručky a dokumentaci k produktu Dell.
- Vypněte počítač.
- Odpojte vše kromě napájecího kabelu, včetně následujících položek:
- Reproduktory
- Tiskárny
- Skenery
- Zařízení USB
- Jednotky USB flash nebo jiná externí úložiště
- Externí monitor
- Externí klávesnice
- Externí myš
Když je počítač připojen k dokovací stanici, odpojte ho.
- Znovu počítač zapněte a klávesnici znovu vyzkoušejte. Pokud klávesnice funguje správně, připojujte postupně jedno zařízení a zkoušejte klávesnici, abyste zjistili, které zařízení mohlo problém způsobit.
- Zkontrolujte, zda je systém BIOS aktualizován na nejnovější verzi. Další informace naleznete v článku společnosti Dell aktualizace systému BIOS společnosti Dell.
- Pokud klávesnice nadále pracuje pouze přerušovaně, přečtěte si níže uvedené pokyny, které nejlépe odpovídají vašemu problému:
- Když nefunguje určitá klávesa nebo je uvíznutá, vypněte počítač, vyčistěte oblast kolem problematické klávesy pomocí nádobky se stlačeným vzduchem a poté klávesnici znovu vyzkoušejte. Další informace naleznete v části Jak vyčistit klávesnici.
- Když dojde k potížím pouze v určitém aplikačním programu, vyzkoušejte klávesnici v jiném aplikačním programu, jako je Poznámkový blok. Pokud k problému dochází jen v určitém programu, je nutné řešit problém s tímto konkrétním programem.
- Když máte nainstalován software, který může měnit způsob, jakým klávesnice pracuje, odinstalujte jej nebo zakažte. To se mimo jiné týká programů, jako jsou:
- programy tvořené klávesovými makry,
- Software nebo ovladače externí herní klávesnice
- software pro přepínače KVM (klávesnice, video, myš).
- Pokud máte k dispozici externí kabelovou klávesnici USB, bezdrátovou klávesnici USB nebo klávesnici Bluetooth, vyzkoušejte, zda správně reaguje.
- Pokud je počítač vybavený dotykovou obrazovkou, můžete používat klávesnici na obrazovce, dokud nevyřešíte problémy s klávesnicí.
- Pokud jste na přihlašovací obrazovce, klepněte na ikonu Usnadnění přístupu
 a potom klepněte na možnost Klávesnice na obrazovce.
a potom klepněte na možnost Klávesnice na obrazovce. - V systému Windows klepněte nebo klikněte na ikonu Klávesnice na obrazovce
 (nachází se v pravém dolním rohu).
(nachází se v pravém dolním rohu). Více informací najdete v článku znalostní databáze Microsoft Psaní pomocí klávesnice na obrazovce.
- Pokud jste na přihlašovací obrazovce, klepněte na ikonu Usnadnění přístupu
- Spusťte diagnostiku na klávesnici– můžete spustit online verzi nebo integrovanou diagnostiku (ke spuštění diagnostiky potřebujete připojenou externí klávesnici).
- Online diagnostika.
- Přejděte na stránku Online diagnostika klávesnice.
POZNÁMKY:
- Test se spustí automaticky.
- Můžete být vyzváni k instalaci nebo aktualizaci programu SupportAssist. Pokud se tak stane, postupujte podle pokynů.
- Test klávesnice je interaktivní a je při něm nutné stisknout každou klávesu, aby se klávesnice důkladně otestovala.
- Ujistěte se, že provádíte test klávesnice, u které jste problém zjistili.
- Přejděte na stránku Online diagnostika klávesnice.
- Vestavěná diagnostika.
Přečtěte si článek Společnosti Dell Řešení problémů s hardwarem pomocí vestavěné a online diagnostiky (chybové kódy SupportAssist ePSA, ePSA nebo PSA).
POZNÁMKY:- Test určí, zda byla klávesnice rozpoznána na hardwarové úrovni pod operačním systémem. Pokud je rozpoznána, znamená to, že operační systém či nainstalovaný software brání správnému fungování klávesnice. Pomocí bodu obnovení můžete vrátit operační systém do okamžiku, kdy klávesnice fungovala (v systému Windows 11 nebo Windows 10 se tento úkon označuje jako obnovení operačního systému). Pokud tento postup nefunguje, může být nutné operační systém přeinstalovat. Další informace naleznete v článku společnosti Dell Jak obnovit nebo přeinstalovat systém Microsoft Windows v počítači Dell.
- Pokud se během testu zobrazí chyba, poznamenejte si chybu a ověřovací kód tak, jak jsou uvedeny. Poté na jiném zařízení s připojením k internetu navštivte stránku Kontrola výkonu nástroje SupportAssist před spuštěním operačního systému a odešlete hlášení o chybě.
- Ujistěte se, že provádíte test klávesnice, u které jste problém zjistili.
- Online diagnostika.
- Odpojte kabel USB od počítače a znovu jej připojte.
- Zkontrolujte správné nastavení klávesy Num Lock.
POZNÁMKA: Numerická klávesnice na klávesnici stolního počítače je ve výchozím nastavení zapnutá. Když je vypnutá, nebudou se po stisknutí kláves zobrazovat číslice. Stisknutím klávesy Num Lock lze zapínat a vypínat numerickou klávesnici.
Další informace o umístění klávesy Num Lock získáte v dokumentaci dodané s klávesnicí nebo v příručce, kterou naleznete na stránce Příručka ke klávesnici a myši.
- Vypněte počítač.
- Odpojte veškerá nedůležitá zařízení, jako jsou:
- Reproduktory
- Tiskárny
- Skenery
- Zařízení USB
- Jednotky USB flash nebo jiná externí úložiště
- Zkontrolujte, zda je systém BIOS aktualizován na nejnovější verzi. Další informace naleznete v článku společnosti Dell aktualizace systému BIOS společnosti Dell.
- Znovu počítač zapněte a klávesnici znovu vyzkoušejte. Pokud klávesnice funguje správně, připojujte postupně jedno zařízení a zkoušejte klávesnici, abyste zjistili, které zařízení mohlo problém způsobit.
- Pokud klávesnice nadále pracuje pouze přerušovaně, přečtěte si níže uvedené pokyny, které nejlépe odpovídají vašemu problému:
- Když nefunguje určitá klávesa nebo je uvíznutá, vypněte počítač, vyčistěte oblast kolem problematické klávesy pomocí nádobky se stlačeným vzduchem a poté klávesnici znovu vyzkoušejte. Další informace naleznete v části Jak vyčistit klávesnici.
- Když dojde k potížím pouze v určitém aplikačním programu, vyzkoušejte klávesnici v jiném aplikačním programu, jako je Poznámkový blok. Pokud k problému dochází jen v určitém programu, je nutné řešit problém s tímto konkrétním programem.
- Když máte nainstalován software, který může měnit způsob, jakým klávesnice pracuje, odinstalujte jej nebo zakažte. To se mimo jiné týká programů, jako jsou:
- programy tvořené klávesovými makry,
- Software nebo ovladače externí herní klávesnice
- software pro přepínače KVM (klávesnice, video, myš).
- Pokud máte k dispozici jinou kabelovou klávesnici USB, bezdrátovou klávesnici USB nebo klávesnici Bluetooth, vyzkoušejte, zda správně reaguje.
- Spusťte diagnostiku na klávesnici. Můžete spustit online verzi nebo integrovanou diagnostiku (ke spuštění diagnostiky potřebujete připojenou ověřenou funkční klávesnici).
- Online diagnostika.
- Přejděte na stránku Online diagnostika klávesnice.
POZNÁMKY:
- Test se spustí automaticky.
- Můžete být vyzváni k instalaci nebo aktualizaci programu SupportAssist. Pokud se tak stane, postupujte podle pokynů.
- Test klávesnice je interaktivní a je při něm nutné stisknout každou klávesu, aby se klávesnice důkladně otestovala.
- Ujistěte se, že provádíte test klávesnice, u které jste problém zjistili.
- Přejděte na stránku Online diagnostika klávesnice.
- Vestavěná diagnostika.
Přečtěte si článek Společnosti Dell Řešení problémů s hardwarem pomocí vestavěné a online diagnostiky (chybové kódy SupportAssist ePSA, ePSA nebo PSA).
POZNÁMKY:- Test určí, zda byla klávesnice rozpoznána na hardwarové úrovni pod operačním systémem. Pokud je rozpoznána, znamená to, že operační systém či nainstalovaný software brání správnému fungování klávesnice. Pomocí bodu obnovení můžete vrátit operační systém do okamžiku, kdy klávesnice fungovala (v systému Windows 11 nebo Windows 10 se tento úkon označuje jako obnovení operačního systému). Pokud tento postup nefunguje, může být nutné operační systém přeinstalovat. Další informace naleznete v článku společnosti Dell Jak obnovit nebo přeinstalovat systém Microsoft Windows v počítači Dell.
- Pokud se během testu zobrazí chyba, poznamenejte si chybu a ověřovací kód tak, jak jsou uvedeny. Poté na jiném zařízení s připojením k internetu navštivte stránku Kontrola výkonu nástroje SupportAssist před spuštěním operačního systému a odešlete hlášení o chybě.
- Ujistěte se, že provádíte test klávesnice, u které jste problém zjistili.
- Online diagnostika.
- Zkontrolujte, zda používáte bezdrátový přijímač USB dodaný s bezdrátovou klávesnicí. Použití jiného přijímače může znamenat, že používá jinou technologii, která není kompatibilní s myší. Další informace o nejnovějších technologiích nabízených společností Dell naleznete v článku společnosti Dell Jak používat software Dell Universal Pairing (Univerzální párování Dell U produktů označených jako Logitech
 ) ovladače a software, které naleznete na stránce
) ovladače a software, které naleznete na stránce pro stahování Logitech.
POZNÁMKA:Pokud kupujete klávesnici nebo myš společně s počítačem:
- Podívejte se do všech přihrádek krabice, ve které byla zařízení dodána. Bezdrátový přijímač USB je malý a můžete ho přehlédnout. K přijímači je připojený štítek s údaji, který vám pomůže přijímač najít. Na obrázku 1 je zobrazena velikost a tvar přijímače.
Pokud kupujete klávesnici nebo myš samostatně:
- Pokud kupujete samostatně kombinaci klávesnice nebo klávesnice a myši, bude přijímač USB pod klávesnicí. K přijímači je připojený štítek s údaji, který vám pomůže přijímač najít. Na obrázku 2 je zobrazeno obvyklé umístění, velikost a tvar přijímače.

Obrázek 1: Bezdrátový přijímač
Obrázek 2: Umístění bezdrátového přijímače v baleníPokud nemůžete po rozbalení zařízení bezdrátový přijímač najít, uvědomte si, že některé myši a klávesnice mají své místo pro uložení bezdrátového přijímače. Můžete se podívat pod tlačítka myši, kde jsou umístěny baterie, nebo do prostoru pro baterie na klávesnici, ale přijímač se na těchto místech obvykle při dodání nenachází.
- Vyjměte a znovu vložte baterie nebo vložte nové baterie. Další informace o postupu vložení baterií získáte v dokumentu dodaném s bezdrátovou klávesnicí nebo v příručce, kterou naleznete na stránce Příručka ke klávesnici a myši.
- Zkontrolujte, zda je klávesnice ve vzdálenosti do 3 metrů od počítače.
- Odpojte bezdrátový přijímač USB z portu USB a znovu jej připojte.
- Ujistěte se, že je klávesnice zapnutá. Na obrázku 3 je uveden příklad možného vzhledu tlačítka napájení. Další informace o umístění tlačítka napájení naleznete v dokumentu dodaném s bezdrátovou klávesnicí nebo v příručce, kterou naleznete na stránce Příručka ke klávesnici a myši.

Obrázek 3: Příklad tlačítka napájení
- Zkontrolujte správné nastavení klávesy Num Lock.
POZNÁMKA: Numerická klávesnice na klávesnici stolního počítače je ve výchozím nastavení zapnutá, ale když je vypnutá, nebudou se po stisknutí kláves zobrazovat číslice. Stisknutím klávesy Num Lock lze zapínat a vypínat numerickou klávesnici.
Další informace o umístění klávesy Num Lock získáte v dokumentaci dodané s bezdrátovou klávesnicí nebo v příručce, kterou naleznete na stránce Příručka ke klávesnici a myši.
- Uložte veškerá data, zavřete všechny spuštěné programy a restartujte počítač.
- Přijímač a klávesnice mohou mít tlačítko pro připojení. Pokud tomu tak je, stiskněte tlačítko pro připojení na přijímači a na spodní straně klávesnice. Příklad je znázorněn na obrázku 4.
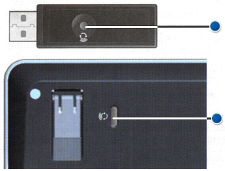
Obrázek 4: Umístění tlačítka pro připojení bezdrátové klávesnice
- Zkontrolujte, zda je systém BIOS aktualizován na nejnovější verzi. Další informace naleznete v článku společnosti Dell aktualizace systému BIOS společnosti Dell.
- Pokud klávesnice nadále pracuje pouze přerušovaně, přečtěte si níže uvedené pokyny, které nejlépe odpovídají vašemu problému:
- Když nefunguje určitá klávesa nebo je uvíznutá, vypněte počítač, vyčistěte oblast kolem problematické klávesy pomocí nádobky se stlačeným vzduchem a poté klávesnici znovu vyzkoušejte. Další informace naleznete v části Jak vyčistit klávesnici.
- Když dojde k potížím pouze v určitém aplikačním programu, vyzkoušejte klávesnici v jiném aplikačním programu, jako je Poznámkový blok. Pokud k problému dochází jen v určitém programu, je nutné řešit problém s tímto konkrétním programem.
- Když máte nainstalován software, který může měnit způsob, jakým klávesnice pracuje, odinstalujte jej nebo zakažte. To se mimo jiné týká programů, jako jsou:
- programy tvořené klávesovými makry,
- Software nebo ovladače externí herní klávesnice
- software pro přepínače KVM (klávesnice, video, myš).
- Vyzkoušejte bezdrátový přijímač USB v jiném portu USB počítače. Může se zobrazit oznámení o probíhající instalaci ovladačů. V takovém případě před použitím klávesnice počkejte na zprávu o dokončení instalace ovladačů.
POZNÁMKA: Při použití bezdrátové klávesnice USB s tlačítkem pro připojení nezapomeňte znovu stisknout tlačítko pro připojení na přijímači a na spodní straně klávesnice.
- Pokud máte k dispozici jinou externí kabelovou klávesnici USB nebo bezdrátovou klávesnici USB a přijímač, vyzkoušejte je. Může se zobrazit oznámení o probíhající instalaci ovladačů. V takovém případě před použitím klávesnice počkejte na zprávu o dokončení instalace ovladačů.
POZNÁMKA: Při použití bezdrátové klávesnice USB s tlačítkem pro připojení nezapomeňte znovu stisknout tlačítko pro připojení na přijímači a na spodní straně klávesnice.
- Spusťte diagnostiku na klávesnici– můžete spustit online verzi nebo integrovanou diagnostiku (ke spuštění diagnostiky potřebujete připojenou ověřenou funkční klávesnici).
- Online diagnostika.
- Přejděte na stránku Online diagnostika klávesnice.
POZNÁMKY:
- Test se spustí automaticky.
- Můžete být vyzváni k instalaci nebo aktualizaci programu SupportAssist. Pokud se tak stane, postupujte podle pokynů.
- Test klávesnice je interaktivní a je při něm nutné stisknout každou klávesu, aby se klávesnice důkladně otestovala.
- Ujistěte se, že provádíte test klávesnice, u které jste problém zjistili.
- Přejděte na stránku Online diagnostika klávesnice.
- Vestavěná diagnostika.
Přečtěte si článek Společnosti Dell Řešení problémů s hardwarem pomocí vestavěné a online diagnostiky (chybové kódy SupportAssist ePSA, ePSA nebo PSA).
POZNÁMKY:- Test určí, zda byla klávesnice rozpoznána na hardwarové úrovni pod operačním systémem. Pokud je rozpoznána, znamená to, že operační systém či nainstalovaný software brání správnému fungování klávesnice. Pomocí bodu obnovení můžete vrátit operační systém do okamžiku, kdy klávesnice fungovala (v systému Windows 11 nebo Windows 10 se tento úkon označuje jako obnovení operačního systému). Pokud tento postup nefunguje, může být nutné operační systém přeinstalovat. Další informace naleznete v článku společnosti Dell Jak obnovit nebo přeinstalovat systém Microsoft Windows v počítači Dell.
- Pokud se během testu zobrazí chyba, poznamenejte si chybu a ověřovací kód tak, jak jsou uvedeny. Poté na jiném zařízení s připojením k internetu navštivte stránku Kontrola výkonu nástroje SupportAssist před spuštěním operačního systému a odešlete hlášení o chybě.
- Ujistěte se, že provádíte test klávesnice, u které jste problém zjistili.
- Online diagnostika.
- Vyjměte a znovu vložte baterie nebo vložte nové baterie. Další informace o postupu vložení baterií získáte v dokumentaci dodané s klávesnicí Bluetooth nebo v příručce, kterou naleznete na stránce Příručka ke klávesnici a myši.
- Zkontrolujte, zda je klávesnice ve vzdálenosti do 3 metrů od počítače.
- Zkontrolujte, zda je klávesnice zapnutá. Na obrázku 1 naleznete příklad možného vzhledu tlačítka napájení. Další informace o umístění tlačítka napájení naleznete v dokumentaci dodané s bezdrátovou klávesnicí nebo v příručce, kterou naleznete na stránce Příručka ke klávesnici a myši.

Obrázek 1: Příklad tlačítka napájení
- Zkontrolujte správné nastavení klávesy Num Lock.
POZNÁMKA: Numerická klávesnice na klávesnici stolního počítače je ve výchozím nastavení zapnutá, ale když je vypnutá, nebudou se po stisknutí kláves zobrazovat číslice. Stisknutím klávesy Num Lock lze zapínat a vypínat numerickou klávesnici.
Další informace o umístění klávesy Num Lock získáte v dokumentaci dodané s klávesnicí Bluetooth nebo v příručce, kterou naleznete na stránce Příručka ke klávesnici a myši.
- Uložte veškerá data, zavřete všechny spuštěné programy a restartujte počítač.
- Zkontrolujte, zda je systém BIOS aktualizován na nejnovější verzi. Další informace naleznete v článku společnosti Dell aktualizace systému BIOS společnosti Dell.
- Pokud klávesnice nadále pracuje pouze přerušovaně, přečtěte si níže uvedené pokyny, které nejlépe odpovídají vašemu problému:
- Když nefunguje určitá klávesa nebo je uvíznutá, vypněte počítač, vyčistěte oblast kolem problematické klávesy pomocí nádobky se stlačeným vzduchem a poté klávesnici znovu vyzkoušejte. Další informace naleznete v části Jak vyčistit klávesnici.
- Když dojde k potížím pouze v určitém aplikačním programu, vyzkoušejte klávesnici v jiném aplikačním programu, jako je Poznámkový blok. Pokud k problému dochází jen v určitém programu, je nutné řešit problém s tímto konkrétním programem.
- Když máte nainstalován software, který může měnit způsob, jakým klávesnice pracuje, odinstalujte jej nebo zakažte. To se mimo jiné týká programů, jako jsou:
- programy tvořené klávesovými makry,
- Software nebo ovladače externí herní klávesnice
- software pro přepínače KVM (klávesnice, video, myš).
- Nainstalujte nejnovější ovladače Bluetooth pro počítač. Další informace naleznete v článku společnosti Dell Jak stáhnout a nainstalovat ovladače Dell
POZNÁMKY:
- Ovladač se nachází v kategorii Síť.
- Další ovladače a software pro produkty označené logem Logitech
 najdete na stránce pro stahování Logitech.
najdete na stránce pro stahování Logitech.
- Znovu spárujte myš s počítačem. Tyto a další informace o myších a klávesnicích Bluetooth naleznete v článku společnosti Dell Oprava, připojení a informace o rozhraní Bluetooth.
- Zkontrolujte správné nastavení klávesy Num Lock.
POZNÁMKY:
- Numerická klávesnice na klávesnici stolního počítače je ve výchozím nastavení zapnutá. Když je vypnutá, nebudou se po stisknutí kláves zobrazovat číslice. Stisknutím klávesy Num Lock lze zapínat a vypínat numerickou klávesnici.
- U notebooků s numerickou klávesnicí na pravé straně je ve výchozím nastavení zapnutá. Když je vypnutá, nebudou se po stisknutí kláves zobrazovat číslice. Stisknutím klávesy Num Lock lze zapínat a vypínat numerickou klávesnici.
- Některé notebooky simulují numerickou klávesnici pomocí kláves s dvojí funkcí. Když je aktivní klávesa Num Lock, zobrazí se po stisknutí příslušných kláves číslice místo písmen. Stisknutím klávesy Num Lock lze zapínat a vypínat numerickou klávesnici.
Další informace o umístění klávesy Num Lock naleznete v článku společnosti Dell Jak získat příručky a dokumentaci k produktu Dell.
- Zkontrolujte, zda je v systému Windows správně nastaven jazyk klávesnice (další informace získáte výběrem karty, která odpovídá operačnímu systému nainstalovanému v počítači).
Informace o tom, jak přidat a zobrazit další jazyky, naleznete v článku společnosti Microsoft Správa nastavení jazyka zadávání a zobrazení v systému Windows.
- Ujistěte se, že je systém BIOS v počítači aktuální. Informace o stažení systému BIOS naleznete v článku Společnosti Dell aktualizace systému BIOS společnosti Dell.
- Používání aplikace SupportAssist zajišťuje automatické aktualizace počítače a detekci problémů, které lze vyřešit. Pomůžeme vám zbavit se námahy při údržbě počítačů nebo tabletů Dell. Další informace o aplikaci SupportAssist naleznete na stránce Prozkoumat aplikaci SupportAssist pro domácí počítače .
Přečtěte si článek společnosti Microsoft , Změňte rozložení
 klávesnice, poté vyberte svůj operační systém a postupujte podle pokynů.
klávesnice, poté vyberte svůj operační systém a postupujte podle pokynů.
- Ujistěte se, že je systém BIOS v počítači aktuální. Informace o stažení systému BIOS naleznete v článku Společnosti Dell aktualizace systému BIOS společnosti Dell.
- Používání aplikace SupportAssist zajišťuje automatické aktualizace počítače a detekci problémů, které lze vyřešit. Pomůžeme vám zbavit se námahy při údržbě počítačů nebo tabletů Dell. Další informace o aplikaci SupportAssist naleznete na stránce Prozkoumat aplikaci SupportAssist pro domácí počítače .
Přečtěte si článek společnosti Microsoft , Změňte rozložení
 klávesnice, poté vyberte svůj operační systém a postupujte podle pokynů.
klávesnice, poté vyberte svůj operační systém a postupujte podle pokynů.
- Ujistěte se, že je systém BIOS v počítači aktuální. Informace o stažení systému BIOS naleznete v článku Společnosti Dell aktualizace systému BIOS společnosti Dell.
- Používání aplikace SupportAssist zajišťuje automatické aktualizace počítače a detekci problémů, které lze vyřešit. Pomůžeme vám zbavit se námahy při údržbě počítačů nebo tabletů Dell. Další informace o aplikaci SupportAssist naleznete na stránce Prozkoumat aplikaci SupportAssist pro domácí počítače .
Existují čtyři možnosti přepínání mezi funkčními klávesami F1–F12 a speciálními klávesami umístěnými v horní řadě klávesnice notebooku.
- Stisknutí jedné klávesy:
- Stiskněte a podržte klávesu Fn (
 ) a poté stiskněte příslušnou funkční klávesu. Aktivuje se speciální funkce přidružená k této funkční klávese.
) a poté stiskněte příslušnou funkční klávesu. Aktivuje se speciální funkce přidružená k této funkční klávese.
- Stiskněte a podržte klávesu Fn (
- Přepnutí zámku funkčních kláves:
- Přidržte stisknutou klávesu Fn (
 ) a stiskněte klávesu Escape (
) a stiskněte klávesu Escape ( ).
). Stisknutím funkční klávesy se aktivuje speciální klávesa přidružená k dané funkční klávese, aniž by bylo nutné nejprve stisknout klávesu Fn .
POZNÁMKA: Opětovným stisknutím kláves přepnete funkční klávesy do běžného stavu.
- Přidržte stisknutou klávesu Fn (
- Změna nastavení funkčních kláves v systému BIOS:
- Restartujte nebo zapněte počítač.
- Jakmile se během testu při spuštění počítače (POST) zobrazí logo společnosti Dell, přejděte stisknutím klávesy F2 jednou za sekundu do nastavení systému.
POZNÁMKA: Pokud se spustí systém Windows: Restartujte počítač a zkuste to znovu.
V závislosti na typu systému BIOS (nastavení systému) ve vašem počítači Dell bude mít obrazovka jednu z těchto dvou podob.
Vyberte bitovou kopii shodná s tím, co je na vašem počítači, a vyhledejte informace o tom, jak nastavit výchozí funkční klávesy.
- Na obrazovce BIOS System Setup klikněte na možnost Post Behavior.
- Klikněte na možnost Fn Lock Options.
- Přečtěte si informace o těchto možnostech a vyberte si dle potřeby.
- Klikněte na tlačítko Exit.
- Potvrďte, že chcete uložit změny.
Počítač se nyní restartuje.
- Na obrazovce systému BIOS stiskněte klávesu se šipkou doprava, dokud se neoznačí nabídka Advanced.
- Posouvejte se pomocí šipky dolů až na možnost Function Key Behavior.
- Pomocí šipek nahoru nebo dolů vyberte jako požadovanou hodnotu chování funkčních kláves výchozí nastavení a stiskněte klávesu Enter.
- Opakovaným stisknutím klávesy se šipkou doprava vyberte nabídku Exit.
- Podržením klávesy se šipkou dolů vyberte možnost Exit Saving Changes nebo Save Changes (nebo podobnou formulaci) a poté stiskněte klávesu Enter.
- Stiskněte klávesu Enter po výběru možnosti Yes u položky Save Configuration (formulace se může lehce lišit).
Počítač se nyní restartuje.
- Centrum nastavení mobilních zařízení Windows:
- Stiskněte a podržte klávesu Windows (
 ) a poté stiskněte klávesu q.
) a poté stiskněte klávesu q. - Do pole pro vyhledávání zadejte text centrum nastavení mobilních zařízení.
- Ve výsledcích vyhledávání klikněte na položku Centrum nastavení mobilních zařízení.
- Na obrazovce Centrum nastavení mobilních zařízení vyberte možnost Řada funkčních kláves. V rozevírací nabídce vyberte požadovanou možnost.
POZNÁMKA: Podle verze operačního systému nemusí být možnost Řada funkčních kláves dostupná.
- Stiskněte a podržte klávesu Windows (
- Klávesové zkratky v systému Windows
- Klávesy pro web
- Multimediální klávesy
- Klávesy notebooku
- Skupina ovladačů zvuku
- Ovládání zvuku
- Kolečko ovládání zvuku
- Odkaz na příručky klávesnice
Klávesové zkratky v systému Windows
Úplný seznam klávesových zkratek najdete na stránce společnosti Microsoft Klávesové zkratky v systému Windows 
- Stiskněte a přidržte klávesu Fn a poté stiskněte klávesu B.
- Stiskněte a přidržte klávesu Ctrl, poté stiskněte a přidržte klávesu Fn a nakonec stiskněte klávesu B.
Klávesy pro web
Informace o akci tlačítka jsou uvedeny v tabulce 1.(Některé klávesnice nemají všechna zobrazená tlačítka.)
| Tlačítko | Akce |
|---|---|
 |
Přejděte na domovskou stránku internetu. |
 |
Spustit e-mail |
 |
Přechod na webovou stránku nebo nabídku (softwarově konfigurováno). |
 |
Zahájit prohledávání webu |
Multimediální klávesy
Informace o akci tlačítka jsou uvedeny v tabulce 2.(Některé klávesnice nemají všechna zobrazená tlačítka.)
| Tlačítko | Akce |
|---|---|
 nebo nebo  |
Ztlumit zvuk |
 nebo nebo  |
Snížit hlasitost |
 nebo nebo  |
Zvýšit hlasitost |
 nebo nebo  |
Přehrát/pozastavit |
 nebo nebo  |
Zastavit médium |
 nebo nebo  |
Předchozí |
 nebo nebo  |
Další |
 |
Klávesa zvuku (spouští program Windows Media Player) |
 |
Tlačítko pro vysunutí disku CD/DVD – Před použitím této klávesy je nutné nainstalovat nástroj Quickset. (Možná budete muset stisknout a podržet klávesu Fn , aby fungovala.) |
Klávesy notebooku
Informace o akci tlačítka jsou uvedeny v tabulce 3.(Některé klávesnice nemají všechna zobrazená tlačítka.)
| Tlačítko | Akce |
|---|---|
 |
Num Lock (možná budete muset stisknout a podržet klávesu Fn , aby fungovala.) |
 |
Scroll Lock (možná budete muset stisknout a podržet klávesu Fn , aby fungovala.) |
 |
Zvýšit jas displeje – Chcete-li zvýšit jas displeje, poklepejte na toto tlačítko. (Možná budete muset stisknout a podržet klávesu Fn , aby fungovala.) |
 |
Snížit jas displeje – Chcete-li snížit jas displeje, poklepejte na toto tlačítko. (Možná budete muset stisknout a podržet klávesu Fn , aby fungovala.) |
 |
Externí displej – Stiskem tohoto tlačítka přepínáte mezi externím a interním monitorem, nebo zapínáte oba. (Možná budete muset stisknout a podržet klávesu Fn , aby fungovala.) |
 |
Vysunutí disku CD/DVD – Toto tlačítko funguje pouze tehdy, když je nainstalovaný nástroj Quickset. (Možná budete muset stisknout a podržet klávesu Fn , aby fungovala.) |
 |
Pohotovostní režim – Tato klávesa funguje pouze v případě, že je v závislosti na modelu vašeho počítače nainstalovaný nástroj Quickset nebo Dell ControlPoint. (Možná budete muset stisknout a podržet klávesu Fn , aby fungovala.) |
 |
Stav baterie – Tato klávesa funguje pouze tehdy, pokud jsou v závislosti na modelu vašeho počítače nainstalovány aplikace Quickset nebo Dell ControlPoint. (Možná budete muset stisknout a podržet klávesu Fn , aby fungovala.) |
 |
Nabíjení baterie – Umožňuje vám vypnout nabíjení baterie až do dalšího restartování. Nemá vliv na používání baterie a funguje pouze po instalaci aplikace Dell ControlPoint. (Možná budete muset stisknout a podržet klávesu Fn , aby fungovala.) |
 |
Klávesa Fn – Fn je zkratka pro slovo funkce. Stisknutím a přidržením této klávesy získáte přístup k alternativní funkci klávesy. Obvykle se nachází mezi klávesami CTRL a Windows v levé spodní části klávesnice. (Alternativní funkce klávesy může být uvedena modrými nebo červenými písmeny pod hlavní funkcí. Další informace naleznete v popisech funkcí kláves na výše uvedených obrázcích.) |
 |
Latitude ON:
|
 |
Zakáže se nebo povolí dotyková podložka u některých počítačů. Stisknutím a přidržením klávesy Fn a následným stisknutím klávesy F3 vypnete nebo zapnete dotykovou podložku. |
 |
Zakáže se nebo povolí dotyková podložka u některých počítačů. Stisknutím pouze klávesy F6 vypněte nebo zapněte dotykovou podložku. |
 |
Zakáže se nebo povolí dotyková podložka u některých počítačů. Stisknutím klávesy Zakázání nebo Povolení dotykové podložky (klávesa se nachází vpravo od klávesy F12 ) vypněte nebo zapněte dotykovou podložku. |
Skupina ovladačů zvuku
Když vzhled tlačítek a ovládacích tlačítek na vaší klávesnici neodpovídá obrázku 1, podívejte se do části Skupina audio ovladačů nebo Kolečko ovládání hlasitosti zvuku .
Obrázek 1: Ovládání zvuku
| Číselné indexy na obrázku nahoře: | |
 |
Vypnout nebo zapnout zvuk |
 |
Zastavit médium |
 |
Předchozí stopa |
 |
Kolečko hlasitosti – Zvýšení nebo snížení hlasitosti (otáčení zprava doleva, nemačkat). |
 |
Další stopa |
 |
Přehrát nebo pozastavit |
 |
Klávesa zvuku (spouští program Windows Media Player) |
Ovládání zvuku
Když vzhled tlačítek a ovládacích tlačítek na vaší klávesnici neodpovídá obrázku 2, podívejte se do části Ovládání zvuku nebo Kolečko ovládání hlasitosti zvuku .
Obrázek 2: Skupina ovladačů zvuku
| Číselné indexy na obrázku nahoře: | |
 |
Kolečko hlasitosti – Zvýšení nebo snížení hlasitosti (otáčení zprava doleva, nemačkat). |
 |
Klávesa zvuku (spouští program Windows Media Player) |
 |
Zastavit médium |
 |
Předchozí stopa |
 |
Přehrát nebo pozastavit |
 |
Další stopa |
 |
Vypnout nebo zapnout zvuk |
Kolečko ovládání hlasitosti zvuku
Když vzhled tlačítek a ovládacích tlačítek na vaší klávesnici neodpovídá obrázku 3, podívejte se do části Audio Cluster nebo Audio Controls .
Obrázek 3: Kolečko ovládání hlasitosti zvuku – zvýšení nebo snížení hlasitosti (otáčení zprava doleva, nemačkat).
- Stisknutím a přidržením klávesy Fn (
 ) a následným stisknutím klávesy podsvícení (
) a následným stisknutím klávesy podsvícení ( ) vypnete nebo zapnete podsvícení klávesnice.
POZNÁMKY:
) vypnete nebo zapnete podsvícení klávesnice.
POZNÁMKY:- Vyhledejte klávesu podsvícení nejprve v řadě funkčních kláves v horní části klávesnice. Může se také nacházet v levé dolní části klávesnice.
- Když počítač není vybaven klávesou podsvícení, pak není vybaven ani touto funkcí.
- Další informace naleznete v článku společnosti Dell Postup odstraňování problémů s podsvícená klávesnicí v notebooku Dell.
- Ujistěte se, že je počítač vypnutý.
- Kabelovou nebo bezdrátovou klávesnici či klávesnici Bluetooth otočte vzhůru nohama a jemně s ní zatřeste, abyste odstranili veškerý volný materiál.
- Pokud máte k dispozici vysavač určený pro počítače, použijte jej.
- K odstranění veškerého volného materiálu můžete sprej se stlačeným vzduchem, pokud jej máte k dispozici.
VAROVÁNÍ: Nádobku neotáčejte na bok ani vzhůru nohama. Tím způsobíte rozprašování ledové kapaliny, která může poškodit klávesnici nebo poranit pokožku.
- K čištění kláves a okolního rámu používejte utěrku z mikrovláken nebo froté.
POZNÁMKA: V případě nahromadění si vezměte vatovou tyčinku, utěrku z mikrovláken nebo froté a namočte ji do izopropylalkoholu. Měla by být vlhká, ale nikoli mokrá. Setřete nahromaděné nečistoty a před opětovným použitím klávesnice počkejte, až se izopropylalkohol vypaří.POZNÁMKA: Pokud nefunguje jedna klávesa nebo sada kláves, nelze je jednotlivě vyměnit, jedinou možností je vyměnit klávesnici. Požádejte o pomoc technickou podporu .
V systému Windows 11 nebo Windows 10 postupujte následovně:
- Stiskněte a podržte klávesu Windows (
 ) a poté stiskněte klávesu x.
) a poté stiskněte klávesu x.
- Vyberte možnost Nastavení.
- Vyberte položku Čas a Jazyk.
- Vyberte položku Klávesnice.
- Vyberte položku Možnosti panelu jazyků.
- Vyberte kartu Upřesnit nastavení kláves.
- Ujistěte se, že je vybrána možnost Stisknutím klávesy CAPS LOCK.
- Vyberte možnost Použít a poté OK.
- Restartujte počítač.
V systému Windows 11 postupujte následovně:
- Stiskněte a podržte klávesu Windows (
 ) a poté stiskněte klávesu x.
) a poté stiskněte klávesu x.
- Vyberte možnost Nastavení.
- Vyberte položku Čas a Jazyk.
- Vyberte možnost Psaní.
- Vyberte položku Upřesnit nastavení klávesnice.
- Vyberte položku Možnosti panelu jazyků.
- Vyberte kartu Upřesnit nastavení kláves.
- Ujistěte se, že je vybrána možnost Stisknutím klávesy CAPS LOCK.
- Vyberte možnost Použít a poté OK.
- Restartujte počítač.
Když se uvolní horní část klávesy, zkuste ji provedením následujících kroků vrátit zpět do notebooku:
- Zkontrolujte, zda je oblast pod horní částí klávesy čistá. Nejvhodnější je použít nádobku se stlačeným vzduchem.
VAROVÁNÍ: Nádobku neotáčejte na bok ani vzhůru nohama. Tím způsobíte rozprašování ledové kapaliny, která může poškodit klávesnici nebo poranit pokožku.
- Prověřte odpruženou plastovou destičku, která se nachází pod horní částí klávesy, zda není poškozená, jak je označeno červenými kroužky na obrázku 1.
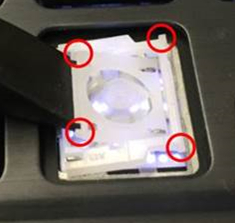
Obrázek 1: Mechanismus odpružení destičky na interní klávesnici notebooku- Pokud odpružená plastová destička vypadá netknutá, vyrovnejte horní část klávesy a jemným stlačením dolů ji zkuste znovu usadit. Je nutné pohybovat prstem tam a zpět, dokud čepička klávesy nezapadne přesně na odpruženou destičku. Klávesa „cvakne“ dvakrát, jednou v horní části a jednou ve spodní části.
VAROVÁNÍ: Nesnažte se vrátit horní část klávesy zpět násilím, protože můžete poškodit další části počítače.
- Když je odpružená plastová destička poškozená, horní část klávesy nelze vrátit do klávesnice.
POZNÁMKA: Pokud jste si zakoupili pojištění proti náhodnému poškození nebo pokud nefunguje jedna klávesa nebo kombinace kláves, nelze je vyměnit jednotlivě, je jedinou možností výměny klávesnice. Kontaktujte technickou podporu s žádostí o pomoc. - Pokud odpružená plastová destička vypadá netknutá, vyrovnejte horní část klávesy a jemným stlačením dolů ji zkuste znovu usadit. Je nutné pohybovat prstem tam a zpět, dokud čepička klávesy nezapadne přesně na odpruženou destičku. Klávesa „cvakne“ dvakrát, jednou v horní části a jednou ve spodní části.
Když se uvolní horní část klávesy, zkuste ji provedením následujících kroků vrátit zpět do klávesnice:
- Zkontrolujte, že je oblast pod horní částí klávesy čistá. K čištění je nejvhodnější použít nádobku se stlačeným vzduchem.
VAROVÁNÍ: Nádobku neotáčejte na bok ani vzhůru nohama. Tím způsobíte rozprašování ledové kapaliny, která může poškodit klávesnici nebo poranit pokožku.
- Prověřte mechanismus, který se nachází pod horní částí klávesy, zda není poškozen.
- Pokud mechanismus vypadá nepoškozený, vyrovnejte horní část klávesy a jemným stlačením dolů ji zkuste znovu usadit.
VAROVÁNÍ: Nesnažte se vrátit horní část klávesy zpět násilím, protože můžete poškodit další části klávesnice.
- Když je mechanismus poškozený, horní část klávesy nelze vrátit do klávesnice.
POZNÁMKA: Pokud jste si zakoupili pojištění proti poškození při nehodě nebo vám nefunguje jedna klávesa či sada kláves, nelze je vyměnit jednotlivě, jedinou možností je vyměnit celou klávesnici. Kontaktujte technickou podporu s žádostí o pomoc. - Pokud mechanismus vypadá nepoškozený, vyrovnejte horní část klávesy a jemným stlačením dolů ji zkuste znovu usadit.
- Do pole pro vyhledávání zadejte výraz nastavení.
- V seznamu programů klepněte nebo klikněte na možnost Nastavení.
- Klepněte nebo klikněte na možnost Usnadnění přístupu.
- Klepněte nebo klikněte na možnost Klávesnice.
- Ujistěte se, že je funkce Zapnout filtrování klávesnastavena na hodnotu Off (Zapnout filtrování kláves).
- Zavřete okno Nastavení.
- Stiskněte a podržte klávesu Windows (
 ) a poté stiskněte klávesu q.
) a poté stiskněte klávesu q.
- Do pole pro vyhledávání zadejte výraz nastavení.
- V seznamu programů klepněte nebo klikněte na možnost Nastavení počítače.
- Klepněte nebo klikněte na možnost Usnadnění přístupu.
- Klepněte nebo klikněte na možnost Klávesnice.
- Zkontrolujte, zda jsou klávesy filtru vypnuté.
- Stisknutím klávesy Windows (
 ) zavřete okno Nastavení.
) zavřete okno Nastavení.
- Stiskněte klávesu Windows (
 ).
).
- Do pole pro vyhledávání zadejte výraz usnadnění přístupu.
- V seznamu programů klepněte nebo klikněte na možnost Centrum usnadnění přístupu.
- Klepněte nebo klikněte na možnost Usnadnit používání klávesnice.
- Zkontrolujte, že není zaškrtnuto pole nalevo od položky Zapnout funkci Filtrování kláves.
- Klepněte nebo klikněte na možnost Použít a potom na tlačítko OK.
- Do pole pro vyhledávání zadejte výraz nastavení.
- V seznamu programů klepněte nebo klikněte na možnost Nastavení.
- Klepněte nebo klikněte na možnost Usnadnění přístupu.
- Klepněte nebo klikněte na možnost Klávesnice.
- Ujistěte se, že je funkce Zapnout přichycené klávesyvypnutá.
- Zkontrolujte, zda je možnost Zapnout přepínací klávesyvypnutá.
- Zavřete okno Nastavení.
- Stiskněte a podržte klávesu Windows (
 ) a poté stiskněte klávesu q.
) a poté stiskněte klávesu q.
- Do pole pro vyhledávání zadejte výraz nastavení.
- V seznamu programů klepněte nebo klikněte na možnost Nastavení počítače.
- Klepněte nebo klikněte na možnost Usnadnění přístupu.
- Klepněte nebo klikněte na možnost Klávesnice.
- Ujistěte se, že je funkce Jedním prstem na stavena na vypnuto.
- Zkontrolujte, zda je přepínač kláves vypnutý.
- Stisknutím klávesy Windows (
 ) zavřete okno Nastavení.
) zavřete okno Nastavení.
- Stiskněte klávesu Windows (
 ).
).
- Do pole pro vyhledávání zadejte výraz usnadnění přístupu.
- V seznamu programů klepněte nebo klikněte na možnost Centrum usnadnění přístupu.
- Klepněte nebo klikněte na možnost Usnadnit používání klávesnice.
- Zkontrolujte, že není zaškrtnuto pole nalevo od položky Zapnout funkci Jedním prstem.
- Zkontrolujte, že není zaškrtnuto pole nalevo od položky Zapnout funkci Ozvučení kláves.
- Klepněte nebo klikněte na možnost Použít a potom na tlačítko OK.
- Uložte veškerá data, zavřete všechny spuštěné programy a restartujte počítač. Pokud myš a klávesnice vůbec nereagují, budete možná muset vypnout počítač stisknutím a podržením tlačítka napájení po dobu nejméně 15 sekund. V takovém případě ztratíte veškerá neuložená data.
- Zkontrolujte, zda je systém BIOS aktualizován na nejnovější verzi. Další informace naleznete v článku společnosti Dell aktualizace systému BIOS společnosti Dell.
- Zkontrolujte, že používáte nejnovější aktualizace systému Windows. Další informace naleznete v článku společnosti Microsoft Windows Update: nejčastější dotazy.
- Odpojte kabel USB od počítače a znovu jej připojte.
- Uložte veškerá data, zavřete všechny spuštěné programy a restartujte počítač. Pokud myš a klávesnice vůbec nereagují, budete možná muset vypnout počítač stisknutím a podržením tlačítka napájení po dobu nejméně 15 sekund. V takovém případě ztratíte veškerá neuložená data.
- Zkontrolujte, zda je systém BIOS aktualizován na nejnovější verzi. Další informace naleznete v článku společnosti Dell aktualizace systému BIOS společnosti Dell.
- Zkontrolujte, že používáte nejnovější aktualizace systému Windows. Další informace naleznete v článku společnosti Microsoft Windows Update: nejčastější dotazy.
- Odpojte bezdrátový přijímač USB z počítače a znovu jej připojte.
- Uložte veškerá data, zavřete všechny spuštěné programy a restartujte počítač. Pokud myš a klávesnice vůbec nereagují, budete možná muset vypnout počítač stisknutím a podržením tlačítka napájení po dobu nejméně 15 sekund. V takovém případě ztratíte veškerá neuložená data.
- Zkontrolujte, zda je systém BIOS aktualizován na nejnovější verzi. Další informace naleznete v článku společnosti Dell aktualizace systému BIOS společnosti Dell.
- Zkontrolujte, že používáte nejnovější aktualizace systému Windows. Další informace naleznete v článku společnosti Microsoft Windows Update: nejčastější dotazy.
- Uložte veškerá data, zavřete všechny spuštěné programy a restartujte počítač. Pokud myš a klávesnice vůbec nereagují, budete možná muset vypnout počítač stisknutím a podržením tlačítka napájení po dobu nejméně 15 sekund. V takovém případě ztratíte veškerá neuložená data.
- Zkontrolujte, zda je systém BIOS aktualizován na nejnovější verzi. Další informace naleznete v článku společnosti Dell aktualizace systému BIOS společnosti Dell.
- Zkontrolujte, že používáte nejnovější aktualizace systému Windows. Další informace naleznete v článku společnosti Microsoft Windows Update: nejčastější dotazy.
Klávesnici na obrazovce deaktivujete následujícím způsobem.
- Stiskněte a podržte klávesu Windows (
 ) a poté stiskněte klávesu q.
) a poté stiskněte klávesu q.
- Do pole pro vyhledávání zadejte výraz Centrum usnadnění přístupu.
- Klepněte nebo klikněte na možnost Centrum usnadnění přístupu (Ovládací panely) v seznamu.
- Klepněte nebo klikněte na možnost Používat počítač bez myši nebo klávesnice.
- Ujistěte se, že pole vedle položky Používat počítač bez myši nebo klávesnice není zaškrtnuté.
- Klepněte nebo klikněte na možnost Použít (po provedení změn).
- Klepněte nebo klikněte na tlačítko OK.
- Zavřete okno Nastavení.
Klávesnici na obrazovce deaktivujete následujícím způsobem.
- Stiskněte a podržte klávesu Windows (
 ) a poté stiskněte klávesu q.
) a poté stiskněte klávesu q.
- Do pole pro vyhledávání zadejte výraz Centrum usnadnění přístupu.
- Klepněte nebo klikněte na možnost Centrum usnadnění přístupu (Ovládací panely) v seznamu.
- Klepněte nebo klikněte na možnost Používat počítač bez myši nebo klávesnice.
- Ujistěte se, že pole vedle položky Používat počítač bez myši nebo klávesnice není zaškrtnuté.
- Klepněte nebo klikněte na možnost Použít (po provedení změn).
- Klepněte nebo klikněte na tlačítko OK.
- Zavřete okno Nastavení.
Klávesnici na obrazovce deaktivujete následujícím způsobem.
- Stiskněte klávesu Windows (
 ).
).
- Do pole pro vyhledávání zadejte výraz Centrum usnadnění přístupu.
- V seznamu klepněte nebo klikněte na možnost Centrum usnadnění přístupu.
- Klepněte nebo klikněte na možnost Používat počítač bez myši nebo klávesnice.
- Ujistěte se, že pole vedle položky Používat počítač bez myši nebo klávesnice není zaškrtnuté.
- Klepněte nebo klikněte na možnost Použít (po provedení změn).
- Klepněte nebo klikněte na tlačítko OK.
- Zavřete okno Nastavení.
- Jak odstraňovat problémy s nefunkčním portem USB
- Jak používat software Dell Universal Pairing – Tento článek poskytuje informace o klávesnicích a myších, které jsou kompatibilní se softwarem Dell Universal Pairing, a postupu jejich připojení.
- Bezdrátová klávesnice a myš Dell Bluetooth se po restartu zablokuje nebo přestane fungovat
- Oprava, připojení a informace o rozhraní Bluetooth
- Postup výměny klávesnice v notebooku (s rámečkem)

- Ovladače a software pro produkty označené logem Logitech
 najdete na stránce pro stahování Logitech
najdete na stránce pro stahování Logitech .
Používání aplikace SupportAssist zajišťuje automatické aktualizace počítače a detekci problémů, které lze vyřešit. Pomůžeme vám zbavit se námahy při údržbě počítačů nebo tabletů Dell. Další informace o aplikaci SupportAssist naleznete na stránce Prozkoumat aplikaci SupportAssist pro domácí počítače .
Jak vyřešit problém s nefunk klávesnicí Dell
Délka: 4:37
Skryté titulky: K dispozici ve více jazycích. Klikněte na ikonu titulků a vyberte požadovaný jazyk.
Jak připojit zařízení Bluetooth k počítači se systémem Windows 11
Délka: 2:09
Titulky: K dispozici ve více jazycích. Klikněte na ikonu titulků a vyberte požadovaný jazyk.
Zařízení USB nefungují v systému Windows 11 nebo Windows 10
Délka: 2:10
Titulky: Pouze v angličtině
Resolution
 Další zdroje a informace najdete v naší znalostní databázi ke klávesnicím.
Další zdroje a informace najdete v naší znalostní databázi ke klávesnicím.
 Další články a informace naleznete také na naší stránce podpory myši.
Další články a informace naleznete také na naší stránce podpory myši.
 Další zdroje a informace naleznete na naší stránce podpory dotykové podložky.
Další zdroje a informace naleznete na naší stránce podpory dotykové podložky.
Additional Information
Doporučené články
Zde je několik doporučených článků týkajících se tohoto tématu, které by vás mohly zajímat.
- Příručka pro párování klávesnice a myši Bluetooth Dell a odstraňování problémů s nimi spojenými
- Bezdrátová klávesnice a myš Dell Bluetooth se po restartu zablokuje nebo přestane fungovat
- Jak vypnout a zapnout podsvícení klávesnice a odstranit problémy s podsvícenou klávesnicí v notebooku Dell
- Dotyková podložka nebo klávesnice u notebooku Dell 2 v 1 může přestat reagovat na vstupy
- Jak nastavit klávesnici na obrazovce v režimu tabletu jako výchozí klávesnici
- Při použití integrované klávesnice se na notebooku Dell zobrazují nesprávné znaky
- Příručka ke klávesnici počítače Dell Chromebook
- Oprava nefunkčního touchpadu notebooku v systému Windows
Article Properties
Affected Product
Last Published Date
12 Jan 2024
Version
36
Article Type
Solution

