Article Number: 000131486
Linux 및 Ubuntu 환경에서 Dell BIOS 업데이트
Summary: Ubuntu 및 Linux를 사용하는 Dell에서 BIOS를 업데이트해야 합니까? 이 페이지에는 몇 가지 지침을 제공할 것입니다.
Article Content
Symptoms
Cause
원인 정보는 해당되지 않습니다.
Resolution
Linux 전용 환경에서 Dell BIOS 업데이트
Dell 시스템에서 Linux 및 Ubuntu 배포판 사용이 많아짐에 따라 Linux 전용 환경에서 발생하는 상황이 많아지고 있습니다.
UEFI 캡슐 업데이트
시스템이 https://fwupd.org/lvfs/devicelist 
Ubuntu 16.04 이상에서는 기본적으로 새 BIOS 업데이트를 알려줍니다. 업데이트를 사용할 수 있는 경우 업데이트를 플래싱하도록 알림이 표시됩니다.
시스템 또는 운영 체제에서 UEFI 캡슐 업데이트를 지원하지 않는 경우:
- 최신 시스템(2015년 7월 이후)의 경우 아래 섹션 2를 참조하십시오.
- 이전 시스템 및 Linux/Ubuntu 릴리스의 경우 부팅 가능 USB BIOS 업데이트를 만드는 프로세스는 아래 섹션 3 및 섹션 4에 참조되어 있습니다.
지원되는 UEFI 시스템(2015년부터)에서 BIOS 업데이트
BIOS 부팅 메뉴 업데이트
2015년 이후 모든 Dell 시스템은 부팅 메뉴에서 플래싱 및 업데이트된 BIOS를 지원합니다. 아래 지시를 따라 이런 시스템에서 BIOS를 업데이트합니다.
-
USB 스토리지 디바이스 포맷
사용자는 Ubuntu 16.04 이상에서 USB 스토리지 디바이스를 FAT32로 포맷해야 합니다. 이 작업은 다음 단계를 통해 수행할 수 있습니다.
-
메모리 스틱과 같은 USB 스토리지 디바이스를 연결합니다.
-
Ubuntu 대시 아이콘을 클릭하거나 터치합니다.
-
disks를 입력하여 디스크 애플리케이션을 검색합니다.
그림 1: 디스크 찾기 앱
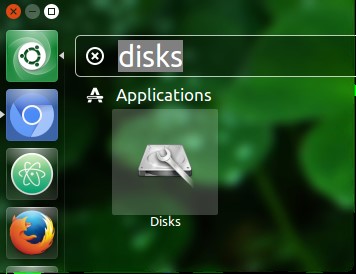
-
Disks를 선택합니다.
그림 2: 디스크 앱
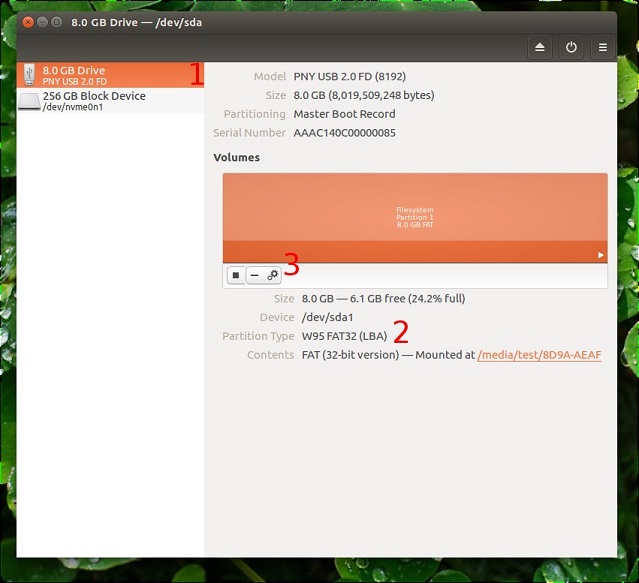
-
왼쪽에 있는 USB 플래시 드라이브를 선택합니다. (위 그림 2의 1)
그림 3: 포맷 볼륨
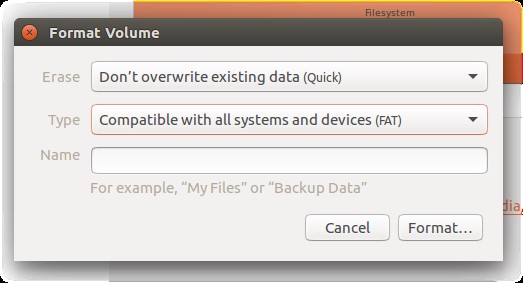 참고: 다른 Linux 배포판에서 USB 스토리지 디바이스를 포맷하는 방법에 대한 자세한 내용은 배포판 공급업체에 확인해야 할 수 있습니다.
참고: 다른 Linux 배포판에서 USB 스토리지 디바이스를 포맷하는 방법에 대한 자세한 내용은 배포판 공급업체에 확인해야 할 수 있습니다. -
아래에서 파티션 유형을 확인합니다. (위 그림 2의 2)
-
파티션 유형이 FAT32를 포함하면 이미 올바르게 포맷된 것입니다.
-
파티션 유형이 다른 경우 포맷해야 합니다.
-
-
Size 위에서 기어 아이콘을 클릭합니다(위 그림 2의 3).
-
Format을 선택합니다.
-
Type이 FAT인지 확인합니다.
-
Format 버튼을 클릭합니다.
-
-
BIOS 업데이트 다운로드:
-
www.dell.com/support/drivers를 방문하여 시스템을 찾습니다.
-
BIOS 업데이트를 선택하고 웹 브라우저를 사용하여 다운로드합니다.
-
다운로드 폴더로 이동하여 BIOS를 USB 디스크에 복사합니다.
참고: BIOS 플래시는 .exe 확장자로 끝납니다. Linux에서 기본적으로 열 수 없지만 BIOS는 제대로 작동합니다.
-
-
BIOS 업데이트 플래싱
시스템이 아직 전원 콘센트에 연결되어 있지 않은 경우 지금 연결합니다.
-
시스템을 재부팅하고 Dell 시작 화면에서 F12 키를 누릅니다.
One Time Boot Menu(그림 4)가 나타납니다.
그림 4: 일회용 부팅 메뉴(One Time Boot Menu)

-
BIOS Flash Update에 대한 옵션을 선택합니다.
-
USB 디스크로 이동해 다운로드한 BIOS를 선택합니다.
-
업데이트가 완료되면 시스템이 자동으로 재부팅됩니다.
그림 5: BIOS 업데이트
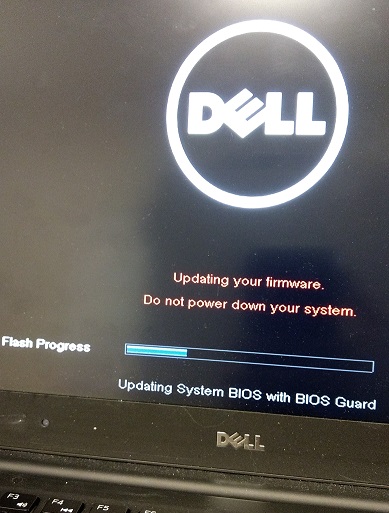
-
FreeDOS(레거시 시스템)를 사용하여 USB 부팅 가능 스토리지 장치 만들기
Linux 및 Ubuntu가 이전 버전이고 2015년 이전 시스템의 경우 다음 방법을 사용하여 BIOS를 업데이트해야 합니다.
사용자가 BIOS 업데이트를 진행하려면 FreeDOS를 통해 부팅 가능한 USB 스토리지 디바이스를 생성해야 합니다.
시작하기 전에 시스템에 다음 항목을 다운로드하십시오.
- 시스템용 최신 BIOS는 www.dell.com/support/drivers에서 확인할 수 있습니다.
- FreeDOS Base ISO 1.0은 www.freedos.org/download에서 확인할 수 있습니다.

- UNetbootin의 경우, Linux에서 소프트웨어 센터(Software Center)로 이동한 뒤 UNetbootin을 검색하여 설치할 수 있습니다.
UNetbootin을 설치한 후 프로그램을 실행하고 DiskImage 옵션을 선택합니다. ISO로 설정한 다음 이전에 다운로드한 FreeDOS Base ISO 파일을 선택합니다.
유형을 USB 드라이브로 선택하고 드라이브를 /dev/sdb1로 설정한 뒤 확인(OK)을 클릭합니다.
아래의 이미지는 UNetbootin 화면이 어떻게 표시되는지에 대한 샘플입니다.
그림 6: UNetbootin 화면
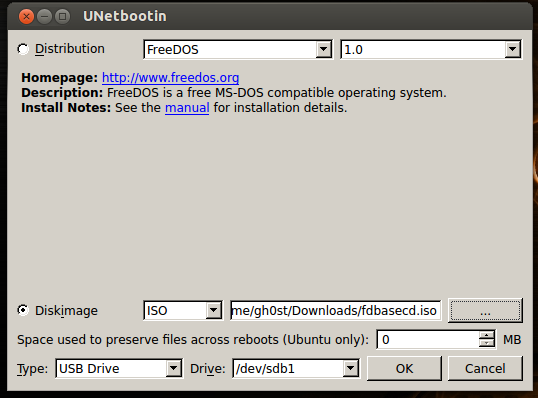
이 작업이 완료되면 BIOS .exe 파일을 USB 스토리지 디바이스로 복사합니다.
이제 섹션 4로 이동합니다.
2015년 이전 Dell 시스템에서 BIOS 업데이트
-
BIOS 업데이트 파일을 복사한 후 시스템을 재부팅하고 Dell 로고 화면에서 F12 키를 누르면 "One-time boot menu"가 표시됩니다.
-
USB 스틱에서 부팅하려는 USB 스토리지 장치를 선택합니다.
-
시스템 부팅 메뉴에서 fdos 옵션을 선택한 후 안전 모드를 선택합니다.
-
부트 순서가 완료되면 A: 프롬프트가 표시됩니다.
-
드라이브 문자를 B: 또는 C:로 전환합니다. (USB 메모리 스틱에 할당된 드라이브 문자)
-
BIOS 업데이트 파일의 파일 이름(예: O9010A12.exe)을 입력한 후 Enter 키를 누르면 업데이트 프로세스가 시작됩니다.
-
업데이트가 완료되면 시스템이 자동으로 재부팅됩니다.
Additional Information
Ubuntu Linux에 대한 자주 묻는 질문
시스템의 Ubuntu Linux에 대한 추가 정보는 다음 링크를 참조하십시오.
권장 문서
다음은 사용자가 관심 있을 만한, 이 주제와 관련된 몇 가지 권장 문서입니다.
Article Properties
Affected Product
Inspiron, Latitude, Vostro, XPS, Fixed Workstations, XPS 13 L322X
Last Published Date
27 May 2024
Version
9
Article Type
Solution