Article Number: 000131486
Oppdatere Dell BIOS i et Linux- eller Ubuntu-miljø
Summary: Trenger du å oppdatere BIOS på Dell-maskinen med Ubuntu og Linux? På denne siden finner du litt veiledning.
Article Content
Symptoms
Innholdsfortegnelse
Cause
Årsaksinformasjon er ikke aktuelt.
Resolution
Flashe Dell-BIOS i et miljø med bare Linux
Etter hvert som det blir mer populært med Linux- og Ubuntu-implementeringer på Dell-systemer, finnes det flere situasjoner der det bare finnes et Linux-miljø.
UEFI-kapseloppdateringer
Hvis systemet ditt er oppført på https://fwupd.org/lvfs/devicelist, 
Ubuntu 16.04 og nyere varsler deg opprinnelig om nye BIOS-oppdateringer. Når en oppdatering er tilgjengelig, vises det et varsel om å flashe oppdateringen.
Hvis systemet eller operativsystemet ditt ikke støtter UEFI-kapseloppdateringer:
- For nyere systemer (etter -2015) kan du se del 2 nedenfor.
- For eldre systemer og versjoner av Linux/Ubuntu er det henvist til prosessen med å opprette en oppstartbar USB BIOS-oppdatering i del 3 og del 4 nedenfor.
Oppdatere BIOS på støttede UEFI-systemer (2015 og nyere)
Oppdateringer av BIOS-oppstartsmeny
Alle Dell-systemer fra 2015 og senere støtter flashing av en oppdatert BIOS via oppstartsmenyen. Følg instruksjonene nedenfor for å oppdatere BIOS på disse systemene.
-
Formater USB-lagringsenhet.
Brukere må formatere en USB-lagringsenhet som FAT32 på Ubuntu 16.04 og nyere. Dette gjør man ved å følge denne fremgangsmåten:
-
Koble til en USB-lagringsenhet, for eksempel en minnepinne.
-
Klikk eller trykk på Ubuntu dash-ikonet.
-
Skriv disks (disker) for å søke etter Disks-applikasjonen.
Figur 1: Finn Disker-appen

-
Velg Disks (Disker).
Figur 2: Disker-app
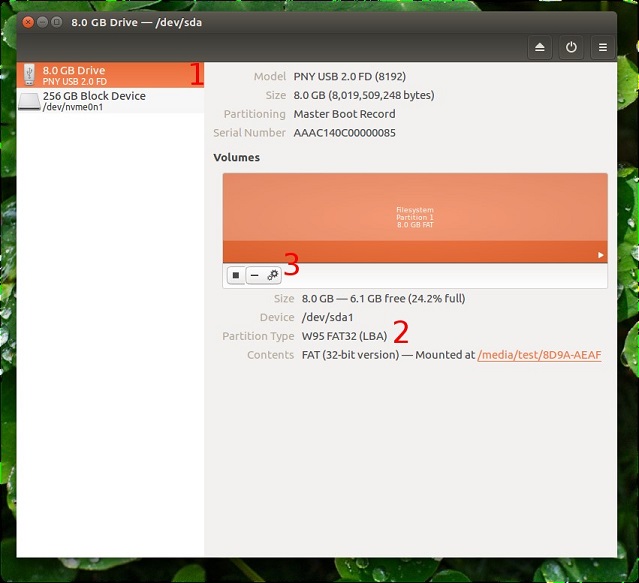
-
Velg USB-flash-enheten til venstre. (1 i figur 2 ovenfor)
Figur 3: Formater volumet
 Merk: På andre Linux-distribusjoner må du kanskje ta kontakt med leverandøren av distribusjonen for å få informasjon om hvordan du formaterer USB-lagringsenheten.
Merk: På andre Linux-distribusjoner må du kanskje ta kontakt med leverandøren av distribusjonen for å få informasjon om hvordan du formaterer USB-lagringsenheten. -
Se på partisjonstypen nedenfor. (2 i figur 2 ovenfor)
-
Hvis partisjonstypen inneholder FAT32, er den allerede formatert på riktig måte.
-
Hvis partisjonstypen er noe annet, må den formateres.
-
-
Klikk på tannhjulikonet over Size (Størrelse) (3 i figur 2 ovenfor).
-
Velg Format.
-
Kontroller at Type er FAT.
-
Klikk på Format (Formater).
-
-
Last ned BIOS-oppdateringen:
-
Gå til www.dell.com/support/drivers for å finne systemet ditt.
-
Velg BIOS-oppdateringen, og last den ned via nettleseren.
-
Finn mappen Downloads (Nedlastinger), og kopier BIOS til USB-disken din.
Merk: BIOS-oppdateringen slutter med en .exe-utvidelse. Selv om Linux ikke kan åpne den internt, vil BIOS håndtere det på riktig måte.
-
-
Flash BIOS-oppdateringen
Hvis systemet ikke er allerede koblet til en stikkontakt, kobler du det til nå:
-
Start systemet på nytt, og trykk på F12 når Dell-velkomstbildet vises.
Menyen for engangsoppstart (figur 4) vises.
Figur 4: Meny for engangsoppstart

-
Velg alternativet BIOS Flash Update (BIOS-Flash-oppdatering).
-
Gå til USB-disken, og velg BIOS-oppdateringen du lastet ned.
-
Når oppdateringen er fullført, startes systemet på nytt automatisk.
Figur 5: BIOS-oppdatering

-
Opprette en oppstartbar USB-lagringsenhet ved hjelp av FreeDOS (eldre systemer)
For eldre versjoner av Linux og Ubuntu og på systemer fra før 2015 må du oppdatere BIOS ved å bruke følgende metode:
Brukere må opprette en oppstartbar USB-lagringsenhet med FreeDOS på for å fortsette å opprette BIOS.
Last ned følgende på systemet før du begynner:
- Den nyeste BIOS-versjonen for systemet ditt finner du på www.dell.com/support/drivers
- FreeDOS Base ISO 1.0 som du finner på www.freedos.org/download

- UNetbootin, som du kan installere ved å gå til Software Center i Linux og søke etter UNetbootin og deretter installere det.
Når UNetbootin er installert, kjører du programmet og velger alternativet Diskimage. Angi som ISO, og velg deretter FreeDOS Base ISO-filen som ble lastet ned tidligere.
Velg USB Drive (USB-stasjon) som type og /dev/sdb1 som stasjon, og klikk på OK.
Bruk bildet nedenfor som et eksempel på hvordan UNetbootin-skjermbildet skal se ut.
Figur 6: UNetbootin-skjermbilde

Når denne operasjonen er fullført, kopierer du BIOS .exe-filen til USB-lagringsenheten.
Gå deretter til del 4
Oppdatere BIOS på Dell-systemer fra før 2015
-
Vent til BIOS-flash-filen har blitt kopiert, start systemet på nytt, og trykk på F12 når Dell-logoen vises, slik at du får frem menyen for engangsoppstart
-
Velg USB Storage Device (USB-lagringsenhet) for å starte opp fra USB-minnepinnen.
-
Når systemet kommer til oppstartsmenyen, velger du alternativet fdos, og deretter velger du safe mode (sikkermodus).
-
Når oppstartssekvensen er fullført, viser den ledeteksten A:.
-
Bytt stasjonsbokstaven til B: eller C: (Stasjonsbokstaven som er tilordnet USB-minnepinnen.)
-
Skriv inn filnavnet på det BIOS-flash-filen for å starte oppdateringsprosessen, f.eks. O9010A12.exe, og trykk på Enter.
-
Når oppdateringen er fullført, skal systemet starte på nytt automatisk.
Additional Information
Vanlige spørsmål om Ubuntu Linux
Se følgende kobling hvis du vil ha mer informasjon om Ubuntu Linux på systemet ditt:
Anbefalte artikler
Her er noen anbefalte artikler relatert til dette emnet som kan være av interesse for deg.
Article Properties
Affected Product
Inspiron, Latitude, Vostro, XPS, Fixed Workstations, XPS 13 L322X
Last Published Date
19 Oct 2023
Version
8
Article Type
Solution