Article Number: 000132484
Anleitung zum Installieren eines Intel Optane M.2 NVMe Accelerators in Ihre vorhandenen Dell OptiPlex, Inspiron, Precision und Alienware Computer
Summary: Installation eines Intel Optane M.2-Formfaktor NVMe Accelerators in Ihre vorhandenen Dell OptiPlex oder Alienware Computer mit Windows 10 und Kaby Lake Prozessor.
Article Content
Symptoms
Keine Informationen zu Symptomen.
Cause
Keine Informationen zur Ursache.
Resolution
Voraussetzungen
Um einen Intel Optane Accelerator in Ihre vorhandenen Dell oder Alienware Computern zu integrieren, müssen Sie sicherstellen, dass die folgenden Anforderungen erfüllt sind:
- Der Computer verfügt über einen Intel Prozessor der 7. Generation (Kaby Lake) oder höher.
- Das Betriebssystem (BS) des Computers ist Windows 10 Anniversary Update, Redstone 1 (RS1), Version 1607 oder höher.
- Der Computer verfügt über ein einzelnes SATA-3-Festplattenlaufwerk (HDD) oder ein einzelnes SATA-3-Solid-State-Laufwerk (SSD). NVMe-Laufwerke und RAID-Arrays können mit Optane nicht beschleunigt werden.
Installation
Nachdem Sie überprüft haben, dass Sie über die erforderliche Hardware und das erforderliche Betriebssystem für Optane verfügen. Der nächste Schritt bei der Installation von Optane ist sicherzustellen, dass auf Ihrem Computer das neueste BIOS installiert ist. Die folgende Liste enthält die mindestens erforderlichen BIOS-Versionen für die ausgewählten Computer:
| Modell | Mindest-BIOS-Version |
|---|---|
| Alienware Area 51 R4 | 1.0.0 |
| Alienware Area 51 R5 | 1.0.0 |
| Alienware Area 51 R6 | 1.0.0 |
| Alienware Area 51 R7 | 1.0.0 |
| Alienware Aurora R6 | 1.0.5 |
| Alienware Aurora R7 | 1.0.5 |
| Alienware Aurora R8 | 1.0.5 |
| Alienware M15 | 1.0.0 |
| Alienware 15 R4 | 1.0.0 |
| Alienware 17 R5 | 1.0.0 |
| Inspiron Desktop 5680 | 1.0.0 |
| OptiPlex 3050 | 1.4.4 |
| OptiPlex 5050 | 1.4.4 |
| OptiPlex 7050 | 1.4.4 |
| OptiPlex 3060 | 1.0.4 |
| OptiPlex 5060 | 1.0.2 |
| OptiPlex 7060 | 1.0.2 |
| OptiPlex 3050 All-in-one | 1.4.3 |
| OptiPlex 5250 All-in-one | 1.4.2 |
| OptiPlex 7450 All-in-One | 1.4.2 |
| OptiPlex 5260 All-in-One | 1.0.0 |
| OptiPlex 7460 All-in-One | 1.0.0 |
| OptiPlex 7760 All-in-One | 1.0.0 |
| OptiPlex XE3 | 1.0.2 |
| Precision 3420 | 2.1.2 |
| Precision 3620 | 2.1.2 |
| Precision 5720 All-in-One | 2.1.2 |
| XPS 8920 Tower | 1.0.5 |
| XPS 8930 Tower | 1.0.5 |
Sie benötigen den Intel Rapid Storage-Technologie (IRST)-Treiber und die Managementkonsolen-Benutzeroberfläche (UI) Version 15.5.xxxx oder höher. Laden Sie den Treiber von der Dell Support-Website, Treiber und Downloads, Serial-ATA-Abschnitt nach Eingabe des Service-Tags oder manuellen Auswahl Ihres Systemmodells herunter.
Installationsschritte:
- Stellen Sie sicher, dass sich das BIOS im Modus Unified Extensible Firmware Interface (UEFI) befindet (erforderlich für den Optane Betrieb).
- Deaktivieren Sie Legacy-Option-ROMs im BIOS (erforderlich für den Optane Betrieb).
- Aktualisieren Sie das System-BIOS, wenn die BIOS-Version nicht mindestens die erforderliche Version ist, die oben aufgeführt ist.
- Installieren Sie das Optane Modul im M.2-Steckplatz auf der Hauptplatine des Computers. Die Installationsschritte für das Laufwerk für Ihren spezifischen Computer finden Sie im Benutzerhandbuch auf der Dell Support-Website unter Handbücher und Downloads.
- Starten Sie den Computer in Windows.
- Wenn Ihren Computer über die Dell Werkseinstellungen von Windows 10 verfügt. Laden Sie das Partitionsanpassungsskript für Optane (Partition Tweak Script A02.zip) von der Dell Support-Website, im Abschnitt Anwendungen, herunter und extrahieren Sie dann die Batchdatei aus der ZIP-Datei und führen Sie die Batch-Datei FreeSpaceFromLastRecoveryPartition_Disk0_V15.bat aus:
- Führen Sie die Batchdatei aus, indem Sie mit der rechten Maustaste auf die Datei klicken, die Sie von der Dell Support-Website (FreeSpaceFromLastRecoveryPartition_Disk0_V15.bat) heruntergeladen haben, und wählen Sie dann die Option Als Administrator ausführen.
- Sie erhalten möglicherweise eine Nutzerkontensteuerungs-Eingabeaufforderung, um das Ausführen der Batchdatei zu genehmigen. Wenn Sie dieses Pop-up-Fenster sehen, klicken Sie auf Ja.
- Es wird ein Befehlszeilenfenster angezeigt. Anschließend werden mehrere Befehle angezeigt, die ausgeführt werden während die Batchdatei Speicherplatz aus der Wiederherstellungspartition neu zuweist, damit das Optane Setup ordnungsgemäß installiert werden kann.
Hinweis: Nutzerdefinierte Windows 10 Installationen, die keine Dell Werkseinstellungs-Wiederherstellungspartition enthalten, benötigen diesen Schritt nicht.
-
Nachdem der Vorgang abgeschlossen ist und Sie dies bestätigt haben, schließen Sie das Fenster der Eingabeaufforderung, wenn es nicht automatisch geschlossen wird.
- Öffnen Sie Programme und Features in der Systemsteuerung und deinstallieren Sie die vorhandene Version des Intel Rapid Storage-Technologie-Treibers und der Managementkonsole. Führen Sie einen Neustart des Computers durch.
Hinweis: Dadurch wird nur die Benutzeroberfläche deinstalliert. Sie erhalten eine Pop-up-Meldung, dass der Treiber geladen wurde und in Windows nicht deinstalliert werden kann.
- Führen Sie die Installation des Treibers für die Intel Rapid Storage-Technologie (IRST) und der Benutzeroberfläche der Management-Konsole durch. Auch hier erhalten Sie möglicherweise eine User Account Control (UAC)-Eingabeaufforderung, um das Ausführen der Stapeldatei zu genehmigen. Wenn Sie dieses Popup-Fenster sehen, klicken Sie auf Ja.
- Sobald die Installation abgeschlossen ist, werden Sie aufgefordert, den Computer neu zu starten.
- Öffnen Sie die Benutzeroberfläche der Intel Rapid Storage-Technologie (IRST) aus dem Startmenü (Abbildung 1).
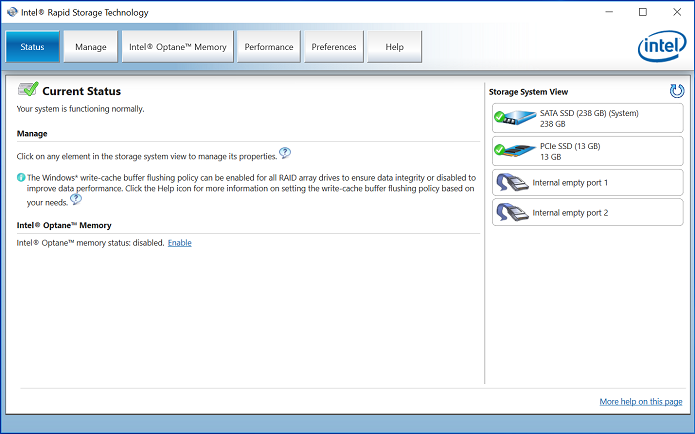
Abbildung 1: Intel Rapid Storage-Technologie (IRST) – Startbildschirm. - Klicken Sie auf die Schaltfläche Intel Optane Speicher, um auf die Optane Konfigurationsoptionen zuzugreifen (Abbildung 2).
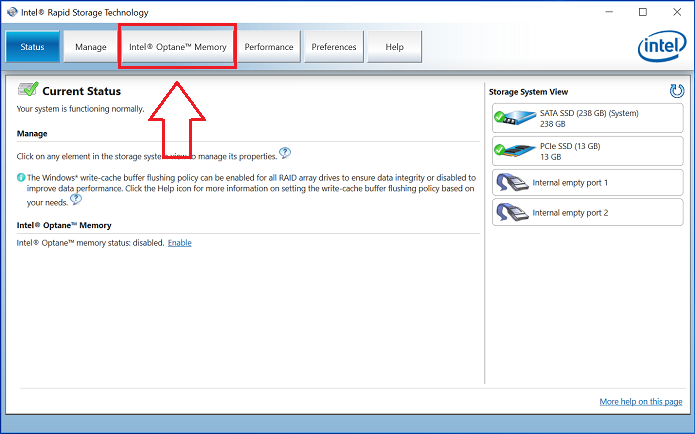
Abbildung 2: Auswählen der Registerkarte „Optane Speicher“ - Klicken Sie auf den Hyperlink Aktivieren auf der IRST-Oberfläche, um das Optane Modul mit dem SATA-3-Laufwerk zu koppeln (Abbildung 3).
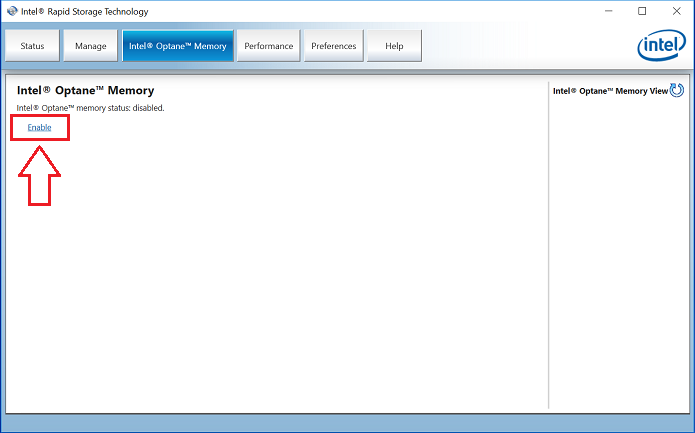
Abbildung 3: Erstellung des Optane Arrays auf der Registerkarte „Optane Speicher“ - Sie sehen ein Pop-up-Fenster mit dem Optane Gerät und dem Computer-Laufwerk, mit dem das Optane Gerät gekoppelt wird. Klicken Sie auf Ja (Abbildung 4).
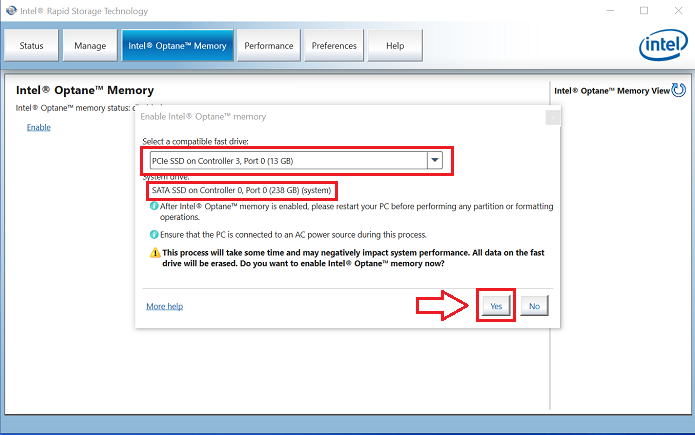
Abbildung 4: Klicken Sie auf „Ja“, um die Laufwerke zu koppeln und ein Optane Array zu erstellen. - Sobald die Koppelung abgeschlossen ist, klicken Sie auf die Schaltfläche Neustart, um die Optane-Konfiguration abzuschließen. Sie werden zudem sehen, dass das SATA-Laufwerk und das Optane Gerät jetzt als Optane Speicher-Array angezeigt werden (Abbildung 5).
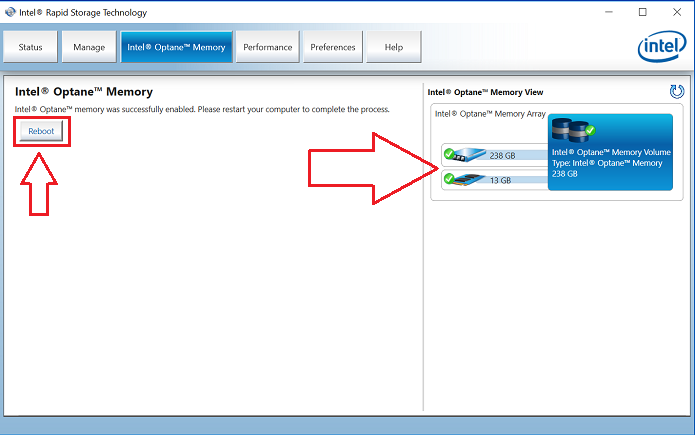
Abbildung 5: Abschließen der Optane Konfiguration - Nach dem Neustart des Computers kann die Anwendung Intel Rapid Storage Technology über das Startmenü geöffnet werden. Wenn Sie auf die Registerkarte „Intel Optane Speicher“ klicken, werden Sie sehen, dass der Hyperlink jetzt Deaktivieren anzeigt, was bedeutet, dass Optane aktiviert ist (Abbildung 6).
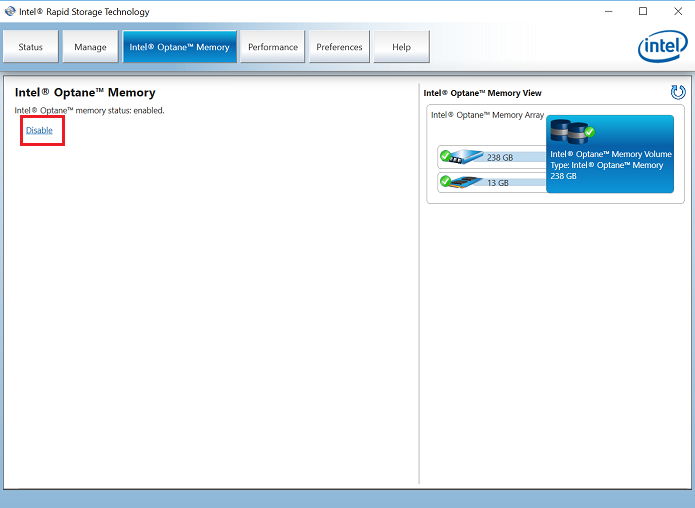
Abbildung 6: Die Optane Konfiguration ist abgeschlossen.
Wenn Sie weitere Fragen zu diesem Artikel haben, wenden Sie sich an den technischen Support von Dell.
Article Properties
Affected Product
Last Published Date
06 Jul 2023
Version
9
Article Type
Solution