Article Number: 000132484
Slik installerer du en Intel Optane M.2 NVMe-akselerator i eksisterende Dell OptiPlex-, Inspiron-, Precision- og Alienware-PC-er
Summary: Installasjon av en Intel Optane M.2-formfaktor NVMe-akselerator i eksisterende Dell OptiPlex- eller Alienware-datamaskiner med Windows 10 og en Kaby Lake-prosessor.
Article Content
Symptoms
Ingen informasjon om symptom.
Cause
Ingen informasjon om årsak.
Resolution
Forutsetninger
Hvis du vil legge til en Intel Optane-akselerator i en eksisterende Dell- eller Alienware-datamaskin, må du kontrollere at den oppfyller følgende krav:
- Datamaskinen har en 7. generasjons Intel-prosessor (Kaby Lake) eller nyere CPU.
- Datamaskinens operativsystem (OS) er Jubileumsoppdatering for Windows 10, Redstone 1 (RS1) versjon 1607 eller nyere.
- Datamaskinen har én SATA 3-harddisk (HDD) eller én SATA 3 SSD-disk. NVMe-stasjoner og RAID-arrayer kan ikke akselereres med Optane.
Installering
Når du har bekreftet at du har den nødvendige maskinvaren og operativsystemet for Optane. Det neste trinnet i installasjonen av Optane er å sikre at du har den nyeste BIOS-en installert på datamaskinen. Listen nedenfor inneholder minimumsversjoner av BIOS som kreves for disse utvalgte datamaskinene:
| Modell | Minimumsversjon av BIOS |
|---|---|
| Alienware Area 51 R4 | 1.0.0 |
| Alienware Area 51 R5 | 1.0.0 |
| Alienware Area 51 R6 | 1.0.0 |
| Alienware Area 51 R7 | 1.0.0 |
| Alienware Aurora R6 | 1.0.5 |
| Alienware Aurora R7 | 1.0.5 |
| Alienware Aurora R8 | 1.0.5 |
| Alienware M15 | 1.0.0 |
| Alienware 15 R4 | 1.0.0 |
| Alienware 17 R5 | 1.0.0 |
| Inspiron Desktop 5680 | 1.0.0 |
| OptiPlex 3050 | 1.4.4 |
| OptiPlex 5050 | 1.4.4 |
| OptiPlex 7050 | 1.4.4 |
| OptiPlex 3060 | 1.4.0 |
| OptiPlex 5060 | 1.0.2 |
| OptiPlex 7060 | 1.0.2 |
| OptiPlex 3050 All-in-One | 1.4.3 |
| OptiPlex 5250 All-in-One | 1.4.2 |
| OptiPlex 7450 All-in-One | 1.4.2 |
| OptiPlex 5260 All-in-One | 1.0.0 |
| OptiPlex 7460 All-in-One | 1.0.0 |
| OptiPlex 7760 All-in-One | 1.0.0 |
| OptiPlex XE3 | 1.0.2 |
| Precision 3420 | 2.1.2 |
| Precision 3620 | 2.1.2 |
| Precision 5720 All-in-One | 2.1.2 |
| XPS 8920 tårn | 1.0.5 |
| XPS 8930 tårn | 1.0.5 |
Du trenger IrsT-driveren (Intel Rapid Storage Technology) og brukergrensesnittet for administrasjonskonsollen (UI) versjon 15.5.xxxx eller nyere. Last ned driveren fra Dells nettsted for kundestøtte, drivere og nedlastinger, seriell ATA-del etter at du har skrevet inn service-ID-en eller valgt datamaskinmodellen manuelt.
Installasjonstrinn:
- Kontroller at BIOS er i UEFI-modus (Unified Extensible Firmware Interface) (PÅKREVD for OPTANE-BRUK).
- Deaktiver eldre ROM-alternativer (Legacy) i BIOS (PÅKREVD for OPTANE-BRUK).
- Oppdater system-BIOS hvis BIOS-versjonen ikke oppfyller minimumsversjonen som står oppført ovenfor.
- Sett Optane-modulen inn i M.2-sporet på hovedkortet for datamaskinen. Du finner trinnene for diskinstallasjon for din spesifikke datamaskin i brukerhåndboken på Dells nettsted for kundestøtte, håndbøker og nedlastinger.
- Start datamaskinen i Windows.
- Hvis datamaskinen har Dell Factory Image av Windows 10. kan du laste ned partisjonsjusteringsskriptet for Optane (Partition Tweak Script A02.zip) fra Dell-nettstedet for kundestøtte, Applikasjonsdelen pakker deretter ut den satsvise filen fra ZIP-filen, og kjører deretter den satsvise filen FreeSpaceFromLastRecoveryPartition_Disk0_V15.bat :
- Kjør den satsvise filen ved å høyreklikke på filen du lastet ned fra Dell-nettstedet for kundestøtte (FreeSpaceFromLastRecoveryPartition_Disk0_V15.bat), og velg alternativet "Run as Administrator" (Kjør som administrator).
- Du kan få en melding fra Brukerkontokontroll (UAC) om å godkjenne kjøring av den satsvise filen. Hvis du ser denne åpne filen, klikker du på Ja.
- Du ser et åpent kommandolinjevindu. Deretter vil flere kommandoer som utføres når den satsvise filen omfordeler plass fra gjenopprettingspartisjonen, slik at Optane-oppsettet kan installeres på riktig måte.
Merk: Tilpassede Windows 10-installasjoner som ikke inneholder Dell Factory Recovery-partisjonen , krever ikke dette trinnet.
-
Når prosessen er fullført, og du har bekreftet dette, lukker du kommandolinjevinduet (hvis det ikke lukkes automatisk).
- Åpne Programmer og funksjoner i Kontrollpanel, og avinstaller den eksisterende versjonen av Intel Rapid Storage Technology-driveren og -administrasjonskonsollen. Start datamaskinen på nytt.
Merk: Dette vil bare avinstallere BRUKERGRENSESNITTet. Du får en åpen beskjed om at driveren er lastet inn og ikke kan avinstalleres i Windows.
- Kjør Intel Rapid Storage Technology (IRST)-driveren og Management Console User interface (UI)-installasjonen. Du kan også få en melding fra Brukerkontokontroll (UAC) om å godkjenne kjøringen av den satsvise filen. Hvis du ser denne åpne filen, klikker du på Ja.
- Når installasjonen er fullført, blir du bedt om å starte datamaskinen på nytt.
- Åpne grensesnittet for Intel Rapid Storage Technology (IRST) fra Start-menyen (figur 1).
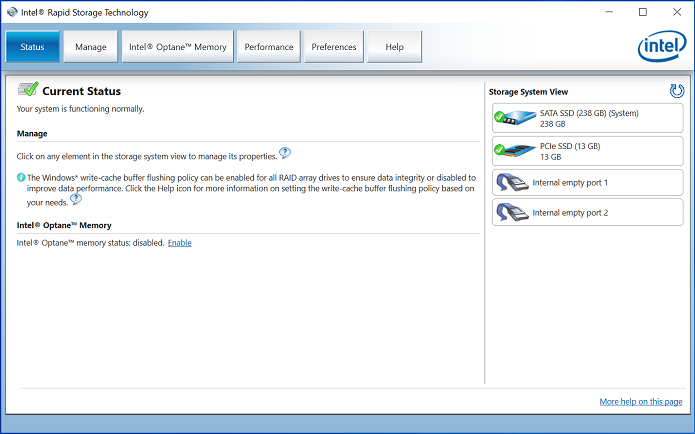
Figur 1 – Velkomstskjermbilde for Intel Rapid Storage Technology (IRST). - Klikk på Intel Optane Memory-knappen for å få tilgang til konfigurasjonsalternativene for Optane (figur 2).
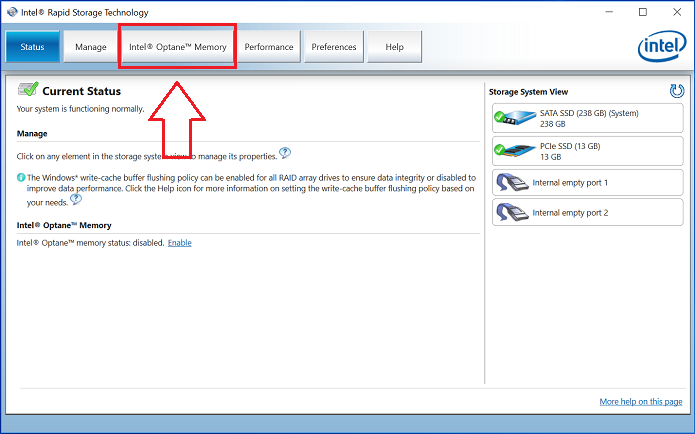
Figur 2 – Velge fanen Optane Memory (Optane-minne) - Klikk på hyperkoblingen Enable (Aktiver) i IRST-grensesnittet for å parkoble Optane-modulen med SATA 3-disken (figur 3).
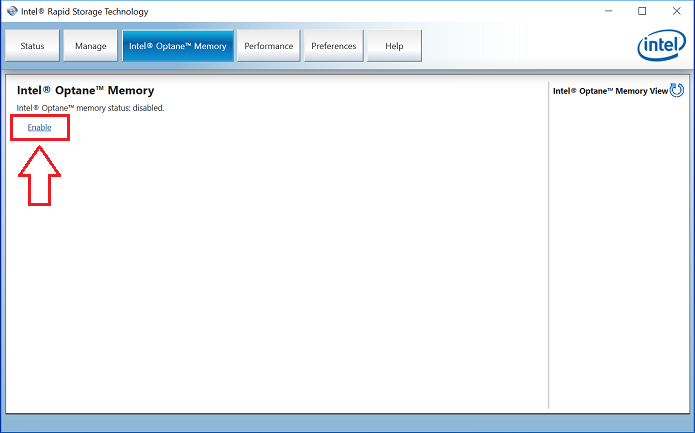
Figur 3 – Starte Optane Array Creation (Oppretting av Optane-array) under fanen Optane Memory (Optane-minne) - Du ser et popup-vindu som viser Optane-enheten og datamaskinstasjonen som Optane-enheten skal sammenkobles med, og deretter klikker du på Ja (figur 4).
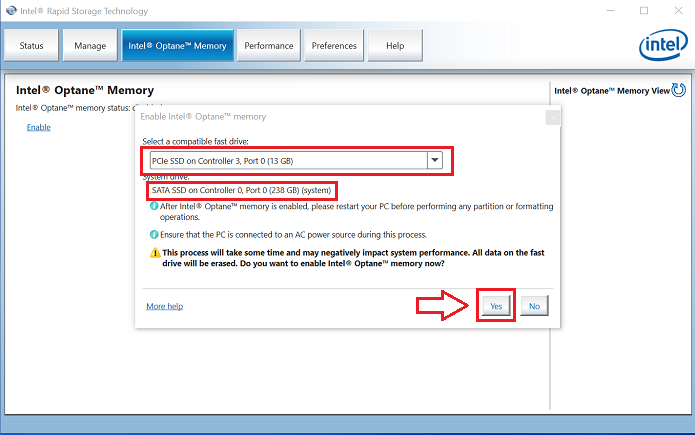
Figur 4 – Klikke på YES (Ja) for å parkoble diskene og opprette et Optane-array. - Når sammenkoblingen er fullført, klikker du på omstartsknappen for å fullføre Optane-konfigurasjonen. Du vil også se at SATA-disken og Optane-enheten nå vises som et Optane-minnearray (figur 5).
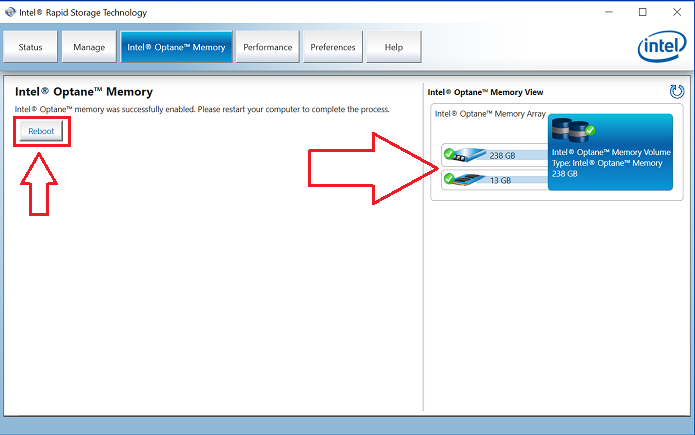
Figur 5 – Fullføre Optane-oppsettet. - Når datamaskinen har startet på nytt, kan du åpne Intel Rapid Storage Technology-applikasjonen øverst i Start-menyen. Hvis du klikker på fanen Intel Optane Memory (Intel Optane-minne), vil du nå se at hyperkoblingsalternativet er Disable (Deaktiver), noe som indikerer at Optane er aktivert (figur 6).
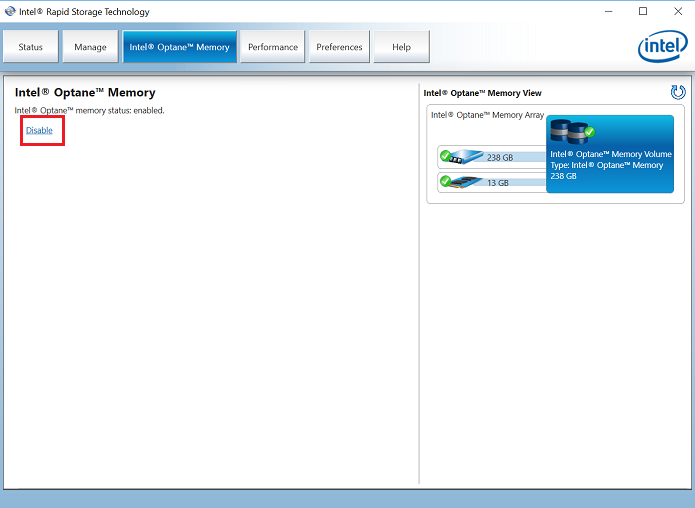
Figur 6 – Optane-oppsettet er fullført.
Hvis du har flere spørsmål om denne artikkelen, kan du kontakte teknisk støtte hos Dell.
Article Properties
Affected Product
Last Published Date
06 Jul 2023
Version
9
Article Type
Solution