Article Number: 000136315
Ta bort webbhistoriken i Windows-operativsystem
Summary: Den här artikeln är en guide för att rensa cacheminnet och webbhistoriken för vanliga webbläsare. Webbläsare som används på Dell-datorer med operativsystemet Windows. ...
Article Content
Symptoms
Introduktion
Den här artikeln tar dig igenom olika sätt att rensa din personliga webbläsarhistorik. Den omfattar de vanligaste webbläsarna som för närvarande används för Windows-operativsystemen.
Det finns olika anledningar till att regelbundet rensa webbhistoriken, men i slutändan är det ditt val:
- Torka av surfplattan och rensa historiken.
- Alla som har åtkomst till datorn kan titta på webbhistoriken.
- Om datorn blir stulen kan en främmande person se vad du har gjort. De kan använda den sparade webbplatsinformationen för att få åtkomst till dina privata webbplatser med hjälp av din information.
- Hackare och virus riktar in sig på din sparade information.
- Vissa företag använder den här informationen för att skräddarsy reklam efter dina intressen.
Cause
Ta bort historiken
Windows 11
För Mozilla Firefox och Google Chrome.
Så här rensar du webbhistoriken i Firefox
Firefox har också tillgång till samma kortkommando för borttagning av webbhistoriken som IE och Chrome.
- Tryck på tangenterna Ctrl + Skift + Delete för att öppna alternativen för historikrensning.
- Där visas en lista över vad du kan och inte kan ta bort. Klicka på informationspilen om du vill ha en mer detaljerad lista. Du kan även välja ett tidsintervall som ska rensas. Alternativen föreslår rensning av antingen den senaste timmen, de senaste 2 timmarna, de senaste 4 timmarna, det senaste dygnet eller hela historiken.
- Välj Rensa nu
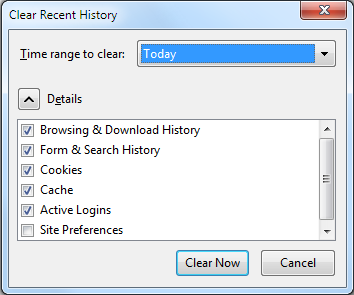
Så här rensar du webbhistoriken i Chrome.
- Tryck på Ctrl + Skift + Delete i Chrome så visas Googles alternativ på skärmen.
- Markera rutorna bredvid de kategorier som du vill rensa. Se till att undersöka alla alternativ från listrutan längst upp. På den här menyn kan du välja hur mycket av din historik som du vill rensa. Du kan bli av med den senaste timmen, dagen, veckan eller månaden, eller så kan du bli av med allting.
- Välj Clear browsing data (rensa webbdata).
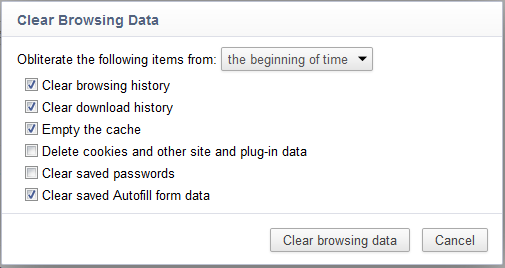
För Microsoft Edge följer du dessa steg:
 (med tre horisontella ränder) i webbläsaren som länkar dig till webbläsarhistorik, favoriter, läslista och aktuella hämtningsbara filer.
(med tre horisontella ränder) i webbläsaren som länkar dig till webbläsarhistorik, favoriter, läslista och aktuella hämtningsbara filer.
- Tryck eller klicka på navikonen och välj History (historik).
- Välj Sedan Clear all History (radera all historik), vilket ger dig möjlighet att välja vilka data och vilka filer du vill ta bort från datorn.
- När du har gjort ditt val väljer du Clear (rensa ) för att slutföra.
Windows 10
Stegen är desamma som för Vista för Internet Explorer-versioner 7 till 9. Du gör på samma sätt i Firefox och Chrome.
För Microsoft Internet Explorer, Mozilla Firefox och Google Chrome.
Så här rensar du webbhistoriken i Internet Explorer
- När du tar bort webbhistoriken i Internet Explorer är ett användbart kortkommando tangenterna Ctrl + Skift + Delete .
- Det öppnar en dialogruta där du kan ange vad du vill behålla och vad du vill bli av med.
- Markera rutorna bredvid de kategorier som du vill ta bort.
- Klicka på Ta bort.
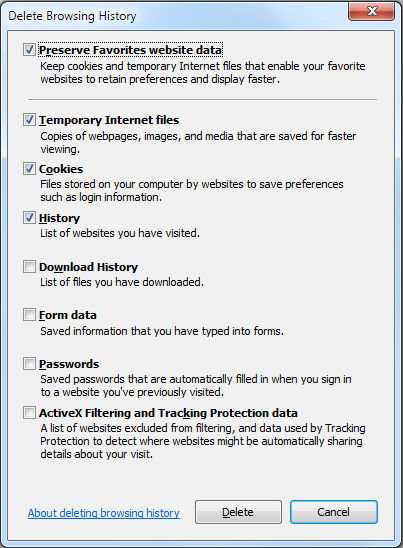
För version 10 följer du dessa steg:
- Öppna Internet Explorer-webbläsaren på datorn.
- Tryck eller klicka på knappen Verktyg, välj Säkerhet och tryck eller klicka sedan på Ta bort webbhistorik.
- Markera kryssrutan bredvid varje kategori av information som du vill ta bort och tryck eller klicka sedan på Ta bort.
Så här rensar du webbhistoriken i Firefox
Firefox har också tillgång till samma kortkommando för borttagning av webbhistoriken som IE och Chrome.
- Tryck på tangenterna Ctrl + Skift + Delete för att öppna alternativen för historikrensning.
- Då visas en lista över vad du kan och inte kan ta bort. Klicka på informationspilen om du vill ha en mer detaljerad lista. Du kan även välja ett tidsintervall som ska rensas. Alternativen föreslår rensning av antingen den senaste timmen, de senaste 2 timmarna, de senaste 4 timmarna, det senaste dygnet eller hela historiken.
- Välj Rensa nu
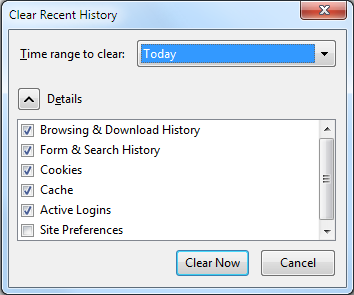
Så här rensar du webbhistoriken i Chrome.
Chrome använder samma kortkommando som Internet Explorer.
- Tryck på Ctrl + Skift + Delete i Chrome så visas Googles alternativ på skärmen.
- Precis som med IE markerar du rutorna bredvid kategorierna och vill rensa. Det kan vara bra att kontrollera alla alternativ från den nedrullningsbara menyn högst upp. På den här menyn kan du välja hur mycket av din historik som du vill rensa. Du kan rensa den senaste timmen, dagen, veckan eller månaden, eller så kan du rensa allting.
- Välj Clear browsing data (rensa webbdata).
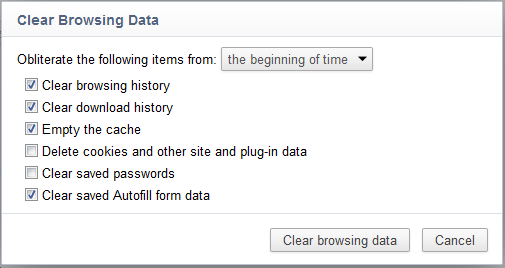
För den nya webbläsaren Edge följer du dessa steg:
 (med tre horisontella ränder) i webbläsaren som länkar dig till webbläsarhistorik, favoriter, läslista och aktuella hämtningsbara filer.
(med tre horisontella ränder) i webbläsaren som länkar dig till webbläsarhistorik, favoriter, läslista och aktuella hämtningsbara filer.
- Tryck eller klicka på navikonen och välj History (historik).
- Välj Sedan Clear all History (radera all historik), vilket ger dig möjlighet att välja vilka data och vilka filer du vill ta bort från datorn.
- När du har gjort ditt val väljer du Clear (rensa ) för att slutföra.
Windows 8 och 8.1
Stegen är desamma som för Vista för Internet Explorer-versioner 7 till 9. Du gör på samma sätt i Firefox och Chrome.
För Microsoft Internet Explorer, Mozilla Firefox och Google Chrome.
Så här rensar du webbhistoriken i Internet Explorer
- När du tar bort webbhistoriken i Internet Explorer är ett användbart kortkommando tangenterna Ctrl + Skift + Delete .
- Det öppnar en dialogruta där du kan ange vad du vill behålla och vad du vill bli av med.
- Markera rutorna bredvid de kategorier som du vill ta bort.
- Klicka på Delete (ta bort)
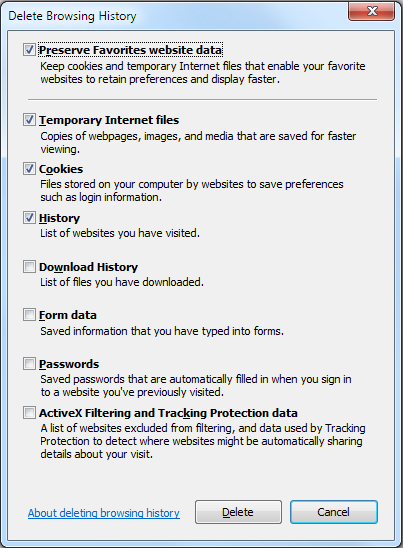
För version 10 följer du dessa steg.
Så här tar du bort webbhistoriken i Internet Explorer 10 på startskärmen.
- Svep in från den högra kanten på skärmen. Om du använder en mus placerar du muspekaren längst upp till höger på skärmen och drar sedan muspekaren nedåt.
- Tryck eller klicka sedan på Inställningar.
- Tryck eller klicka på Internetalternativ.
- Under Delete Browsing History (ta bort webbhistorik) kan du trycka eller klicka på Delete (ta bort).
Ta bort webbhistorik i Internet Explorer 10 för skrivbordet
- Öppna Internet Explorer-webbläsaren på datorn.
- Tryck eller klicka på knappen Verktyg, välj Säkerhet och tryck eller klicka sedan på Ta bort webbhistorik.
- Markera kryssrutan bredvid varje kategori av information som du vill ta bort och tryck eller klicka sedan på Ta bort.
Rensa webbhistoriken i Firefox.
Firefox har också tillgång till samma kortkommando för borttagning av webbhistoriken som IE och Chrome.
- Tryck på tangenterna Ctrl + Skift + Delete för att öppna alternativen för historikrensning.
- Då visas en lista över vad du kan och inte kan ta bort. Klicka på informationspilen om du vill ha en mer detaljerad lista.
- Du kan även välja ett tidsintervall som ska rensas. Alternativen föreslår rensning av antingen den senaste timmen, de senaste 2 timmarna, de senaste 4 timmarna, det senaste dygnet eller hela historiken.
- Välj Rensa nu
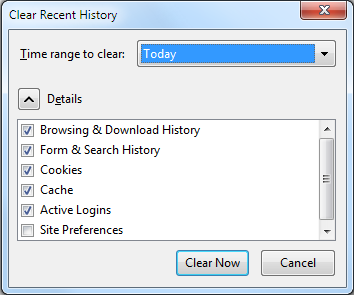
Så här rensar du webbhistoriken i Chrome
Chrome använder samma kortkommando som Internet Explorer.
- Tryck på Ctrl + Skift + Delete i Chrome så visas Googles alternativ på skärmen.
- Precis som med IE markerar du rutorna bredvid kategorierna och vill rensa. Det kan vara bra att kontrollera alla alternativ från den nedrullningsbara menyn högst upp. På den här menyn kan du välja hur mycket av din historik som du vill rensa. Du kan rensa den senaste timmen, dagen, veckan eller månaden, eller så kan du rensa allting.
- VäljClear browsing data (rensa
webbdata)
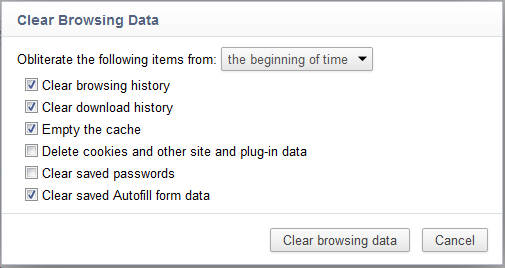
Windows 7
Stegen är desamma som för Vista för Internet Explorer-versioner 7 till 10. Du gör på samma sätt i Firefox och Chrome.
För Microsoft Internet Explorer, Mozilla Firefox och Google Chrome.
Så här rensar du webbhistoriken i Internet Explorer
- När du tar bort webbhistoriken i Internet Explorer är ett användbart kortkommando Ctrl + Skift + Ta bort tangenterna.
- Det öppnar en dialogruta där du kan ange vad du vill behålla och vad du vill bli av med.
- Markera rutorna bredvid de kategorier som du vill ta bort.
- Klicka på Ta bort.
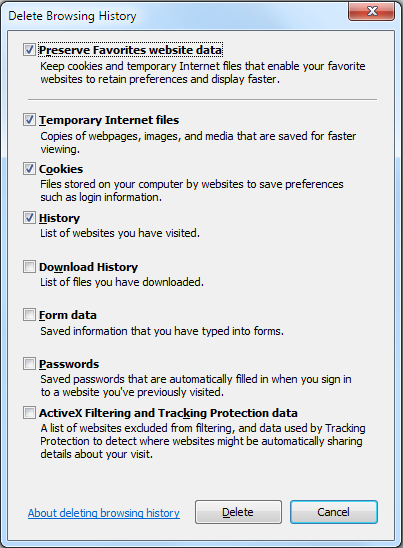
Så här rensar du webbhistoriken i Firefox
Firefox har också tillgång till samma kortkommando för borttagning av webbhistoriken som IE och Chrome.
- Tryck på tangenterna Ctrl + Skift + Delete för att öppna alternativen för historikrensning.
- Då visas en lista över vad du kan och inte kan ta bort. Klicka på informationspilen om du vill ha en mer detaljerad lista.
- Du kan även välja ett tidsintervall som ska rensas. Alternativen föreslår rensning av antingen den senaste timmen, de senaste 2 timmarna, de senaste 4 timmarna, det senaste dygnet eller hela historiken.
- VäljClear Now (rensa nu)
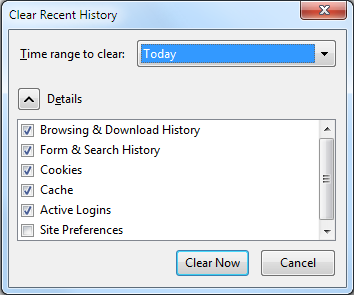
Så här rensar du webbhistoriken i Chrome.
Chrome använder samma kortkommando som Internet Explorer.
- Tryck på Ctrl + Skift + Delete i Chrome så visas Googles alternativ på skärmen.
- Precis som med IE markerar du rutorna bredvid kategorierna och vill rensa. Det kan vara bra att kontrollera alla alternativ från den nedrullningsbara menyn högst upp. På den här menyn kan du välja hur mycket av din historik som du vill rensa. Du kan rensa den senaste timmen, dagen, veckan eller månaden, eller så kan du rensa allting.
- Välj Clear browsing history (rensa webbhistorik).
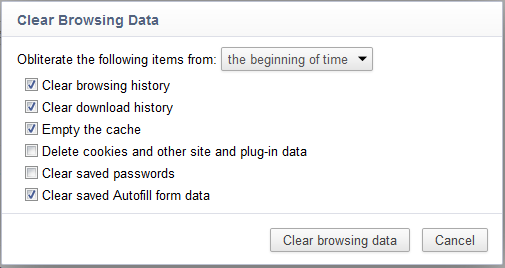
Windows Vista
För Microsoft Internet Explorer, Mozilla Firefox och Google Chrome.
Så här rensar du webbhistoriken i Internet Explorer
- När du tar bort webbhistoriken i Internet Explorer är ett användbart kortkommando tangenterna Ctrl + Skift + Delete .
- Det öppnar en dialogruta där du kan ange vad du vill behålla och vad du vill bli av med.
- Markera rutorna bredvid de kategorier som du vill ta bort.
- Klicka på Ta bort.
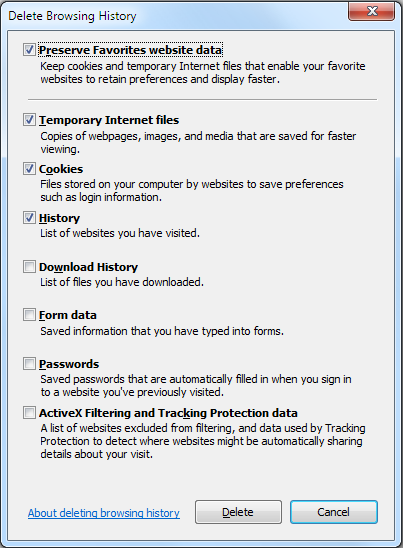
Så här rensar du webbhistoriken i Firefox
Firefox har också tillgång till samma kortkommando för borttagning av webbhistoriken som IE och Chrome.
- Tryck på Ctrl + Skift + Delete för att öppna alternativen för historikrensning.
- Då visas en lista över vad du kan och inte kan ta bort. Klicka på informationspilen om du vill ha en mer detaljerad lista.
- Du kan även välja ett tidsintervall som ska rensas. Alternativen föreslår rensning av antingen den senaste timmen, de senaste 2 timmarna, de senaste 4 timmarna, det senaste dygnet eller hela historiken.
- Välj Rensa nu
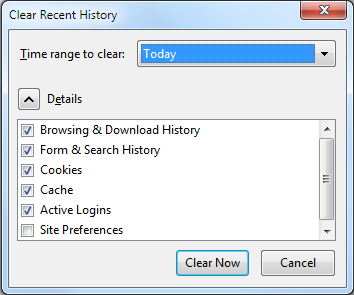
Så här rensar du webbhistoriken i Chrome.
Chrome använder samma kortkommando som Internet Explorer.
- Tryck på Ctrl + Skift + Delete i Chrome så visas Googles alternativ på skärmen.
- Precis som med IE markerar du rutorna bredvid kategorierna och vill rensa.
- Det kan vara bra att kontrollera alla alternativ från den nedrullningsbara menyn högst upp. På den här menyn kan du välja hur mycket av din historik som du vill rensa. Du kan rensa den senaste timmen, dagen, veckan eller månaden, eller så kan du rensa allting.
- Klicka på Clear browsing data (rensa webbdata).
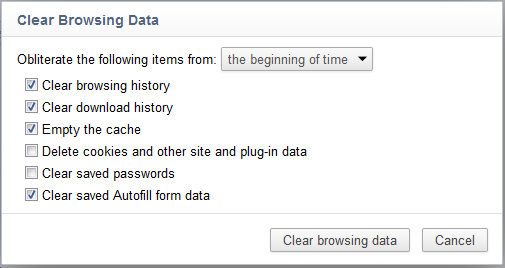
Resolution
Vad tas bort när du tar bort din webbhistoriken?
| Typ av information | Vad tas bort? |
|---|---|
| Webbhistorik | En lista över webbplatser som du har besökt, inklusive ofta besökta webbplatser. |
| Cookies och sparade webbplatsdata | Webbplatsfiler som lagrar din information för de webbplatserna, till exempel inloggningar och platser |
| Cachelagrade data och filer | kopior av webbsidor, bilder och liknande, som behålls för att snabba upp sidinläsning |
| Nedladdningshistorik | lista över filer som du har hämtat (det här påverkar inte de nedladdade filerna.) |
| Formulärdata | Information som du regelbundet anger i formulär |
| Lösenord | Webbplatslösenord som du har sparat. |
| Medialicenser | Licenser för PlayReady-/Digital Rights Management-innehåll |
| Undantag för popup-fönster | Listan över webbplatser som du tillåter att använda popup-fönster |
| Platsbehörigheter | Listan över webbplatser som du tillåter att känna till din aktuella plats |
| Helskärmsbehörigheter | Listan över webbplatser som du tillåter att öppnas i helskärmsläge |
| Kompatibilitetsbehörigheter | Listan över webbplatser som du tillåter att automatiskt öppnas i Internet Explorer (IE) |
Article Properties
Affected Product
Alienware, Inspiron, OptiPlex, Vostro, G Series, G Series, Alienware, Inspiron, Latitude, Latitude Tablets
Product
XPS, Vostro, XPS, XPS Tablets, Workstations
Last Published Date
09 Nov 2022
Version
6
Article Type
Solution