Article Number: 000136315
Come eliminare la cronologia del browser nei sistemi operativi Windows
Summary: Questo articolo è una guida per cancellare la cache e la cronologia di navigazione per i browser più comuni utilizzati sui computer Dell con sistema operativo Windows.
Article Content
Symptoms
Introduzione
Questo articolo illustra i vari modi per cancellare la cronologia personale del browser. Copre i browser più comuni attualmente in uso per i sistemi operativi Windows.
Esistono vari motivi per cancellare regolarmente la cronologia di navigazione, ma in ultima analisi è l'utente a decidere come procedere:
- Cancellare l'intera cronologia.
- Chiunque abbia accesso al computer può esaminare la cronologia di navigazione.
- Se il computer viene rubato, uno sconosciuto può visualizzare la navigazione dell'utente. Può utilizzare le informazioni salvate per accedere ai siti privati.
- Hacker e virus puntano alle informazioni salvate.
- Alcune aziende utilizzano queste informazioni per adattare la pubblicità agli interessi dell'utente.
Cause
Come eliminare la cronologia
Windows 11
Per Mozilla Firefox e Google Chrome.
Come cancellare la cronologia di navigazione in Firefox
Per eliminare la cronologia di navigazione, anche in Firefox è possibile utilizzare gli stessi tasti di scelta rapida come in Internet Explorer e Chrome.
- Premere CTRL-MAIUSC-CANC per visualizzare le opzioni di cancellazione della cronologia.
- Viene visualizzato un elenco degli elementi che è possibile o non è possibile eliminare. Cliccare sulla freccia Dettagli se si desidera un elenco più dettagliato. È anche possibile scegliere un intervallo di tempo da cancellare. Le opzioni consentono di cancellare i dati dell'ultima ora, delle ultime due ore, delle ultime quattro ore, dell'intera giornata corrente o di eliminare tutto.
- Selezionare Cancella adesso.

Come cancellare la cronologia del browser Chrome
- Premere CTRL-MAIUSC-CANC in Chrome per visualizzare le opzioni di Google.
- Selezionare le caselle accanto alle categorie che si desidera cancellare. Assicurarsi di esaminare tutte le opzioni del menu a discesa nella parte superiore. Questo menu consente di scegliere la quantità di cronologia da cancellare. È possibile cancellare i dati dell'ultima ora, dell'ultimo giorno, dell'ultima settimana o dell'ultimo mese o eliminare tutto.
- Selezionare Cancella dati.
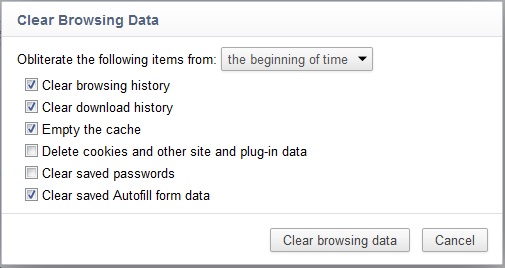
Per Microsoft Edge attenersi alla seguente procedura:
 (con tre strisce orizzontali) sul browser che consente il collegamento alle funzioni di cronologia del browser, preferiti, elenco di lettura e download correnti.
(con tre strisce orizzontali) sul browser che consente il collegamento alle funzioni di cronologia del browser, preferiti, elenco di lettura e download correnti.
- Toccare o cliccare sull'icona dell'hub e selezionare Cronologia.
- Selezionare Cancella tutta la cronologia per visualizzare una finestra che consente di scegliere i dati e i file da rimuovere dal computer.
- Una volta effettuate le proprie scelte, selezionare Cancella per completare.
Windows 10
La procedura è uguale a quella prevista su Vista per Internet Explorer versione da 7 a 9. Anche per Firefox e Chrome i passaggi sono gli stessi.
Per Microsoft Internet Explorer, Mozilla Firefox e Google Chrome.
Come cancellare la cronologia di Internet Explorer
- Quando si elimina la cronologia di navigazione in Internet Explorer, è utile servirsi dei tasti di scelta rapida CTRL-MAIUSC-CANC.
- La finestra di dialogo visualizzata consente di specificare cosa conservare e cosa eliminare.
- È sufficiente selezionare le caselle accanto alle categorie che si desidera rimuovere.
- Cliccare su Delete.

Per la versione 10, attenersi alla seguente procedura:
- Aprire il browser Internet Explorer sul computer.
- Toccare o cliccare sul pulsante Strumenti, scegliere Sicurezza, quindi Elimina cronologia esplorazioni.
- Selezionare la casella di controllo accanto a ogni categoria di informazioni che si desidera eliminare, quindi toccare o cliccare su Elimina.
Come cancellare la cronologia di navigazione in Firefox
Per eliminare la cronologia di navigazione, anche in Firefox è possibile utilizzare gli stessi tasti di scelta rapida come in Internet Explorer e Chrome.
- Premere CTRL-MAIUSC-CANC per visualizzare le opzioni di cancellazione della cronologia.
- Viene visualizzato un elenco degli elementi che è possibile eliminare. Cliccare sulla freccia Dettagli se si desidera visualizzare un elenco più dettagliato. È anche possibile scegliere un intervallo di tempo da cancellare. Le opzioni consentono di cancellare i dati dell'ultima ora, delle ultime due ore, delle ultime quattro ore, dell'intera giornata corrente o di eliminare tutto.
- Selezionare Cancella adesso.
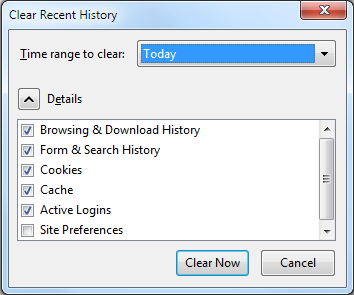
Come cancellare la cronologia del browser Chrome
In Chrome è possibile utilizzare gli stessi tasti di scelta rapida come in Internet Explorer.
- Premere CTRL-MAIUSC-CANC in Chrome per visualizzare le opzioni di Google.
- Come per Internet Explorer, è sufficiente selezionare le caselle accanto alle categorie che si desidera cancellare. Assicurarsi di esaminare tutte le opzioni del menu a discesa nella parte superiore. Questo menu consente di scegliere la quantità di cronologia da cancellare. È possibile cancellare i dati dell'ultima ora, dell'ultimo giorno, dell'ultima settimana o dell'ultimo mese o eliminare tutto.
- Selezionare Cancella dati.

Per il nuovo browser Edge, attenersi alla seguente procedura:
 (con tre strisce orizzontali) sul browser che consente il collegamento alle funzioni di cronologia del browser, preferiti, elenco di lettura e download correnti.
(con tre strisce orizzontali) sul browser che consente il collegamento alle funzioni di cronologia del browser, preferiti, elenco di lettura e download correnti.
- Toccare o cliccare sull'icona dell'hub e selezionare Cronologia.
- Selezionare Cancella tutta la cronologia per visualizzare una finestra che consente di scegliere i dati e i file da rimuovere dal computer.
- Una volta effettuate le proprie scelte, selezionare Cancella per completare.
Windows 8 e 8.1
La procedura è uguale a quella prevista su Vista per Internet Explorer versione da 7 a 9. Anche per Firefox e Chrome i passaggi sono gli stessi.
Per Microsoft Internet Explorer, Mozilla Firefox e Google Chrome.
Come cancellare la cronologia di Internet Explorer
- Quando si elimina la cronologia di navigazione in Internet Explorer, è utile servirsi dei tasti di scelta rapida CTRL-MAIUSC-CANC.
- La finestra di dialogo visualizzata consente di specificare cosa conservare e cosa eliminare.
- È sufficiente selezionare le caselle accanto alle categorie che si desidera rimuovere.
- Cliccare su Elimina

Per la versione 10, attenersi alla seguente procedura:
Come eliminare la cronologia di navigazione in Internet Explorer 10 dalla schermata iniziale.
- Scorrere dal bordo destro dello schermo. Se si utilizza un mouse, posizionare il puntatore sull'angolo in alto a destra dello schermo e spostarlo in basso.
- Quindi toccare o cliccare su Impostazioni.
- Toccare o cliccare su Opzioni Internet.
- In Elimina cronologia esplorazioni è possibile toccare o cliccare su Elimina.
Per eliminare la cronologia di navigazione in Internet Explorer 10
- Aprire il browser Internet Explorer sul computer.
- Toccare o cliccare sul pulsante Strumenti, scegliere Sicurezza, quindi Elimina cronologia esplorazioni.
- Selezionare la casella di controllo accanto a ogni categoria di informazioni che si desidera eliminare, quindi toccare o cliccare su Elimina.
Cancellazione della cronologia di navigazione in Firefox
Per eliminare la cronologia di navigazione, anche in Firefox è possibile utilizzare gli stessi tasti di scelta rapida come in Internet Explorer e Chrome.
- Premere CTRL-MAIUSC-CANC per visualizzare le opzioni di cancellazione della cronologia.
- Viene visualizzato un elenco degli elementi che è possibile eliminare. Cliccare sulla freccia Dettagli se si desidera visualizzare un elenco più dettagliato.
- È anche possibile scegliere un intervallo di tempo da cancellare. Le opzioni consentono di cancellare i dati dell'ultima ora, delle ultime due ore, delle ultime quattro ore, dell'intera giornata corrente o di eliminare tutto.
- Selezionare Cancella adesso.
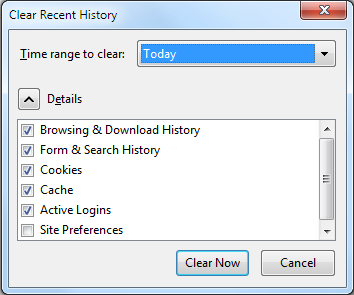
Come cancellare la cronologia del browser Chrome
In Chrome è possibile utilizzare gli stessi tasti di scelta rapida come in Internet Explorer.
- Premere CTRL-MAIUSC-CANC in Chrome per visualizzare le opzioni di Google.
- Come per Internet Explorer, è sufficiente selezionare le caselle accanto alle categorie che si desidera cancellare. Assicurarsi di esaminare tutte le opzioni del menu a discesa nella parte superiore. Questo menu consente di scegliere la quantità di cronologia da cancellare. È possibile cancellare i dati dell'ultima ora, dell'ultimo giorno, dell'ultima settimana o dell'ultimo mese o eliminare tutto.
- Selezionare
Cancella dati.

Windows 7
La procedura è uguale a quella prevista su Vista per Internet Explorer versione da 7 a 10. Anche per Firefox e Chrome i passaggi sono gli stessi.
Per Microsoft Internet Explorer, Mozilla Firefox e Google Chrome.
Come cancellare la cronologia di Internet Explorer
- Quando si elimina la cronologia di navigazione in Internet Explorer, è utile servirsi dei tasti di scelta rapida CTRL-MAIUSC-CANC.
- La finestra di dialogo visualizzata consente di specificare cosa conservare e cosa eliminare.
- È sufficiente selezionare le caselle accanto alle categorie che si desidera rimuovere.
- Cliccare su Delete.

Come cancellare la cronologia di navigazione in Firefox
Per eliminare la cronologia di navigazione, anche in Firefox è possibile utilizzare gli stessi tasti di scelta rapida come in Internet Explorer e Chrome.
- Premere CTRL-MAIUSC-CANC per visualizzare le opzioni di cancellazione della cronologia.
- Viene visualizzato un elenco degli elementi che è possibile eliminare. Cliccare sulla freccia Dettagli se si desidera visualizzare un elenco più dettagliato.
- È anche possibile scegliere un intervallo di tempo da cancellare. Le opzioni consentono di cancellare i dati dell'ultima ora, delle ultime due ore, delle ultime quattro ore, dell'intera giornata corrente o di eliminare tutto.
- Selezionare
Cancella adesso.
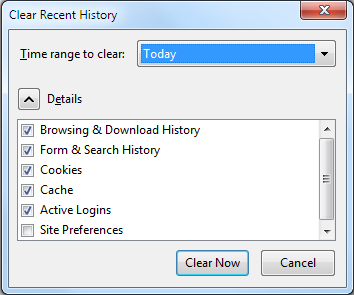
Come cancellare la cronologia del browser Chrome
In Chrome è possibile utilizzare gli stessi tasti di scelta rapida come in Internet Explorer.
- Premere CTRL-MAIUSC-CANC in Chrome per visualizzare le opzioni di Google.
- Come per Internet Explorer, è sufficiente selezionare le caselle accanto alle categorie che si desidera cancellare. Assicurarsi di esaminare tutte le opzioni del menu a discesa nella parte superiore. Questo menu consente di scegliere la quantità di cronologia da cancellare. È possibile cancellare i dati dell'ultima ora, dell'ultimo giorno, dell'ultima settimana o dell'ultimo mese o eliminare tutto.
- Selezionare Cancella dati.

Windows Vista
Per Microsoft Internet Explorer, Mozilla Firefox e Google Chrome.
Come cancellare la cronologia di Internet Explorer
- Quando si elimina la cronologia di navigazione in Internet Explorer, è utile servirsi dei tasti di scelta rapida CTRL-MAIUSC-CANC.
- La finestra di dialogo visualizzata consente di specificare cosa conservare e cosa eliminare.
- È sufficiente selezionare le caselle accanto alle categorie che si desidera rimuovere.
- Cliccare su Delete.
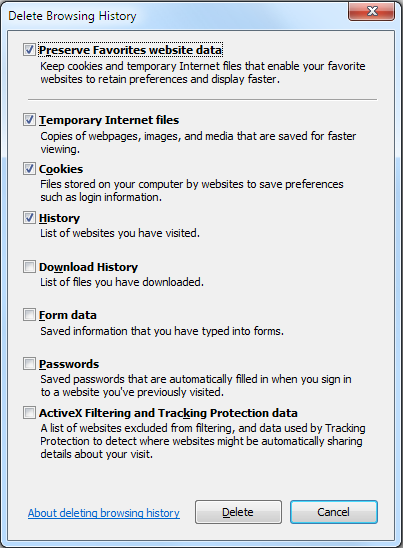
Come cancellare la cronologia di navigazione in Firefox
Per eliminare la cronologia di navigazione, anche in Firefox è possibile utilizzare gli stessi tasti di scelta rapida come in Internet Explorer e Chrome.
- Premere CTRL-MAIUSC-CANC per visualizzare le opzioni di cancellazione della cronologia.
- Viene visualizzato un elenco degli elementi che è possibile eliminare. Cliccare sulla freccia Dettagli se si desidera visualizzare un elenco più dettagliato.
- È anche possibile scegliere un intervallo di tempo da cancellare. Le opzioni consentono di cancellare i dati dell'ultima ora, delle ultime due ore, delle ultime quattro ore, dell'intera giornata corrente o di eliminare tutto.
- Selezionare Cancella adesso.

Come cancellare la cronologia del browser Chrome
In Chrome è possibile utilizzare gli stessi tasti di scelta rapida come in Internet Explorer.
- Premere CTRL-MAIUSC-CANC in Chrome per visualizzare le opzioni di Google.
- Come per Internet Explorer, è sufficiente selezionare le caselle accanto alle categorie che si desidera cancellare.
- Assicurarsi di esaminare tutte le opzioni del menu a discesa nella parte superiore. Questo menu consente di scegliere la quantità di cronologia da cancellare. È possibile cancellare i dati dell'ultima ora, dell'ultimo giorno, dell'ultima settimana o dell'ultimo mese o eliminare tutto.
- Cliccare su Cancella dati.
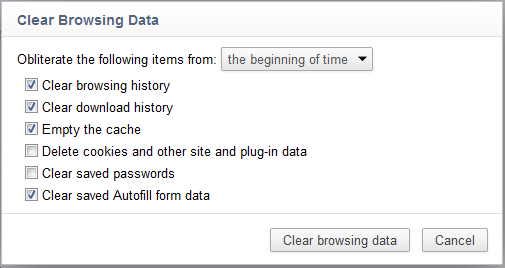
Resolution
Che cosa viene eliminato quando si cancella la cronologia di navigazione?
| Tipo di informazioni | Elementi eliminati |
|---|---|
| Cronologia esplorazioni | Elenco dei siti visitati, inclusi quelli visitati di frequente |
| Cookie e dati di siti web salvati | File di siti web che memorizzano informazioni utente per tali siti, ad esempio accessi e posizioni |
| Dati e file memorizzati nella cache | Copie di pagine web, immagini e simili conservate per velocizzare il caricamento della pagina |
| Cronologia download | elenco dei file scaricati (nessuna conseguenza sui file scaricati) |
| Dati dei moduli | Informazioni regolarmente inserite dall'utente nei moduli |
| Password | Password dei siti salvate dall'utente |
| Licenze contenuti multimediali | Licenze per contenuti PlayReady/Digital Rights Management |
| Eccezioni pop-up | Elenco dei siti web a cui l'utente ha consentito l'utilizzo di pop-up |
| Autorizzazioni per la posizione | Elenco dei siti web a cui l'utente ha consentito di conoscere la sua posizione corrente |
| Autorizzazioni per schermo intero | Elenco dei siti web di cui l'utente ha consentito l'apertura a schermo intero |
| Autorizzazioni di compatibilità | Elenco dei siti web di cui l'utente ha consentito l'apertura automatica in Internet Explorer (IE) |
Article Properties
Affected Product
Alienware, Inspiron, OptiPlex, Vostro, G Series, G Series, Alienware, Inspiron, Latitude, Latitude Tablets
Product
XPS, Vostro, XPS, XPS Tablets, Workstations
Last Published Date
09 Nov 2022
Version
6
Article Type
Solution