Article Number: 000140131
Slik får du tilgang til oppsett av RAID-kontroller på UEFI-konfigurerte datamaskiner
Summary: Denne artikkelen inneholder en veiledning for å få tilgang til og administrere RAID i UEFI BIOS- og IRST-brukergrensesnittet på Precision-, OptiPlex-, Alienware- og andre Dell-produkter. Du får ikke tilgang til RAID-konfigurasjoner i UEFI BIOS-konfigurasjonen via de eldre hurtigtastkombinasjonene CTRL+I eller CTRL+H. ...
Article Content
Instructions
Eldre hurtigtastkombinasjoner får ikke tilgang til redundante matriser for Basic Input/Output System (BIOS) med billig diskkontrollerkonfigurasjon (RAID) skrivebeskyttet minne (ROM). Der BIOS er konfigurert for UEFI-oppstartsmodus (Unified Extensible Firmware Interface) på Precision, OptiPlex, Alienware og andre Dell-datamaskiner. Finn ut hvordan du starter og administrerer RAID-arrayer i denne artikkelen.
Oversikt
Når Precision, OptiPlex, Alienware eller andre Dell-produkter med RAID-kontrollere er konfigurert for UEFI-oppstartsmodus, påvirker dette hurtigtastene. På grunn av denne konfigurasjonen åpnes ikke RAID-oppsettverktøyet som er innebygd i BIOS, ved hjelp av CTRL + I, CTRL + H eller andre hurtigtastkombinasjoner.
Hurtigtasttilgangen til RAID-oppsettet fungerer bare når BIOS er konfigurert for eldre oppstartsmodus.
I de fleste tilfeller kan RAID administreres fra brukergrensesnittet for Intel Rapid Storage Technology (IRST) (for eksempel) i Windows. Hvis du ikke kan administrere RAID-arrayet i Windows, bør du få tilgang til RAID-konfigurasjonen fra UEFI BIOS F12-menyen for enhetskonfigurasjon.
Opprette et gjenopprettings-array i IRST-brukergrensesnittet
RAID-oppsettverktøyet kjører og gjør det mulig å konfigurere RAID-arrayet for datamaskinen. Se figur 2-19 for eksempler på Intel integrert RAID i UEFI-modus. Intel Integrated RAID kan konfigureres enten fra Intel Rapid Storage Technology (IRST)-brukergrensesnittet eller fra RAID BIOS.
Nedenfor vises eksempler på IRST-brukergrensesnittet (UI) og UEFI BIOS under konfigurasjonen av Intel Integrated RAID. Andre RAID-kontrollere kan ha forskjellige skjermbilder, men den grunnleggende konfigurasjonsfunksjonaliteten bør være lik.
Gjenopprettings-array
Med IRST-brukergrensesnittet kan du enkelt opprette RAID-arrayer i operativsystemet.
- Opprette et gjenopprettings-array (standard) ved hjelp av Intel Integrated RAID-kontrolleren og Intel Rapid Storage Technology-brukergrensesnitt. (Se figur 1)
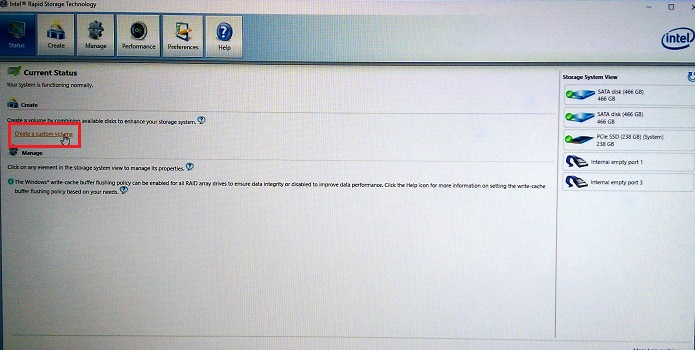
Figur 1. Det første trinnet for å opprette et RAID-array for gjenoppretting - Velg typen RAID-array du vil opprette. (Se figur 2)
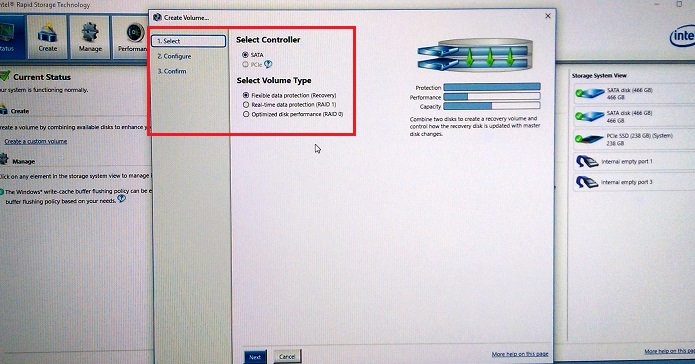
Figur 2. Alternativer for valg av RAID-array - Konfigurer de valgte stasjonene i RAID-arrayet. (Se figur 3)
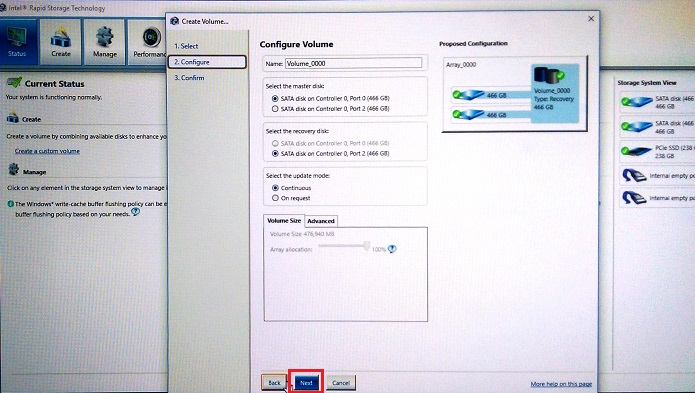
Figur 3. Valg av disktilordninger i gjenopprettings-arrayet. - Bekreft opprettelsen av gjenopprettingsvolumet. (Se figur 4)
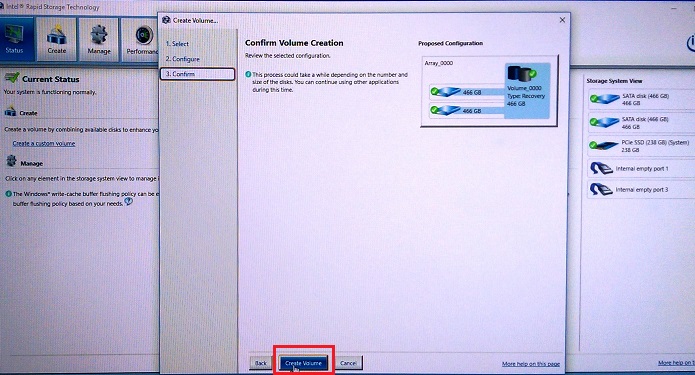
Figur 4. Oppretting av gjenopprettingsvolum-arrayet. - Klikk på OK når volumopprettelsen er fullført. (Se figur 5)
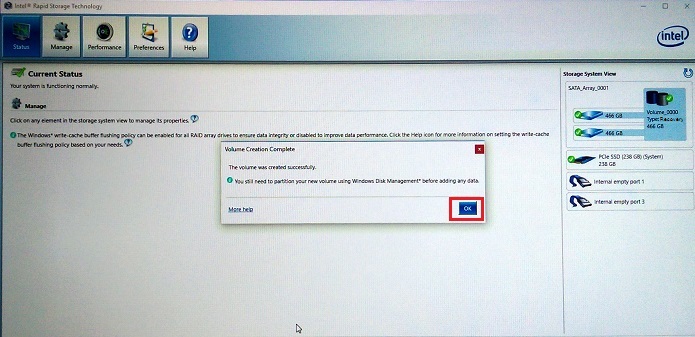
Figur 5. Oppretting av gjenopprettingsvolumarray er fullført.
Slik får du tilgang til RAID-BIOS i UEFI-modus
Når disse datamaskinene er konfigurert i UEFI BIOS-modus, åpnes RAID-oppsettet fra F12-menyen før oppstart.
Trykk på F12 når du er på velkomstbildet med Dell-logoen. Velg deretter "Device Configuration" fra listen som vises i F12-menyen før oppstart. (Se figur 6.)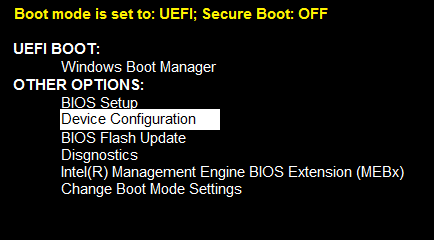
Figur 6. UEFI-meny før oppstart, alternativ for enhetskonfigurasjon
Opprette RAID 1 (speil) i IRST-brukergrensesnittet
- Opprette et RAID 1-array (speil) ved hjelp av Intel integrert RAID-kontroller og Intel Rapid Storage Technology-brukergrensesnittet. (Se figur 7)
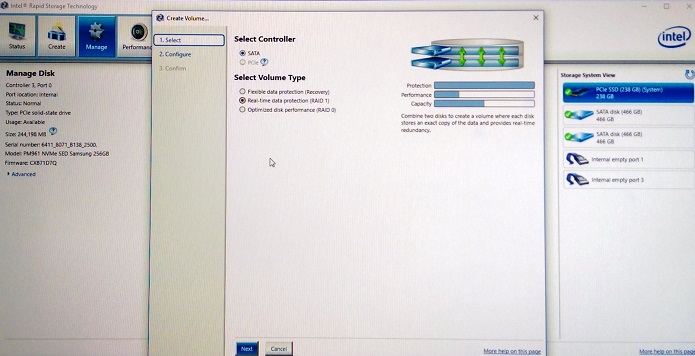
Figur 7. Opprette en RAID 1-matrise (speil). - Velg stasjonene som skal opprette RAID-arrayet. (Se figur 8)
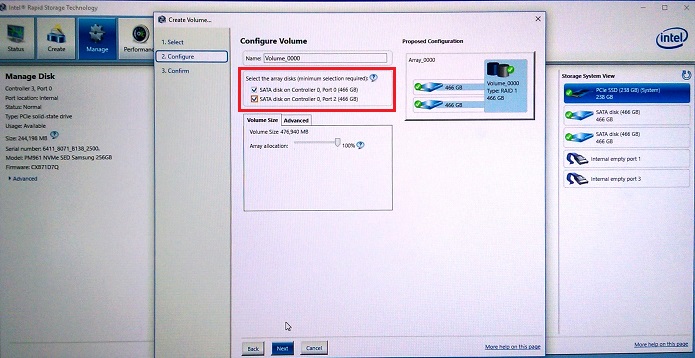
Figur 8. Valg av RAID 1-stasjon (speiling). - Det finnes et valgfritt valg av størrelsen på RAID 1-arrayet (standard er 100 %). (Se figur 9)
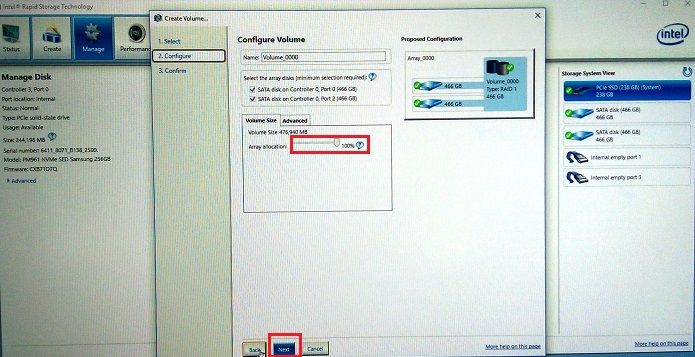
Figur 9: Valg av størrelse for RAID 1-arrayet. - Bekreft RAID 1-volumet. (Se figur 10.)
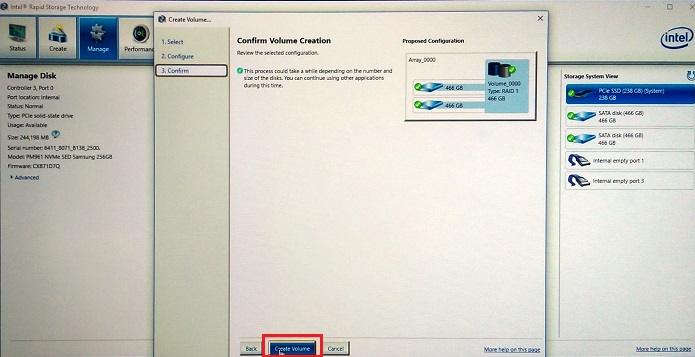
Figur 10. Bekreftelse av RAID 1-volumet. - Volumopprettelsen fullføres. (Se figur 11)
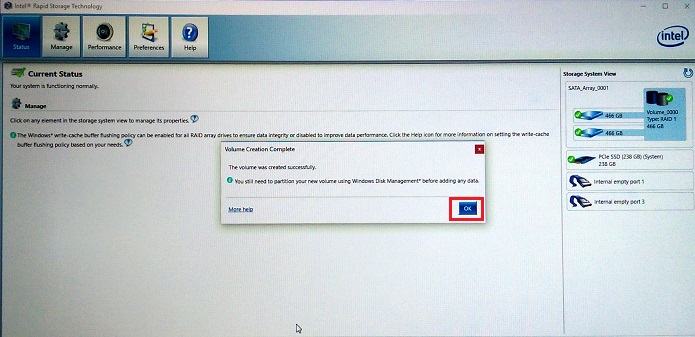
Figur 11. Oppretting av RAID 1-volum er fullført.
Opprette et RAID-array i UEFI BIOS
Du kan også opprette RAID-volumer i UEFI RAID BIOS som du får tilgang til fra menyen for konfigurasjon av F12-enhet (se figur 6 ovenfor).
- Når du velger Device Configuration og trykker på "Enter"-tasten, vises RAID-statussiden. Hvis du vil opprette et RAID-array, må du sørge for at "Create RAID Volume" (Opprett RAID-volum) er markert (ved hjelp av array tastene) og deretter trykke på "Enter"-tasten for å starte prosessen med å opprette array (Se figur 12)
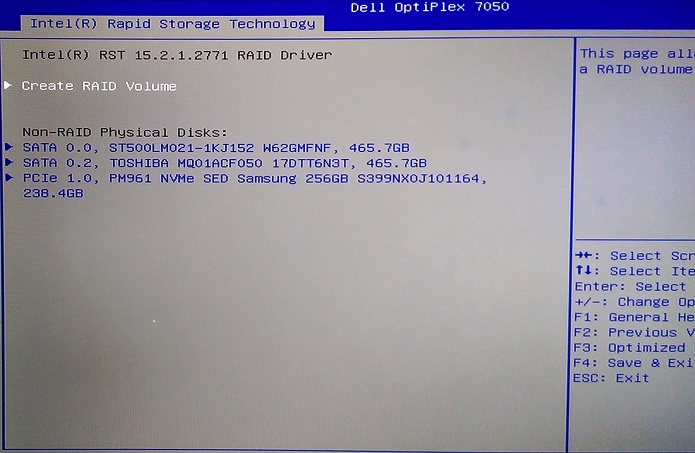
Figur 12. Opprette RAID-volum. - I denne konfigurasjonen bytter vi fra standard RAID 1 (speiling) til RAID 0 (stripe) ved hjelp av "+"-tasten. (Se figur 13)
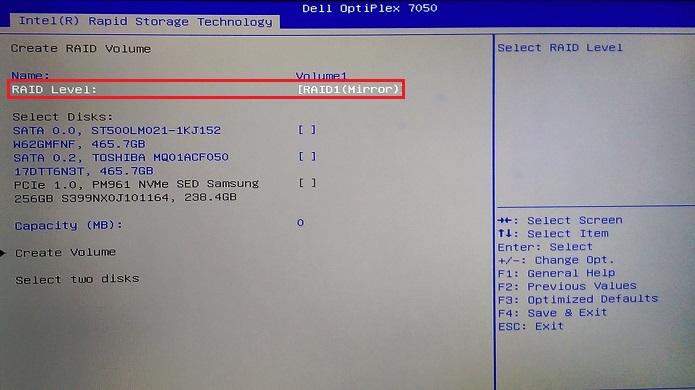
Figur 13. Bytte fra standard RAID 1 til RAID 0 stripet array. - Når du har valgt arraytype, må du velge diskene som skal konfigureres i arrayet. Bruk piltastene til å markere stasjonen, og trykk deretter på Enter-tasten for å velge stasjonen du vil legge til. (Se figur 14.)
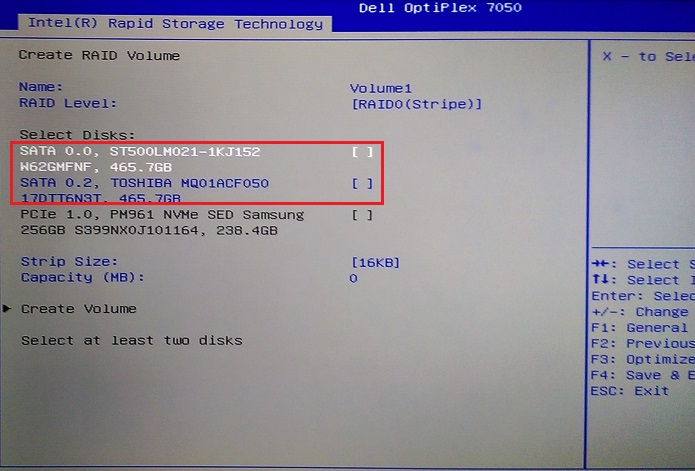
Figur 14. Valg av den første stasjonen som skal legges til i arrayet. - Det vises en boks på skjermen for stasjonen. Bruk piltasten til å markere valgområdet, skriv inn en "X" du vil velge, og trykk deretter på "Enter"-tasten for å fullføre stasjonsvalget. (Se figur 15.)
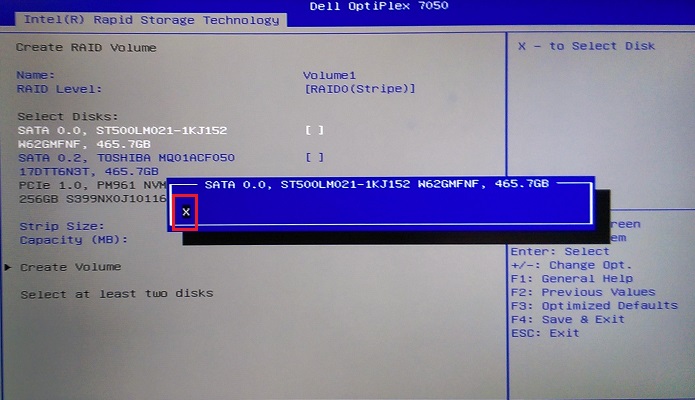
Figur 15. Skjermbildet for stasjonsvalg. - Gjenta valgprosessen for den andre, tredje eller til og med fjerde disken (avhengig av stasjons- og kabinettkonfigurasjonen) (se figur 16.)
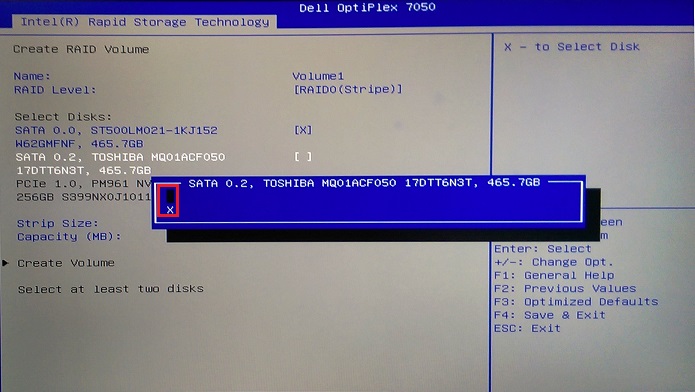
Figur 16. Valg av den andre stasjonen for arrayet. - Bruk piltastene for å gå til alternativet "Create Volume" som blir tilgjengelig når minst to stasjoner er valgt. (Se figur 17.)
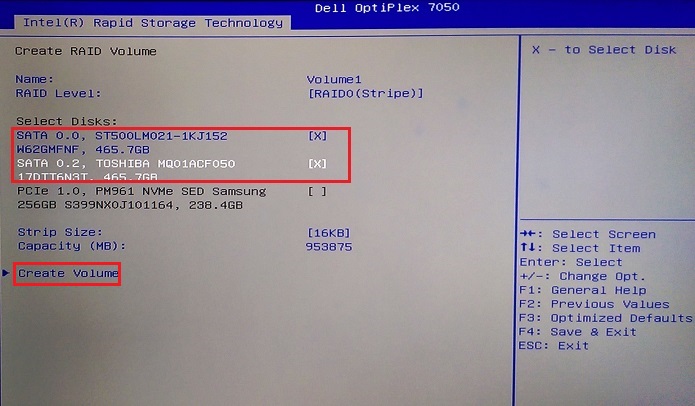
Figur 17. Opprette volumet etter at stasjonsvalget er fullført. - Når arrayet er fullført, kan du se statusen til arrayet. (Se figur 18.)
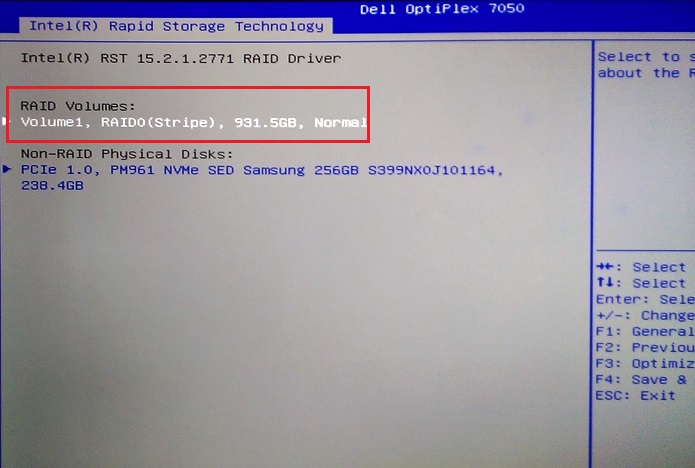
Figur 18. Arraystatus etter fullført array.
Slette et array i UEFI BIOS
Hvis det allerede finnes en matrise, finnes det et tilgjengelig alternativ for å slette arrayet. Når alternativet slett er valgt, må du bekrefte array-slettingen, og du får en advarsel om at volumet tømmes. (Se figur 19 nedenfor.
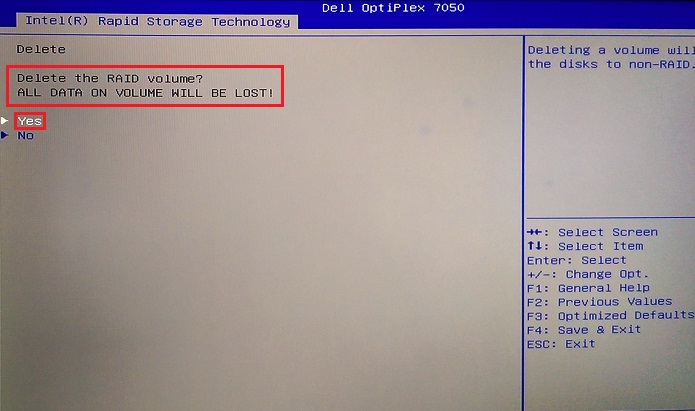
Figur 19. Slette en arraybekreftelse i UEFI BIOS
Additional Information
Anbefalte artikler
Her er noen anbefalte artikler relatert til dette emnet som kan være av interesse for deg.
Article Properties
Affected Product
Last Published Date
17 Apr 2024
Version
9
Article Type
How To