Windows 10:n asentaminen Alienware-järjestelmään, johon on asennettu Intel Optane
Summary: Ohjeet Win10-käyttöjärjestelmän asentamiseen, kun Alienware-tietokoneessa on käytössä Optane
This article applies to
This article does not apply to
This article is not tied to any specific product.
Not all product versions are identified in this article.
Symptoms
 |
Kuvaus | Windows 10:n asentaminen järjestelmään, jossa on Intel Optane |
Tuetut järjestelmät:
AlienwareWindows 10:n asentaminen DVD:ltä tai USB:ltä, kun järjestelmässä on Intel Optane
 Huomautus: Huomautus: kun järjestelmään on asennettu Intel Optane, BIOSin SATA Operation Mode -asetuksen on oltava RAID tai Intel Rapid Response .
Huomautus: Huomautus: kun järjestelmään on asennettu Intel Optane, BIOSin SATA Operation Mode -asetuksen on oltava RAID tai Intel Rapid Response .
Windows 10
- Käynnistä asennus levyltä tai USB:ltä liittämällä Windowsin asennuslevy tai -USB-muistitikku järjestelmään.
- Sammuta tietokone
- Paina tietokoneen virtapainiketta ja odota, kunnes näyttöön tulee Dell/Alienware-logo.
- Kun logo tulee näyttöön, lataa käynnistysvalikko painamalla F12-näppäintä.
- Jos valikko ei tule näyttöön, käynnistä tietokone uudelleen ja paina F12-näppäintä useita kertoja, kun Dell-logo näkyy.
- Kun käynnistysvalikko avautuu, valitse Windows-asennuksen sisältävä optinen tai USB-asema ja paina Enter-näppäintä.
- Jos käytät UEFI:tä, muista valita oikea käynnistysasetus (esimerkki: UEFI-USB-tallennuslaite)
- Kun Windows 10 -asennus käynnistyy, tarkista kielen, kellonajan, valuutan ja näppäimistön kentät.
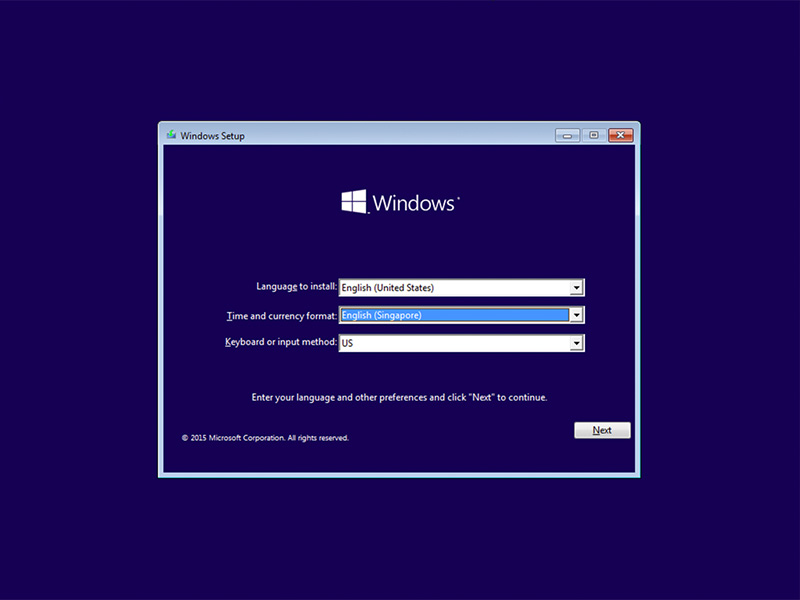
- Valitse Windows 10 -asennusvalintaikkunassa Asenna nyt.
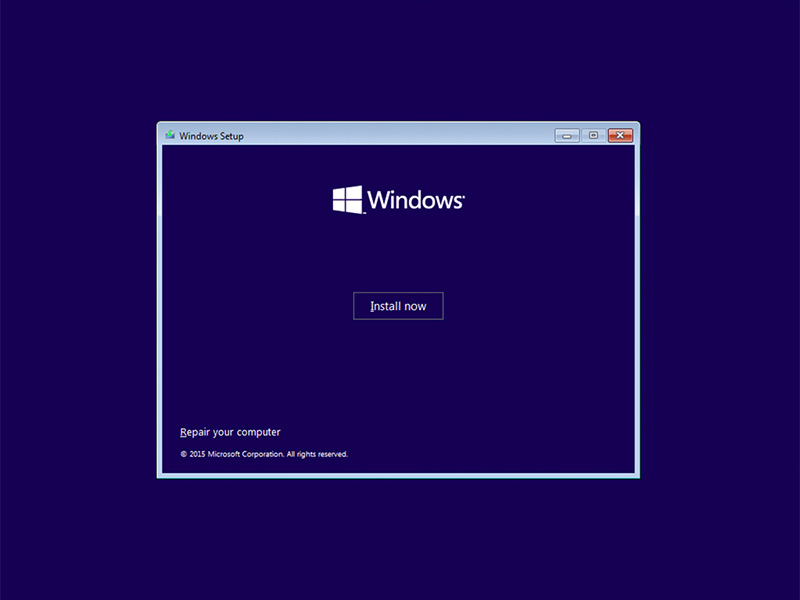
- Tarkista käyttöoikeussopimus ja valitse Hyväksyn käyttöoikeussopimuksen ehdot.
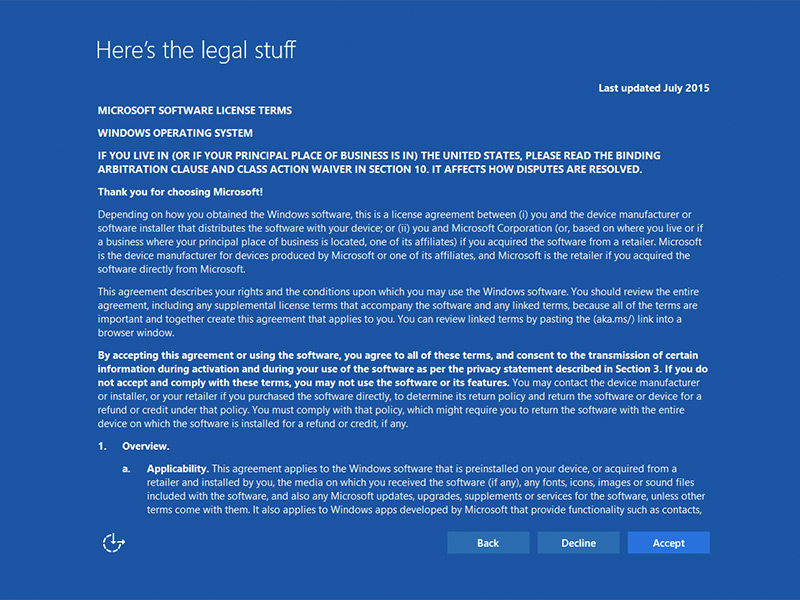
- Valitse Valitse haluamasi asennustyyppi -ikkunassa Mukautettu (kokeneet käyttäjät).
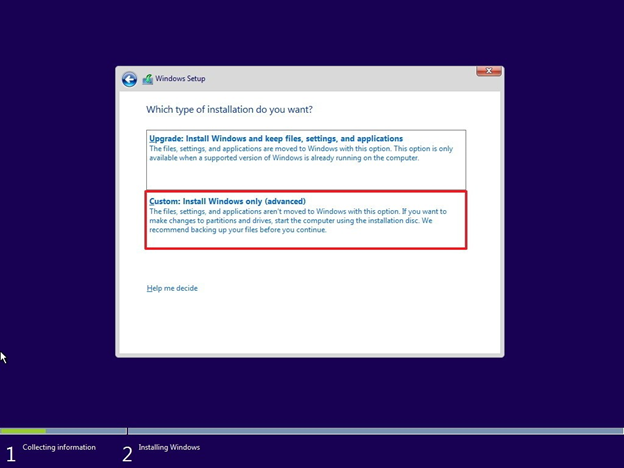
- Valitse Aseman asetukset (lisäasetukset)
Huomautus: Optane-huomautus: jos asemia ei havaita, järjestelmään on asennettava Intel Rapid Storage -tekniikan ohjain (F6-ohjain). Valitse Lataa ohjain ja asenna ohjain ohjeiden mukaisesti siirrettävältä tallennuslaitteelta. Optane-asemille on haettava ja ladattava asianmukainen IRST-ohjain.
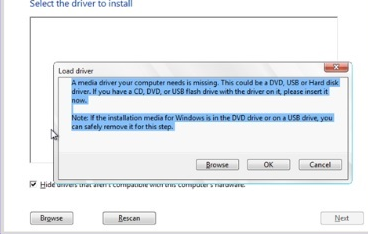
- Valitse juuri alustettu osio ja jatka käyttöjärjestelmän asennusta valitsemalla Seuraava. Muista valita SSD-levyn sijasta mekaaninen kiintolevy.
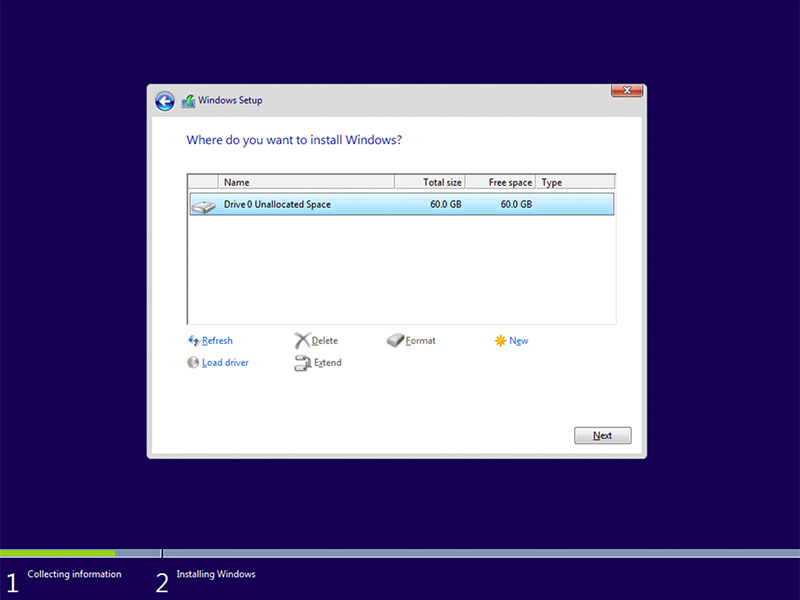
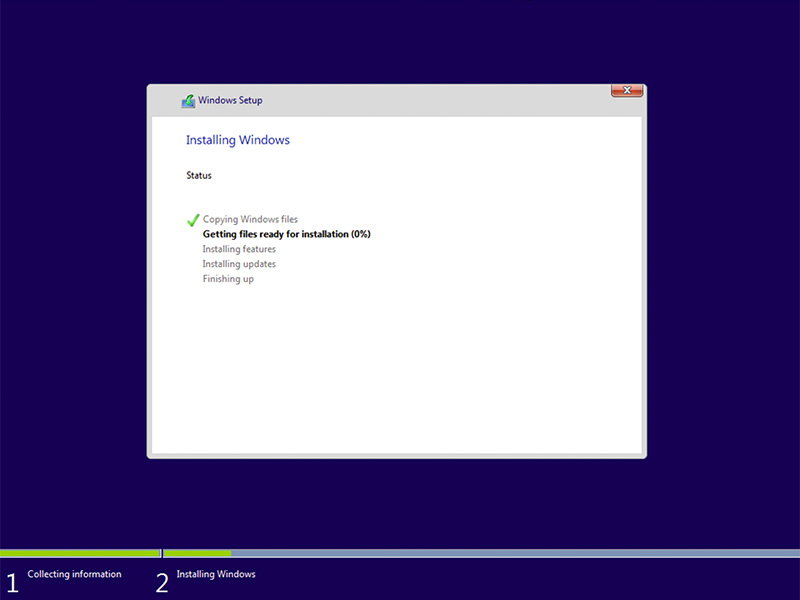
- Kun Windows on asennettu, jatka Intel Rapid Storage -ohjelmiston asennukseen seuraavasti:
- Avaa Intel Rapid Storage Technology (IRST) -ohjelman käyttöliittymä Käynnistä-valikon kuvakkeesta. (Kuva 1.)
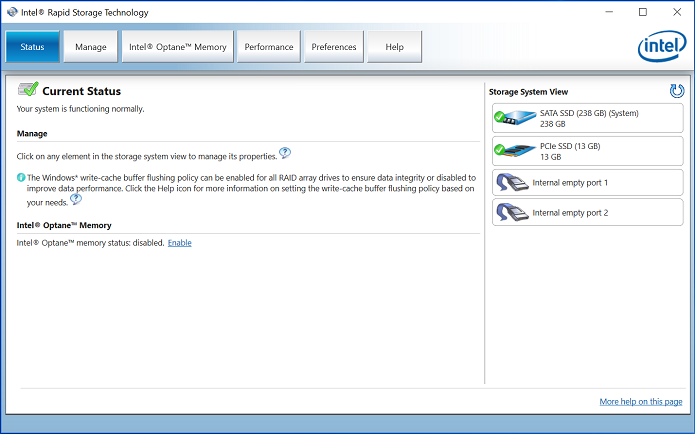
Kuva 1. - Intel Rapid Storage Technology (IRST) -ohjelman aloitusnäyttö.
- Avaa Optane-asetukset valitsemalla Intel Optane Memory (Intel Optane -muisti). (Kuva 2.)
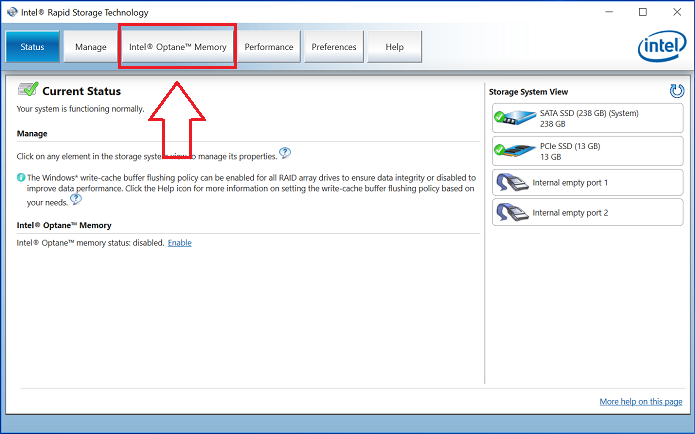
Kuva 2. - Optane Memory -välilehden valitseminen
- Yhdistä Optane-moduuli SATA 3 -levyyn valitsemalla Enable (Ota käyttöön). (Kuva 3.)
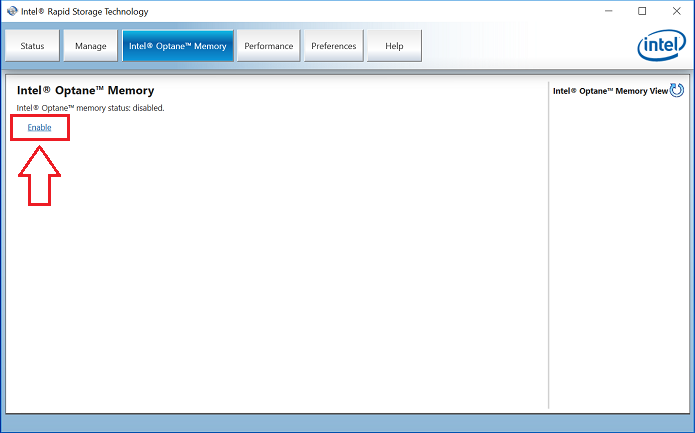
Kuva 3. - Optane-järjestelmän luominen Optane Memory -välilehdessä
- Näyttöön ilmestyy ponnahdusikkuna, jossa näkyy Optane-laite ja järjestelmän asema, jonka kanssa se yhdistyy. Valitse Yes (Kyllä). (Kuva 4.)
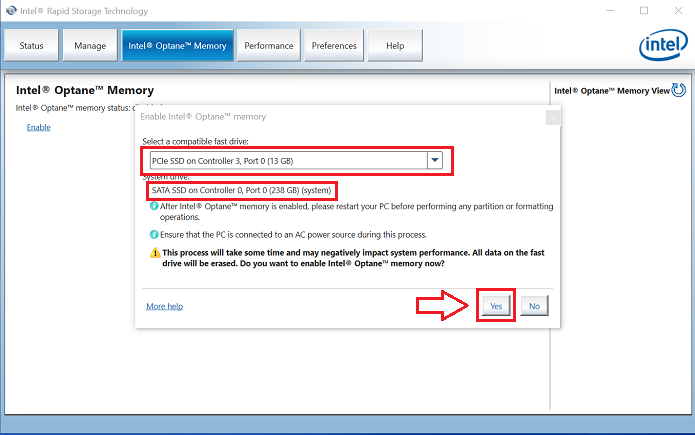
Kuva 4. - Yes (Kyllä) -vaihtoehto yhdistää asemat ja luo Optane-järjestelmän.
- Kun asemat on yhdistetty, viimeistele Optane-määritys valitsemalla Reboot (Käynnistä uudelleen). SATA-levy ja Optane-laite näkyvät nyt muodossa Optane Memory Array (Optane-muistijärjestelmä). (Kuva 5.)
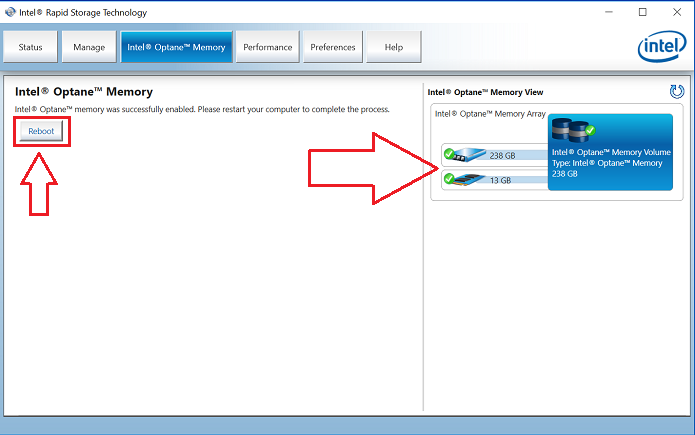
Kuva 5. - Optane-määrityksen viimeistely.
- Kun järjestelmä on käynnistynyt uudelleen, Intel Rapid Storage Technology -ohjelman voi avata Käynnistä-valikon yläosasta. Intel Optane Memory -välilehdessä on nyt valittavissa ainoastaan Disable (Poista käytöstä), mikä tarkoittaa, että Optane on jo käytössä. (Kuva 6.)
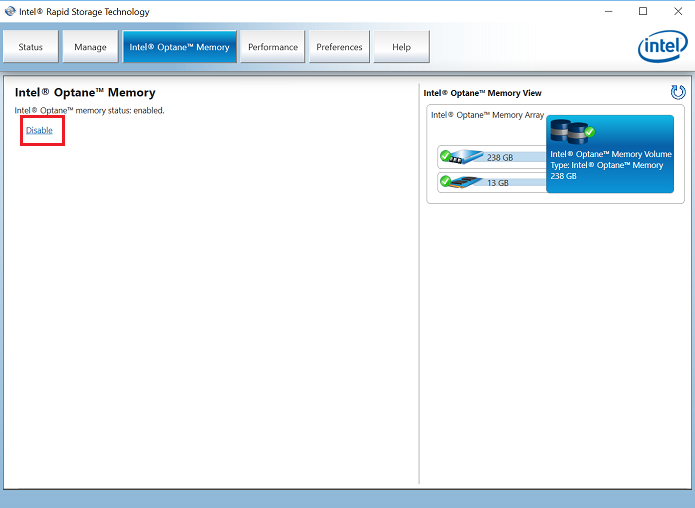
Kuva 6. - Optane-määritys on valmis.
Cause
Resolution
 Takuu päättynyt? Ei hätää, napsauta tätä, anna palvelutunniste ja katso tarjouksemme.
Takuu päättynyt? Ei hätää, napsauta tätä, anna palvelutunniste ja katso tarjouksemme.
Tällä hetkellä tarjoukset ovat käytettävissä ainoastaan Yhdysvalloissa, Kanadassa, Isossa-Britanniassa ja Ranskassa (tietokoneasiakkaat). Ei koske palvelin- ja tallennustuotteita.
Affected Products
Alienware 15 R4, Alienware 17 R5, Alienware Area-51 R4 and R5, Alienware Aurora R6, Alienware Aurora R7Article Properties
Article Number: 000178070
Article Type: Solution
Last Modified: 10 Apr 2021
Version: 5
Find answers to your questions from other Dell users
Support Services
Check if your device is covered by Support Services.




