Número del artículo: 000128900
Uso y solución de problemas de Dell Peripheral Manager
Resumen: Dell Peripheral Manager le permite configurar las características de su teclado, mouse o cámara web externa de Dell.
Contenido del artículo
Instrucciones
Seleccione una sección desplegable para obtener información sobre la descarga, el uso y la configuración de Dell Peripheral Manager. Esta aplicación es para dispositivos periféricos, como teclados y mouse Dell, lápiz activo Dell, cámara web Dell WB7022, cámara web Dell Pro WB5023 y parlantes o auriculares.
Tabla de contenido
- Descargar e instalar el software Dell Peripheral Manager
- Configuración de la cámara web
- Interfaz de usuario del software Peripheral Manager
- Menú de acceso rápido mientras se utiliza Zoom
- Actualizaciones de software y firmware de Dell Peripheral Manager
- Recursos adicionales, preguntas frecuentes y pasos para la solución de problemas
- Emparejamiento de otros dispositivos con Dell Peripheral Manager
- Desemparejamiento de un dispositivo con Dell Peripheral Manager
1. Descargar e instalar el software Dell Peripheral Manager
-
Inserte el cable de la cámara web en un puerto USB 3.0 de la computadora y asegúrese de que el otro extremo esté bien conectado a la cámara web.
-
La versión más reciente de DPM se debe descargar e instalar automáticamente (tarda hasta 20 minutos).
-
Cuando DPM no se instale automáticamente, realice cualquiera de los siguientes pasos:
-
Asegúrese de tener las actualizaciones más recientes de Windows y de los controladores:
-
Consulte el artículo de la base de conocimientos de Microsoft: Windows Update: Preguntas frecuentes
para obtener información sobre cómo obtener la versión más reciente de Windows y las actualizaciones.
-
Utilice la aplicación SupportAssist para actualizar los controladores, vaya a la página SupportAssist para computadoras y tabletas para obtener más información.
-
Obtenga información sobre Cómo descargar e instalar controladores de Dell.
-
-
Instale manualmente el software Dell Peripheral Manager:
-
Vaya a la página de descarga de Dell Peripheral Manager.
-
Toque o haga clic en Download.
NOTA: El software Dell Peripheral Manager solo es compatible con Windows 11 y Windows 10 de 64 bits. -
Tendrá diferentes opciones según el navegador que esté utilizando. Los siguientes pasos son los que aparecen al utilizar el navegador Chrome.
-
Una vez que haya descargado Dell Peripheral Manager, presione o haga clic en el archivo de la parte inferior de la pantalla para iniciar el proceso de instalación. Luego, siga las indicaciones.
-
-
2. Configuración de la cámara web Dell
-
Dell Peripheral Manager debe iniciarse después de la instalación:
NOTA: Para iniciar manualmente Dell Peripheral Manager, realice los siguientes pasos.-
Mantenga presionada la tecla Windows (
 ) y, luego, presione la tecla q.
) y, luego, presione la tecla q. -
Escriba peripheral manager en el cuadro de búsqueda del menú Inicio.
-
En la lista de resultados de búsqueda, presione o haga clic en Dell Peripheral Manager (App).
-
-
Toque o haga clic en Get Started.
-
En la página Preset, puede elegir cómo desea ver la cámara (Consulte la Figura 1).
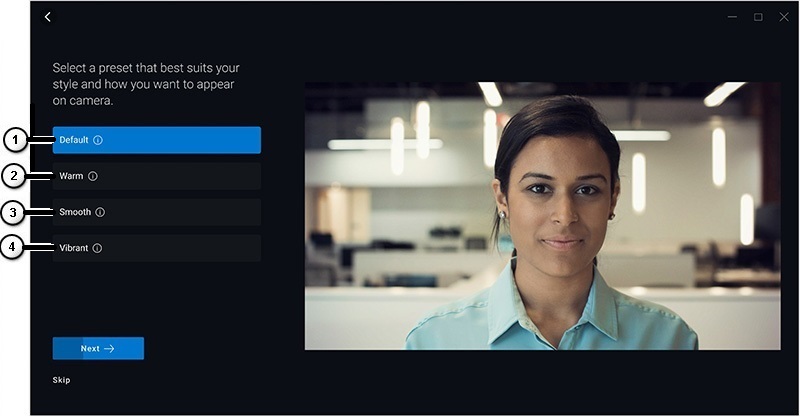
Figura 1: Página preestablecida de Peripheral Manager (solo en inglés)
| Los números hacen referencia a la figura anterior: | |
|---|---|
 |
Predeterminado: Neutralice la imagen de su cámara y restaure la configuración original. |
 |
Cálido: Realce su apariencia con tonos más cálidos. |
 |
Suave: Retoca y suaviza su aspecto. |
 |
Intenso: Intensifique el color y la intensidad de su imagen. |
-
Después de tomar su decisión, toque o haga clic en Next.
-
Decida si desea el encuadre automático con IA: Encendido o apagado (consulte la Figura 2).
NOTA: El encuadre automático con IA proporciona un análisis inteligente de la escena, detección de rostros y seguimiento facial para ampliar y desplazar la vista cuando se mueve.
Figura 2: Página de encuadre automático con IA de Peripheral Manager (solo en inglés) -
Después de tomar su decisión, toque o haga clic en Next.
-
Decida si desea Alto rango dinámico (HDR): Encendido o no (consulte la Figura 3).
NOTA: HDR proporciona corrección automática para una calidad de imagen óptima en diversas condiciones de iluminación.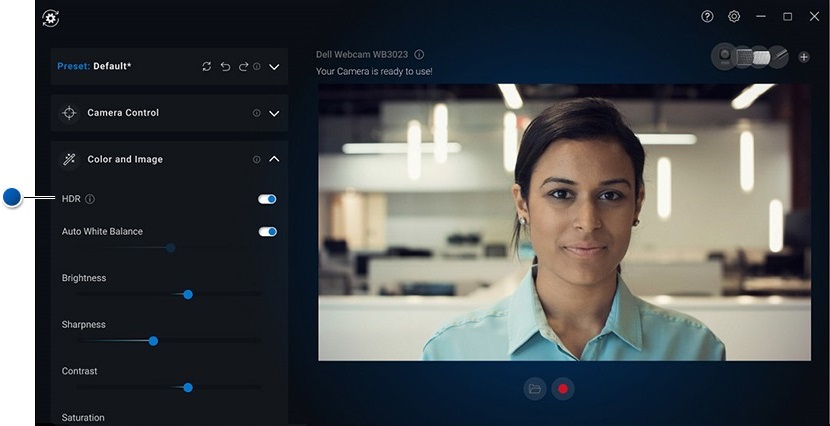
Figura 3: Página del alto rango dinámico de Peripheral Manager (solo en inglés) -
Después de tomar su decisión, toque o haga clic en Next.
-
En la página Detección de presencia, puede elegir cómo reacciona la cámara cuando se aleja o se acerca a la cámara web (Consulte la Figura 4).
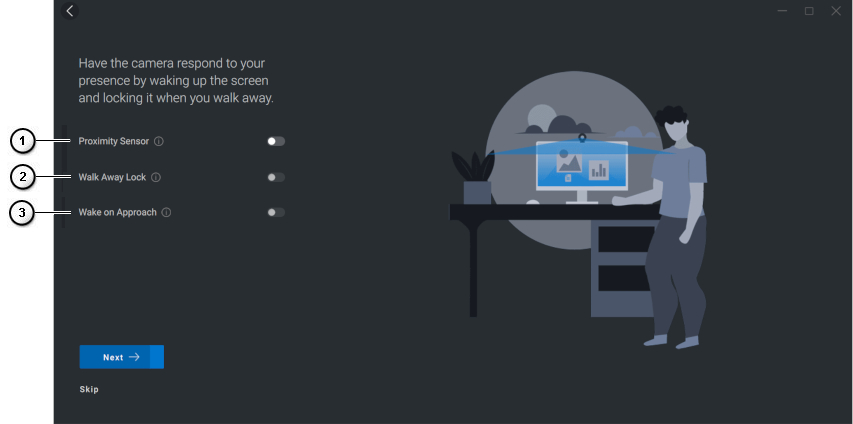
Figura 4: Página de detección de presencia de Peripheral Manager (solo en inglés)
| Los números hacen referencia a la figura anterior: | |
|---|---|
 |
Sensor de proximidad: La cámara web detecta su presencia cuando se encuentra en el campo de vista. |
 |
Walk away Lock: Bloquea la computadora personal y desactiva la pantalla cuando usted se aleja. |
 |
Wake on Approach: Activa la computadora personal cuando se acerca. |
-
Después de tomar su decisión, toque o haga clic en Next.
-
Toque o haga clic en More Settings.
-
En la página Ayúdenos a mejorar Dell Peripheral Manager , toque o haga clic en No acepto o Doy mi consentimiento. Esto lo lleva a la pantalla de Interfaz de usuario.
3. Interfaz de usuario del software Dell Peripheral Manager
Para iniciar Dell Peripheral Manager, realice los siguientes pasos.
-
Mantenga presionada la tecla Windows (
 ) y, luego, presione la tecla Q.
) y, luego, presione la tecla Q. -
Escriba peripheral manager en el cuadro de búsqueda del menú Inicio.
-
En la lista de resultados de búsqueda, presione o haga clic en Dell Peripheral Manager (App).

Figura 5: La interfaz de usuario de Dell Peripheral Manager soporta el tema oscuro (solo en inglés)
Toque o haga clic en el enlace de la tabla para obtener más información sobre cada característica:
| Los números hacen referencia a la figura anterior: | |
|---|---|
 |
Preestablecido |
 |
Control de la cámara |
 |
Color e imagen |
 |
Detección de presencia |
 |
Capturar |
 |
Abrir carpeta de medios: Elija dónde guardar o abrir las grabaciones de video. |
 |
Iniciar y detener grabación: Inicie o detenga la grabación de video. |
 |
Update Available Cuando se muestra, hay una versión actualizada del software o del firmware del hardware disponible. |
 |
Ayuda Se proporcionan las versiones de software y controlador de la aplicación. |
 |
Settings General: Puede activar o desactivar las notificaciones de la tecla de bloqueo y las notificaciones de batería baja. Actualizaciones: Esto le permite comprobar si hay versiones actualizadas del software y del firmware del hardware. Análisis: permite optar por el envío de diagnósticos a Dell o no. |
 |
Switch Devices Permite cambiar el dispositivo que desea configurar. |
 |
Add New Device Lo lleva a la pantalla Add New Device, para que pueda agregar teclados y mouse inalámbricos Dell. |
Preestablecido
Seleccione los modos Predeterminado, Cálido, Fluido o Intenso. Además, cree sus instalaciones personalizadas (Consulte la Figura 6).

Figura 6: Página preestablecida de Peripheral Manager (solo en inglés)
| Los números hacen referencia a la figura anterior: | |
|---|---|
 |
Predeterminado: Neutralice la imagen de su cámara y restaure la configuración original. |
 |
Suave: Retoca y suaviza su aspecto. |
 |
Intenso: Intensifique el color y la intensidad de su imagen. |
 |
Cálido: Realce su apariencia con tonos más cálidos. |
 |
Agregue una nueva preselección: Cree su propia preselección. |
Control de la cámara
Ajuste el interruptor de la cámara, el campo de visión, el encuadre automático con IA, el zoom, el encuadre automático con IA y la configuración de la prioridad (Consulte la Figura 7).
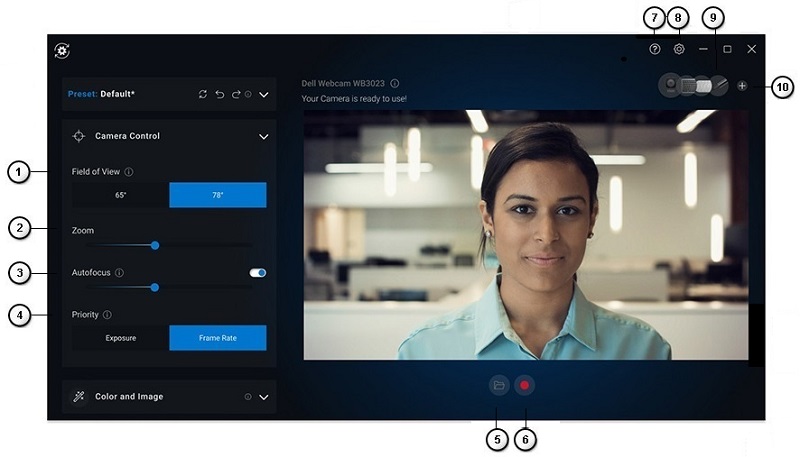
Figura 7: Página control de la cámara de Peripheral Manager (solo en inglés)
| Los números hacen referencia a la figura anterior: | |||
|---|---|---|---|
| - | Encuadre automático con IA: El encuadre automático con IA proporciona un análisis inteligente de la escena, detección de rostros y seguimiento facial para ampliar y desplazar la vista cuando se mueve.
|
||
| - | Camera Transition: Cambia la forma en que la cámara mueve el encuadre para mantenerlo centrado. Cuando está desactivada, el encuadre salta y no es un movimiento continuo y fluido. |
||
| - | Tracking Sensitivity: Las opciones son Normal y Fast. |
||
| - | Frame Size: Las opciones son Narrow y Standard. |
||
 |
Campo de vista: Selección de ángulo para el campo de visión de la cámara (seleccione 65, 78 o 90 grados). |
||
 |
Zoom: Mueva el control deslizante para aumentar o disminuir el zoom. |
||
 |
Enfoque automático: Ajuste inteligente de la lente de la cámara para obtener enfoque y nitidez. |
||
 |
Prioridad: Priorización de fotogramas por segundo para la fluidez del video o la priorización de la exposición a fin de mantener el nivel ideal de luz. |
||
| - | Priorizar el encendido o apagado de la cámara web externa: Cuando está activada, la cámara web externa Dell es la única cámara web disponible para su uso, todas las demás cámaras web están deshabilitadas.
NOTA:
|
||
| - | Hello de Windows: Ha iniciado sesión con la aplicación de reconocimiento facial Microsoft Windows Hello. Este enlace (la flecha) lo dirige a Configuración de Windows. |
||
 |
Abrir carpeta de medios: Elija dónde guardar o abrir las grabaciones de video. |
||
 |
Iniciar y detener grabación: Inicie o detenga la grabación de video. |
||
| - | Update Available Cuando se muestra, hay una versión actualizada del software o del firmware del hardware disponible. |
||
 |
Ayuda Se proporcionan las versiones de software y controlador de la aplicación. |
||
 |
Settings General: Puede activar o desactivar las notificaciones de la tecla de bloqueo y las notificaciones de batería baja. Actualizaciones: Esto le permite comprobar si hay versiones actualizadas del software y del firmware del hardware. Análisis: permite optar por el envío de diagnósticos a Dell o no. |
||
 |
Switch Devices Permite cambiar el dispositivo que desea configurar. |
||
 |
Add New Device Lo lleva a la pantalla Add New Device, para que pueda agregar teclados y mouse inalámbricos Dell. |
||
Color e imagen
Es posible ajustar la corrección automática para obtener una calidad de imagen óptima en diversas condiciones de iluminación mediante alto rango dinámico (HDR). (Otros ajustes, como los siguientes: el balance de blancos automático, el brillo, la nitidez, el contraste, la saturación y la configuración antiparpadeo de la cámara web Dell facilitan la obtención de una imagen de su elección). (Consulte la Figura 8)
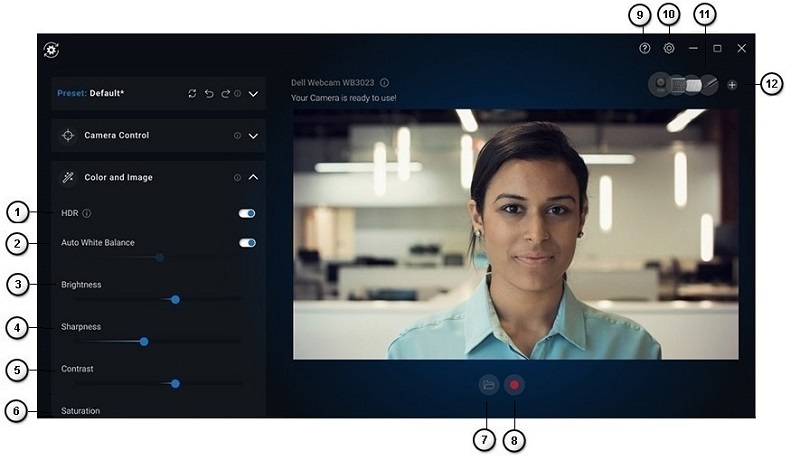
Figura 8: Página Color e imagen de Peripheral Manager (solo en inglés)
| Los números hacen referencia a la figura anterior: | |
|---|---|
 |
Alto rango dinámico (HDR): Corrige automáticamente la calidad de imagen óptima en diversas condiciones de iluminación. |
 |
Encendido o apagado del balanceo de blancos automático y ajuste: Mueva el control deslizante para aumentar o disminuir el balanceo. |
 |
Brightness (Brillo): Mueva el control deslizante para aumentar o disminuir el brillo. |
 |
Nitidez: Mueva el control deslizante para aumentar o disminuir la nitidez. |
 |
Contrast (Contraste): Mueva el control deslizante para aumentar o disminuir el contraste. |
 |
Saturación: Mueva el control deslizante para aumentar o disminuir la saturación. |
| - | Antiparpadeo: Reducción del parpadeo cuando se graba con luz artificial (elija 50 Hz o 60 Hz). |
 |
Abrir carpeta de medios: Elija dónde guardar o abrir las grabaciones de video. |
 |
Iniciar y detener grabación: Inicie o detenga la grabación de video. |
| - | Update Available Cuando se muestra, hay una versión actualizada del software o del firmware del hardware disponible. |
 |
Ayuda Se proporcionan las versiones de software y controlador de la aplicación. |
 |
Settings General: Puede activar o desactivar las notificaciones de la tecla de bloqueo y las notificaciones de batería baja. Actualizaciones: Esto le permite comprobar si hay versiones actualizadas del software y del firmware del hardware. Análisis: permite optar por el envío de diagnósticos a Dell o no. |
 |
Switch Devices Permite cambiar el dispositivo que desea configurar. |
 |
Add New Device Lo lleva a la pantalla Add New Device, para que pueda agregar teclados y mouse inalámbricos Dell. |
Detección de presencia
Haga que la cámara responda a su presencia, cuando esté en el campo de visión del sensor de proximidad. Puede cambiar la configuración de Ajustar Walk Away Lock y Wake on Approach. (Consulte la Figura 9)

Figura 9: Página de detección de presencia de Peripheral Manager (solo en inglés)
| Figura anterior de referencia numerada: | |||||||
|---|---|---|---|---|---|---|---|
 |
Sensor de proximidad encendido o apagado: La configuración de Walk Away Lock y Wake on Approach se habilita cuando el sensor de proximidad está activado. Detecta cuando se encuentra en el campo de vista. |
||||||
 |
Encendido o apagado del Walk Away Lock: Cuando está activada, la pantalla se bloquea cuando se aleja. 
|
||||||
 |
Activar o desactivar Wake on Approach: Puede responder a su presencia activando la pantalla cuando está en el campo de visión. |
||||||
 |
Hello de Windows: Ha iniciado sesión con la aplicación de reconocimiento facial. Toque o haga clic en la flecha para redirigir a la configuración de Windows. |
||||||
Capturar
La configuración de Captura de la cámara web de Dell se puede cambiar para lograr la mejor experiencia de grabación que se desee. Ajuste los fotogramas por segundo, la resolución y la configuración de ubicación del archivo según sus preferencias. (Consulte la Figura 10)

Figura 10: Página de captura de Peripheral (solo en inglés)
| Los números hacen referencia a la figura anterior: | |
|---|---|
 |
Solución: Según la cámara web que tenga, dispondrá de diferentes opciones. |
 |
Fotogramas por segundo (FPS): Según la cámara web que tenga, dispondrá de diferentes opciones. |
 |
Cuenta regresiva 3-2-1: Le da tiempo a prepararse para que comience la grabación. |
 |
Cuadrícula de encuadre: Coloca una cuadrícula en la pantalla para que pueda centrarse a sí mismo o a los objetos en el encuadre. |
 |
Ubicación de los archivos de medios: Elija dónde guardar o abrir las grabaciones de video. |
 |
Abrir carpeta de medios: Elija dónde guardar o abrir las grabaciones de video. |
 |
Iniciar y detener grabación: Inicie o detenga la grabación de video. |
| - | Update Available Cuando se muestra, hay una versión actualizada del software o del firmware del hardware disponible. |
 |
Ayuda Se proporcionan las versiones de software y controlador de la aplicación. |
 |
Settings General: Puede activar o desactivar las notificaciones de la tecla de bloqueo y las notificaciones de batería baja. Actualizaciones: Esto le permite comprobar si hay versiones actualizadas del software y del firmware del hardware. Análisis: permite optar por el envío de diagnósticos a Dell o no. |
 |
Switch Devices Permite cambiar el dispositivo que desea configurar. |
 |
Add New Device Lo lleva a la pantalla Add New Device, para que pueda agregar teclados y mouse inalámbricos Dell. |
4. Menú de acceso rápido mientras se utiliza Zoom
Al ingresar a una llamada en conferencia de Zoom, acceda o controle rápidamente la configuración de video haciendo clic en el pequeño ícono de widget que aparece a la izquierda de la pantalla. (Por ejemplo: Encuadre automático, zoom, ajustes preestablecidos y campo visual). ( Consulte la Figura 11).

Figura 11: Menú Quick Access (solo en inglés)
Para cambiar la opción correspondiente en Configuración de Dell Peripheral Manager, realice los siguientes pasos:
- Seleccione Configuración.
- Seleccione Ajustes rápidos
- Seleccione el control deslizante del widget Active Quick Settings durante las llamadas en conferencia de Zoom o no.
5. Actualizaciones de software y firmware de Dell Peripheral Manager
Cuando tenga la opción en la interfaz de usuario del software de Peripheral Manager, toque o haga clic en Update Available para ver una lista de actualizaciones disponibles (Consulte la Figura 12).
La función Software Update se utiliza para actualizar:
- El firmware en los dispositivos emparejados.
- La propia aplicación Dell Peripheral Manager.
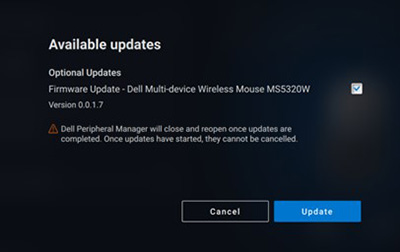
Figura 12: Actualizaciones de software o firmware de Peripheral Manager (solo en inglés)
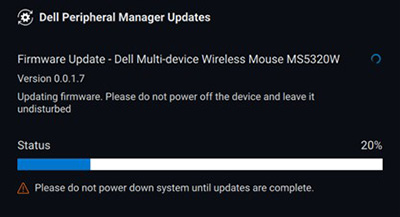
Figura 13: Actualizaciones de software de Peripheral Manager para dispositivos RF (solo en inglés)
Notas de la actualización del firmware
- No desconecte el dispositivo ni la llave durante la actualización del firmware.
- No reinicie, apague, suspenda ni hiberne la computadora durante una actualización del firmware.
- No conecte más de una llave para las actualizaciones del firmware.
- No conecte más de un dispositivo del mismo modelo para las actualizaciones del firmware. Se recomienda actualizar el firmware de un dispositivo a la vez.
- Actualice Windows a la versión más reciente para obtener todas las correcciones relacionadas con el sistema operativo antes de iniciar la actualización del firmware.
- Siga las instrucciones con el fin de iniciar la actualización del firmware para la conexión RF.
- La actualización del firmware puede tardar hasta 10 minutos en completarse. Enchufe el dispositivo a la corriente y manténgalo cerca de la llave durante la actualización del firmware para que el proceso sea más rápido.
- Asegúrese de que la computadora esté conectada a Internet para realizar una actualización del firmware.
6. Recursos adicionales, preguntas frecuentes y pasos para la solución de problemas
Para obtener más información sobre el uso general de la cámara web y cómo obtener el software para videoconferencias, consulte el artículo de la base de conocimientos de Dell: Uso, solución de problemas y resolución de problemas del controlador en la cámara web de Dell.
Para obtener artículos de soporte y guías de usuario, consulte el sitio de soporte de la Cámara web Dell WB7022.
Para obtener artículos de soporte y guías de usuario, consulte el sitio de soporte de la Cámara web Dell WB5023.
Preguntas frecuentes
En caso de que tenga problemas con su cámara web, compruebe si se trata de uno de los siguientes problemas y pruebe la solución alternativa sugerida.
Pregunta: ¿Por qué DPM no muestra la opción 4KUHD en la interfaz de usuario?
Causas posibles: Para que la cámara web tenga una resolución 4K, se requiere USB 3.0. Si no se detecta una conexión USB 3.0, es posible que se produzca este problema. Compruebe que los puertos USB de su computadora, monitor o concentrador que está conectado a la cámara web son USB 3.0.
Pregunta: ¿Por qué DPM no puede detectar una cámara cuando está conectada a través de una estación de acoplamiento?
Causas posibles: Es posible que la estación de acoplamiento no esté suministrando suficiente alimentación a través del USB. Es posible que el firmware de la estación de acoplamiento esté desactualizado. Verifique que el firmware de la estación de acoplamiento esté actualizado a la última versión y que el puerto USB pueda soportar toda la alimentación del USB 3.0.
Pregunta: ¿Por qué DPM no muestra las funciones de detección de presencia?
Causas posibles: Esta función solo se soporta en las computadoras Dell. Compruebe que el BIOS del sistema y los controladores están actualizados a las últimas versiones desde el sitio de soporte de Dell.
Pregunta: ¿Por qué está deshabilitada la cámara web interna u otra cámara web conectada a mi computadora?
Causas posibles: Para soportar el reconocimiento facial de Windows Hello utilizando la cámara web externa, el software Dell Peripheral Manager puede haber deshabilitado la cámara web interna u otras cámaras web que no sean de Dell. Para utilizar otras cámaras web, borre la opción Priorizar la cámara web externa
bajo la sección Control de la cámara
en DPM.
Pregunta: ¿Por qué no funciona el Wake On Approach (WOA) en mi computadora cuando estoy en el campo de visión del sensor de proximidad?
Causas posibles: Es posible que el software Dell Peripheral Manager haya deshabilitado la cámara web interna u otras cámaras web que no sean de Dell. Esto es para soportar la característica de reconocimiento facial de Windows Hello mediante la cámara web externa. Para utilizar otras cámaras web, compruebe la característica opción Priorizar la cámara web externa
bajo Control de la cámara
en la aplicación DPM para deshabilitar o habilitar esta característica.
Pregunta: ¿Por qué hay una cuenta regresiva y mi computadora se bloquea poco después?
Causas posibles: La cámara web está equipada con un sensor de detección de presencia llamado sensor de proximidad. Si el sensor no detecta la presencia humana en su campo de visión durante un tiempo determinado, puede bloquear la computadora. Esta característica es Walk Away Lock.
Se puede controlar en Detección de proximidad
en la aplicación Dell Peripheral Manager. Si la característica Proximity Detection está habilitada, no cubra la lente de la cámara web o, de lo contrario, esta no podrá detectar la presencia humana. Algunos modelos de computadoras Dell están equipados con un sensor de proximidad integrado. Si tiene una de esas computadoras, le recomendamos que deshabilite esta función en la aplicación Dell Peripheral Manager para evitar un comportamiento conflictivo.
Pregunta: ¿Por qué no puedo instalar la aplicación Dell Peripheral Manager en mi computadora? Por ejemplo, Microsoft Surface Pro basada en ARM.
Causas posibles: La aplicación Dell Peripheral Manager solo se soporta en el sistema operativo Windows 10 de 64 bits. No está soportada en computadoras personales basadas en ARM debido a su tecnología subyacente que utiliza controladores de Windows.
Pregunta: ¿Por qué mi computadora no se activa con Wake On Approach (WOA) incluso cuando estoy en el campo de visión del sensor de proximidad?
Causas posibles: Si el usuario no ha abandonado el campo de visión (FOV) durante más de 20 segundos antes de aparecer en el FOV, no se activará Wake on Approach. (Wake On Approach no funciona en computadoras S3 con modo de batería. No funciona si el BIOS no habilita la activación USB o si la computadora está en modo de hibernación o apagada).
Pregunta: ¿Por qué no puedo ver la señal de la cámara web después de una conexión en caliente rápida de la cámara? ¿Tengo que desconectar y volver a conectar la cámara web para recuperarme?
Causas posibles: Cuando la cámara web se retira y se conecta demasiado rápido, el servidor de fotogramas de Microsoft está utilizando los recursos de la cámara web y bloquea el dispositivo. En este estado, ninguna otra aplicación puede acceder a la cámara web durante 5 a 10 minutos. Espere al menos diez segundos después de desconectar la cámara web antes de volver a conectarla a la computadora.
7. Emparejamiento de otros dispositivos con Dell Peripheral Manager
Con Dell Peripheral Manager, puede emparejar dispositivos adicionales como un lápiz activo Dell, teclados y mouses inalámbricos Dell o parlantes.
Toque o haga clic en el signo + en el panel de visualización. Aparece un cuadro de diálogo para conectar un nuevo dispositivo. Seleccione el dispositivo deseado (Figura 14).
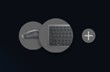
Figura 14: Emparejar un dispositivo con Dell Peripheral Manager (solo en inglés)
8. Desemparejamiento de un dispositivo con Dell Peripheral Manager
El cuadro de diálogo Unpair Device aparece cuando se hace clic en Unpair (Consulte la Figura 15).

Figura 15: Desemparejar un dispositivo con Dell Peripheral Manager (solo en inglés)
Cuando no hay dispositivos Dell conectados, la ventana Dell Peripheral Manager aparece como se muestra en la Figura 16.

Figura 16: No se encontró ningún dispositivo en Dell Peripheral Manager (solo en inglés)
Índice:
- Descarga e instalación del software Dell Peripheral Manager
- Interfaz de usuario del software Peripheral Manager
- Emparejamiento de otros dispositivos con Dell Peripheral Manager
- Desemparejamiento de un dispositivo con Dell Peripheral Manager
- Actualizaciones de software y firmware de Dell Peripheral Manager
- Preguntas frecuentes y pasos para la solución de problemas
- Comprobación del estado del dispositivo
1. Descarga e instalación del software Dell Peripheral Manager
-
Inserte la llave del teclado o mouse.
-
La versión más reciente de DPM se debe descargar e instalar automáticamente (tarda hasta 20 minutos).
-
Cuando DPM no se instale automáticamente, realice cualquiera de los siguientes pasos.
-
Asegúrese de tener las actualizaciones más recientes de Windows y de los controladores.
-
Consulte el artículo de la base de conocimientos de Microsoft: Windows Update: Preguntas frecuentes
para obtener información sobre cómo obtener la versión más reciente de Windows y las actualizaciones.
-
Utilice la aplicación SupportAssist para actualizar los controladores, vaya a la página SupportAssist para computadoras y tabletas para obtener más información.
-
Obtenga información sobre Cómo descargar e instalar controladores de Dell.
-
-
Instale manualmente el software Dell Peripheral Manager.
-
Vaya a la página de descarga de Dell Peripheral Manager.
-
Toque o haga clic en Download.
NOTA: El software Dell Peripheral Manager solo es compatible con Windows 11 y Windows 10 de 64 bits. -
Tendrá diferentes opciones según el navegador que esté utilizando. Los siguientes pasos son los que aparecen al utilizar el navegador Chrome.
-
Una vez que haya descargado Dell Peripheral Manager, presione o haga clic en el archivo de la parte inferior de la pantalla para iniciar el proceso de instalación. Luego, siga las indicaciones.
-
-
2. Interfaz de usuario del software Dell Peripheral Manager
Para iniciar Dell Peripheral Manager, realice los siguientes pasos.
-
Mantenga presionada la tecla Windows (
 ) y, luego, presione la tecla q.
) y, luego, presione la tecla q. -
Escriba peripheral manager en el cuadro de búsqueda en el menú frontal.
-
En la lista de resultados de búsqueda, presione o haga clic en Dell Peripheral Manager (App).
La llave universal de Dell que se envía con el dispositivo inalámbrico está previamente emparejada para su uso. Puede acceder al dispositivo en la ventana de Dell Peripheral Manager después de conectar la llave a un puerto USB activo en la computadora.
Interfaz de usuario del teclado

Figura 1: Interfaz de usuario del teclado de Dell Peripheral Manager (solo en inglés)
| Los números hacen referencia a la figura anterior: | |
|---|---|
 |
Device Status Proporciona el estado de la batería, el último dispositivo con el que se emparejó el teclado y la versión del firmware. |
 |
Desemparejamiento de un dispositivo |
 |
Asignar una acción a una tecla resaltada. Haga clic en un botón de borde naranja o azul para asignar una acción programable personalizada. Las opciones son:
NOTA: Una marca naranja o azulen la esquina inferior derecha de un botón indica que hay una acción personalizada asignada. |
 |
Update Available Cuando se muestra, hay una versión actualizada del software o del firmware del hardware disponible. |
 |
Ayuda Se proporcionan las versiones de software y controlador de la aplicación. |
 |
Configuración: General: Puede activar o desactivar las notificaciones de la tecla de bloqueo y las notificaciones de batería baja. Actualizaciones: Esto le permite comprobar si hay versiones actualizadas del software y del firmware del hardware. Análisis: permite optar por el envío de diagnósticos a Dell o no. |
 |
Switch Devices Permite cambiar el dispositivo que desea configurar. |
 |
Add New Device Lo lleva a la pantalla Add New Device, para que pueda agregar teclados y mouse inalámbricos Dell. |
Interfaz de usuario del mouse
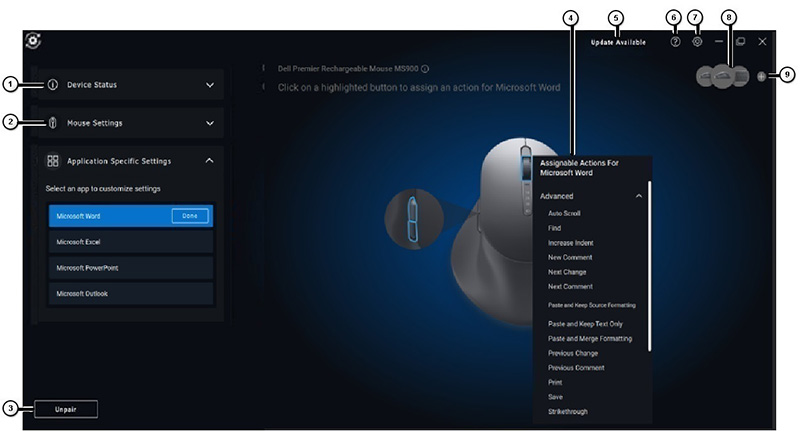
Figura 2: Interfaz de usuario del mouse de Dell Peripheral Manager (solo en inglés)
| Los números hacen referencia a la figura anterior: | |
|---|---|
 |
Device Status Proporciona el estado de la batería, el último dispositivo con el que se emparejó el teclado y la versión del firmware. |
 |
Configuración del mouse
|
 |
Desemparejamiento de un dispositivo |
 |
Asignar una acción a una tecla resaltada. Haga clic en la rueda de desplazamiento de borde naranja o azul para asignar una acción programable personalizada. Las opciones son:
NOTA: Una marca naranja o azulen la esquina inferior derecha de un botón indica que hay una acción personalizada asignada. |
 |
Update Available Cuando se muestra, hay una versión actualizada del software o del firmware del hardware disponible. |
 |
Ayuda Se proporcionan las versiones de software y controlador de la aplicación. |
 |
Configuración: General: Puede activar o desactivar las notificaciones de la tecla de bloqueo y las notificaciones de batería baja. Actualizaciones: Esto le permite comprobar si hay versiones actualizadas del software y del firmware del hardware. Análisis: permite optar por el envío de diagnósticos a Dell o no. |
 |
Switch Devices Permite cambiar el dispositivo que desea configurar. |
 |
Add New Device Lo lleva a la pantalla Add New Device, para que pueda agregar teclados y mouse inalámbricos Dell. |
Configuración específica de la aplicación
Puede expandir la Configuración específica de la aplicación en el panel del dispositivo para seleccionar una aplicación para configurar los ajustes. Puede asignar acciones personalizadas a esas aplicaciones según el botón seleccionado dentro del mouse, una vez que se hayan seleccionado aquí. (Por ejemplo: Microsoft Word, Microsoft Excel, o Microsoft PowerPoint).
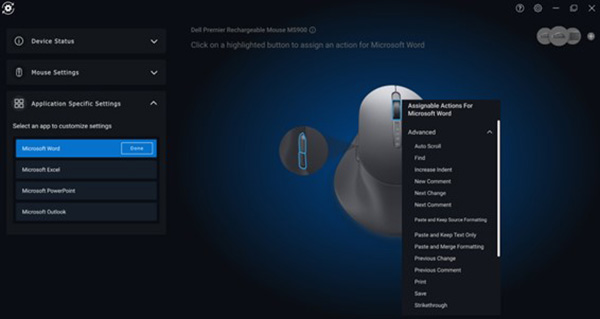
Figura 3: Personalizar los ajustes de la aplicación para el mouse (solo en inglés)
- Algunos teclados Dell de gama alta tienen teclas especiales del panel táctil de colaboración para controlar las reuniones de Zoom y Teams. Las teclas especiales se iluminan cuando se inicia la reunión y los iconos de colaboración se habilitan en la aplicación. (Por ejemplo: Puede activar y desactivar el video, activar y desactivar el audio, mostrar una ventana de chat y compartir pantalla en una reunión activa. Puede activar o desactivar las características individuales en la aplicación para obtener un control granular. La activación del toque doble requiere que toque dos veces el panel táctil de colaboración para controlar la característica de zoom individual).
- Esta característica funciona con la aplicación de escritorio de Windows Teams para el trabajo o la escuela , versión 1.6.00.24078 y posterior. Las opciones de control táctil de colaboración no están disponibles en Teams para el hogar, Teams en la Web, la versión Slimcore, la cuenta personal de Teams o la versión gratuita.
- En las llamadas de Zoom, las opciones de control táctil de colaboración funcionan con el instalador MSI de Zoom y la versión de escritorio de Zoom 5.9.3 y posteriores. Las opciones de control táctil no están disponibles en la versión web de Zoom.
3. Emparejamiento de otros dispositivos con Dell Peripheral Manager
Con Dell Peripheral Manager, puede emparejar dispositivos adicionales como un lápiz activo Dell, teclados y mouses inalámbricos Dell o parlantes.
Según la configuración, toque o haga clic en el signo + en el panel de visualización. Aparece un cuadro de diálogo para conectar un nuevo dispositivo. Seleccione el dispositivo deseado (Consulte la Figura 4).

Figura 4: Emparejar un dispositivo con Dell Peripheral Manager (solo en inglés)
4. Desemparejamiento de un dispositivo con Dell Peripheral Manager
El cuadro de diálogo Unpair Device aparece cuando se hace clic en Unpair (Consulte la Figura 5).

Figura 5: Desemparejar un dispositivo con Dell Peripheral Manager (solo en inglés)
Cuando no hay dispositivos Dell conectados, la ventana Dell Peripheral Manager aparece como se muestra en la Figura 7.

Figura 7: No se encontró ningún dispositivo en Dell Peripheral Manager (solo en inglés)
5. Actualizaciones de software y firmware de Dell Peripheral Manager
La función Software Update se utiliza para actualizar:
- El firmware en los dispositivos emparejados.
- La propia aplicación Dell Peripheral Manager.
Cuando tenga la opción, toque o haga clic en Update Available para ver una lista de actualizaciones disponibles (Consulte la Figura 8).
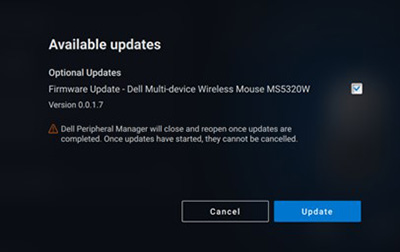
Figura 8: Actualizaciones de software o firmware de Peripheral Manager (solo en inglés)
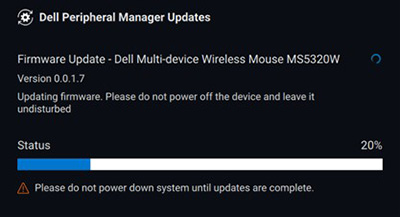
Figura 9: Actualizaciones de software de Peripheral Manager para dispositivos RF (solo en inglés)
Notas de la actualización del firmware
- No desconecte el dispositivo ni la llave durante la actualización del firmware.
- No reinicie, apague, suspenda ni hiberne la computadora durante una actualización del firmware.
- No conecte más de una llave para las actualizaciones del firmware.
- No conecte más de un dispositivo del mismo modelo para las actualizaciones del firmware. Se recomienda actualizar el firmware de un dispositivo a la vez.
- Actualice Windows a la versión más reciente para obtener todas las correcciones relacionadas con el sistema operativo antes de iniciar la actualización del firmware.
- Siga las instrucciones con el fin de iniciar la actualización del firmware para la conexión RF.
- La actualización del firmware puede tardar hasta 10 minutos en completarse. Enchufe el dispositivo a la corriente y manténgalo cerca de la llave durante la actualización del firmware para que el proceso sea más rápido.
- Asegúrese de que la computadora esté conectada a Internet para realizar una actualización del firmware.
6. Preguntas frecuentes y pasos para la solución de problemas
Uso general y solución de problemas del mouse inalámbrico:
Síntoma: El botón del mouse no funciona.
Algunas causas posibles son las siguientes:
- Es posible que el canal se haya cambiado accidentalmente (por ejemplo, de RF a Bluetooth). Asegúrese de que el canal de conexión sea el correcto.
- Cuando el dispositivo se desconecta durante la pulsación de un botón, el sistema operativo no puede liberar el botón o la tecla. Lamentablemente, el botón tampoco se libera en Bluetooth cuando se vuelve a conectar el dispositivo.
- Asegúrese de que el mouse esté encendido.
Para obtener más información y solución de problemas sobre el mouse, consulte el artículo de la base de conocimientos de Dell: Guía de uso y solución de problemas del mouse.
Uso general y solución de problemas del teclado inalámbrico
- Es posible que el canal se haya cambiado accidentalmente (por ejemplo, de RF a Bluetooth). Asegúrese de que el canal de conexión sea el correcto.
- Cuando el dispositivo se desconecta durante la pulsación de un botón, el sistema operativo no puede liberar el botón o la tecla. Lamentablemente, el botón tampoco se libera en Bluetooth cuando se vuelve a conectar el dispositivo.
- Asegúrese de que el teclado esté encendido.
Para obtener más información sobre el teclado y la solución de problemas, consulte el artículo de la base de conocimientos de Dell Guía de uso y solución de problemas del teclado.
7. Comprobación del estado del dispositivo
Puede ver los siguientes detalles en Device Status.
En la página de interfaz de usuario del software Dell Peripheral Manager, seleccione Device Status (consulte la Figura 10).

Figura 10: Comprobación del estado del dispositivo (solo en inglés)
| Los números hacen referencia a la figura anterior: | |
|---|---|
 |
Indicador de conectividad y duración de batería |
 |
Historial de emparejamiento por Bluetooth |
Índice:
- Descarga e instalación del software Dell Peripheral Manager
- Inicio y emparejamiento de Dell Peripheral Manager con el lápiz activo Dell por primera vez
- Interfaz de usuario del software Peripheral Manager
- Emparejamiento de otros dispositivos con Dell Peripheral Manager
- Desemparejamiento de un dispositivo con Dell Peripheral Manager
- Actualizaciones de software y firmware de Dell Peripheral Manager
1. Descarga e instalación del software Dell Peripheral Manager
-
Para descargar e instalar el software Dell Peripheral Manager manualmente, realice los siguientes pasos.
-
Vaya a la página de descarga de Dell Peripheral Manager.
-
Toque o haga clic en Download.
NOTA: El software Dell Peripheral Manager solo es compatible con Windows 11 y Windows 10 de 64 bits. -
Tendrá diferentes opciones según el navegador que esté utilizando. Los siguientes pasos son los que aparecen al utilizar el navegador Chrome.
-
Una vez que haya descargado Dell Peripheral Manager, presione o haga clic en el archivo de la parte inferior de la pantalla para iniciar el proceso de instalación. Luego, siga las indicaciones.
-
2. Inicio y emparejamiento de Dell Peripheral Manager con el lápiz activo Dell por primera vez
Para iniciar Dell Peripheral Manager, realice los siguientes pasos.
-
Mantenga presionada la tecla Windows (
 ) y, luego, presione la tecla q.
) y, luego, presione la tecla q. -
Escriba peripheral manager en el cuadro de búsqueda en el menú frontal.
-
En la lista de resultados de búsqueda, presione o haga clic en Dell Peripheral Manager (App).
-
Haga clic en el ícono del lápiz (consulte la Figura 1).
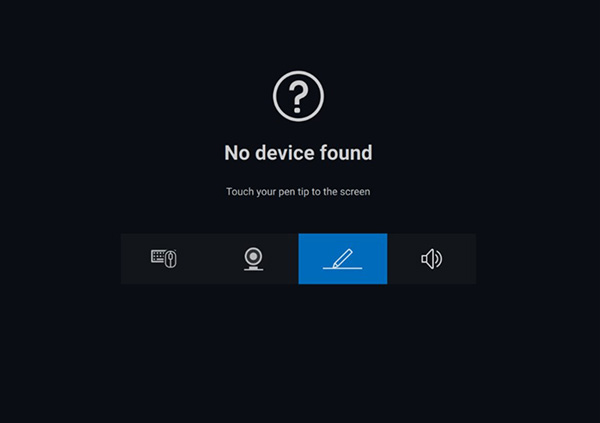
Figura 1: Pantalla de emparejamiento del lápiz (solo en inglés)NOTA: Si la pantalla de emparejamiento no se abre automáticamente, toque el signo + o haga clic en él o en Add a New Device en el panel de visualización. -
Después de seleccionar el ícono apropiado, si presiona la punta del lápiz en la pantalla, se activará una ventana especial para permitir el emparejamiento del dispositivo y confirmarlo (Consulte la Figura 2).

Figura 2: Emparejamiento del lápiz (solo en inglés)
3. Interfaz de usuario del software Peripheral Manager
Sensibilidad de inclinación y punta
El Lápiz activo de Dell tiene funcionalidades de detección de presión (punta) y ángulo (inclinación). Esta configuración se puede ajustar con las barras de desplazamiento en el panel de Dell Peripheral Manager correspondiente (Consulte la Figura 3).

Figura 3: Pantalla de la interfaz de usuario del software de Peripheral Manager (solo en inglés)
Se soportan aplicaciones como Microsoft Whiteboard. (La configuración de sensibilidad hace variar el ancho del pincel en función de la cantidad de presión y el ángulo de la punta del lápiz que se aplica a la pantalla). (Consulte la Figura 4)

Figura 4: Ejemplos de ancho del pincel del software Peripheral Manager
Botones del cilindro
Los botones a lo largo del núcleo cilíndrico del lápiz activo Dell se denominan botones del cilindro.
Para asignar acciones a estos botones, haga clic en las respectivas regiones de la vista previa del lápiz (Consulte la Figura 5, señalada en naranja).
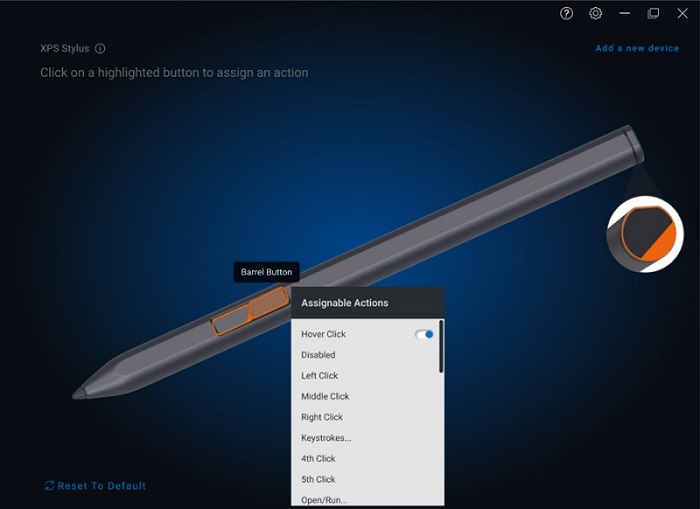
Figura 5: Ubicaciones del botón del cilindro
Si hace clic en un botón, aparecerá un menú de acciones asignables. Consulte la siguiente lista de opciones.
- Clic por encima
- Deshabilitado
- Clic con el botón izquierdo
- Clic del medio
- Clic con el botón secundario
- Pulsaciones
- Cuarto clic
- Quinto
- Abrir o ejecutar
- Borrar
- Botón del cilindro
- Volver atrás
- Ir adelante
- Cambiar la aplicación
- Menú de opción
- Copiar
- Pegar
- Deshacer
- Rehacer
- Av Pag
- Re Pag
- OneNote
- Navegador web
- Correo electrónico
- Reproducir o pausar
- Pista siguiente
- Pista anterior
- Subir el volumen
- Bajar el volumen
- Silenciar
- Búsqueda de Windows
Clic por encimaque permite al usuario realizar la acción asignada con la punta del lápiz cerca de la pantalla.
Menú de opción
El menú de opción es una acción especial que se puede asignar a cualquiera de los botones del cilindro. Permite configurar varias acciones a la vez (Consulte la Figura 6).
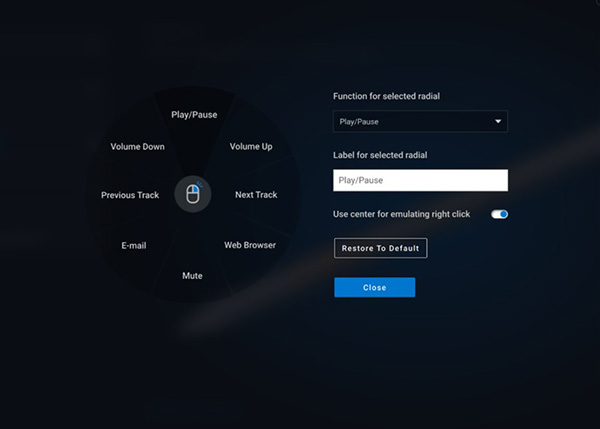
Figura 6: Pantalla del menú de opción
Si presiona el botón del cilindro, aparece el molinete como se personalizó. Cualquier región seleccionada ejecutará la acción como se etiquetó (Consulte la Figura 7).
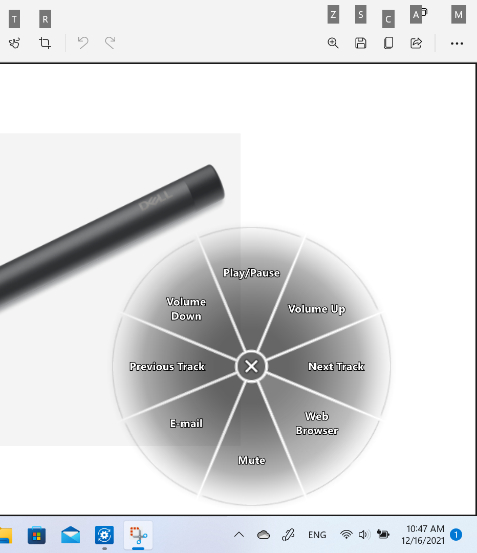
Figura 7: Ejemplo de menú de opción
4. Emparejamiento de otros dispositivos con Dell Peripheral Manager
Con Dell Peripheral Manager, puede emparejar dispositivos adicionales como un lápiz activo Dell, teclados y mouses inalámbricos Dell o parlantes.
Según la configuración, toque o haga clic en el signo + en el panel de visualización. Aparece un cuadro de diálogo para conectar un nuevo dispositivo. Seleccione el dispositivo deseado (Consulte la Figura 8).
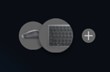
Figura 8: Emparejar un dispositivo con Dell Peripheral Manager (solo en inglés)
5. Desemparejamiento de un dispositivo con Dell Peripheral Manager
El cuadro de diálogo Unpair Device aparece cuando se hace clic en Unpair (Consulte la Figura 9).

Figura 9: Desemparejar un dispositivo con Dell Peripheral Manager (solo en inglés)
Cuando no hay dispositivos Dell conectados, la ventana Dell Peripheral Manager Add a new device aparece como se muestra en la Figura 10.
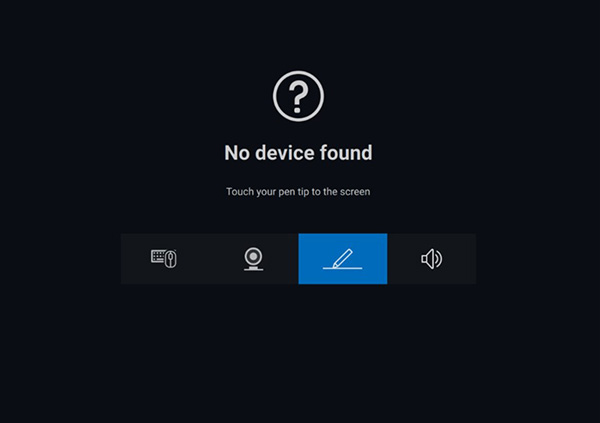
Figura 10: Emparejar un dispositivo con Dell Peripheral Manager (solo en inglés)
6. Actualizaciones de software y firmware de Dell Peripheral Manager
La función Software Update se utiliza para actualizar:
- El firmware en los dispositivos emparejados.
- La propia aplicación Dell Peripheral Manager.
Cuando tenga la opción, toque o haga clic en Update Available para ver una lista de actualizaciones disponibles (Consulte la Figura 11).
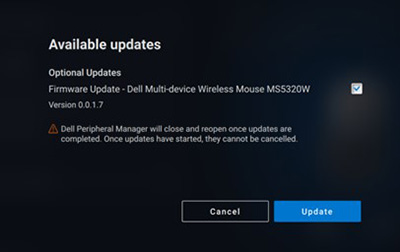
Figura 11: Ejemplo de actualización de software o firmware de Peripheral Manager (solo en inglés)
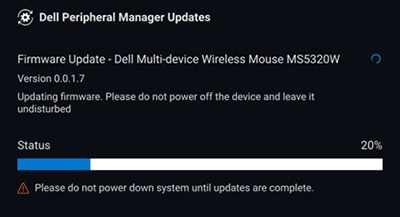
Figura 12: Ejemplo de actualizaciones de software de Peripheral Manager para dispositivos RF (solo en inglés)
Notas de la actualización del firmware
- No desconecte el dispositivo ni la llave durante la actualización del firmware.
- No reinicie, apague, suspenda ni hiberne la computadora durante una actualización del firmware.
- No conecte más de una llave para las actualizaciones del firmware.
- No conecte más de un dispositivo del mismo modelo para las actualizaciones del firmware. Se recomienda actualizar el firmware de un dispositivo a la vez.
- Actualice Windows a la versión más reciente para obtener todas las correcciones relacionadas con el sistema operativo antes de iniciar la actualización del firmware.
- Siga las instrucciones con el fin de iniciar la actualización del firmware para la conexión RF.
- La actualización del firmware puede tardar hasta 10 minutos en completarse. Enchufe el dispositivo a la corriente y manténgalo cerca de la llave durante la actualización del firmware para que el proceso sea más rápido.
- Asegúrese de que la computadora esté conectada a Internet para realizar una actualización del firmware.
Índice:
- Descarga e instalación del software Dell Peripheral Manager
- Inicio y emparejamiento de Dell Peripheral Manager con el parlante Dell o la barra de sonido para conferencias Slim por primera vez
- Interfaz de usuario del software Peripheral Manager
- Emparejamiento de otros dispositivos con Dell Peripheral Manager
- Desemparejamiento de un dispositivo con Dell Peripheral Manager
- Actualizaciones de software y firmware de Dell Peripheral Manager
1. Descarga e instalación del software Dell Peripheral Manager
-
Para descargar e instalar el software Dell Peripheral Manager manualmente, realice los siguientes pasos.
-
Vaya a la página de descarga de Dell Peripheral Manager.
-
Toque o haga clic en Download.
NOTA: El software Dell Peripheral Manager solo es compatible con Windows 11 y Windows 10 de 64 bits. -
Tendrá diferentes opciones según el navegador que esté utilizando. Los siguientes pasos son los que aparecen al utilizar el navegador Chrome.
-
Una vez que haya descargado Dell Peripheral Manager, presione o haga clic en el archivo de la parte inferior de la pantalla para iniciar el proceso de instalación. Luego, siga las indicaciones.
-
2. Inicio y emparejamiento de Dell Peripheral Manager con el parlante Dell o la barra de sonido para conferencias Slim por primera vez
Para iniciar Dell Peripheral Manager, realice los siguientes pasos.
-
Mantenga presionada la tecla Windows (
 ) y, luego, presione la tecla q.
) y, luego, presione la tecla q. -
Escriba peripheral manager en el cuadro de búsqueda en el menú frontal.
-
En la lista de resultados de búsqueda, presione o haga clic en Dell Peripheral Manager (App).
-
Haga clic en el ícono del parlante (consulte la Figura 1).

Figura 1: Pantalla de emparejamiento del parlante (solo en inglés)NOTA: Si la pantalla de emparejamiento no se abre automáticamente, toque el signo + o haga clic en él o en Add a New Device en el panel de visualización. -
Después de seleccionar el icono correspondiente, siga las indicaciones.
3. Interfaz de usuario del software Peripheral Manager
Modos preestablecidos del parlante
Puede seleccionar entre los modos preestablecidos del parlante Default, Speech, Treble Boost y Bass Boost. Depende de si la voz, los graves o los agudos se deben mejorar respectivamente en el altavoz o la barra de sonido soportados de Dell Peripheral Manager. (Consulte la Figura 2)

Figura 2: Modos preestablecidos del parlante de Dell Peripheral Manager (solo en inglés)
Configuración de audio
Puede ver o cambiar la configuración del altavoz o de la barra de sonido en la sección Configuración de audio. Para cambiar los niveles de graves, medios y agudos, mueva el control deslizante hasta conseguir el rango de audio que desea en el ecualizador de audio. Active la característica de cancelación de ruido del micrófono inteligente para eliminar cualquier ruido de fondo y permitir que su voz se escuche con claridad. (Consulte la Figura 3)
El sonido se puede reproducir cuando se ajusta el volumen para cada nivel o solo para los niveles mínimo y máximo en la configuración del tono de ajuste del volumen.

Figura 3: Configuración de audio de Dell Peripheral Manager (solo en inglés)
| Los números hacen referencia a la figura anterior: | |
|---|---|
 |
Ecualizador de audio |
 |
Cancelación de ruido de micrófono inteligente |
 |
Tono de ajuste de volumen |
Sonidos y notificaciones
Encienda el micrófono y silencie las notificaciones de sonido en Sounds and Notifications para reproducir un sonido cuando el micrófono esté silenciado o encendido (Consulte la Figura 4).
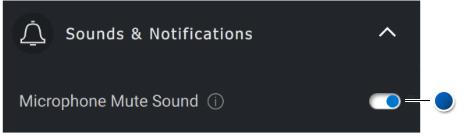
Figura 4: Silenciar sonido del micrófono (solo en inglés)
| Referencias de punto azul en la figura anterior: | |
|---|---|
 |
Silenciar sonido del micrófono |
Información adicional
Seleccione Restablecer a los valores predeterminados
en la interfaz del usuario del dispositivo de audio y restaure la configuración predeterminada. La configuración relacionada con el ecualizador, la supresión de ruido de micrófono inteligente y el nivel de volumen.
El dispositivo de audio Dell también viene equipado con botones de hardware. Desplace el cursor sobre el botón en la interfaz de usuario del dispositivo a fin de ver qué aplicaciones están disponibles para usar con cada botón. Algunas aplicaciones comunes que pueden estar disponibles son Microsoft Teams, Zoom y Google Meet (Consulte la Figura 5).
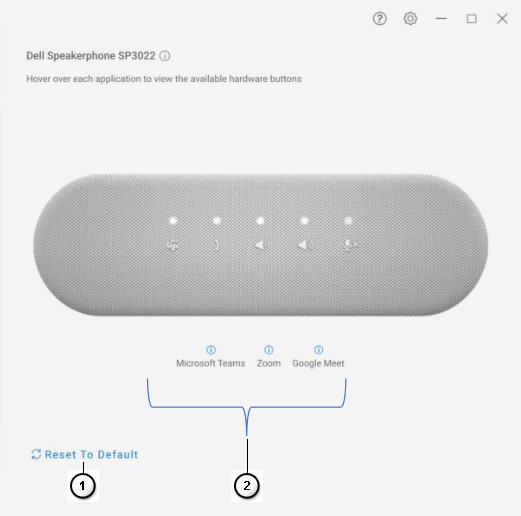
Figura 5: Opciones de parlantes (solo en inglés)
| Los números hacen referencia a la figura anterior: | |
|---|---|
 |
Restablecer a los valores predeterminados |
 |
Aplicaciones compatibles con el botón del hardware (activado con el cursor) |
4. Emparejamiento de otros dispositivos con Dell Peripheral Manager
Con Dell Peripheral Manager, puede emparejar dispositivos adicionales como un lápiz activo Dell, teclados y mouses inalámbricos Dell o parlantes.
Según la configuración, toque o haga clic en el signo + en el panel de visualización. Aparece un cuadro de diálogo para conectar un nuevo dispositivo. Seleccione el dispositivo deseado (Consulte la Figura 6).
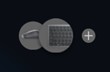
Figura 6: Emparejar un dispositivo con Dell Peripheral Manager (solo en inglés)
5. Desemparejamiento de un dispositivo con Dell Peripheral Manager
El cuadro de diálogo Unpair Device aparece cuando se hace clic en Unpair (Consulte la Figura 7).

Figura 7: Desemparejar un dispositivo con Dell Peripheral Manager (solo en inglés)
Cuando no hay dispositivos Dell conectados, la ventana Dell Peripheral Manager aparece como se muestra en la Figura 8.
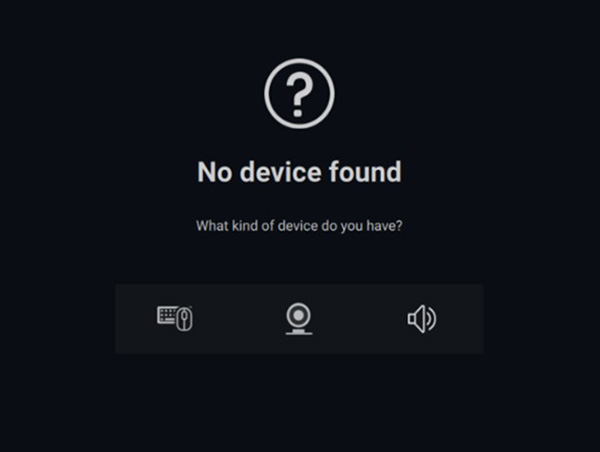
Figura 8: Emparejar un dispositivo con Dell Peripheral Manager (solo en inglés)
6. Actualizaciones de software y firmware de Dell Peripheral Manager
La función Software Update se utiliza para actualizar:
- El firmware en los dispositivos emparejados.
- La propia aplicación Dell Peripheral Manager.
Cuando tenga la opción, toque o haga clic en Update Available para ver una lista de actualizaciones disponibles (Consulte la Figura 9).
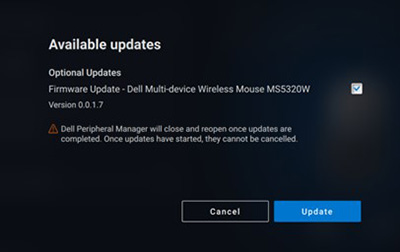
Figura 9: Ejemplo de actualización de software o firmware de Peripheral Manager (solo en inglés)

Figura 10: Ejemplo de actualizaciones de software de Peripheral Manager para dispositivos RF (solo en inglés)
Notas de la actualización del firmware
- No desconecte el dispositivo ni la llave durante la actualización del firmware.
- No reinicie, apague, suspenda ni hiberne la computadora durante una actualización del firmware.
- No conecte más de una llave para las actualizaciones del firmware.
- No conecte más de un dispositivo del mismo modelo para las actualizaciones del firmware. Se recomienda actualizar el firmware de un dispositivo a la vez.
- Actualice Windows a la versión más reciente para obtener todas las correcciones relacionadas con el sistema operativo antes de iniciar la actualización del firmware.
- Siga las instrucciones con el fin de iniciar la actualización del firmware para la conexión RF.
- La actualización del firmware puede tardar hasta 10 minutos en completarse. Enchufe el dispositivo a la corriente y manténgalo cerca de la llave durante la actualización del firmware para que el proceso sea más rápido.
- Asegúrese de que la computadora esté conectada a Internet para realizar una actualización del firmware.
Índice:
- Descarga e instalación del software Dell Peripheral Manager
- Inicio y emparejamiento de Dell Peripheral Manager con un auricular por primera vez
- Interfaz de usuario del software Peripheral Manager
- Emparejamiento de otros dispositivos con Dell Peripheral Manager
- Desemparejamiento de un dispositivo con Dell Peripheral Manager
- Actualizaciones de software y firmware de Dell Peripheral Manager
1. Descarga e instalación del software Dell Peripheral Manager
-
Para descargar e instalar el software Dell Peripheral Manager manualmente, realice los siguientes pasos.
-
Vaya a la página de descarga de Dell Peripheral Manager.
-
Toque o haga clic en Download.
NOTA: El software Dell Peripheral Manager solo es compatible con Windows 11 y Windows 10 de 64 bits. -
Tendrá diferentes opciones según el navegador que esté utilizando. Los siguientes pasos son los que aparecen al utilizar el navegador Chrome.
-
Una vez que haya descargado Dell Peripheral Manager, presione o haga clic en el archivo de la parte inferior de la pantalla para iniciar el proceso de instalación. Luego, siga las indicaciones.
-
2. Inicio y emparejamiento de Dell Peripheral Manager con un auricular por primera vez
Para iniciar Dell Peripheral Manager, realice los siguientes pasos.
-
Mantenga presionada la tecla Windows (
 ) y, luego, presione la tecla q.
) y, luego, presione la tecla q. -
Escriba peripheral manager en el cuadro de búsqueda en el menú frontal.
-
En la lista de resultados de búsqueda, presione o haga clic en Dell Peripheral Manager (App).
-
Haga clic en el ícono de auriculares (Consulte la Figura 1).
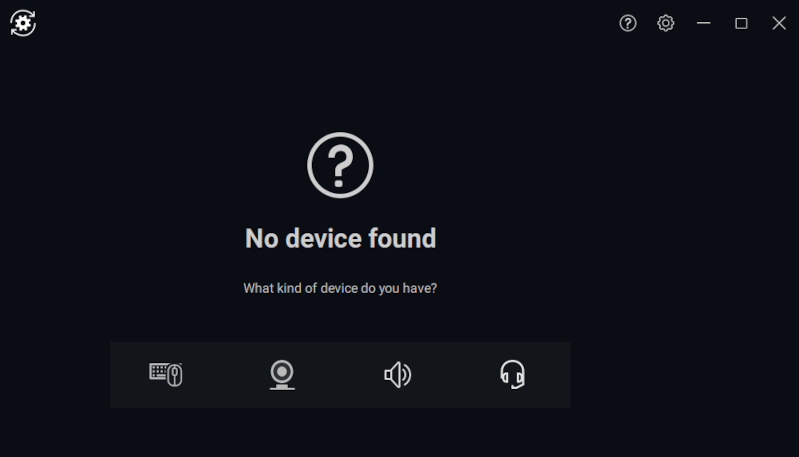
Figura 1: Pantalla de emparejamiento de auriculares (solo en inglés)NOTA: Si la pantalla de emparejamiento no se abre automáticamente, toque el signo + o haga clic en él o en Add a New Device en el panel de visualización. -
Después de seleccionar el icono correspondiente, siga las indicaciones.
3. Interfaz de usuario del software Peripheral Manager
Configuración de audio
Puede ver o cambiar la configuración de los auriculares almacenados como Modes en Audio Settings (consulte la Figura 2).
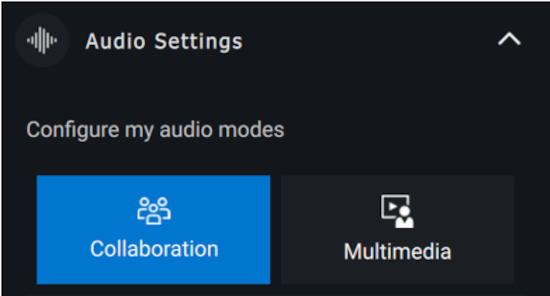
Figura 2: Configuración de audio de auriculares Dell Peripheral Manager (solo en inglés)
Cancelación activa de ruido
- Active la función de cancelación de ruido activa para eliminar los ruidos de fondo y del entorno.
- Ajuste la transparencia para controlar el nivel de sonido ambiental que se escucha.
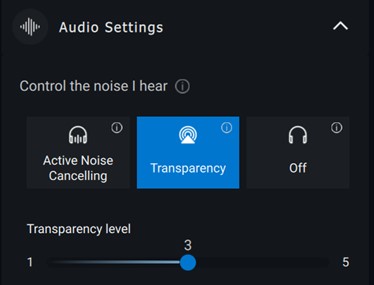
Figura 3: Configuración de audio
Colaboración
Active la función de cancelación de ruido inteligente del micrófono para eliminar cualquier ruido de fondo y permitir que su voz se escuche claramente (consulte la Figura 4).
Controle cuánto puede escuchar su propia voz durante una llamada ajustando el control deslizante Tono lateral (consulte la Figura 4).
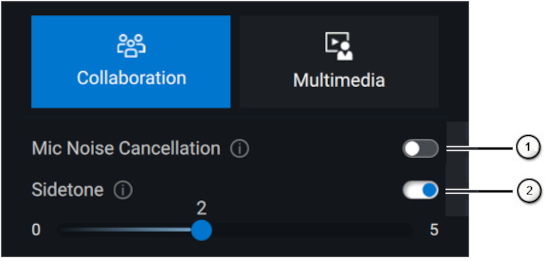
Figura 4: Configuración de colaboración de Dell Peripheral Manager (solo en inglés)
Algunos auriculares tienen funcionalidades avanzadas para personalizar la cancelación de ruido.
- Active la característica de cancelación de ruido de audio saliente del micrófono inteligente que limita el ruido del micrófono cercano para crear una mejor experiencia de audio para los demás.
- Active la característica de cancelación de ruido de audio entrante del micrófono inteligente que limita el ruido del micrófono del extremo lejano para crear una mejor experiencia de audio para los demás.

| Los números hacen referencia a la figura anterior: | |
|---|---|
 |
Cancelación de ruido de micrófono |
 |
Sidetone |
Multimedia
Puede seleccionar entre los modos preestablecidos de los altavoces Default, Bass Boost, Speech Boost, Treble Boost y Custom, según el sonido deseado (consulte la Figura 5).
Puede cambiar los niveles de graves, medios y agudos moviendo el control deslizante para lograr el rango de audio deseado en Ecualizador de audio (consulte la Figura 5).
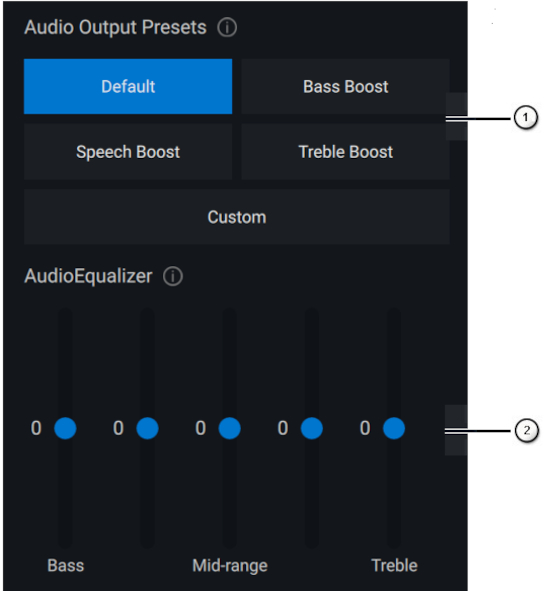
Figura 5: Configuración de multimedia de Dell Peripheral Manager (solo en inglés)
| Los números hacen referencia a la figura anterior: | |
|---|---|
 |
Modos preestablecidos de salida de audio |
 |
Ecualizador de audio |
Acciones automatizadas
Detección de desgaste
Puede activar la detección de desgaste para activar acciones automáticas cuando se quite los auriculares.
- Activa la función de pausa de música para pausar automáticamente la reproducción de música cuando te las quites y reanudar la reproducción cuando las vuelvas a poner.
- Active la característica Silenciar música del micrófono para silenciar automáticamente el micrófono cuando se quiten los auriculares.
- Puede activar la pausa rápida para habilitar la pausa automática de la música cuando mueve un auricular fuera de la oreja. La sensibilidad de la función se puede establecer en Normal o Sensible.
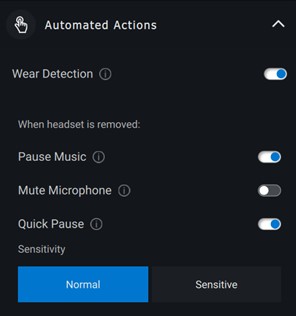
Figura 6 Acciones automatizadas
Configuración del dispositivo
Encienda la característica de luz de actividad para habilitar la luz indicadora cuando se encuentre en una llamada (consulte la Figura 7).
Active la característica de guía de voz para escuchar indicaciones de audio y anuncios sobre las funciones del dispositivo (consulte la Figura 7):
- Completo: Conjunto completo de indicaciones de voz
- Mínimo: Solo indicaciones de voz esenciales

Figura 7: Configuración de dispositivo de Dell Peripheral Manager (solo en inglés)
| Los números hacen referencia a la figura anterior: | |
|---|---|
 |
Luz de ocupado |
 |
Orientación de voz |
Información adicional
Si selecciona "Restablecer los valores predeterminados" en la interfaz de usuario del dispositivo de audio, es posible restaurar la configuración predeterminada relacionada con los modos de colaboración y multimedia.
4. Emparejamiento de otros dispositivos con Dell Peripheral Manager
Con Dell Peripheral Manager, puede emparejar dispositivos adicionales como un lápiz activo Dell, teclados y mouses inalámbricos, parlantes o auriculares Dell.
Según la configuración, toque o haga clic en el signo + en el panel de visualización. Aparece un cuadro de diálogo para conectar un nuevo dispositivo. Seleccione el dispositivo deseado (Consulte la Figura 8).

Figura 8: Emparejar un dispositivo con Dell Peripheral Manager (solo en inglés)
5. Desemparejamiento de un dispositivo con Dell Peripheral Manager
El cuadro de diálogo Unpair Device aparece cuando se hace clic en Unpair (Consulte la Figura 9).
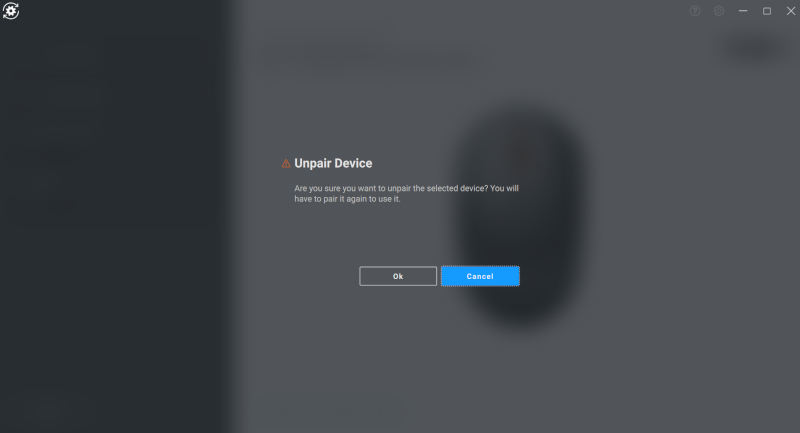
Figura 9: Desemparejar un dispositivo con Dell Peripheral Manager (solo en inglés)
Cuando no hay ningún dispositivo Dell conectado, se muestra la ventana Dell Peripheral Manager como se muestra en la Figura 10.
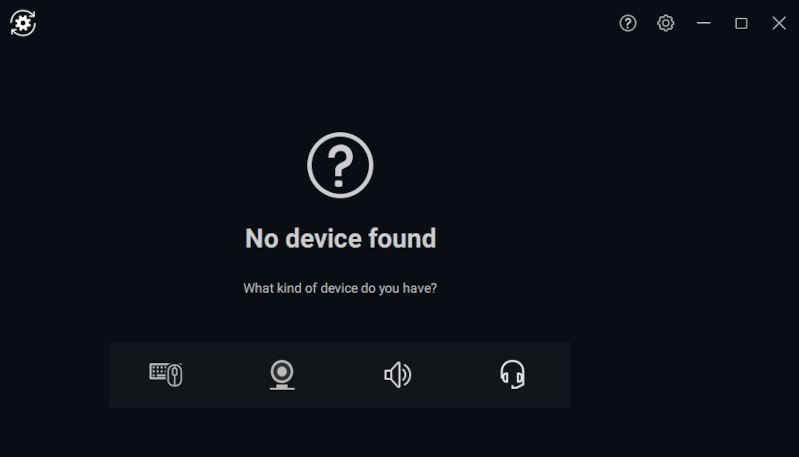
Figura 10: Emparejar un dispositivo con Dell Peripheral Manager (solo en inglés)
6. Actualizaciones de software y firmware de Dell Peripheral Manager
La función Software Update se utiliza para actualizar:
- El firmware en los dispositivos emparejados.
- La propia aplicación Dell Peripheral Manager.
Cuando tenga la opción, toque o haga clic en Update Available para ver una lista de actualizaciones disponibles (Consulte la Figura 11).
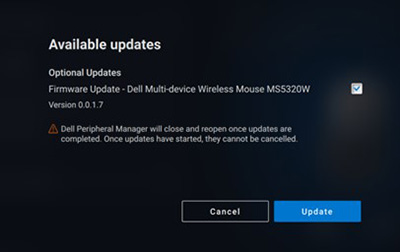
Figura 11: Ejemplo de actualización de software o firmware de Peripheral Manager (solo en inglés)

Figura 12: Ejemplo de actualizaciones de software de Peripheral Manager para dispositivos RF (solo en inglés)
Notas de la actualización del firmware
- No desconecte el dispositivo ni la llave durante la actualización del firmware.
- No reinicie, apague, suspenda ni hiberne la computadora durante una actualización del firmware.
- No conecte más de una llave para las actualizaciones del firmware.
- No conecte más de un dispositivo del mismo modelo para las actualizaciones del firmware. Se recomienda actualizar el firmware de un dispositivo a la vez.
- Actualice Windows a la versión más reciente para obtener todas las correcciones relacionadas con el sistema operativo antes de iniciar la actualización del firmware.
- Siga las instrucciones con el fin de iniciar la actualización del firmware para la conexión RF.
- La actualización del firmware puede tardar hasta 10 minutos en completarse. Enchufe el dispositivo a la corriente y manténgalo cerca de la llave durante la actualización del firmware para que el proceso sea más rápido.
- Asegúrese de que la computadora esté conectada a Internet para realizar una actualización del firmware.
Información adicional
Productos de la nueva generación (funciones totalmente compatibles)
Consulte los enlaces para obtener información adicional sobre el dispositivo.
- Mouse inalámbrico Dell Mobile: MS3320W
Manuales y artículos de la base de conocimientos sobre MS3320W
Guía de solución de problemas y uso del mouse inalámbrico Dell Mobile MS3320W - Mouse con cable Dell Laser: MS3220
Manuales y artículos de la base de conocimientos sobre MS3220
Guía de solución de problemas y uso del mouse con cable Dell Laser MS3220 - Mouse inalámbrico Dell Mobile Pro: MS5120W
Manuales y artículos de la base de conocimientos sobre MS5120W
Guía de solución de problemas y uso del mouse - Mouse inalámbrico para múltiples dispositivos Dell: MS5320W
Manuales y artículos de la base de conocimientos sobre MS5320W
Guía de solución de problemas y uso del mouse - Conjunto de mouse y teclado inalámbricos para múltiples dispositivos Dell: KM7120W (KB7120W, MS5320W)
Manuales y artículos de la base de conocimientos sobre KM7120W
Guía de solución de problemas y uso del teclado
Guía de solución de problemas y uso del mouse - Teclado y mouse inalámbricos para múltiples dispositivos Dell Premier: KM7321W (KB7221W + MS5320W)
Manuales y artículos de la base de conocimientos sobre KM7321W
Teclado y mouse inalámbricos KM7321W: error de las teclas Mayús y Ctrl y el botón de desplazamiento del mouse al reanudar desde el modo de suspensión
Guía de solución de problemas y uso del teclado y mouse inalámbricos para múltiples dispositivos Dell Premier KM7321W - Mouse y teclado inalámbricos Dell Pro: KM5221W (KB3121W + MS3121W)
Manuales y artículos de la base de conocimientos sobre KM5221W
Guía de solución de problemas y uso del mouse y teclado inalámbricos Dell Pro KM5221W - Mouse inalámbrico recargable Dell Premier: MS7421W
Manuales y artículos de la base de conocimientos sobre MS7421W
Guía de solución de problemas y uso del mouse inalámbrico Dell Premier MS7421W - Cámara web Dell WB7022
Manuales y artículos de la base de conocimientos sobre WB7022
Guía de solución de problemas y uso de la cámara web Dell UltraSharp WB7022 - Cámara web Dell Pro WB5023
Manuales y artículos de la base de conocimientos sobre WB5023 - Altavoz Dell: SP3022
Manuales y artículos de la base de conocimientos sobre SP3022NOTA: La SB522A tiene requisitos de compatibilidad adicionales con Dell Peripheral Manager.El micrófono se interrumpe de manera intermitente en periféricos Dell conectados a computadoras que utilizan la CPU TGL
Consulte la Guía de uso y solución de problemas del altavoz Dell SP3022
El altavoz Dell SP3022 no se encuentra en los dispositivos de audio después de reanudar desde el modo de espera o de hibernación
Calidad de sonido del altavoz SP3022 y de la barra de sonido SB522A mediante el ecualizador en la aplicación DPeM - Barra de sonido delgada para conferencias: SB522A
Manuales y artículos de la base de conocimientos sobre SB522A
Guía de solución de problemas y uso de la barra de sonido delgada para conferencias SB522A
El micrófono se interrumpe de manera intermitente en periféricos Dell conectados a computadoras que utilizan la CPU TGL
Calidad de sonido del altavoz SP3022 y de la barra de sonido SB522A mediante el ecualizador en la aplicación DPeM - Lápiz activo Dell: PN5122W
Manuales y artículos de la base de conocimientos sobre PN5122WNOTA: La PN5122W tiene requisitos de compatibilidad adicionales con Dell Peripheral Manager.Identificación de Dell Active Pen, instalación del panel de control y solución de problemas
Consulte Centro de soporte del lápiz activo Dell PN5122W - Lápiz activo recargable Dell Premier: PN7522W
Manuales y artículos de la base de conocimientos sobre PN7522WNOTA: La PN7522W tiene requisitos de compatibilidad adicionales con Dell Peripheral Manager.Identificación de Dell Active Pen, instalación del panel de control y solución de problemas
Consulte Centro de soporte de PN7522W de lápiz activo recargable Dell Premier - Monitor para videoconferencias Dell: U3223QZ
Manuales y artículos de la base de conocimientos sobre U3223QZ
Cómo solucionar problemas de pantalla o video en un monitor DellNOTA: Dell Peripheral Manager solo soporta las funciones de la cámara web en el U3223QZ. Para utilizar las otras características, necesita otro software. Para obtener más información, consulte los artículos de la base de conocimientos de Dell: Aplicación Dell Display Manager (para Windows) o: Dell Display and Peripheral Manager para macOS - Mouse Bluetooth de viaje Dell - MS700
Manuales y artículos de la base de conocimientos sobre MS700 - Teclado de colaboración Dell Premier - KB900
Manuales y artículos de la base de conocimientos sobre KB900
Teclado de colaboración Dell Premier KB900 Guía de uso y solución de problemas - Mouse recargable Dell Premier: MS900
Manuales y artículos de la base de conocimientos sobre MS900
Guía de solución de problemas y uso del mouse inalámbrico recargable Dell Premier MS900 - Teclado y mouse de colaboración Dell Premier: KM900
Manuales y artículos de la base de conocimiento sobre KM900
Teclado de colaboración Dell Premier KB900 Guía de uso y solución de problemas
Mouse inalámbrico recargable Dell Premier MS900 Guía de uso y solución de problemas - Cámara web Dell WB3023
Manuales y artículos de la base de conocimientos sobre WB3023 - Monitor Dell U3224KB
Manuales y artículos de la base de conocimiento sobre U3224KB - Monitor Dell U3224KBA
Manuales y artículos de la base de conocimiento sobre U3224KBA - Auriculares inalámbricos Dell WL3024 Artículos
ymanuales de la base de conocimientos de Dell WL3024 - Dell P3424WEB monitores Dell Artículos
y manuales de la base de conocimientos de Dell P3424WEB - Dell P2424HEB monitores Dell Artículos
y manuales de la base de conocimientos de P2424HEB de Dell - Dell P2724DEB monitores Dell Artículos
y manuales de la base de conocimientos de P2724DEB de Dell
Productos de generaciones anteriores
(Solo soporta el emparejamiento de 2.4 GHz)
- Teclado y mouse inalámbricos de Dell: KM714
- Teclado y mouse inalámbricos de Dell: KM636
- Mouse láser inalámbrico de Dell: WM514
- Mouse inalámbrico de Dell: WM326
- Mouse inalámbrico de Dell: WM126
- Teclado y mouse inalámbrico Dell Premier: KM717
- Mouse inalámbrico Dell Premier: WM527
- Auriculares inalámbricos ANC Dell Premier WL7024
- Auriculares inalámbricos ANC Dell Pro: WL5024
- Auriculares con cable ANC Dell Pro: WH5024
- Auriculares con cable Dell: WH3024
Compruebe con qué tipo de tecnología cuenta buscando el logotipo en el receptor USB y en la parte inferior del teclado y el mouse.
| Dispositivo |
Software Dell Universal Pairing |
Software Dell Peripheral Manager |
|---|---|---|
| USB Dell Secure Link (El color de la llave es negro con un vínculo naranja) |
No compatible |
Recomendado |
| Dell Peripheral (El color de la llave es gris) |
No se recomienda (ver NOTA:) |
Recomendado |
| Dell Universal (El color de la llave es negro) |
Recomendado |
No funcionará |
En la lista, vaya a la página correspondiente de la documentación del producto. En la sección Manuales y documentos, toque o haga clic en Ver PDF a la derecha de la documentación deseada.
- Dell Peripheral Manager
- Mouse inalámbrico Dell Mobile: MS3320W
- Mouse inalámbrico Dell Laser: MS3220
- Mouse inalámbrico Dell Travel: MS5120W
- Mouse inalámbrico para múltiples dispositivos Dell: MS5320W
- Conjunto de mouse y teclado inalámbricos para múltiples dispositivos Dell: KM7120W (KB7120W + MS5320W)
- Teclado y mouse inalámbricos para múltiples dispositivos Dell Premier: KM7321W (KB7221W + MS5320W)
- Mouse y teclado inalámbricos Dell Pro: KM5221W (KB3121W + MS3121W)
- Mouse inalámbrico recargable Dell Premier: MS7421W
- Cámara web Dell WB7022
- Cámara web Dell Pro WB5023
- Dell Active Pen: PN5122W
- Lápiz activo recargable Dell Premier: PN7522W
- Teclado y mouse inalámbrico Premier: KM717
- Mouse inalámbrico Dell Premier: WM527
- Teclado y mouse inalámbricos de Dell: KM714
- Teclado y mouse inalámbricos de Dell: KM636 (negros)
- Mouse láser inalámbrico de Dell: WM514
- Mouse inalámbrico de Dell: WM126
- Mouse inalámbrico de Dell: WM326
- Monitor para videoconferencias Dell: U3223QZ
- Mouse Bluetooth de viaje Dell - MS700
- Teclado de colaboración Dell Premier: KB900
- Mouse recargable Dell Premier: MS900
- Teclado y mouse de colaboración Dell Premier: KM900
- Cámara web Dell WB3023
- Monitor Dell U3224KB
- Monitor Dell U3224KBA
- Auriculares inalámbricos Dell WL3024
- Dell P3424WEB Monitor
- Dell P2424HEB Monitor
- Dell P2724DEB Monitor
 PDF (Acrobat Reader) de forma gratuita.
PDF (Acrobat Reader) de forma gratuita.
La manera más sencilla de comprobar con qué tecnología cuenta es buscar el logotipo en el receptor USB.
| Dispositivo |
Software Dell Peripheral Manager |
Información de compatibilidad |
|---|---|---|
| Receptor USB Dell Secure Link WR3 (Logotipo de Dell Secure Link) |
Recomendado |
Compatible solo con KB900, MS900 y KM900 |
| Receptor Dell Universal Pairing WR221 (Logotipo de Dell Universal Pairing) |
Recomendado |
Para obtener la lista completa compatible, consulte la tabla 17. |
| Dispositivo |
Guía de inicio rápido y del usuario |
|---|---|
| Teclado y mouse inalámbricos para múltiples dispositivos Dell Premier: KM7321W |
Teclado y mouse inalámbricos para múltiples dispositivos Dell Premier: KM7321W |
| Mouse inalámbrico recargable Dell Premier: MS7421W |
|
| Teclado y mouse inalámbrico Dell Pro: KM5221W |
|
| Mouse inalámbrico Dell Mobile: MS3320W |
|
| Mouse inalámbrico Dell Mobile Pro: MS5120W |
|
| Mouse inalámbrico para múltiples dispositivos Dell: MS5320W |
|
| Conjunto de mouse y teclado inalámbricos para múltiples dispositivos Dell: KM7120W |
Conjunto de mouse y teclado inalámbricos para múltiples dispositivos: KM7120W |
| Teclado y mouse inalámbricos Dell: KM636 |
|
| Mouse inalámbrico Dell: WM126 |
|
| Teclado y mouse inalámbricos Dell Premier: KM717 |
|
| Mouse inalámbrico Dell Premier: WM527 |
|
| Mouse láser inalámbrico Dell: WM514 |
|
| Mouse inalámbrico Dell: WM326 |
|
| Teclado inalámbrico Dell Premier: WK717 |
|
| Teclado y mouse inalámbricos Dell: KM714 |
Es posible que experimente una situación durante la instalación o el uso de Dell Peripheral Manager en la que se encuentre con un mensaje de error (consulte el ejemplo de la Figura 1).
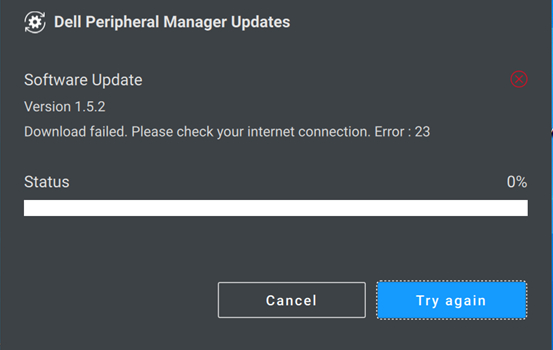
Figura 1: Ejemplo de mensaje de error de Dell Peripheral Manager
Busque el error en las tablas que aparecen a continuación y realice los pasos que se muestran en la parte superior de la tabla donde se indica el error.
Códigos de error de Dell Peripheral Manager
Si se produce un mensaje de error durante la instalación o el uso de Dell Peripheral Manager, realice los siguientes pasos:
-
Asegúrese de que la computadora tenga suficientes recursos. (Por ejemplo: La memoria, el espacio en el disco duro, etc.)
NOTA: Dell Peripheral Manager requiere aproximadamente 250 MB de espacio de memoria. -
Asegúrese de que ningún software antivirus bloquee los componentes de Dell Peripheral Manager.
-
Reinicie el equipo.
-
Desinstale y reinstale el software Dell Peripheral Manager; esto elimina la posibilidad de que haya archivos dañados.
| Código de error |
Nombre |
Descripción |
Razón posible |
|---|---|---|---|
| 256 |
ErrorSecurity |
Error de seguridad |
Falló la comprobación de firma digital. Los archivos están dañados o sin firmar. |
| 257 |
ErrorDeviceManagerInstance |
Error al crear una instancia del administrador de dispositivos |
Los archivos están dañados. La instalación no se realizó correctamente. |
| 258 |
ErrorDeviceManagerStart |
Error al iniciar el administrador de dispositivos de DPeM |
Los archivos están dañados. La instalación no se realizó correctamente. |
| 259 |
ErrorMetaDataManagerInstance |
Error al crear una instancia del administrador de metadatos |
Los archivos están dañados. La instalación no se realizó correctamente. |
| 260 |
ErrorMetaDataManagerStart |
Error al iniciar el administrador de metadatos |
Los metadatos están dañados o no existen. |
| 261 |
ErrorPluginManagerInstance |
Error al crear una instancia del administrador de plug-ins |
Faltan archivos o están dañados. |
| 262 |
ErrorPluginManagerStart |
Error al iniciar el administrador de plug-ins |
Faltan archivos o están dañados. |
| 263 |
ErrorProfileManagerInstance |
Error al crear una instancia del administrador de perfiles |
Faltan archivos o están dañados. |
| 264 |
ErrorProfileManagerStart |
Error al iniciar el administrador de perfiles |
Faltan archivos o están dañados. |
| 265 |
ErrorSessionManagerInstance |
Error al crear una instancia del administrador de sesiones |
Faltan archivos o están dañados. |
| 266 |
ErrorSessionManagerStart |
Error al iniciar el administrador de sesiones |
Faltan archivos o están dañados. |
| 267 |
ErrorDriverNotInstalled |
Controlador de DPeM no instalado. |
No se pudo instalar el controlador de DPeM. |
| 268 |
ErrorUpdateManagerInstance |
Error al crear una instancia de actualización del administrador |
Faltan archivos o están dañados. |
| 269 |
ErrorUpdateManagerStart |
Error al iniciar la actualización del administrador |
Faltan archivos o están dañados. |
| 270 |
ErrorVirtualCompositeDeviceStart |
Error al iniciar el dispositivo compuesto virtual |
El controlador no está instalado correctamente o está dañado. |
| 271 |
ErrorAppSettingsManagerInstance |
Error al crear una instancia del administrador de ajustes |
Faltan archivos o están dañados. |
| 272 |
ErrorAppSettingsManagerStart |
Error al iniciar el administrador de ajustes |
Faltan archivos o están dañados. |
| 273 |
ErrorAnalyticManagerInstance |
Error al crear una instancia del administrador de análisis |
Los archivos relacionados con la telemetría faltan o están dañados. |
| 274 |
ErrorAnalyticManagerStart |
Error al iniciar el administrador de análisis |
Los archivos relacionados con la telemetría faltan o están dañados. |
Códigos de error relacionados con la actualización de Dell Peripheral Manager
Si se presenta un mensaje de error durante una actualización de Dell Peripheral Manager o del firmware del dispositivo, realice los siguientes pasos:
-
Vaya a https://dpmupdates.indilogic.com/updates/v2/MetaData.json
para comprobar si su computadora puede acceder a la URL de prueba.
-
Ejecute el solucionador de problemas de red de Windows
-
Ejecute Optimize Network en la aplicación SupportAssist instalada en la computadora. Si SupportAssist no está disponible en la computadora, vaya al paso siguiente.
-
Ejecute los diagnósticos de SupportAssist en el adaptador de red.
| Código de error |
Descripción del error |
|---|---|
| 1 |
ErrorUrl |
| 2 |
ErrorDestination |
| 3 |
ErrorNetwork |
| 4 |
ErrorTimeOut |
| 21 |
ConnectionRefusedError |
| 22 |
RemoteHostClosedError |
| 23 |
HostNotFoundError |
| 24 |
TimeoutError |
| 25 |
OperationCanceledError |
| 26 |
SslHandshakeFailedError |
| 27 |
TemporaryNetworkFailureError |
| 28 |
NetworkSessionFailedError |
| 29 |
BackgroundRequestNotAllowedError |
| 30 |
TooManyRedirectsError |
| 31 |
InsecureRedirectError |
| 121 |
ProxyConnectionRefusedError |
| 122 |
EProxyConnectionClosedError |
| 123 |
ProxyNotFoundError |
| 124 |
ProxyTimeoutError |
| 125 |
ProxyAuthenticationRequiredError |
| 221 |
ContentAccessDenied |
| 222 |
ContentOperationNotPermittedError |
| 223 |
ContentNotFoundError |
| 224 |
AuthenticationRequiredError |
| 225 |
ContentReSendError |
| 226 |
ContentConflictError |
| 227 |
ContentGoneError |
| 321 |
ProtocolUnknownError |
| 322 |
ProtocolInvalidOperationError |
| 419 |
ProtocolFailure |
| 421 |
InternalServerError |
| 422 |
OperationNotImplementedError |
| 423 |
ServiceUnavailableError |
Códigos de error relacionados con la actualización de Dell Peripheral Manager (causas desconocidas)
Si se presenta un mensaje de error durante una actualización de Dell Peripheral Manager o del firmware del dispositivo, realice los siguientes pasos:
-
Vaya a https://dpmupdates.indilogic.com/updates/v2/MetaData.json
para comprobar si su computadora puede acceder a la URL de prueba.
-
Ejecute el solucionador de problemas de red de Windows.
-
Ejecute Optimize Network en la aplicación SupportAssist instalada en la computadora. Si SupportAssist no está disponible en la computadora, vaya al paso siguiente.
-
Ejecute los diagnósticos de SupportAssist en el adaptador de red.
-
Mantenga presionado las teclas Ctrl y Alt, luego presione la tecla Supr.
-
Seleccione Task Manager.
-
Seleccione More Details (si aún no está seleccionado).
-
Seleccione la pestaña Services.
-
Haga clic con el botón secundario en DPMService (Dell Peripheral Manager Service) y seleccione Restart.
-
Cierre la ventana de Task Manager e intente la actualización nuevamente.
| Código de error |
Descripción del error |
|---|---|
| 119 |
UnknownNetworkError |
| 219 |
UnknownProxyError |
| 319 |
UnknownContentError |
| 519 |
UnknownServerError |
Artículos recomendados
Estos son algunos artículos recomendados relacionados con este tema que podrían ser de su interés.
- Guía para el emparejamiento de teclados y mouse Bluetooth de Dell y solución de problemas relacionados
- Conexión y emparejamiento de Bluetooth de teclado y mouse inalámbricos para múltiples dispositivos Dell a una computadora
- Guía de uso y solución de problemas del mouse
- Guía de uso y solución de problemas del mouse y el teclado inalámbricos Dell Pro KM5221W
- Solución de problemas y uso del teclado: La guía definitiva
Propiedades del artículo
Producto comprometido
Producto
Dell U3224KB
Fecha de la última publicación
02 abr 2024
Versión
60
Tipo de artículo
How To








