Número del artículo: 000131643
Cómo configurar una cuenta de correo electrónico existente con Ubuntu en su computadora Dell
Resumen: Este artículo es una guía para configurar una cuenta de correo electrónico existente en un equipo Dell con el sistema operativo Ubuntu.
Contenido del artículo
Síntomas
En el siguiente artículo, se proporciona información sobre cómo instalar y configurar una cuenta de correo electrónico existente en Ubuntu. Uso del sistema operativo Ubuntu en una computadora Dell.
Índice:
- ¿Cómo configuro Gmail en Ubuntu?
- Cómo instalar un programa de cliente de correo electrónico
- Cómo configurar Mozilla Thunderbird
- Cómo configurar correo Evolution
- Soporte de Ubuntu
¿Cómo configuro Gmail en Ubuntu?
Más de nuestro tiempo en línea se dedica a conectarnos al correo electrónico y a las redes sociales. Esta guía le explicará cómo utilizar y configurar un cliente de correo electrónico fuera de un navegador de Internet. Esto relacionará su cuenta de correo electrónico con el resto del sistema operativo y facilitará su uso.
La mayoría de las versiones más recientes de Ubuntu viene con Mozilla Thunderbird como una instalación predeterminada. Algunas personas prefieren utilizar otro cliente de correo electrónico, por ejemplo, correo Evolution o alguno de los otros programas disponibles. Al igual que con todos los programas disponibles a través del Centro de software de Ubuntu, estos programas son de código abierto y gratuitos. Esta guía se centrará en los dos programas más populares. Sin embargo, la información que se utiliza para configurarlas se aplica a cualquier programa que elija utilizar.
Para estos ejemplos, vamos a utilizar una cuenta de Gmail. Ya que es gratuita, pero puede cambiarla a cualquier cuenta existente que esté utilizando. (Asegúrese de utilizar la configuración correcta para su cuenta).
 Nota: Tenga en cuenta que las imágenes que se utilizan a continuación son solo para ilustrar los pasos descritos. El software cambia con frecuencia. Lo que ve en su computadora no será una coincidencia exacta con lo que se muestra en esta guía. Sin embargo, los pasos deben seguir siendo los mismos.
Nota: Tenga en cuenta que las imágenes que se utilizan a continuación son solo para ilustrar los pasos descritos. El software cambia con frecuencia. Lo que ve en su computadora no será una coincidencia exacta con lo que se muestra en esta guía. Sin embargo, los pasos deben seguir siendo los mismos.
Cómo instalar un cliente de correo electrónico
Existen dos maneras de instalar un cliente de correo electrónico como con cualquier software en Ubuntu:
-
La primera y más fácil es abrir la GUI de Ubuntu Software Center. (Interfaz gráfica de usuario). A continuación, busque el nombre del programa que desea descargar y utilizar. Descargue el paquete .deb e instale utilizando el instalador.
 Nota: Tendrá más opciones de búsqueda si habilita el repositorio de socios canónicos.
Nota: Tendrá más opciones de búsqueda si habilita el repositorio de socios canónicos.
-
Busque y abra Orígenes de software o Software y actualizaciones desde el tablero.
-
Seleccione la pestaña Other (Otros).
-
Marque o seleccione los cuadros al lado de las dos entradas que dicen Canonical Partners (Socios de Canonical).
-
Salga y presione OK (Aceptar) en el cuadro emergente para recargar el software.
-
La segunda forma es abrir el terminal. Si ya tiene los nombres del programa que desea instalar, puede utilizar la herramienta de línea de comandos para instalarlos de inmediato. (CTRL+ALT+SUPR abrirá Terminal en la mayoría de las versiones de Ubuntu. A continuación, se proporcionan algunos ejemplos).
Mozilla Thunderbird
sudo apt-get updatesudo apt-get install thunderbird
Correo evolution
sudo add-apt-repository ppa:fta/sudo apt-get updatesudo apt-get install evolution
Cómo configurar Mozilla Thunderbird
Active el acceso IMAP para su cuenta de Gmail. Vaya a Configuración de correo y, a continuación, haga clic en Reenvío y POP o IMAP. Haga clic en el botón de selección Enable IMAP (Habilitar IMAP) y guarde los cambios.
-
Abra Mozilla Thunderbird, haga clic en tools (Herramientas) y, a continuación en Account Setting (Configuración de cuentas).
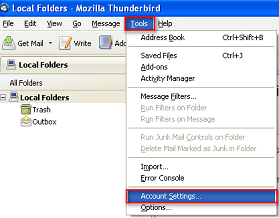
(Figura 1: Herramientas de Thunderbird)
-
En Account Setting (Configuración de cuentas), haga clic en Add Mail Account (Agregar cuenta de correo electrónico).
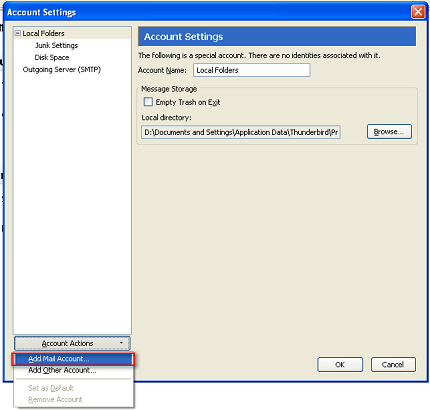
(Figura 2: Agregar correo de Thunderbird)
-
Complete la configuración de la cuenta de correo y haga clic en Continue (Continuar).
-
Ahora compruebe la configuración de cuentas de correo electrónico y, a continuación, haga clic en Create Account (Crear cuenta) para continuar.
-
En Configuración de la cuenta,verifique que la información de la cuenta,la configuración del servidor y el servidor saliente (SMTP) estén configurados correctamente

(Figura 3: SSL de Thunderbird)
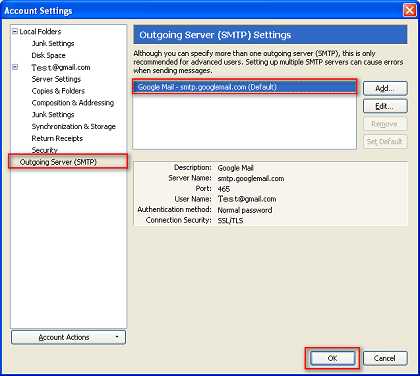
(Figura 4: SMTP de Thunderbird)
-
Esto completa la configuración; no debe tener que reiniciar la PC para ver que se llevan a cabo los cambios.
Cómo configurar correo Evolution
Active el acceso POP en Gmail. Para obtener instrucciones, consulte How do I enable POP (Cómo habilito POP)
-
Haga clic en Configuración, que se encuentra en Mis servicios en el lado derecho de la página Cuentas de Google. Aparece la página Settings (Configuración), mostrando la pestaña General (Generalidades).
-
Haga clic en Evolution Mail, que se encuentra en la barra de tareas de Ubuntu en la parte superior de la pantalla.
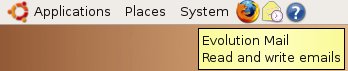
(Figura 5: Icono del correo Evolution)
-
Abra el cliente de correo Evolution, aparece la ventana Evolution Setup Assistant's Identity (identidad de Evolution Setup Assistant).
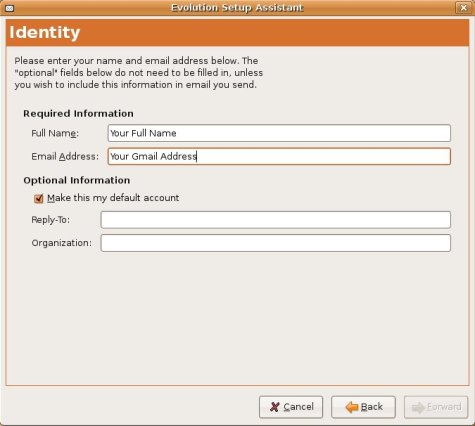
(Figura 6: Asistente de configuración de Evolution)
-
Escriba su nombre y su dirección de Gmail en los campos Required Information (Información obligatoria) y luego presione Forward (Hacia delante).
-
En la ventana Receiving Mail (Recepción de correo), haga clic en POP según el tipo de servidor

(Figura 7: Ventana de recepción de correo electrónico)
-
Escriba pop.gmail.com:995 en el campo Server (Servidor) y, a continuación, escriba su dirección de Gmailen el campo Username (Nombre de usuario).
-
Haga clic en SSL Encryption, que se encuentra en Security.
-
Haga clic en Remember password (Recordar contraseña) en Authentication Type (Tipo de autenticación) y, a continuación, haga clic en Forward (Enviar).
-
En la ventana Sending Mail (Envío de correo), haga clic en SMTP según el tipo de servidor.
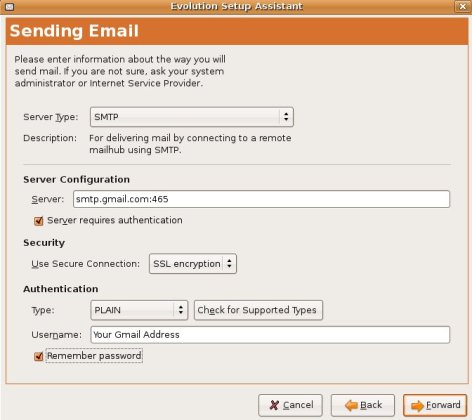
(Figura 8: Envío de correo electrónico)
-
Escriba smtp.gmail.com:465 en el campo Server (Servidor) en Server Configuration (Configuración del servidor).
-
Haga clic en SSL Encryption (Cifrado SSL) en Security (Seguridad).
-
Escriba su dirección de Gmail en el campo Username (Nombre de usuario) en Authentication (Autenticación) y, a continuación, haga clic en Forward (Enviar).
-
Escriba un nombre para esta cuenta en el campo Name (Nombre) en Account Information (Información de la cuenta) y, a continuación, haga clic en Forward (Enviar).
-
En la ventana timezone (zona horaria), haga clic en su ubicación en Selection (Selección) y, a continuación, haga clic en Forward (Enviar).
-
Haga clic en Apply (Aplicar) para finalizar.
-
Esto completa la configuración: no debería tener que reiniciar la computadora para que se realicen estos cambios.
Soporte de Ubuntu
Hay soporte adicional disponible para problemas de software y hardware:
- Para el software Ubuntu:
- Para el hardware de Dell:
Propiedades del artículo
Producto comprometido
Inspiron, Latitude, Vostro, XPS, Fixed Workstations
Fecha de la última publicación
21 feb 2021
Versión
3
Tipo de artículo
Solution

