Bienvenue
Bienvenue dans l’univers Dell
- Passer des commandes rapidement et facilement
- Afficher les commandes et suivre l’état de votre expédition
- Créez et accédez à une liste de vos produits
- Gérer vos sites, vos produits et vos contacts au niveau des produits Dell EMC à l’aide de la rubrique Gestion des informations de l’entreprise.
Numéro d’article: 000138994
Перенос учетной записи электронной почты и файла PST с одного компьютера на другой с помощью Microsoft Outlook
Résumé: В этой статье приведены инструкции для пользователей Outlook по переносу сообщений электронной почты, календаря, контактов, задач и заметок на новый компьютер с помощью PST-файла Outlook. ...
Contenu de l’article
Instructions
Как перенести данные электронной почты, календарь, контакты, задачи и заметки на другой компьютер с помощью Microsoft Outlook?
После получения или обновления до новой системы, возможно, потребуется перенести данные Outlook на новую систему с Microsoft Outlook. Эти шаги помогут вам понять, как это сделать.
Экспорт элементов Outlook в файл данных Outlook (.pst)
Данные Outlook можно экспортировать в файл данных Outlook (.pst). Это позволяет передавать такие элементы Outlook, как электронная почта, календарь, контакты, задачи и заметки, на другой компьютер или создать резервную копию.
Свойства папки, такие как разрешения и представления, не сохраняются при экспорте в файл данных Outlook (.pst). Экспортируется только само содержимое.
- Нажмите на вкладку Файл.
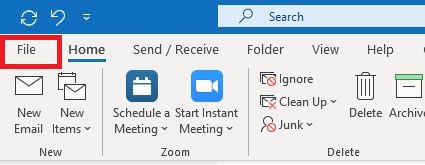
Рис. 1. Вкладка «Файл» меню Outlook - Нажмите Открыть и экспортировать.
- Нажмите Импорт/Экспорт.
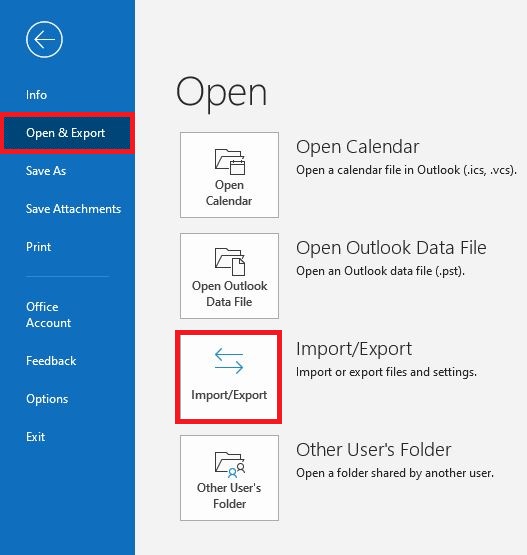
Рис. 2. Параметр «Открыть и экспортировать» в меню «Файл» - В окне Мастер импорта и экспорта выберите Экспорт в файл и нажмите кнопку Далее.
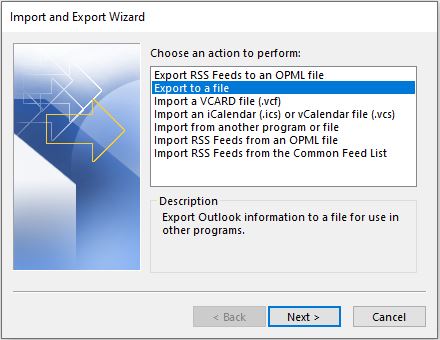
Рис. 3. Мастер импорта и экспорта - Нажмите Файл данных Outlook (.pst), затем нажмите Далее.
Выберите учетную запись — папку верхнего уровня,— которую необходимо экспортировать. Таким образом будут экспортированы все сообщения электронной почты, календарь, контакты, задачи и заметки, если они доступны для данной учетной записи.ПРИМЕЧАНИЕ. За один раз можно экспортировать информацию только для одной учетной записи. - Убедитесь, что установлен флажок Включить вложенные папки.
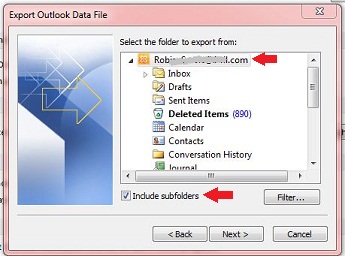
Рис. 4. Экспорт файла данных Outlook - Нажмите Next.
- Нажмите Обзор, чтобы выбрать место сохранения файла данных Outlook (.pst) и ввести имя файла. Нажмите OK для продолжения
ПРИМЕЧАНИЕ. Если ранее вы использовали функцию экспорта, появится предыдущее местоположение папки и имя файла. Измените имя файла, если вы хотите создать новый файл, а не использовать уже существующий.
- При экспорте в существующий файл данных Outlook (.pst) в разделе Параметры укажите, какие действия нужно выполнить при экспорте элементов, уже существующих в файле.
- Нажмите Finish.
- Экспорт начнется немедленно, кроме случаев когда создается новый файл данных Outlook (.pst) или экспорт выполняется в существующий файл, защищенный паролем.
- При создании нового файла данных Outlook (.pst) для защиты файла может использоваться дополнительный пароль. При появлении диалогового окна Создание файла данных Outlook введите пароль в поля Пароль и Подтверждение. Нажмите кнопку ОК. В диалоговом окне Пароль к файлу данных Outlook введите пароль и нажмите OK.
- При экспорте в существующий файл данных Outlook (.pst), защищенный паролем, в диалоговом окне Пароль к файлу данных Outlook введите пароль и нажмите OK.
- Скопируйте экспортированный файл .pst на съемный носитель, чтобы затем использовать его на другом компьютере.
Если вы хотите экспортировать элементы для нескольких учетных записей, повторите эти действия для каждой учетной записи. Затем можно создать копию этого файла и поместить его на целевой компьютер, чтобы он был готов к импорту.
 .
.
Импорт элементов Outlook из файла данных Outlook (.pst)
Если вы хотите перенести сообщения Outlook, контакты, элементы календаря, задачи и заметки с одного компьютера на другой или восстановить резервную копию данных Outlook, Мастер импорта и экспорта — это самый простой способ выполнить задачу.
- Нажмите на вкладку Файл.
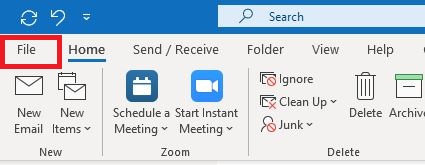
Рис. 5. Вкладка «Файл» меню Outlook - Нажмите Открыть и экспортировать.
- Нажмите Импорт/Экспорт.
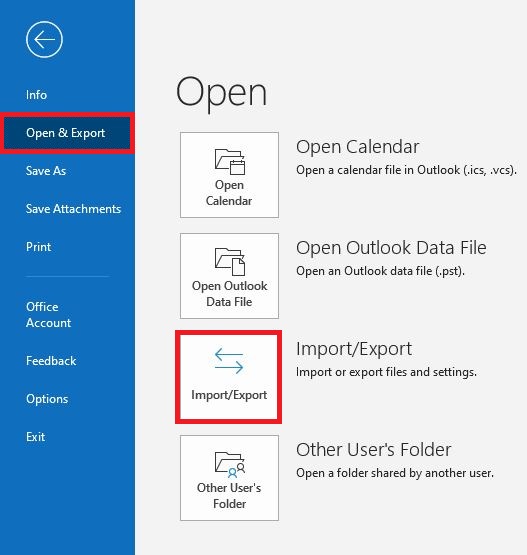
Рис. 6. Параметр «Открыть и экспортировать» в меню «Файл» - В окне Мастер импорта и экспорта выберите Импорт из другой программы или файла и нажмите кнопку Далее.
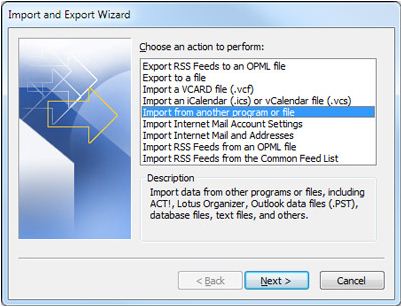
Рис. 7. Мастер импорта и экспорта - Нажмите Файл данных Outlook (.pst), затем нажмите Далее.
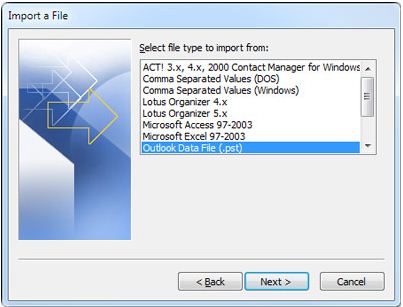
Рис. 8. Импорт файла - Нажмите кнопку Обзор, а затем выберите готовый к импорту файл, скопированный с исходного компьютера на целевой в шаге 1.
ПРИМЕЧАНИЕ. В разделе Параметрырекомендуется нажать Не импортировать дубликаты, если вы не хотите, чтобы импортированные данные заменяли или дублировали элементы, уже находящиеся в Outlook.
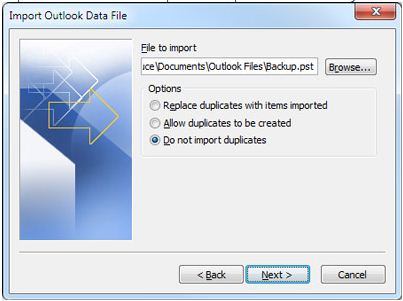
Рис. 9. Задайте местоположение для PST-файла для импорта/удаления> - Нажмите Next.
- Если файлу данных Outlook (.pst) был назначен пароль, появится запрос на ввод пароля, введите его и нажмите OK.
- Задайте параметры импорта элементов. Обычно не требуется изменять настройки по умолчанию.
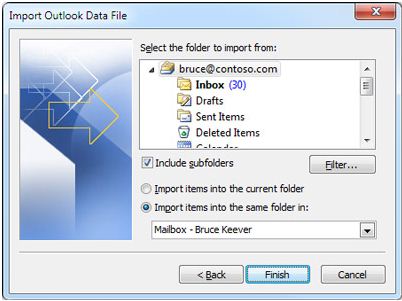
Рис. 10. Импорт элементов из файла данных Outlook
Верхняя папка (обычно это Личные папки > Файл данных Outlook или адрес электронной почты, как показано на рисунке выше) выбирается автоматически.
По умолчанию выбран параметр Включить вложенные папки. Будут импортированы все папки в выбранной папке.
Выбор по умолчанию параметра Импортировать элементы в ту же папку в сопоставляет папки из импортированного файла с папками в Outlook. Если папка не существует в Outlook, она будет создана. - Нажмите Finish.
 .
.
Propriétés de l’article
Produit concerné
Inspiron, Latitude, Vostro, XPS, Legacy Laptop Models, Fixed Workstations
Dernière date de publication
27 mai 2024
Version
8
Type d’article
How To