Bienvenue
Bienvenue dans l’univers Dell
- Passer des commandes rapidement et facilement
- Afficher les commandes et suivre l’état de votre expédition
- Créez et accédez à une liste de vos produits
- Gérer vos sites, vos produits et vos contacts au niveau des produits Dell EMC à l’aide de la rubrique Gestion des informations de l’entreprise.
Numéro d’article: 000138994
Microsoft Outlook'u Kullanarak E-posta Hesabınızı ve PST Dosyanızı Bir Bilgisayardan Bir Başka Bilgisayara Taşıma (İngilizce)
Résumé: Bu makalede, Outlook kullanıcılarının Outlook PST dosyası kullanarak e-postaları, takvimi, kişileri, görevleri ve notları yeni bir bilgisayara geçirmesi için talimatlar yer almaktadır.
Contenu de l’article
Instructions
Microsoft Outlook'u kullanarak e-posta, takvim, kişiler, görevler ve notlarımı başka bir bilgisayara nasıl taşırım?
Yeni bir sistem aldıktan veya yeni bir sisteme güncelleştirdikten sonra Outlook verilerinizi Microsoft Outlook çalıştıran yeni sisteme taşımak iyi olabilir. Bu adımlar, bunu nasıl yapabileceğinizi göstermektedir.
Outlook öğelerini bir Outlook Veri Dosyasına (.pst) dışa aktarma
Outlook verilerini bir Outlook Veri Dosyasına (.pst) dışa aktarabilirsiniz. Bu, E-posta, takvim, kişiler, görevler ve notlar gibi Outlook öğelerini başka bir bilgisayara aktarmak veya yedeklemek için bir yöntem sağlar.
Outlook Veri Dosyasına (.pst) dışa aktarıldığında izinler ve görünümler gibi klasör özellikleri korunmaz. Yalnızca içeriğin kendisi dışa aktarılır.
- Dosya sekmesine tıklayın.
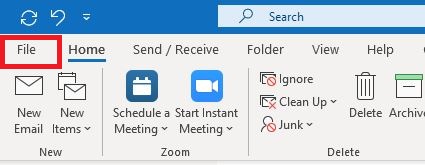
Şekil 1: Outlook Dosya Menüsü Sekmesi - Aç ve Dışarı Aktar öğesine tıklayın.
- İçeri/Dışarı Aktarma öğesine tıklayın.
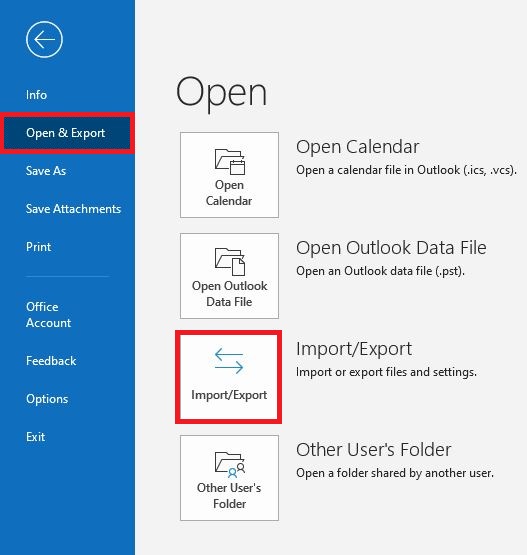
Şekil 2: Dosya Menüsünde Aç ve Dışarı Aktar seçeneği - İçeri ve Dışarı Aktarma Sihirbazı'nda Dosyaya ver öğesini seçin ve Sonraki öğesine tıklayın.
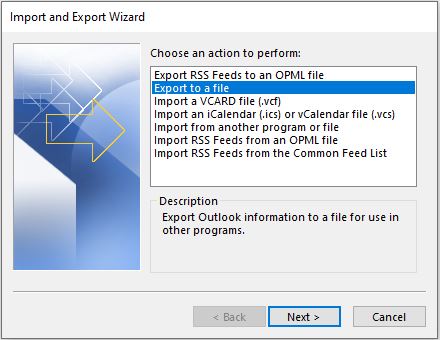
Şekil 3: İçeri ve Dışarı Aktarma Sihirbazı - Outlook Veri Dosyası (.pst) ve ardından Sonraki öğesine tıklayın.
Dışa aktarmak istediğiniz hesabı (üst düzey bir klasör) seçin. Bu, söz konusu hesap için varsa tüm postalar, takvim, kişiler, görevler ve notları dışa aktarmayı sağlar.NOT: Aynı anda yalnızca bir hesap için bilgileri dışa aktarabilirsiniz. - Alt klasörlerle birlikte onay kutusunun seçili olduğundan emin olun.
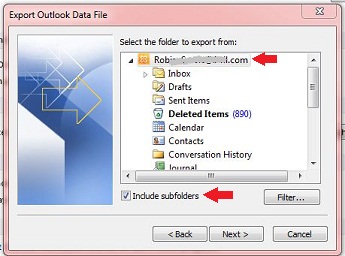
Şekil 4: Outlook Veri Dosyasını Dışa Aktarma - İleri öğesine tıklayın.
- Outlook Veri Dosyasını (.pst) kaydetmek istediğiniz yeri seçmek ve bir dosya adı girmek için Gözat öğesine tıklayın. Devam etmek için Tamam öğesine tıklayın.
NOT: Dışa aktarma özelliğini daha önce kullandıysanız önceki klasör konumu ve dosya adı görüntülenir. Mevcut dosyayı kullanmak yerine yeni bir dosya oluşturmak istiyorsanız dosya adını değiştirebilirsiniz.
- Mevcut bir Outlook Veri Dosyasına (.pst) dışa aktarıyorsanız Seçenekler öğesinin altında, dosyada zaten mevcut olan öğeleri dışa aktarırken nelerin yapılacağını belirtin.
- Finish (Son) öğesine tıklayın.
- Yeni bir Outlook Veri Dosyası (.pst) oluşturulmadıkça veya dışa aktarma, parola korumalı mevcut bir dosyaya yapılmıyorsa dışa aktarma hemen başlar.
- Yeni bir Outlook Veri Dosyası (.pst) oluşturursanız isteğe bağlı bir parola, dosyanın korunmasına yardımcı olabilir. Outlook Veri Dosyası Oluştur iletişim kutusu göründüğünde Parola ve Parolayı Doğrula alanlarına parolayı girin. Ardından Tamam seçeneğine tıklayın. Outlook Veri Dosyası Parolası iletişim kutusunda, parolayı girin ve Tamam öğesine tıklayın.
- Parola korumalı mevcut bir Outlook Veri Dosyasına (.pst) dışa aktarıyorsanız Outlook Veri Dosyası Parolası iletişim kutusunda, parolayı girin ve Tamam öğesine tıklayın.
- Dosyayı diğer bilgisayarınızda kullanabilmek için dışa aktarılan .pst dosyasını çıkarılabilir bir medyaya kopyalayın.
Birden fazla hesap için öğeleri dışa aktarmak istiyorsanız her hesap için bu adımları tekrarlayın. Ardından bu dosyanın bir kopyasını içe aktarmaya hazır olacak şekilde hedef makinenize aktarabilirsiniz.
 .
.
Outlook öğelerini bir Outlook Veri Dosyası'ndan (.pst) içe aktarma
Outlook mesajlarını, kişileri, takvim öğelerini, görevleri ve notları bir bilgisayardan başka bir bilgisayara taşımak veya Outlook verilerinizin yedeğini geri yüklemek istiyorsanız görevi tamamlamanın en kolay yolu İçeri Aktarma ve Dışarı Aktarma Sihirbazı'dır.
- Dosya sekmesine tıklayın.
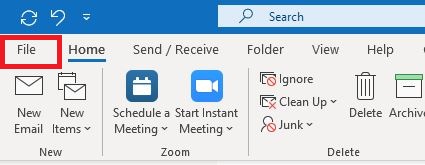
Şekil 5: Outlook Dosya Menüsü Sekmesi - Aç ve Dışarı Aktar öğesine tıklayın.
- İçeri/Dışarı Aktarma öğesine tıklayın.
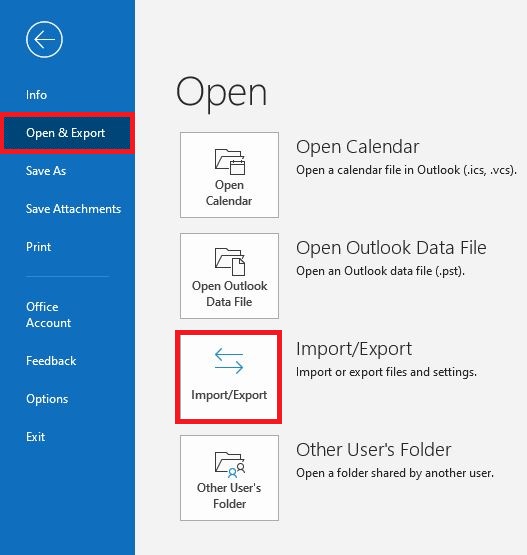
Şekil 6: Dosya Menüsünde Aç ve Dışarı Aktar seçeneği - İçeri ve Dışarı Aktarma Sihirbazı'nda Başka bir program veya dosyadan içeri aktar öğesini seçin ve Sonraki'ye tıklayın.
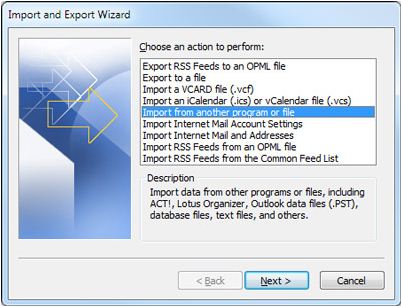
Şekil 7: İçeri ve Dışarı Aktarma Sihirbazı - Outlook Veri Dosyası (.pst) ve ardından Sonraki öğesine tıklayın.
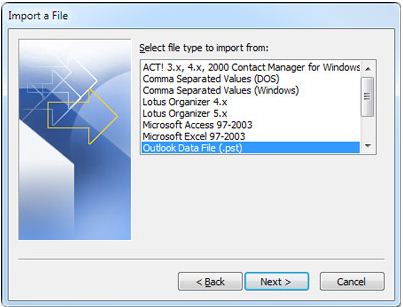
Şekil 8: Bir Dosyayı İçe Aktarma - Gözat öğesine tıklayın ve ardından içe aktarmaya hazır olan, yukarıdaki 1. Adımda kaynak makineden hedef makineye kopyaladığınız dosyayı seçin.
NOT: Seçenekler altında, içe aktarılan bilgilerin Outlook'ta halihazırda olan öğeleri değiştirmesi veya çoğaltmasını istemiyorsanız Yinelenenleri içe aktarma öğesine tıklamanız önerilir.
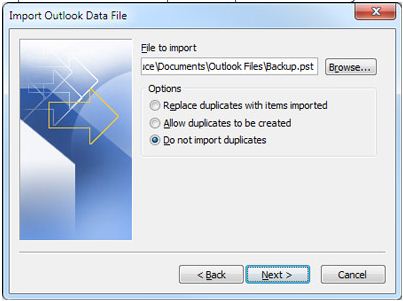
Şekil 9: import/li olarak kullanılacak pst dosyasının konumunu ayarlama> - İleri öğesine tıklayın.
- Outlook Veri Dosyasına (.pst) bir parola atanmışsa parolayı girmeniz ve ardından Tamam öğesine tıklamanız istenir.
- Öğeleri içe aktarma seçeneklerini ayarlayın. Varsayılan ayarların genellikle değiştirilmesine gerek yoktur.
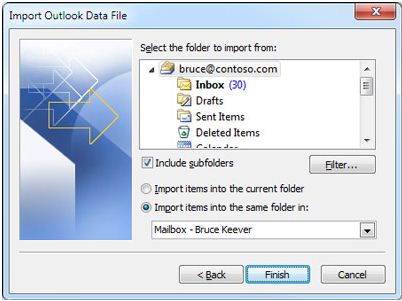
Şekil 10: Öğeleri Outlook Veri Dosyası'dan içe aktarma
Üst klasör (genellikle Kişisel Klasörler, Outlook Veri Dosyası veya yukarıdaki resimde olduğu gibi e-posta adresiniz) otomatik olarak seçilir.
Alt klasörlerle birlikte varsayılan olarak seçilidir. Seçilen klasörün altındaki tüm klasörler içe aktarılır.
Öğeleri aynı klasöre içe aktar öğesinin varsayılan seçimi, içe aktarılan dosyadaki klasörleri Outlook'taki klasörlerle eşleştirir. Outlook'ta bir klasör yoksa oluşturulur. - Finish (Son) öğesine tıklayın.
 .
.
Propriétés de l’article
Produit concerné
Inspiron, Latitude, Vostro, XPS, Legacy Laptop Models, Fixed Workstations
Dernière date de publication
27 mai 2024
Version
8
Type d’article
How To