Anleitung zum Installieren von Adobe Acrobat von Dell
Résumé: In diesem Artikel wird beschrieben, wie Sie Adobe Acrobat, das Sie von Dell erworben haben, herunterladen und installieren.
Instructions
Betroffene Produkte:
- Adobe Acrobat 2017 und höher
- Adobe Acrobat DC
Betroffene Betriebssysteme:
- Windows
Weitere Informationen zu anderen Adobe-Produkten, die von Dell verkauft werden, finden Sie in den folgenden Dell Wissensdatenbank-Artikeln:
- Anleitung zum Herunterladen und Installieren von Adobe-Produkten, die über Dell verkauft werden
- So erhalten Sie Support für Produkte von Adobe, die über Dell verkauft werden
- Anleitung zur Installation von Adobe Photoshop Elements oder Adobe Premier Elements
Adobe Acrobat, das über Dell erworben wurde, enthält einen Einlösecode für:
- Einmalige (unbefristete) Lizenz
- Download und Aktivierung der Software auf (1) Computer.
- Unbefristet gültige Lizenz.
- Cloud-Lizenz (Abonnement).
- Download und Aktivierung der Software auf (2) Computern.
- Die Software kann nur auf (1) Computern gleichzeitig verwendet werden.
- Die Lizenz läuft ab, wenn das Abonnement endet.
- Download und Aktivierung der Software auf (2) Computern.
Klicken Sie auf den entsprechenden Lizenztyp, um Anweisungen zur Installation anzuzeigen.
Klicken Sie entweder auf Neu installieren oder Neu installieren , um die entsprechenden Anweisungen anzuzeigen.
Eine unbefristete Lizenz für Adobe Acrobat kann bei Dell erworben werden:
- Am Point of Sale (POS) eines Dell Computers
- After Point of Sale (APOS) eines Dell Computers
Klicken Sie für weitere Informationen auf die entsprechende Kaufmethode von Adobe Acrobat.
So installieren Sie das Produkt:
- Suchen Sie im Windows Startmenü danach und klicken Sie dann auf Dell Digital Delivery.

Abbildung 1: (Nur Englisch) Dell Digital Delivery-App
- Wenn Dell Digital Delivery fehlt, lesen Sie Anleitung zum Herunterladen und Installieren von Dell Digital Delivery.
- Das Symbol für Dell Digital Delivery zeigt die neueste Version an und kann auf Ihrem Computer abweichen.
- Weitere Informationen zu Digital Delivery finden Sie im Dell Wissensdatenbank-Artikel Dell Digital Delivery: FAQs, Installation, Troubleshooting
- Suchen Sie in Dell Digital Delivery nach Adobe Acrobat [VERSION] und kopieren Sie den von Dell bereitgestellten Dell Digital Delivery-Produktschlüssel in Notepad oder Word, da der Produktschlüssel für die Installation benötigt wird.

Abbildung 2: (Nur Englisch) Adobe Acrobat Pro 2020
- [VERSION] = Art des Adobe Acrobat-Produkts
- Der Screenshot im Beispiel kann in Ihrer Umgebung abweichen.
- Adobe verweist auf den Produktschlüssel als Einlösungscode.
- Klicken Sie auf Einlösen, um zu https://redeem.licenses.adobe.com/getserial/ zu gelangen
.
- Geben Sie Ihre Adobe ID-E-Mail-Adresse ein und klicken Sie dann auf Weiter.

Abbildung 3: (Nur Englisch) Anmelden
- Konto-Hilfe finden Sie unter Probleme mit der Anmeldung beim Adobe-Konto beheben
.
- Wenn Sie das erste Mal ein Adobe-Produkt verwenden, klicken Sie auf Konto erstellen.
- Dell kann Sie nicht beim Beheben von Problemen mit einem Konto von Drittanbietern (Adobe) unterstützen. Wenden Sie sich für weitere Unterstützung an den Anbieter.
- Fügen Sie Ihren Adobe Acrobat-Einlösecode ein, d. h. den Produktschlüssel, den Sie einkopiert haben (Schritt 2). Stellen Sie sicher, dass Sie den Code einfügen, um mögliche Schlüsselfehler zu vermeiden. Klicken Sie dann auf Einlösen.

Abbildung 4: (Nur Englisch) Geben Sie Ihren Code ein, um Ihren Einkauf einzulösen
- Der Nutzername und der Adobe Acrobat-Einlösecode wurden aus dem obigen Screenshot entfernt.
- Wenn der Fehler "Dieser Code wurde bereits eingelöst" angezeigt wird, finden Sie Schritte zur Lösung unter Adobe-Produktcode wurde bereits eingelöst .
- Sobald der Adobe Acrobat-Einlösecode verwendet wurde, muss ein aktiviertes Produkt deaktiviert werden, bevor eine Neuinstallation erfolgen kann, da ein neues Image erstellt oder ein anderer Computer ausgeführt wird.
- Weitere Informationen finden Sie unter Aktivieren und Deaktivieren von Adobe-Apps
.
- Weitere Informationen finden Sie unter Aktivieren und Deaktivieren von Adobe-Apps
- Wenn keine Deaktivierung erfolgt, kann das Produkt nicht neu installiert werden.
- Notieren Sie sich die Acrobat [VERSION]-Seriennummer, die auf dem Bildschirm angezeigt wird. Diese Seriennummer, die für die Aktivierung Ihrer Software erforderlich ist, unterscheidet sich von dem Produktschlüssel, den Sie in Schritt 2 über Dell Digital Delivery erhalten haben. Nachdem Sie die Seriennummer notiert haben, klicken Sie auf Download.

Abbildung 5: (Nur Englisch) Klicken Sie auf "Herunterladen".
- Die Seriennummer des Produkts Acrobat [VERSION] wurde aus dem obigen Screenshot entfernt.
- Die Acrobat [VERSION]-Seriennummer (Schritt 6) unterscheidet sich vom Adobe Acrobat-Einlösungscode (Schritt 2).
- Um das Troubleshooting und die Neuinstallation zu erleichtern, empfiehlt Dell dringend, die Acrobat [VERSION]-Seriennummer bei Adobe unter https://account.adobe.com/products
zu registrieren.
- Der technische Support von Dell kann Ihnen Ihre Adobe Acrobat-Seriennummer nicht mitteilen.
- Ändern Sie optional das Downloadziel und klicken Sie dann auf OK.

Abbildung 6: (Nur in englischer Sprache) Klicken Sie auf „OK“.
- Ändern Sie optional in der Benutzeroberfläche für die Installation den Speicherort für das Entpacken und klicken Sie dann auf Weiter.

Abbildung 7: (Nur Englisch) Klicken Sie auf „Next“ (Weiter).
- Klicken Sie mach dem Entpacken auf Fertig stellen.

Abbildung 8: (Nur in englischer Sprache) Klicken Sie auf „Fertig stellen“.
- Geben Sie die Acrobat-Seriennummer [VERSION] ein, die Sie dokumentiert haben (Schritt 6), und wählen Sie dann Installieren aus. Es ist wichtig, die Seriennummer und nicht den Produktschlüssel von Dell Digital Delivery zu verwenden. Die Seriennummer dient zur Aktivierung Ihrer Adobe Acrobat-Software.

Abbildung 9: (nur Englisch) Klicken Sie auf „Installieren“.
- Klicken Sie auf Installieren.

Abbildung 10: (nur Englisch) Klicken Sie auf „Installieren“.
- Klicken Sie bei der Installation auf Jetzt starten.

Abbildung 11: (Nur Englisch) Einrichtung abgeschlossen
So installieren Sie das Produkt:
- Gehen Sie zu https://www.dell.com/support/software
- Klicken Sie auf Sign in (Anmelden).

Abbildung 12: (Nur Englisch) Klicken Sie auf Anmelden.
- Melden Sie sich bei Dell Digital Locker mit der E-Mail-Adresse an, die Sie für den Kauf von Adobe Acrobat verwendet haben.

Abbildung 13: (Nur Englisch) Bei Dell Digital Locker anmelden
- Klicken Sie im Abschnitt Produkt auf Adobe Acrobat [VERSION].

Abbildung 14: (Nur Englisch) Klicken Sie auf Adobe Acrobat.
- [VERSION] = Art des Adobe Acrobat-Produkts
- Der Screenshot im Beispiel kann in Ihrer Umgebung abweichen.
- Kopieren Sie den Adobe Acrobat-Lizenzschlüssel in Notepad oder Word, da der Produktschlüssel für die Installation benötigt wird.

Abbildung 15: (Nur Englisch) Lizenzschlüssel kopieren
- Adobe verweist auf den Lizenzschlüssel als Einlösungscode.
- Gehen Sie zu https://redeem.licenses.adobe.com/getserial/
.
- Melden Sie sich mit Ihrer Adobe ID-E-Mail-Adresse an und klicken Sie dann auf Weiter.

Abbildung 16: (Nur Englisch) Klicken Sie auf "Weiter".
- Konto-Hilfe finden Sie unter Probleme mit der Anmeldung beim Adobe-Konto beheben
.
- Wenn Sie das erste Mal ein Adobe-Produkt verwenden, klicken Sie auf Konto erstellen.
- Dell kann Sie nicht beim Beheben von Problemen mit einem Konto von Drittanbietern (Adobe) unterstützen. Wenden Sie sich für weitere Unterstützung an den Anbieter.
- Fügen Sie Ihre eingelöste Datei in Adobe Acrobat ein. Lizenzschlüssel , d. h. der Produktschlüssel, der in Schritt 5 kopiert wurde. Stellen Sie sicher, dass Sie den Code einfügen, um mögliche Schlüsselfehler zu vermeiden (Schritt 5). Klicken Sie dann auf Einlösen.

Abbildung 17: (Nur Englisch) Klicken Sie auf Einlösen.
- Der Nutzername und der Adobe Acrobat-Lizenzschlüssel wurden aus dem obigen Screenshot entfernt.
- Wenn der Fehler "Dieser Code wurde bereits eingelöst" angezeigt wird, finden Sie Schritte zur Lösung unter Adobe-Produktcode wurde bereits eingelöst .
- Sobald der Adobe Acrobat-Lizenzschlüssel verwendet wurde, muss ein aktiviertes Produkt deaktiviert werden, bevor eine Neuinstallation durchgeführt werden kann, da ein neues Image erstellt wurde.
- Weitere Informationen finden Sie unter Aktivieren und Deaktivieren von Adobe-Apps
.
- Weitere Informationen finden Sie unter Aktivieren und Deaktivieren von Adobe-Apps
- Wenn keine Deaktivierung erfolgt, kann das Produkt nicht neu installiert werden.
- Notieren Sie Ihre Adobe [Version]-Seriennummer und klicken Sie dann auf Herunterladen. Notieren Sie sich die Acrobat [VERSION]-Seriennummer, die auf dem Bildschirm angezeigt wird. Diese Seriennummer, die für die Aktivierung Ihrer Software erforderlich ist, unterscheidet sich von dem Lizenzschlüssel, den Sie in Schritt 5 dokumentiert haben. Nachdem Sie die Seriennummer notiert haben, klicken Sie auf Download.

Abbildung 18: (Nur Englisch) Klicken Sie auf "Herunterladen".
- Die Produktseriennummervon Adobe [Version] wurde aus dem obigen Screenshot entfernt.
- Die Adobe [Version]-Seriennummer (Schritt 9) unterscheidet sich vom Adobe Acrobat-Einlösecode (Schritt 5).
- Zur Unterstützung beim Troubleshooting und bei der Neuinstallation empfiehlt Dell dringend, die Seriennummer bei Adobe unter https://account.adobe.com/products
zu registrieren.
- Der technische Support von Dell kann Ihnen Ihre Adobe Acrobat-Seriennummer nicht mitteilen.
- Doppelklicken Sie beim Download auf die ausführbare Datei, um die Installations-Benutzeroberfläche zu starten.
- Ändern Sie optional in der Benutzeroberfläche für die Installation den Speicherort für das Entpacken und klicken Sie dann auf Weiter.

Abbildung 19: (Nur Englisch) Klicken Sie auf „Next“ (Weiter).
- Klicken Sie mach dem Entpacken auf Fertig stellen.

Abbildung 20: (Nur in englischer Sprache) Klicken Sie auf „Fertig stellen“.
- Geben Sie Ihre Adobe [Version]-Seriennummer ein (Schritt 9) und klicken Sie dann auf Installieren.

Abbildung 21: (nur Englisch) Klicken Sie auf „Installieren“.
- Klicken Sie auf Installieren.

Abbildung 22: (nur Englisch) Klicken Sie auf „Installieren“.
- Klicken Sie bei der Installation auf Jetzt starten.

Abbildung 23: (Nur Englisch) Einrichtung abgeschlossen
Um eine unbefristete Lizenz neu zu installieren, müssen Sie:
- Deaktivieren Sie die ursprüngliche Installation von Adobe Acrobat.
- Wenn keine Deaktivierung erfolgt, kann das Produkt nicht neu installiert werden.
- Weitere Informationen finden Sie unter Aktivieren und Deaktivieren von Adobe-Apps
.
- Halten Sie Ihre Adobe Acrobat-Seriennummer aus dem ursprünglichen Setup bereit.
- Wenn Sie das Produkt registriert haben, liegt es bei https://account.adobe.com/products
.
- Wenn Sie das Produkt registriert haben, liegt es bei https://account.adobe.com/products
- Wenn Sie Ihren Einlösecode nicht finden können, wenden Sie sich an den technischen Support von Dell, indem Sie den Artikel So erhalten Sie Support für Adobe-Produkte, die über Dell verkauft werden.
So installieren Sie das Produkt:
- Gehen Sie zu https://account.adobe.com/products
.
- Geben Sie Ihre Adobe ID-E-Mail-Adresse ein und klicken Sie dann auf Weiter.

Abbildung 24: (Nur Englisch) Klicken Sie auf "Weiter".
- Konto-Hilfe finden Sie unter Probleme mit der Anmeldung beim Adobe-Konto beheben
.
- Dell kann Sie nicht beim Beheben von Problemen mit einem Konto von Drittanbietern (Adobe) unterstützen. Wenden Sie sich für weitere Unterstützung an den Anbieter.
- Geben Sie Ihr Adobe-ID-Kennwort ein und klicken Sie dann auf Weiter.

Abbildung 25: (Nur Englisch) Klicken Sie auf "Weiter".
- Klicken Sie unter Acrobat unter Registrierte Produkte auf Herunterladen und dokumentieren Sie die Acrobat-Seriennummer.

Abbildung 26: (Nur Englisch) Klicken Sie auf "Herunterladen".
- Doppelklicken Sie beim Download auf die ausführbare Datei, um die Installations-Benutzeroberfläche zu starten.
- Ändern Sie optional in der Benutzeroberfläche für die Installation den Speicherort für das Entpacken und klicken Sie dann auf Weiter.

Abbildung 27: (Nur Englisch) Klicken Sie auf „Next“ (Weiter).
- Klicken Sie mach dem Entpacken auf Fertig stellen.

Abbildung 28: (Nur in englischer Sprache) Klicken Sie auf „Fertig stellen“.
- Geben Sie Ihre Acrobat-Seriennummer ein (Schritt 4) und klicken Sie dann auf Installieren. Geben Sie die Acrobat-Seriennummer [VERSION] ein, die Sie in Schritt 4 dokumentiert haben, und wählen Sie dann Installieren. Es ist wichtig, die Seriennummer und nicht den Produktschlüssel von Dell Digital Delivery zu verwenden. Die Seriennummer dient zur Aktivierung Ihrer Adobe Acrobat-Software.

Abbildung 29: (nur Englisch) Klicken Sie auf „Installieren“.
- Klicken Sie auf Installieren.

Abbildung 30: (nur Englisch) Klicken Sie auf „Installieren“.
- Klicken Sie bei der Installation auf Jetzt starten.

Abbildung 31: (Nur Englisch) Einrichtung abgeschlossen
Klicken Sie entweder auf Neu installieren oder Neu installieren , um die entsprechenden Anweisungen anzuzeigen.
Eine Abonnementlizenz für Adobe Acrobat kann bei Dell erworben werden:
- Am Point of Sale (POS) eines Dell Computers
- After Point of Sale (APOS) eines Dell Computers
Klicken Sie für weitere Informationen auf die entsprechende Kaufmethode von Adobe Acrobat.
So installieren Sie das Produkt:
- Suchen Sie im Windows Startmenü danach und klicken Sie dann auf Dell Digital Delivery.

Abbildung 32: (Nur Englisch) Dell Digital Delivery-App
- Wenn Dell Digital Delivery fehlt, lesen Sie Anleitung zum Herunterladen und Installieren von Dell Digital Delivery.
- Das Symbol für Dell Digital Delivery zeigt die neueste Version an und kann auf Ihrem Computer abweichen.
- Weitere Informationen zu Digital Delivery finden Sie im Dell Wissensdatenbank-Artikel Dell Digital Delivery: FAQs, Installation, Troubleshooting
- Suchen Sie in Dell Digital Delivery nach Adobe Acrobat [VERSION][DURATION] und kopieren Sie den Produktschlüssel.

Abbildung 33: (Nur Englisch) Produktschlüssel kopieren
- [VERSION] = Art des Adobe Acrobat-Produkts
- [DURATION] = Dauer des Abonnements
- Der Screenshot im Beispiel kann in Ihrer Umgebung abweichen.
- Adobe verweist auf den Produktschlüssel als Einlösungscode.
- Klicken Sie auf Einlösen, um automatisch zu https://ims-na1.adobelogin.com/ims/authorize/v1?client_id=redemption_ui_client&scope=AdobeID%2Copenid&state=%7B%22ac%22%3A%22redeem.adobe.com%22%7D⪙=true&ctx_id=join_redeem_acrobat&idp_flow=create_account&sign_up_sso=true&locale=&redirect_uri=https%3A%2F%2Fredeem.adobe.com%2Facrobat
zu wechseln.
- Melden Sie sich an oder erstellen Sie ein Konto bei Adobe.

Abbildung 34: (Nur Englisch) Anmelden oder Konto erstellen
- Konto-Hilfe finden Sie unter Probleme mit der Anmeldung beim Adobe-Konto beheben
.
- Wenn Sie das erste Mal ein Adobe-Produkt verwenden, klicken Sie auf Konto erstellen.
- Dell kann Sie nicht beim Beheben von Problemen mit einem Konto von Drittanbietern (Adobe) unterstützen. Wenden Sie sich für weitere Unterstützung an den Anbieter.
- Geben Sie Ihren Adobe Acrobat Product Key ein (Schritt 2) und klicken Sie dann auf Code einlösen.
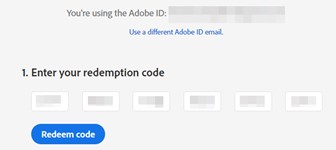
Abbildung 35: (Nur Englisch) Klicken Sie auf "Code einlösen".
- Der Adobe Acrobat Product Key (Schritt 2) kann nur einmal verwendet werden.
- Die Adobe-ID und der Einlösecode wurden im obigen Screenshot ausgelassen.
- Fügen Sie optional eine Zahlungsmethode hinzu.

Abbildung 36: (Nur Englisch) Fügen Sie eine Zahlungsmethode hinzu oder klicken Sie auf Später erinnern
- Klicken Sie auf Erste Schritte, um Adobe_DC_Setup.exe herunterzuladen.

Abbildung 37: (Nur Englisch) Klicken Sie auf Erste Schritte.
- Klicken Sie unter Download auf Adobe_DC_Setup.exe.
- Klicken Sie in der Installations-Benutzeroberfläche auf Continue.

Abbildung 38: (Nur Englisch) Klicken Sie auf "Weiter".
- Installieren Sie optional Adobe Genuine Service (AGS) und klicken Sie dann auf Weiter.

Abbildung 39: (Nur Englisch) Klicken Sie auf "Weiter".
- Bei der Installation wird Adobe Acrobat automatisch geöffnet.
- Gehen Sie zu https://www.dell.com/support/software
- Klicken Sie auf Sign in (Anmelden).

Abbildung 40: (Nur Englisch) Klicken Sie auf Anmelden.
- Melden Sie sich bei Dell Digital Locker mit der E-Mail-Adresse an, die Sie für den Kauf von Adobe Acrobat verwendet haben.

Abbildung 41: (Nur Englisch) Anmelden
- Klicken Sie im Abschnitt Produkt auf Adobe Acrobat [VERSION][Dauer].
- [VERSION] = Art des Adobe Acrobat-Produkts
- [DURATION] = Dauer des Abonnements
- Der Screenshot im Beispiel kann in Ihrer Umgebung abweichen.
- Kopieren Sie den Adobe Acrobat-Lizenzschlüssel.

Abbildung 42: (Nur Englisch) Adobe Acrobat-Lizenzschlüssel kopieren
- Der 16-stellige alphanumerische Lizenzschlüssel ist im obigen Screenshot nicht zu sehen.
- Adobe verweist auf den Lizenzschlüssel als Einlösungscode.
- Gehen Sie zu https://ims-na1.adobelogin.com/ims/authorize/v1?client_id=redemption_ui_client&scope=AdobeID%2Copenid&state=%7B%22ac%22%3A%22redeem.adobe.com%22%7D⪙=true&ctx_id=join_redeem_acrobat&idp_flow=create_account&sign_up_sso=true&locale=&redirect_uri=https%3A%2F%2Fredeem.adobe.com%2Facrobat
.
- Melden Sie sich an oder erstellen Sie ein Konto bei Adobe.

Abbildung 43: (Nur Englisch) Anmelden oder Konto erstellen
- Konto-Hilfe finden Sie unter Probleme mit der Anmeldung beim Adobe-Konto beheben
.
- Wenn Sie das erste Mal ein Adobe-Produkt verwenden, klicken Sie auf Konto erstellen.
- Dell kann Sie nicht beim Beheben von Problemen mit einem Konto von Drittanbietern (Adobe) unterstützen. Wenden Sie sich für weitere Unterstützung an den Anbieter.
- Geben Sie Ihren Adobe Acrobat-Lizenzschlüssel ein (Schritt 2) und klicken Sie dann auf Code einlösen.

Abbildung 44: (Nur Englisch) Klicken Sie auf "Code einlösen".
- Der Adobe Acrobat-Lizenzschlüssel (Schritt 2) kann nur einmal verwendet werden.
- Die Adobe-ID und der Adobe Acrobat-Lizenzschlüssel wurden im obigen Screenshot ausgelassen.
- Fügen Sie optional eine Zahlungsmethode hinzu.

Abbildung 45: (Nur Englisch) Fügen Sie eine Zahlungsmethode hinzu oder klicken Sie auf Später erinnern
- Klicken Sie auf Erste Schritte, um Adobe_DC_Setup.exe herunterzuladen.
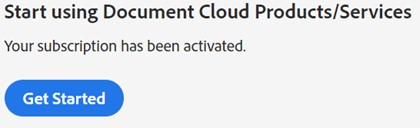
Abbildung 46: (Nur Englisch) Klicken Sie auf Erste Schritte.
- Doppelklicken Sie unter Download auf Adobe_DC_Setup.exe.
- Klicken Sie in der Installations-Benutzeroberfläche auf Continue.

Abbildung 47: (Nur Englisch) Klicken Sie auf "Weiter".
- Installieren Sie optional Adobe Genuine Service (AGS) und klicken Sie dann auf Weiter.

Abbildung 48: (Nur Englisch) Klicken Sie auf "Weiter".
- Bei der Installation wird Adobe Acrobat automatisch geöffnet.
Um eine Abonnementlizenz erneut zu installieren, müssen Sie:
- Sie benötigen eine aktive Abonnementlizenz für Adobe Acrobat.
- Zugriff auf Ihr Adobe ID-Konto haben.
So installieren Sie das Produkt:
- Gehen Sie zu https://account.adobe.com/
.
- Melden Sie sich mit Ihrer Adobe ID-E-Mail-Adresse an und klicken Sie dann auf Weiter.

Abbildung 48: (Nur Englisch) Klicken Sie auf "Weiter".
- Konto-Hilfe finden Sie unter Probleme mit der Anmeldung beim Adobe-Konto beheben
.
- Dell kann Sie nicht beim Beheben von Problemen mit einem Konto von Drittanbietern (Adobe) unterstützen. Wenden Sie sich für weitere Unterstützung an den Anbieter.
- Geben Sie Ihr Adobe-ID-Kennwort ein und klicken Sie dann auf Weiter.

Abbildung 49: (Nur Englisch) Klicken Sie auf "Weiter".
- Klicken Sie auf der Registerkarte Übersicht auf Auf Ihre Apps und Dienste zugreifen.

Abbildung 50: (Nur Englisch) Klicken Sie auf Auf Ihre Apps und Dienste zugreifen
- Klicken Sie oben rechts auf "Get Acrobat DC Desktop ", um Adobe_DC_Setup.exe herunterzuladen.

Abbildung 51: (Nur Englisch) Klicken Sie auf "Get Acrobat DC Desktop".
- Doppelklicken Sie beim Download auf Adobe_DC_Setup.exe.
- Klicken Sie in der Installations-Benutzeroberfläche auf Continue.

Abbildung 52: (Nur Englisch) Klicken Sie auf "Weiter".
- Installieren Sie optional Adobe Genuine Service (AGS) und klicken Sie dann auf Weiter.

Abbildung 53: (Nur Englisch) Klicken Sie auf "Weiter".
- Bei der Installation wird Adobe Acrobat automatisch geöffnet.
Informations supplémentaires
Empfohlene Artikel
Hier sind einige empfohlene Artikel zu diesem Thema, die für Sie von Interesse sein könnten.
- Anleitung zum Herunterladen und Installieren von Adobe-Produkten, die über Dell verkauft werden
- So erhalten Sie Support für Produkte von Adobe, die über Dell verkauft werden
- Der Adobe-Produktcode wurde bereits eingelöst.
- Anleitung zur Installation von Adobe Photoshop Elements oder Adobe Premier Elements
- Dell Digital Delivery: FAQs, Installation, Troubleshooting