Cómo instalar Adobe Acrobat desde Dell
Résumé: En este artículo, se explica cómo descargar e instalar Adobe Acrobat adquirido en Dell.
Instructions
Productos afectados:
- Adobe Acrobat 2017 y versiones posteriores
- Adobe Acrobat DC
Sistemas operativos afectados:
- Windows
Para obtener información sobre otros productos de Adobe vendidos por Dell, consulte los siguientes artículos de la base de conocimientos de Dell:
- Cómo descargar e instalar productos Adobe vendidos en Dell
- Cómo obtener soporte para productos de Adobe vendidos en Dell
- Cómo instalar Adobe Photoshop Elements o Adobe Premier Elements
Adobe Acrobat adquirido a través de Dell contiene un código de canje por un:
- Licencia única (perpetua)
- Descargue y active el software en (1) computadora.
- La licencia no vence.
- Licencia de nube (suscripción).
- Descargue y active el software en (2) computadoras.
- El software solo se puede utilizar en (1) computadora a la vez.
- La licencia vence cuando finaliza la suscripción.
- Descargue y active el software en (2) computadoras.
Haga clic en el tipo de licencia correspondiente para obtener instrucciones sobre la instalación.
Haga clic en New Install o Reinstall para obtener las instrucciones correspondientes.
Se puede adquirir una licencia perpetua de Adobe Acrobat en Dell:
- En el punto de venta (POS) de una computadora Dell
- Después del punto de venta (APOS) de una computadora Dell
Para obtener más información, haga clic en el método de compra correspondiente de Adobe Acrobat.
Realice lo siguiente para instalar el producto:
- En el menú de inicio de Windows, busque y haga clic en Dell Digital Delivery.

Figura 1: (Solo en inglés) Dell Digital Delivery App
- Si Dell Digital Delivery no está instalado, consulte Cómo descargar e instalar Dell Digital Delivery.
- El icono de Dell Digital Delivery refleja la versión más reciente y puede variar en su computadora.
- Para obtener más información acerca de Digital Delivery, consulte el artículo de la base de conocimientos de Dell Dell Digital Delivery: Preguntas frecuentes, instalación, solución de problemas
- En Dell Digital Delivery, busque Adobe Acrobat [VERSIÓN] y copie la clave de producto de Dell Digital Delivery proporcionada por Dell en Bloc de notas o Word, ya que la clave de producto es necesaria para la instalación.

Figura 2: (Solo en inglés) Adobe Acrobat Pro 2020
- [VERSION] = tipo de producto de Adobe Acrobat
- La captura de pantalla del ejemplo puede ser diferente en su entorno.
- Adobe hace referencia a la clave de producto como un código de canje.
- Haga clic en Redeem para ir a https://redeem.licenses.adobe.com/getserial/
.
- Escriba la dirección de correo electrónico de su ID de Adobe y, a continuación, haga clic en Continuar.

Figura 3: (Solo en inglés) Inicio de sesión
- Para obtener ayuda sobre la cuenta, consulte Resolver problemas de inicio de sesión con la cuenta de Adobe
.
- Si esta es la primera vez que utiliza un producto Adobe, haga clic en Create an account.
- Dell no puede ayudarlo con problemas de cuentas de otros fabricantes como, por ejemplo, Adobe. Comuníquese con el proveedor para solicitar asistencia adicional.
- Pegue el código de canje de Adobe Acrobat, que es la clave de producto que se copió (paso 2). Asegúrese de pegar el código para evitar posibles errores de teclas. A continuación, haga clic en Redeem.

Figura 4: (Solo en inglés) Introduce tu código para canjear tu compra
- El nombre de usuario y el código de canje de Adobe Acrobat se eliminaron de la captura de pantalla anterior.
- Si aparece el error "Este código ya se canjeó", consulte El código del producto de Adobe ya se canjeó para conocer los pasos para la resolución.
- Una vez que se utiliza el código de canje de Adobe Acrobat , un producto activado se debe desactivar antes de volver a instalar debido a la recreación de la imagen o el cambio de máquinas.
- Para obtener más información, consulte Activar y desactivar aplicaciones de Adobe
.
- Para obtener más información, consulte Activar y desactivar aplicaciones de Adobe
- Si no se desactiva, se prohíbe la reinstalación del producto.
- Registre el número de serie de Acrobat [VERSION] que se muestra en la pantalla. Este número de serie, necesario para activar el software, es diferente de la clave de producto que recibió a través de Dell Digital Delivery en el paso 2. Después de anotar el número de serie, haga clic en Descargar.

Figura 5: (Solo en inglés) Haga clic en Descargar
- El número de serie del producto Acrobat [VERSION] se eliminó de la captura de pantalla anterior.
- El número de serie de [VERSION] de Acrobat (paso 6) es diferente del código de canje de Adobe Acrobat (paso 2).
- Para facilitar la solución de problemas y la reinstalación, Dell recomienda encarecidamente registrar el número de serie de Acrobat [VERSION] con Adobe en https://account.adobe.com/products
.
- El soporte técnico de Dell no puede proporcionar el número de serie de Adobe Acrobat.
- De manera opcional, modifique el Destination de descarga y, a continuación, haga clic en OK.

Figura 6: (Solo en inglés) Haga clic en OK
- En la interfaz de usuario de instalación, cambie opcionalmente la ubicación de extracción y, a continuación, haga clic en Next.

Figura 7: (Solo en inglés) Hacer clic en Siguiente
- Tras la extracción, haga clic en Finish.

Figura 8: (Solo en inglés) Haga clic en Finalizar
- Ingrese el número de serie de Acrobat [VERSION] que documentó (paso 6) y, a continuación, seleccione Instalar. Es importante utilizar el número de serie, no la clave de producto de Dell Digital Delivery. El número de serie sirve para activar el software Adobe Acrobat.

Figura 9: (Solo en inglés) Haga clic en Install
- Haga clic en Install.

Figura 10: (Solo en inglés) Haga clic en Install
- Tras la instalación, haga clic en Launch Now.

Figura 11: (Solo en inglés) Configuración completada
Realice lo siguiente para instalar el producto:
- Ir a https://www.dell.com/support/software
- Haga clic en Iniciar sesión.

Figura 12: (Solo en inglés) Click Sign In
- Inicie sesión en Dell Digital Locker con el correo electrónico utilizado para comprar Adobe Acrobat.

Figura 13: (Solo en inglés) Iniciar sesión en Dell Digital Locker
- En la sección Producto, haga clic en Adobe Acrobat [VERSIÓN].

Figura 14: (Solo en inglés) Haga clic en Adobe Acrobat
- [VERSION] = tipo de producto de Adobe Acrobat
- La captura de pantalla del ejemplo puede ser diferente en su entorno.
- Copie la clave de licencia de Adobe Acrobat en el Bloc de notas o Word, ya que la clave de producto es necesaria para la instalación.

Figura 15: (Solo en inglés) Copiar clave de licencia
- Adobe hace referencia a la clave de licencia como un código de canje.
- Vaya a https://redeem.licenses.adobe.com/getserial/
.
- Inicie sesión con su dirección de correo electrónico de Adobe ID y , a continuación, haga clic en Continuar.

Figura 16: (Solo en inglés) Haga clic en Continuar
- Para obtener ayuda sobre la cuenta, consulte Resolver problemas de inicio de sesión con la cuenta de Adobe
.
- Si esta es la primera vez que utiliza un producto Adobe, haga clic en Create an account.
- Dell no puede ayudarlo con problemas de cuentas de otros fabricantes como, por ejemplo, Adobe. Comuníquese con el proveedor para solicitar asistencia adicional.
- Pegue su canje Adobe Acrobat; Clave de licencia , que es la clave de producto que se copió en el paso 5. Asegúrese de pegar el código para evitar posibles errores de tecla (paso 5). A continuación, haga clic en Redeem.

Figura 17: (Solo en inglés) Haga clic en Redeem
- El nombre de usuario y la clave de licencia de Adobe Acrobat se eliminaron de la captura de pantalla anterior.
- Si aparece el error "Este código ya se canjeó", consulte El código del producto de Adobe ya se canjeó para conocer los pasos para la resolución.
- Una vez que se haya utilizado la clave de licencia de Adobe Acrobat , se debe desactivar un producto activado antes de volver a instalar debido a la recreación de la imagen o al cambio de máquinas.
- Para obtener más información, consulte Activar y desactivar aplicaciones de Adobe
.
- Para obtener más información, consulte Activar y desactivar aplicaciones de Adobe
- Si no se desactiva, se prohíbe la reinstalación del producto.
- Anote el número de seriede Adobe [Version] y, a continuación, haga clic en Download. Registre el número de serie de Acrobat [VERSION] que se muestra en la pantalla. Este número de serie, que se requiere para activar el software, es diferente de la clave de licencia que documentó en el paso 5. Después de anotar el número de serie, haga clic en Descargar.

Figura 18: (Solo en inglés) Haga clic en Descargar
- El número de serie [Versión] de Adobe del producto se eliminó de la captura de pantalla anterior.
- El número de serie[Versión] de Adobe (paso 9) es diferente al código de canje de Adobe Acrobat (paso 5).
- Para ayudar con la solución de problemas y la reinstalación, Dell recomienda encarecidamente registrar el número de serie en Adobe, en https://account.adobe.com/products
.
- El soporte técnico de Dell no puede proporcionar el número de serie de Adobe Acrobat.
- Durante la descarga, haga doble clic en el archivo ejecutable para iniciar la interfaz de usuario de instalación.
- En la interfaz de usuario de instalación, cambie opcionalmente la ubicación de extracción y, a continuación, haga clic en Next.

Figura 19: (Solo en inglés) Hacer clic en Siguiente
- Tras la extracción, haga clic en Finish.

Figura 20: (Solo en inglés) Haga clic en Finalizar
- Escriba el número de seriede Adobe [Version] (paso 9) y, a continuación, haga clic en Install.

Figura 21: (Solo en inglés) Haga clic en Install
- Haga clic en Install.

Figura 22: (Solo en inglés) Haga clic en Install
- Tras la instalación, haga clic en Launch Now.

Figura 23: (Solo en inglés) Configuración completada
Para reinstalar una licencia perpetua, debe:
- Desactive la instalación original de Adobe Acrobat.
- Si no se desactiva, se prohíbe la reinstalación del producto.
- Para obtener más información, consulte Activar y desactivar aplicaciones de Adobe
.
- Tenga a mano el número de serie de Adobe Acrobat de la configuración original.
- Si registró el producto, está con https://account.adobe.com/products
.
- Si registró el producto, está con https://account.adobe.com/products
- Si no puede encontrar el código de canje, comuníquese con el soporte técnico de Dell consultando Cómo obtener soporte para productos Adobe vendidos en Dell.
Realice lo siguiente para instalar el producto:
- Vaya a https://account.adobe.com/products
.
- Escriba la dirección de correo electrónico de su ID de Adobe y, a continuación, haga clic en Continuar.

Figura 24: (Solo en inglés) Haga clic en Continuar
- Para obtener ayuda sobre la cuenta, consulte Resolver problemas de inicio de sesión con la cuenta de Adobe
.
- Dell no puede ayudarlo con problemas de cuentas de otros fabricantes como, por ejemplo, Adobe. Comuníquese con el proveedor para solicitar asistencia adicional.
- Escriba la contraseña de su ID de Adobe y, a continuación, haga clic en Continuar.

Figura 25: (Solo en inglés) Haga clic en Continuar
- En Acrobat en Productos registrados, haga clic en Descargar y documente el número de serie de Acrobat.

Figura 26: (Solo en inglés) Haga clic en Descargar
- Durante la descarga, haga doble clic en el archivo ejecutable para iniciar la interfaz de usuario de instalación.
- En la interfaz de usuario de instalación, cambie opcionalmente la ubicación de extracción y, a continuación, haga clic en Next.

Figura 27: (Solo en inglés) Hacer clic en Siguiente
- Tras la extracción, haga clic en Finish.

Figura 28: (Solo en inglés) Haga clic en Finalizar
- Escriba el número de serie deAcrobat (paso 4) y, a continuación, haga clic en Instalar. Ingrese el número de serie de Acrobat [VERSION] que documentó en el paso 4 y, a continuación, seleccione Instalar. Es importante utilizar el número de serie, no la clave de producto de Dell Digital Delivery. El número de serie sirve para activar el software Adobe Acrobat.

Figura 29: (Solo en inglés) Haga clic en Install
- Haga clic en Install.

Figura 30: (Solo en inglés) Haga clic en Install
- Tras la instalación, haga clic en Launch Now.

Figura 31: (Solo en inglés) Configuración completada
Haga clic en New Install o Reinstall para obtener las instrucciones correspondientes.
Se puede adquirir una licencia de suscripción de Adobe Acrobat en Dell:
- En el punto de venta (POS) de una computadora Dell
- Después del punto de venta (APOS) de una computadora Dell
Para obtener más información, haga clic en el método de compra correspondiente de Adobe Acrobat.
Realice lo siguiente para instalar el producto:
- En el menú de inicio de Windows, busque y haga clic en Dell Digital Delivery.

Figura 32: (Solo en inglés) Dell Digital Delivery App
- Si Dell Digital Delivery no está instalado, consulte Cómo descargar e instalar Dell Digital Delivery.
- El icono de Dell Digital Delivery refleja la versión más reciente y puede variar en su computadora.
- Para obtener más información acerca de Digital Delivery, consulte el artículo de la base de conocimientos de Dell Dell Digital Delivery: Preguntas frecuentes, instalación, solución de problemas
- En Dell Digital Delivery, busque Adobe Acrobat [VERSION][DURATION] y copie la clave de producto.

Figura 33: (Solo en inglés) Copie la clave de producto
- [VERSION] = tipo de producto de Adobe Acrobat
- [DURACIÓN] = Duración de la suscripción
- La captura de pantalla del ejemplo puede ser diferente en su entorno.
- Adobe hace referencia a la clave de producto como un código de canje.
- Haga clic en Redeem para ir automáticamente a https://ims-na1.adobelogin.com/ims/authorize/v1?client_id=redemption_ui_client&scope=AdobeID%2Copenid&state=%7B%22ac%22%3A%22redeem.adobe.com%22%7D⪙=true&ctx_id=join_redeem_acrobat&idp_flow=create_account&sign_up_sso=true&locale=&redirect_uri=https%3A%2F%2Fredeem.adobe.com%2Facrobat
.
- Inicie sesión o cree una cuenta con Adobe.

Figura 34: (Solo en inglés) Iniciar sesión o crear una cuenta
- Para obtener ayuda sobre la cuenta, consulte Resolver problemas de inicio de sesión con la cuenta de Adobe
.
- Si esta es la primera vez que utiliza un producto Adobe, haga clic en Create an account.
- Dell no puede ayudarlo con problemas de cuentas de otros fabricantes como, por ejemplo, Adobe. Comuníquese con el proveedor para solicitar asistencia adicional.
- Ingrese la clave de producto de Adobe Acrobat (paso 2) y, a continuación, haga clic en Canjear código.

Figura 35: (Solo en inglés) Haga clic en Canjear código
- La clave de producto de Adobe Acrobat (paso 2) solo se puede utilizar una vez.
- El ID de Adobe y el código de canje se omitieron en la captura de pantalla anterior.
- De manera opcional, agregue un método de pago.

Figura 36: (Solo en inglés) Agregue un método de pago o haga clic en Recordármelo más tarde
- Haga clic en Get Started para descargar Adobe_DC_Setup.exe.

Figura 37: (Solo en inglés) Haga clic en Get Started
- Tras la descarga, haga clic en Adobe_DC_Setup.exe.
- En la interfaz de usuario de instalación, haga clic en Continuar.

Figura 38: (Solo en inglés) Haga clic en Continuar
- Opcionalmente, instale Adobe Genuine Service (AGS) y, a continuación, haga clic en Continuar.

Figura 39: (Solo en inglés) Haga clic en Continuar
- Durante la instalación, Adobe Acrobat se abre automáticamente.
- Ir a https://www.dell.com/support/software
- Haga clic en Iniciar sesión.

Figura 40: (Solo en inglés) Click Sign In
- Inicie sesión en Dell Digital Locker con el correo electrónico utilizado para comprar Adobe Acrobat.

Figura 41: (Solo en inglés) Inicio de sesión
- En la sección Producto, haga clic en Adobe Acrobat [VERSIÓN][Duración].
- [VERSION] = tipo de producto de Adobe Acrobat
- [DURACIÓN] = Duración de la suscripción
- La captura de pantalla del ejemplo puede ser diferente en su entorno.
- Copie la clave de licencia de Adobe Acrobat.

Figura 42: (Solo en inglés) Copie la clave de licencia de Adobe Acrobat
- La clave de licencia alfanumérica de 16 dígitos se omitió en la captura de pantalla anterior.
- Adobe hace referencia a la clave de licencia como un código de canje.
- Vaya a https://ims-na1.adobelogin.com/ims/authorize/v1?client_id=redemption_ui_client&scope=AdobeID%2Copenid&state=%7B%22ac%22%3A%22redeem.adobe.com%22%7D⪙=true&ctx_id=join_redeem_acrobat&idp_flow=create_account&sign_up_sso=true&locale=&redirect_uri=https%3A%2F%2Fredeem.adobe.com%2Facrobat
.
- Inicie sesión o cree una cuenta con Adobe.

Figura 43: (Solo en inglés) Iniciar sesión o crear una cuenta
- Para obtener ayuda sobre la cuenta, consulte Resolver problemas de inicio de sesión con la cuenta de Adobe
.
- Si esta es la primera vez que utiliza un producto Adobe, haga clic en Create an account.
- Dell no puede ayudarlo con problemas de cuentas de otros fabricantes como, por ejemplo, Adobe. Comuníquese con el proveedor para solicitar asistencia adicional.
- Ingrese la clave de licencia de Adobe Acrobat (paso 2) y, a continuación, haga clic en Canjear código.

Figura 44: (Solo en inglés) Haga clic en Canjear código
- La clave de licencia de Adobe Acrobat (paso 2) solo se puede utilizar una vez.
- El ID de Adobe y la clave de licencia de Adobe Acrobat se omitieron en la captura de pantalla anterior.
- De manera opcional, agregue un método de pago.

Figura 45: (Solo en inglés) Agregue un método de pago o haga clic en Recordármelo más tarde
- Haga clic en Get Started para descargar Adobe_DC_Setup.exe.

Figura 46: (Solo en inglés) Haga clic en Get Started
- Tras la descarga, haga doble clic en Adobe_DC_Setup.exe.
- En la interfaz de usuario de instalación, haga clic en Continuar.

Figura 47: (Solo en inglés) Haga clic en Continuar
- Opcionalmente, instale Adobe Genuine Service (AGS) y, a continuación, haga clic en Continuar.

Figura 48: (Solo en inglés) Haga clic en Continuar
- Durante la instalación, Adobe Acrobat se abre automáticamente.
Para reinstalar una licencia de suscripción, debe:
- Tener una licencia de suscripción activa para Adobe Acrobat.
- Obtenga acceso a su cuenta de Adobe ID.
Realice lo siguiente para instalar el producto:
- Vaya a https://account.adobe.com/
.
- Inicie sesión con su dirección de correo electrónico de Adobe ID y, a continuación, haga clic en Continuar.

Figura 48: (Solo en inglés) Haga clic en Continuar
- Para obtener ayuda sobre la cuenta, consulte Resolver problemas de inicio de sesión con la cuenta de Adobe
.
- Dell no puede ayudarlo con problemas de cuentas de otros fabricantes como, por ejemplo, Adobe. Comuníquese con el proveedor para solicitar asistencia adicional.
- Ingrese la contraseña de su ID de Adobe y, a continuación, haga clic en Continuar.
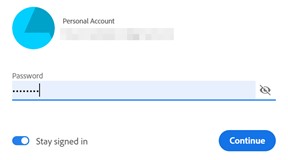
Figura 49: (Solo en inglés) Haga clic en Continuar
- En la pestaña Visión general, haga clic en Acceder a sus aplicaciones y servicios.

Figura 50: (Solo en inglés) Haga clic en Acceder a sus aplicaciones y servicios
- En la parte superior derecha, haga clic en Obtener escritorio de Acrobat DC para descargar Adobe_DC_Setup.exe.

Figura 51: (Solo en inglés) Haga clic en Obtener escritorio de Acrobat DC
- Tras la descarga, haga doble clic en Adobe_DC_Setup.exe.
- En la interfaz de usuario de instalación, haga clic en Continuar.

Figura 52: (Solo en inglés) Haga clic en Continuar
- Opcionalmente, instale Adobe Genuine Service (AGS) y, a continuación, haga clic en Continuar.

Figura 53: (Solo en inglés) Haga clic en Continuar
- Durante la instalación, Adobe Acrobat se abre automáticamente.
Informations supplémentaires
Artículos recomendados
Estos son algunos artículos recomendados relacionados con este tema que podrían ser de su interés.
- Cómo descargar e instalar productos Adobe vendidos en Dell
- Cómo obtener soporte para productos de Adobe vendidos en Dell
- El código del producto de Adobe ya se canjeó
- Cómo instalar Adobe Photoshop Elements o Adobe Premier Elements
- Dell Digital Delivery: Preguntas frecuentes, instalación, solución de problemas