Bienvenue
Bienvenue dans l’univers Dell
- Passer des commandes rapidement et facilement
- Afficher les commandes et suivre l’état de votre expédition
- Créez et accédez à une liste de vos produits
- Gérer vos sites, vos produits et vos contacts au niveau des produits Dell EMC à l’aide de la rubrique Gestion des informations de l’entreprise.
Numéro d’article: 000200440
Gestion de l'authentification multifacteur dans la console d'administration de Dell Security Management Server
Résumé: Dell Security Management Server peut être configuré pour nécessiter une authentification à deux facteurs (2FA) pour la connexion à la console d'administration.
Contenu de l’article
Instructions
Produits concernés :
- Dell Security Management Server
- Dell Security Management Server Virtual
Versions concernées :
- v11.4.0 et versions ultérieures
L’authentification multifacteur peut être gérée au niveau d’un groupe d’utilisateurs ou d’un utilisateur individuel . Cliquez sur la section appropriée ci-dessous pour obtenir plus d'informations.
Groupe d’utilisateurs
- Connectez-vous à la console d'administration de Dell Data Security avec un compte doté du rôle d'administrateur de compte. Pour plus d’informations, consultez Accès à la console d’administration de Dell Data Security Server (en anglais).
- Dans le panneau de menu de gauche, développez l'onglet Populations, puis cliquez sur User Groups.
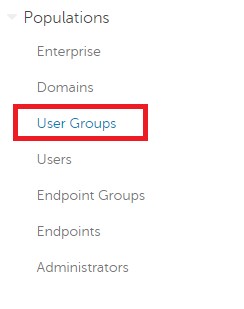
Figure 1 : Groupes d’utilisateurs
- Sélectionnez un groupe d'utilisateurs à modifier dans la liste.
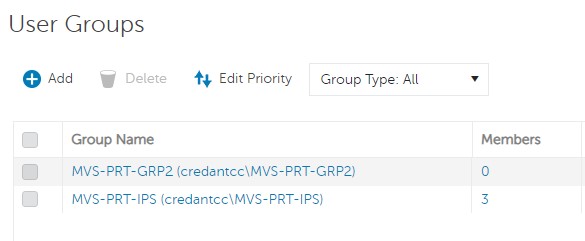
Figure 2 : Sélection d'un groupe d'utilisateurs
- Sélectionnez l'onglet Admin.

Figure 3 : Onglet Admin
- À partir de MFA Configuration :
- Sélectionnez Enabled.
- Sélectionnez Email ou Google Authenticator.
- Cliquez sur le bouton Update.
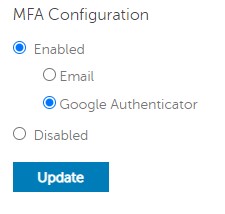
Figure 4 : Configuration MFA
Utilisateur individuel
- Connectez-vous à la console d'administration de Dell Data Security avec un compte doté du rôle d'administrateur de compte. Pour plus d’informations, consultez Accès à la console d’administration de Dell Data Security Server (en anglais).
- Dans le panneau de menu de gauche, développez l'onglet Populations, puis cliquez sur Users.
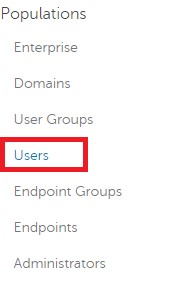
Figure 5 : Utilisateurs
- Sélectionnez un utilisateur à modifier dans la liste.
- Sélectionnez l'onglet Admin.

Figure 6 : Onglet Admin
- À partir de MFA Configuration :
- Sélectionnez Enabled.
- Sélectionnez E-mail, Google Authenticator ou Inherited Configuration from User Group.
- Cliquez sur Update (Mettre à jour).
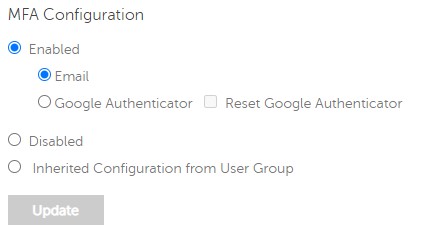
Figure 7 : Configuration MFA
Pour contacter le support technique, consultez l’article Numéros de téléphone du support international Dell Data Security.
Accédez à TechDirect pour générer une demande de support technique en ligne.
Pour plus d’informations et de ressources, rejoignez le Forum de la communauté Dell Security.
Propriétés de l’article
Produit concerné
Dell Encryption
Dernière date de publication
22 nov. 2023
Version
6
Type d’article
How To