Bienvenue
Bienvenue dans l’univers Dell
- Passer des commandes rapidement et facilement
- Afficher les commandes et suivre l’état de votre expédition
- Créez et accédez à une liste de vos produits
- Gérer vos sites, vos produits et vos contacts au niveau des produits Dell EMC à l’aide de la rubrique Gestion des informations de l’entreprise.
Numéro d’article: 000128900
Dell Peripheral Manager 사용법 및 문제 해결
Résumé: Dell Peripheral Manager를 사용하여 Dell 키보드, 마우스 또는 외부 웹캠의 기능을 구성할 수 있습니다.
Contenu de l’article
Instructions
Dell Peripheral Manager 다운로드, 사용 및 구성에 대한 자세한 정보를 알아보려면 확장 섹션을 선택하십시오. 이 애플리케이션은 Dell 키보드 및 마우스, Dell 액티브 펜, Dell 웹캠 WB7022, Dell Pro 웹캠 WB5023, 스피커 또는 헤드셋과 같은 주변 기기에 사용됩니다.
목차
- Dell Peripheral Manager 소프트웨어 다운로드 및 설치
- 웹캠 설정
- Peripheral Manager 소프트웨어 사용자 인터페이스
- 확대/축소 사용 시의 빠른 액세스 메뉴
- Dell Peripheral Manager 소프트웨어 및 펌웨어 업데이트
- 추가 리소스, 자주 묻는 질문과 문제 해결 단계
- Dell Peripheral Manager 다른 디바이스 페어링
- Dell Peripheral Manager 디바이스 페어링 해제
1. Dell Peripheral Manager 소프트웨어 다운로드 및 설치
-
웹캠 케이블을 컴퓨터의 USB 3.0 포트에 삽입하고 다른 쪽 끝이 웹캠에 단단히 연결되어 있는지 확인합니다.
-
최신 버전의 DPM은 자동으로 다운로드 및 설치됩니다(최대 20분 소요).
-
DPM이 자동으로 설치되지 않으면 다음 단계 중 하나를 수행하십시오.
-
최신 Windows 및 드라이버 업데이트가 있는지 확인하십시오.
-
다음 Microsoft 기술 자료 문서를 참조하십시오. Windows 업데이트: FAQ
에서 최신 버전의 Windows 및 업데이트를 구하는 방법에 대한 자세한 내용을 참조하십시오.
-
SupportAssist 애플리케이션을 사용하여 드라이버를 업데이트합니다. 자세한 내용은 PC 및 태블릿용 SupportAssist 페이지를 참조하십시오.
-
Dell 드라이버 다운로드 및 설치 방법을 알아봅니다.
-
-
Dell Peripheral Manager 소프트웨어 수동 설치:
-
Dell Peripheral Manager 다운로드 페이지로 이동합니다.
-
다운로드(Download)를 터치하거나 클릭합니다.
참고: Dell Peripheral Manager 소프트웨어는 Windows 11 및 Windows 10(64비트)과만 호환됩니다. -
브라우저에 따라 다른 옵션이 나타납니다. 다음 단계는 Chrome 브라우저 사용을 기반으로 합니다.
-
Dell Peripheral Manager가 다운로드되면 화면 하단에 나열된 파일을 터치하거나 클릭하여 설치 프로세스를 시작하고 프롬프트를 따릅니다.
-
-
2. Dell 웹캠 설정
-
설치 후 Dell Peripheral Manager가 시작됩니다.
참고: Dell Peripheral Manager를 수동으로 시작하려면 다음 단계를 수행하십시오.-
Windows(
 ) 키를 누른 상태에서 q 키를 누릅니다.
) 키를 누른 상태에서 q 키를 누릅니다. -
시작 메뉴의 검색 상자에 peripheral manager를 입력합니다.
-
검색 결과 목록에서 Dell Peripheral Manager(App)를 터치하거나 클릭합니다.
-
-
Get Started를 터치하거나 클릭합니다.
-
Preset 페이지에서 카메라에 어떻게 보일지 선택할 수 있습니다(그림 1 참조).
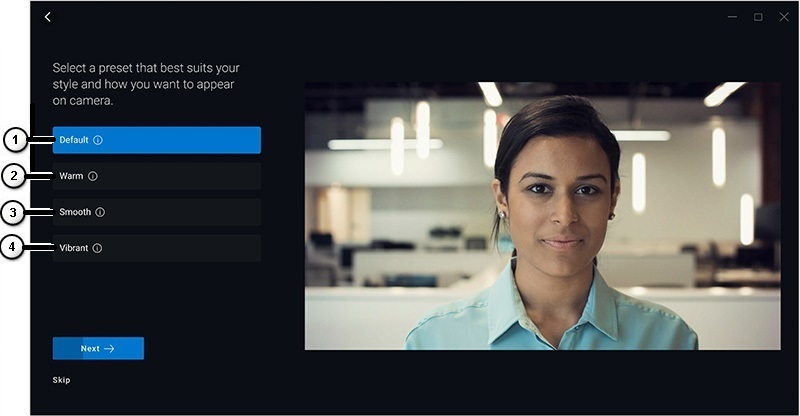
그림 1: Peripheral Manager Preset 페이지(영어로만 제공)
| 그림 참조 번호: | |
|---|---|
 |
기본: 카메라 이미지를 중화시키고 원래 설정으로 복원합니다. |
 |
Warm: 따뜻한 톤으로 모습을 더 돋보이게 만듭니다. |
 |
Smooth: 모습을 매끄럽게 손질합니다. |
 |
Vibrant: 이미지의 색상과 생기를 강화합니다. |
-
결정을 내린 후 Next를 터치하거나 클릭합니다.
-
AI Auto Framing: 꺼짐 또는 켜짐 중 원하는 것을 결정합니다(그림 2 참조).
참고: AI Auto Framing은 지능형 장면 분석, 안면 인식, 얼굴 추적 기능을 제공하여 움직일 때 화면을 확대/축소할 수 있습니다.
그림 2: Peripheral Manager AI Auto Framing 페이지(영어로만 제공) -
결정을 내린 후 Next를 터치하거나 클릭합니다.
-
HDR(High Dynamic Range) 켜짐 또는 꺼짐 중 원하는 것을 결정합니다(그림 3 참조).
참고: HDR은 다양한 조명 조건에서 최적의 이미지 품질을 위한 자동 보정을 제공합니다.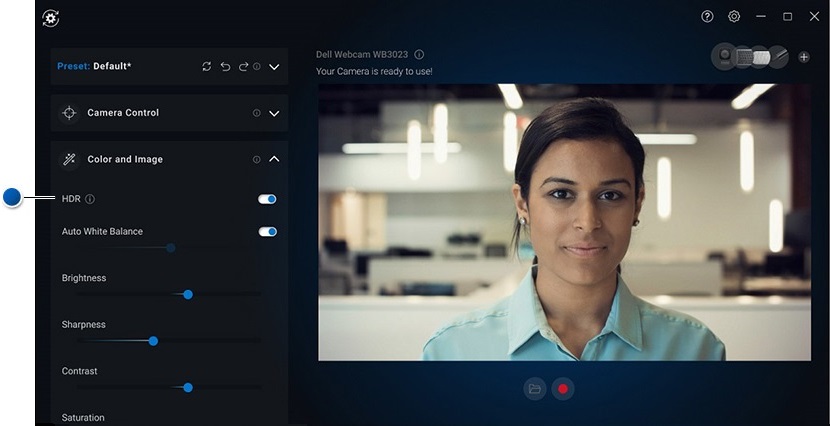
그림 3: Peripheral Manager High Dynamic Range 페이지(영어로만 제공) -
결정을 내린 후 Next를 터치하거나 클릭합니다.
-
Presence Detection 페이지에서 웹캠에서 벗어나거나 웹캠에 접근할 때 카메라가 반응하는 방식을 선택할 수 있습니다(그림 4 참조).

그림 4: Peripheral Manager Presence Detection 페이지(영어로만 제공)
| 그림 참조 번호: | |
|---|---|
 |
Proximity Sensor: 웹캠은 사용자가 시야에 있을 때 사용자의 존재를 감지합니다. |
 |
Walk Away Lock: 자리를 비웠을 때 개인 컴퓨터를 잠그고 디스플레이를 끕니다. |
 |
Wake on Approach: 접근하면 개인 컴퓨터 잠금을 해제합니다. |
-
결정을 내린 후 Next를 터치하거나 클릭합니다.
-
More Settings를 터치하거나 클릭합니다.
-
Dell Peripheral Manager 개선 지원 페이지에서 동의하지 않음 또는 동의함을 터치하거나 클릭합니다. 이를 통해 사용자 인터페이스 화면으로 이동합니다.
3. Dell Peripheral Manager 소프트웨어 사용자 인터페이스
Dell Peripheral Manager를 시작하려면 다음 단계를 수행하십시오.
-
Windows(
 ) 키를 누른 상태에서 Q 키를 누릅니다.
) 키를 누른 상태에서 Q 키를 누릅니다. -
시작 메뉴의 검색 상자에 peripheral manager를 입력합니다.
-
검색 결과 목록에서 Dell Peripheral Manager(App)를 터치하거나 클릭합니다.

그림 5: Dell Peripheral Manager 사용자 인터페이스는 다크 테마를 지원합니다(영어로만).
각 기능에 대해 자세히 알아보려면 표의 링크를 터치하거나 클릭합니다.
| 그림 참조 번호: | |
|---|---|
 |
Preset |
 |
Camera Control |
 |
Color and Image |
 |
Presence Detection |
 |
캡처 |
 |
미디어 폴더 열기: 비디오 녹화를 저장하거나 열 위치를 선택합니다. |
 |
녹화 시작 및 중지: 비디오 녹화를 시작하거나 중지합니다. |
 |
Update Available 표시되면 업데이트된 버전의 소프트웨어 또는 하드웨어 펌웨어를 사용할 수 있습니다. |
 |
도움말 애플리케이션 소프트웨어 및 드라이버 버전이 제공됩니다. |
 |
설정 일반: 잠금 키 알림 및 배터리 부족 알림을 켜거나 끌 수 있습니다. 업데이트: 소프트웨어 및 하드웨어 펌웨어의 업데이트된 버전을 확인할 수 있습니다. 분석: Dell에 진단 내용을 보내도록 선택하거나 선택 취소할 수 있습니다. |
 |
디바이스 변경 구성할 디바이스를 변경합니다. |
 |
Add New Device Add New Device 화면으로 이동해 Dell 무선 키보드 및 마우스를 추가할 수 있습니다. |
Preset
Default, Warm, Smooth 또는 Vibrant 모드를 선택합니다. 또한 맞춤 구성 설정을 만들 수 있습니다(그림 6 참조).

그림 6: Peripheral Manager Preset 페이지(영어로만 제공)
| 그림 참조 번호: | |
|---|---|
 |
기본: 카메라 이미지를 중화시키고 원래 설정으로 복원합니다. |
 |
Smooth: 모습을 매끄럽게 손질합니다. |
 |
Vibrant: 이미지의 색상과 생기를 강화합니다. |
 |
Warm: 따뜻한 톤으로 모습을 더 돋보이게 만듭니다. |
 |
사전 설정 추가: 자체적인 사전 설정을 만듭니다. |
Camera Control
카메라 스위치, Field of view, AI Auto Framing, Zoom, Autofocus 및 Priority 설정을 조정합니다(그림 7 참조).

그림 7: Peripheral Manager Camera Control 페이지(영어로만 제공)
| 그림 참조 번호: | |||
|---|---|---|---|
| - | AI Auto Framing: AI Auto Framing은 지능형 장면 분석, 안면 인식, 얼굴 추적 기능을 제공하여 움직일 때 화면을 확대/축소할 수 있습니다.
|
||
| - | Camera Transition: 사용자가 중앙에 위치하도록 카메라가 프레임을 이동하는 방식을 변경합니다. 이 기능을 끄면 프레임이 점프하여 연속 움직임이 부드럽지 않습니다. |
||
| - | Tracking Sensitivity: 옵션은 Normal 및 Fast입니다. |
||
| - | Frame Size: 옵션은 Narrow 및 Standard입니다. |
||
 |
Field of view: 카메라의 시야각을 선택합니다(65도, 78도 또는 90도 선택). |
||
 |
Zoom: 슬라이더를 이동하여 확대/축소 정도를 높이거나 낮춥니다. |
||
 |
Autofocus: 초점과 선명도를 얻기 위해 카메라 렌즈를 지능적으로 조정합니다. |
||
 |
우선순위: 비디오의 부드러움 정도를 위해 초당 프레임 우선 순위를 지정하거나 이상적인 빛의 수준을 유지하기 위해 노출 우선 순위를 지정합니다. |
||
| - | Prioritize External webcam On 또는 Off: On으로 설정하면 Dell External Webcam이 사용 가능한 유일한 웹캠이 되며 다른 모든 웹캠은 비활성화됩니다.
참고:
|
||
| - | Windows Hello: Microsoft Windows Hello 안면 인식 애플리케이션으로 로그인했습니다. 이 링크(화살표)를 클릭하면 Windows 설정으로 이동합니다. |
||
 |
미디어 폴더 열기: 비디오 녹화를 저장하거나 열 위치를 선택합니다. |
||
 |
녹화 시작 및 중지: 비디오 녹화를 시작하거나 중지합니다. |
||
| - | Update Available 표시되면 업데이트된 버전의 소프트웨어 또는 하드웨어 펌웨어를 사용할 수 있습니다. |
||
 |
도움말 애플리케이션의 소프트웨어 및 드라이버 버전이 제공됩니다. |
||
 |
설정 일반: 잠금 키 알림 및 배터리 부족 알림을 켜거나 끌 수 있습니다. 업데이트: 소프트웨어 및 하드웨어 펌웨어의 업데이트된 버전을 확인할 수 있습니다. 분석: Dell에 진단 내용을 보내도록 선택하거나 선택 취소할 수 있습니다. |
||
 |
디바이스 변경 구성할 디바이스를 변경합니다. |
||
 |
Add New Device Add New Device 화면으로 이동해 Dell 무선 키보드 및 마우스를 추가할 수 있습니다. |
||
Color and Image
HDR(High Dynamic Range)을 사용하여 다양한 조명 조건에서 최적의 이미지 품질을 얻기 위해 자동 보정을 조정할 수 있습니다. Dell 웹캠의 자동 화이트 밸런스, 밝기, 선명도, 대비, 채도 및 깜박임 방지 설정과 같은 기타 설정을 사용하면 보다 쉽게 원하는 이미지를 얻을 수 있습니다. (그림 8 참조)

그림 8: Peripheral Manager Color and Image 페이지(영어로만 제공)
| 그림 참조 번호: | |
|---|---|
 |
HDR(High Dynamic Range): 다양한 조명 조건에서 최적의 이미지 품질을 위해 자동으로 보정합니다. |
 |
Auto White Balance On 또는 Off 및 보정: 슬라이더를 이동하여 밸런스를 높이거나 낮춥니다. |
 |
Brightness: 슬라이더를 이동하여 밝기를 높이거나 낮춥니다. |
 |
Sharpness: 슬라이더를 이동하여 선명도를 높이거나 낮춥니다. |
 |
Contrast: 슬라이더를 이동하여 대비를 높이거나 낮춥니다. |
 |
Saturation: 슬라이더를 이동하여 채도를 높이거나 낮춥니다. |
| - | Anti-Flicker: 인공 조명 아래에서 촬영할 때 깜박임을 감소합니다(50Hz 또는 60Hz 선택). |
 |
미디어 폴더 열기: 비디오 녹화를 저장하거나 열 위치를 선택합니다. |
 |
녹화 시작 및 중지: 비디오 녹화를 시작하거나 중지합니다. |
| - | Update Available 표시되면 업데이트된 버전의 소프트웨어 또는 하드웨어 펌웨어를 사용할 수 있습니다. |
 |
도움말 애플리케이션 소프트웨어 및 드라이버 버전이 제공됩니다. |
 |
설정 일반: 잠금 키 알림 및 배터리 부족 알림을 켜거나 끌 수 있습니다. 업데이트: 소프트웨어 및 하드웨어 펌웨어의 업데이트된 버전을 확인할 수 있습니다. 분석: Dell에 진단 내용을 보내도록 선택하거나 선택 취소할 수 있습니다. |
 |
디바이스 변경 구성할 디바이스를 변경합니다. |
 |
Add New Device Add New Device 화면으로 이동해 Dell 무선 키보드 및 마우스를 추가할 수 있습니다. |
Presence Detection
근접 센서 시야에 있을 때 카메라가 사용자의 현재 상태에 반응하도록 합니다. Adjust Walk Away Lock 및 Wake on Approach 설정을 변경할 수 있습니다. (그림 9 참조)
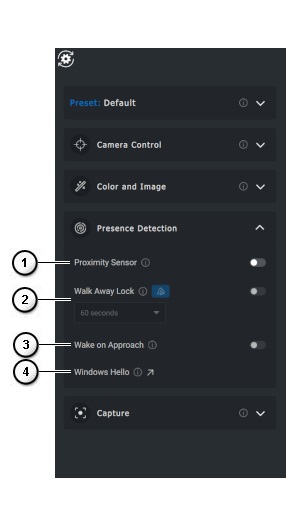
그림 9: Peripheral Manager Presence Detection 페이지(영어로만 제공)
| 위의 번호가 매겨진 참조 그림: | |||||||
|---|---|---|---|---|---|---|---|
 |
Proximity Sensor On 또는 Off: 근접 센서가 활성화되면 Walk Away Lock 및 Wake on Approach 설정이 활성화됩니다. 이 기능은 사용자가 시야에 있을 때 탐지합니다. |
||||||
 |
Walk Away Lock On 또는 Off: 켜져 있으면 자리를 비울 때 화면이 잠깁니다. 
|
||||||
 |
Wake on Approach On 또는 Off: 시야에 있을 때 화면의 잠금을 해제하면 현재 상태에 응답할 수 있습니다. |
||||||
 |
Windows Hello: 안면 인식 애플리케이션을 사용해 로그인했습니다. Windows 설정으로 이동하려면 화살표를 터치하거나 클릭합니다. |
||||||
캡처
Dell 웹캠의 캡처 설정을 변경하여 원하는 최상의 녹화 환경을 구현할 수 있습니다. 초당 프레임 수, 해상도 및 파일 위치 설정을 원하는 대로 조정하십시오. (그림 10 참조)
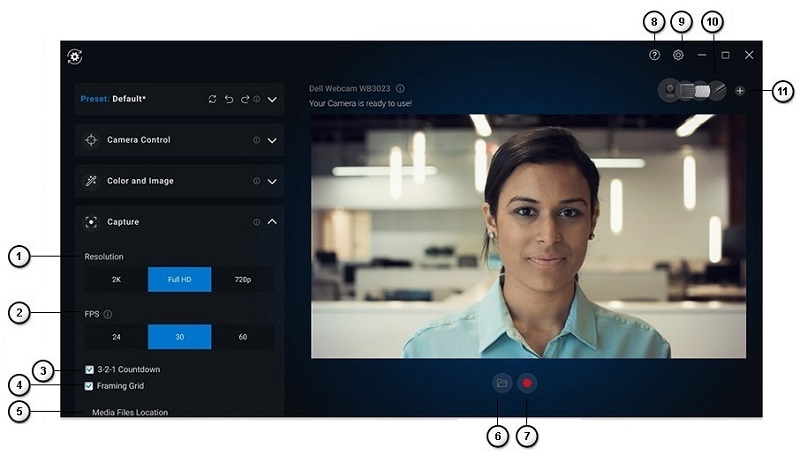
그림 10: Peripheral Capture 페이지(영어로만 제공)
| 그림 참조 번호: | |
|---|---|
 |
해결 방법: 사용 중인 웹캠에 따라 다른 옵션이 제공됩니다. |
 |
FPS(Frames Per Second): 사용 중인 웹캠에 따라 다른 옵션이 제공됩니다. |
 |
3-2-1 countdown: 녹화를 시작할 준비를 할 수 있는 시간을 제공합니다. |
 |
Framing grid: 화면에 그리드 오버레이를 배치하므로 프레임 안의 피사체를 중앙에 위치시킬 수 있습니다. |
 |
Media Files Location: 비디오 녹화를 저장하거나 열 위치를 선택합니다. |
 |
미디어 폴더 열기: 비디오 녹화를 저장하거나 열 위치를 선택합니다. |
 |
녹화 시작 및 중지: 비디오 녹화를 시작하거나 중지합니다. |
| - | Update Available 표시되면 업데이트된 버전의 소프트웨어 또는 하드웨어 펌웨어를 사용할 수 있습니다. |
 |
도움말 애플리케이션 소프트웨어 및 드라이버 버전이 제공됩니다. |
 |
설정 일반: 잠금 키 알림 및 배터리 부족 알림을 켜거나 끌 수 있습니다. 업데이트: 소프트웨어 및 하드웨어 펌웨어의 업데이트된 버전을 확인할 수 있습니다. 분석: Dell에 진단 내용을 보내도록 선택하거나 선택 취소할 수 있습니다. |
 |
디바이스 변경 구성할 디바이스를 변경합니다. |
 |
Add New Device Add New Device 화면으로 이동해 Dell 무선 키보드 및 마우스를 추가할 수 있습니다. |
4. 확대/축소 사용 시의 빠른 액세스 메뉴
Zoom 컨퍼런스 콜에 들어갈 때 화면 왼쪽에 나타나는 작은 위젯 아이콘을 클릭하여 비디오 설정에 빠르게 액세스하거나 제어할 수 있습니다. (예를 들어, 오토 프레이밍, 확대/축소, 사전 설정 및 시야각) ( 그림 11 참조)
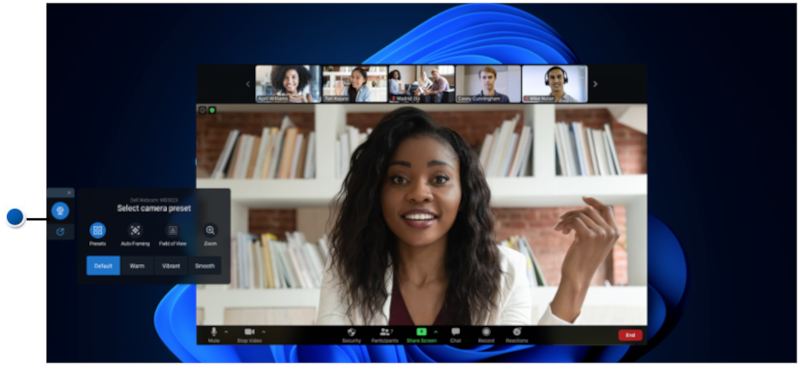
그림 11: 빠른 액세스 메뉴(영어로만 제공)
Dell Peripheral Manager 설정에서 해당 옵션을 전환하려면 다음 단계를 수행하십시오.
- 설정을 선택합니다.
- Quick Settings를 선택합니다.
- Zoom 컨퍼런스 콜 도중 Quick Settings 위젯을 활성화할지 슬라이더를 선택합니다.
5. Dell Peripheral Manager 소프트웨어 및 펌웨어 업데이트
Peripheral Manager 소프트웨어 사용자 인터페이스에 옵션이 있는 경우 Update Available을 터치하거나 클릭하여 사용 가능한 업데이트 목록을 표시합니다(그림 12 참조).
소프트웨어 업데이트 기능은 다음과 같은 업그레이드에 사용됩니다.
- 페어링된 디바이스의 펌웨어
- Dell Peripheral Manager 애플리케이션 자체

그림 12: Peripheral Manager 소프트웨어 또는 펌웨어 업데이트(영어로만 제공)
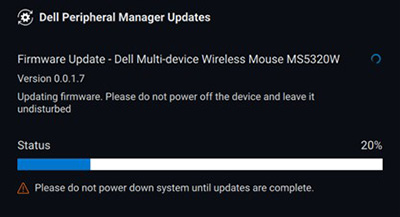
그림 13: RF 디바이스용 Peripheral Manager 소프트웨어 업데이트(영어로만 제공)
펌웨어 업데이트 참고
- 펌웨어를 업데이트하는 동안 디바이스 또는 동글을 분리하지 마십시오.
- 펌웨어를 업데이트하는 동안 컴퓨터를 재부팅, 종료, 절전 또는 최대 절전 모드로 전환하지 마십시오.
- 펌웨어 업데이트를 위해 동글을 하나 이상 연결하지 마십시오.
- 펌웨어 업데이트를 위해 동일한 모델의 디바이스를 하나 이상 연결하지 마십시오. 한 번에 하나의 디바이스의 펌웨어를 업데이트하는 것이 좋습니다.
- 모든 운영 체제 관련 수정 사항을 받으려면 펌웨어 업데이트를 시작하기 전에 Windows를 최신 버전으로 업데이트하십시오.
- 지침에 따라 RF 연결에 대한 펌웨어 업데이트를 시작합니다.
- 펌웨어 업데이트를 완료하는 데 최대 10분이 소요될 수 있습니다. 빠른 펌웨어 업데이트를 위해 펌웨어를 업데이트하는 동안 전원을 연결하고 디바이스를 동글 가까이에 두십시오.
- 펌웨어 업데이트 시 컴퓨터가 인터넷에 연결되어 있는지 확인합니다.
6. 추가 리소스, 자주 묻는 질문과 문제 해결 단계
일반적인 웹캠 사용 및 화상 회의 소프트웨어를 구하는 방법에 대한 자세한 내용은 다음 Dell 기술 자료 문서를 참조하십시오. Dell 웹캠의 드라이버 사용 및 문제 해결
지원 문서 및 사용자 가이드는 Dell 웹캠 WB7022 지원 사이트를 참조하십시오.
지원 문서 및 사용자 가이드는 Dell 웹캠 WB5023 지원 사이트를 참조하십시오.
자주 묻는 질문
웹캠에 문제가 있는 경우 다음 중 하나인지 확인하고 권장 해결 방법을 시도해 보십시오.
질문: DPM에서 사용자 인터페이스에 4KUHD 옵션이 표시되지 않는 이유는 무엇입니까?
가능한 원인: 웹캠이 4K 해상도를 출력하려면 USB 3.0이 필요합니다. USB 3.0 연결이 감지되지 않으면 이 문제가 발생할 수 있습니다. 웹캠에 연결된 컴퓨터, 모니터 또는 허브의 USB 포트가 USB 3.0인지 확인합니다.
질문: DPM에서 도킹 스테이션으로 연결했을 때 카메라를 감지할 수 없는 이유는 무엇입니까?
가능한 원인: 도킹 스테이션이 USB를 통해 충분한 전원을 공급하지 못할 수 있습니다. 도크의 펌웨어가 오래되었을 수 있습니다. 도크 펌웨어가 최신 버전으로 업데이트되었고 USB 포트가 전체 USB 3.0 전원을 지원할 수 있는지 확인하십시오.
질문: DPM에 Presence Detection 기능이 표시되지 않는 이유는 무엇입니까?
가능한 원인: 이 기능은 Dell 컴퓨터에서만 지원됩니다. Dell 지원 사이트에서 시스템 BIOS 및 드라이버가 최신 버전으로 업데이트되었는지 확인합니다.
질문: 컴퓨터에 연결된 내장 웹캠 또는 다른 웹캠이 비활성화된 이유가 무엇입니까?
가능한 원인: 외부 웹캠을 사용해 Windows Hello 안면 인식 기능을 지원하기 위해 Dell Peripheral Manager 소프트웨어가 내부 웹캠 또는 기타 타사 웹캠을 비활성화했을 수 있습니다. 다른 웹캠을 사용하려면 Prioritize External webcam
옵션(DPM의 섹션 Camera Control
아래에 있음)을 해제합니다.
질문: 근접 센서의 시야에 있을 때 컴퓨터에서 WOA(Wake on Approach)가 작동하지 않는 이유는 무엇입니까?
가능한 원인: Dell Peripheral Manager 소프트웨어가 내장 웹캠 또는 기타 타사 웹캠을 비활성화했을 수 있습니다. 이는 외부 웹캠을 사용하여 Windows Hello 안면 인식 기능을 지원하기 위함입니다. 다른 웹캠을 사용하려면 Prioritize External webcam
기능(DPM 애플리케이션의 Camera Control
아래에 있음)을 확인해 이 기능을 활성화 또는 비활성화합니다.
질문: 왜 카운트다운이 있고 내 컴퓨터가 그 직후에 잠깁니까?
가능한 원인: 웹캠에는 근접 센서라고 하는 감지 센서가 장착되어 있습니다. 센서가 지정된 시간 동안 시야에서 사람의 존재를 감지하지 못하면 컴퓨터를 잠글 수 있습니다. 이 기능은 Walk Away Lock입니다.
이 기능은 Dell Peripheral Manager 애플리케이션의 Proximity Detection
에서 제어할 수 있습니다. Proximity Detection 기능이 활성화된 경우 웹캠 렌즈를 덮지 마십시오. 그러면 웹캠이 사람의 존재를 감지할 수 없습니다. 특정 모델의 Dell 컴퓨터에는 내장형 근접 센서가 장착되어 있습니다. 이러한 컴퓨터 중 하나가 있는 경우 Dell Peripheral Manager 애플리케이션에서 이 기능을 사용하지 않도록 설정하여 충돌 동작을 방지하는 것이 좋습니다.
질문: 내 컴퓨터에 Dell Peripheral Manager 애플리케이션을 설치할 수 없는 이유는 무엇입니까? 예를 들어 ARM 기반 Microsoft Surface Pro의 경우는 어떻습니까?
가능한 원인: Dell Peripheral Manager 애플리케이션은 Windows 10 64비트 운영 체제에서만 지원됩니다. Windows 드라이버를 사용하는 기본 기술로 인해 ARM 기반 개인 컴퓨터에서는 지원되지 않습니다.
질문: 근접 센서의 시야 안에 있을 때도 내 컴퓨터의 WOA(Wake on Approach)가 작동하지 않는 이유는 무엇입니까?
가능한 원인: 사용자가 FOV(Field of View)에 나타나기 전에 FOV를 20초 이상 떠나지 않은 경우 Wake on Approach는 트리거되지 않습니다. 배터리 모드의 S3 컴퓨터에서는 Wake on Approach가 작동하지 않습니다. BIOS가 USB Wake-up을 활성화하지 않거나 컴퓨터가 최대 절전 모드 또는 종료 모드인 경우 작동하지 않습니다.
질문: 카메라를 빠르게 핫 플러그한 후 웹캠 피드를 볼 수 없는 이유는 무엇입니까? 복구하려면 웹캠을 분리했다가 다시 연결해야 합니까?
가능한 원인: 웹캠을 너무 빨리 분리하고 연결하면 Microsoft 프레임 서버에서 웹캠 리소스를 사용하고 디바이스가 잠깁니다. 이러한 상황에서는 다른 애플리케이션에서 5~10분 동안 웹캠에 액세스할 수 없습니다. 웹캠을 분리한 후 컴퓨터에 다시 연결하기 전에 10초 이상 기다리십시오.
7. Dell Peripheral Manager 다른 디바이스 페어링
Dell Peripheral Manager를 사용하여 Dell 액티브 펜, Dell 무선 키보드 및 마우스 또는 스피커와 같은 추가 디바이스를 페어링할 수 있습니다.
보기 패널에서 + 기호를 터치하거나 클릭합니다. 새 디바이스를 연결할 수 있는 대화 상자가 나타납니다. 원하는 디바이스를 선택합니다(그림 14 참조).

그림 14: Dell Peripheral Manager 디바이스 페어링(영어로만 제공)
8. Dell Peripheral Manager 디바이스 페어링 해제
디바이스 페어링 해제 대화 상자는 Unpair를 클릭하면 나타납니다(그림 15 참조).

그림 15: Dell Peripheral Manager 디바이스 페어링 해제(영어로만 제공)
연결된 Dell 디바이스가 없으면 그림 16과 같이 Dell Peripheral Manager 창이 표시됩니다.
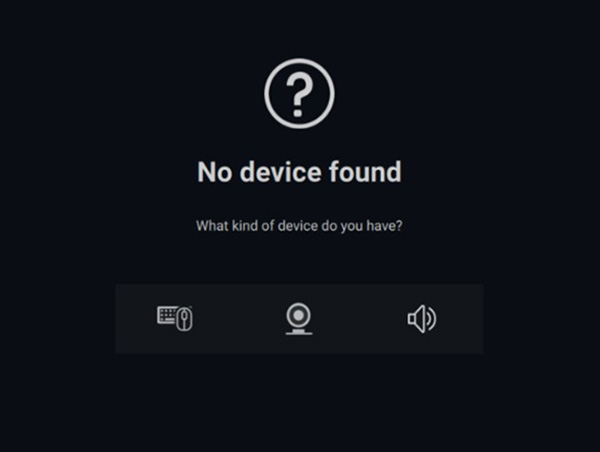
그림 16: Dell Peripheral Manager 디바이스를 찾을 수 없음(영어로만 제공)
목차:
- Dell Peripheral Manager 소프트웨어 다운로드 및 설치
- Peripheral Manager 소프트웨어 사용자 인터페이스
- Dell Peripheral Manager 다른 디바이스 페어링
- Dell Peripheral Manager 디바이스 페어링 해제
- Dell Peripheral Manager 소프트웨어 및 펌웨어 업데이트
- 자주 묻는 질문과 문제 해결 단계
- 디바이스 상태 확인
1. Dell Peripheral Manager 소프트웨어 다운로드 및 설치
-
키보드 또는 마우스 동글을 삽입합니다.
-
최신 버전의 DPM은 자동으로 다운로드 및 설치됩니다(최대 20분 소요).
-
DPM이 자동으로 설치되지 않으면 다음 단계 중 하나를 수행하십시오.
-
최신 Windows 및 드라이버 업데이트가 있는지 확인하십시오.
-
다음 Microsoft 기술 자료 문서를 참조하십시오. Windows 업데이트: FAQ
에서 최신 버전의 Windows 및 업데이트를 구하는 방법에 대한 자세한 내용을 참조하십시오.
-
SupportAssist 애플리케이션을 사용하여 드라이버를 업데이트합니다. 자세한 내용은 PC 및 태블릿용 SupportAssist 페이지를 참조하십시오.
-
Dell 드라이버 다운로드 및 설치 방법을 알아봅니다.
-
-
Dell Peripheral Manager 소프트웨어를 수동으로 설치합니다.
-
Dell Peripheral Manager 다운로드 페이지로 이동합니다.
-
다운로드(Download)를 터치하거나 클릭합니다.
참고: Dell Peripheral Manager 소프트웨어는 Windows 11 및 Windows 10(64비트)과만 호환됩니다. -
브라우저에 따라 다른 옵션이 나타납니다. 다음 단계는 Chrome 브라우저 사용을 기반으로 합니다.
-
Dell Peripheral Manager가 다운로드되면 화면 하단에 나열된 파일을 터치하거나 클릭하여 설치 프로세스를 시작하고 프롬프트를 따릅니다.
-
-
2. Dell Peripheral Manager 소프트웨어 사용자 인터페이스
Dell Peripheral Manager를 시작하려면 다음 단계를 수행하십시오.
-
Windows(
 ) 키를 누른 상태에서 q 키를 누릅니다.
) 키를 누른 상태에서 q 키를 누릅니다. -
전면 메뉴의 검색 상자에 peripheral manager를 입력합니다.
-
검색 결과 목록에서 Dell Peripheral Manager(App)를 터치하거나 클릭합니다.
무선 디바이스와 함께 제공된 Dell 범용 동글은 함께 사용할 수 있도록 미리 페어링되어 있습니다. 동글을 컴퓨터의 활성 USB 포트에 연결하면 Dell Peripheral Manager 창에서 디바이스에 액세스할 수 있습니다.
키보드 사용자 인터페이스
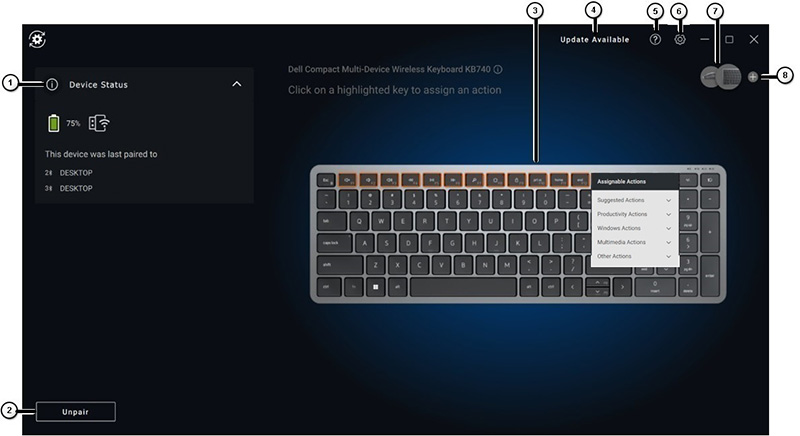
그림 1: Dell Peripheral Manager 키보드 사용자 인터페이스(영어로만 제공)
| 그림 참조 번호: | |
|---|---|
 |
Device Status 배터리 상태, 키보드가 페어링된 마지막 디바이스 및 펌웨어 버전을 제공합니다. |
 |
디바이스 페어링 해제 |
 |
강조 표시된 키에 작업 할당 주황색 또는 파란색 테두리로 표시된 버튼을 클릭하여 맞춤 구성 프로그래밍 가능 동작을 할당합니다. 선택 사항은 다음과 같습니다.
참고: 버튼의 오른쪽 하단 모서리에 있는 주황색 또는 파란색 깃발모양은 맞춤 구성 작업이 할당되었음을 나타냅니다. |
 |
Update Available 표시되면 업데이트된 버전의 소프트웨어 또는 하드웨어 펌웨어를 사용할 수 있습니다. |
 |
도움말 애플리케이션 소프트웨어 및 드라이버 버전이 제공됩니다. |
 |
설정: 일반: 잠금 키 알림 및 배터리 부족 알림을 켜거나 끌 수 있습니다. 업데이트: 소프트웨어 및 하드웨어 펌웨어의 업데이트된 버전을 확인할 수 있습니다. 분석: Dell에 진단 내용을 보내도록 선택하거나 선택 취소할 수 있습니다. |
 |
디바이스 변경 구성할 디바이스를 변경합니다. |
 |
Add New Device Add New Device 화면으로 이동해 Dell 무선 키보드 및 마우스를 추가할 수 있습니다. |
마우스 사용자 인터페이스

그림 2: Dell Peripheral Manager 마우스 사용자 인터페이스(영어로만 제공)
| 그림 참조 번호: | |
|---|---|
 |
Device Status 배터리 상태, 키보드가 페어링된 마지막 디바이스 및 펌웨어 버전을 제공합니다. |
 |
Mouse Settings
|
 |
디바이스 페어링 해제 |
 |
강조 표시된 키에 작업 할당 주황색 또는 파란색 테두리로 표시된 스크롤 휠을 클릭하여 맞춤 구성 프로그래밍 가능 동작을 할당합니다. 선택 사항은 다음과 같습니다.
참고: 버튼의 오른쪽 하단 모서리에 있는 주황색 또는 파란색 깃발모양은 맞춤 구성 작업이 할당되었음을 나타냅니다. |
 |
Update Available 표시되면 업데이트된 버전의 소프트웨어 또는 하드웨어 펌웨어를 사용할 수 있습니다. |
 |
도움말 애플리케이션 소프트웨어 및 드라이버 버전이 제공됩니다. |
 |
설정: 일반: 잠금 키 알림 및 배터리 부족 알림을 켜거나 끌 수 있습니다. 업데이트: 소프트웨어 및 하드웨어 펌웨어의 업데이트된 버전을 확인할 수 있습니다. 분석: Dell에 진단 내용을 보내도록 선택하거나 선택 취소할 수 있습니다. |
 |
디바이스 변경 구성할 디바이스를 변경합니다. |
 |
Add New Device Add New Device 화면으로 이동해 Dell 무선 키보드 및 마우스를 추가할 수 있습니다. |
애플리케이션별 설정
디바이스 패널에서 애플리케이션별 설정을 펼쳐 설정을 구성할 애플리케이션을 선택할 수 있습니다. 여기에서 선택한 후 마우스에서 선택한 버튼에 따라 해당 애플리케이션에 맞춤 구성된 작업을 할당할 수 있습니다. (예를 들어, Microsoft Word, Microsoft Excel 또는 Microsoft PowerPoint가 있음)
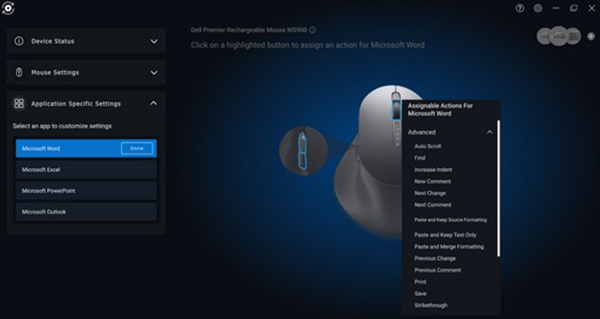
그림 3: 마우스를 위한 애플리케이션 설정 맞춤 구성(영어로만 제공)
- 특정 하이엔드 Dell 키보드에는 Zoom 및 Teams 회의를 제어하는 특별한 협업 터치패드 키가 있습니다. 회의가 시작되면 특수 키가 켜지고 애플리케이션에서 협업 아이콘이 활성화됩니다. (예: 비디오를 켜거나 끄고, 오디오를 켜거나 끄고, 채팅 창을 표시하고, 활성 회의에서 화면을 공유할 수 있습니다. 애플리케이션에서 개별 기능을 설정하거나 해제하여 세밀하게 제어할 수 있습니다. 두 번 누르기를 활성화하려면 협업 터치패드를 두 번 탭하여 개별 Zoom 기능을 제어해야 합니다.)
- 이 기능은 회사 또는 학교용 Teams Windows 데스크톱 애플리케이션 - 버전 1.6.00.24078 이상에서 작동합니다. 공동 작업 터치 컨트롤 옵션은 가정용 Teams, 웹용 Teams, 슬림코어 버전, Teams 개인 계정 또는 무료 버전에서 사용할 수 없습니다.
- Zoom 통화에서 협업 터치 컨트롤 옵션은 Zoom MSI 설치 프로그램 및 Zoom Desktop 버전 5.9.3 이상에서 작동합니다. Zoom 웹 버전에서는 터치 컨트롤 옵션을 사용할 수 없습니다.
3. Dell Peripheral Manager 다른 디바이스 페어링
Dell Peripheral Manager를 사용하여 Dell 액티브 펜, Dell 무선 키보드 및 마우스 또는 스피커와 같은 추가 디바이스를 페어링할 수 있습니다.
구성에 따라 보기 패널에서 + 기호를 터치하거나 클릭합니다. 새 디바이스를 연결할 수 있는 대화 상자가 나타납니다. 원하는 디바이스를 선택합니다(그림 4 참조).
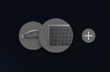
그림 4: Dell Peripheral Manager 디바이스 페어링(영어로만 제공)
4. Dell Peripheral Manager 디바이스 페어링 해제
디바이스 페어링 해제 대화 상자는 Unpair를 클릭하면 나타납니다(그림 5 참조).

그림 5: Dell Peripheral Manager 디바이스 페어링 해제(영어로만 제공)
연결된 Dell 디바이스가 없으면 그림 7과 같이 Dell Peripheral Manager 창이 표시됩니다.
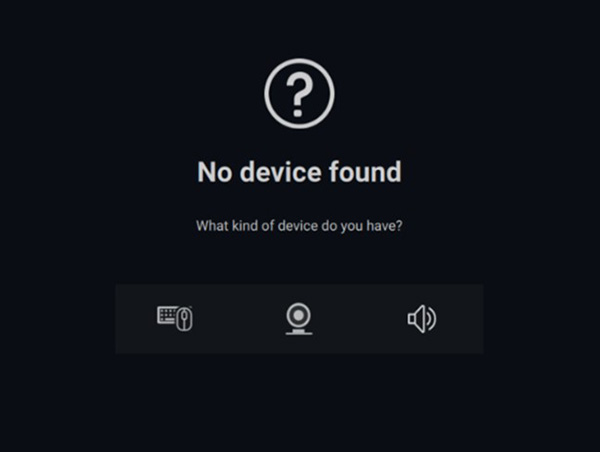
그림 7: Dell Peripheral Manager 디바이스를 찾을 수 없음(영어로만 제공)
5. Dell Peripheral Manager 소프트웨어 및 펌웨어 업데이트
소프트웨어 업데이트 기능은 다음과 같은 업그레이드에 사용됩니다.
- 페어링된 디바이스의 펌웨어
- Dell Peripheral Manager 애플리케이션 자체
옵션이 주어지면 Update Available를 터치하거나 클릭하여 사용 가능한 업데이트 목록을 확인합니다(그림 8 참조).

그림 8: Peripheral Manager 소프트웨어 또는 펌웨어 업데이트(영어로만 제공)

그림 9: RF 디바이스용 Peripheral Manager 소프트웨어 업데이트(영어로만 제공)
펌웨어 업데이트 참고
- 펌웨어를 업데이트하는 동안 디바이스 또는 동글을 분리하지 마십시오.
- 펌웨어를 업데이트하는 동안 컴퓨터를 재부팅, 종료, 절전 또는 최대 절전 모드로 전환하지 마십시오.
- 펌웨어 업데이트를 위해 동글을 하나 이상 연결하지 마십시오.
- 펌웨어 업데이트를 위해 동일한 모델의 디바이스를 하나 이상 연결하지 마십시오. 한 번에 하나의 디바이스의 펌웨어를 업데이트하는 것이 좋습니다.
- 모든 운영 체제 관련 수정 사항을 받으려면 펌웨어 업데이트를 시작하기 전에 Windows를 최신 버전으로 업데이트하십시오.
- 지침에 따라 RF 연결에 대한 펌웨어 업데이트를 시작합니다.
- 펌웨어 업데이트를 완료하는 데 최대 10분이 소요될 수 있습니다. 빠른 펌웨어 업데이트를 위해 펌웨어를 업데이트하는 동안 전원을 연결하고 디바이스를 동글 가까이에 두십시오.
- 펌웨어 업데이트 시 컴퓨터가 인터넷에 연결되어 있는지 확인합니다.
6. 자주 묻는 질문과 문제 해결 단계
일반 무선 마우스 사용 및 문제 해결
증상: 마우스 버튼이 작동하지 않습니다.
가능한 원인은 다음과 같습니다.
- 채널이 의도치 않게 변경되었을 수 있습니다(예: RF에서 Bluetooth로). 연결 채널이 올바른지 확인합니다.
- 버튼을 누르는 동안 디바이스가 분리되면 운영 체제에서 버튼/키를 해제할 수 없습니다. Bluetooth에서는 디바이스를 다시 연결해도 버튼이 해제되지 않습니다.
- 마우스가 켜져 있는지 확인합니다.
마우스 정보와 문제 해결에 관해 더 자세히 알고 싶다면 Dell 기술 자료 문서: 마우스 사용법 및 문제 해결 가이드를 참조하십시오.
일반 무선 키보드 사용 및 문제 해결
- 채널이 의도치 않게 변경되었을 수 있습니다(예: RF에서 Bluetooth로). 연결 채널이 올바른지 확인합니다.
- 버튼을 누르는 동안 디바이스가 분리되면 운영 체제에서 버튼/키를 해제할 수 없습니다. Bluetooth에서는 디바이스를 다시 연결해도 버튼이 해제되지 않습니다.
- 키보드가 켜져 있는지 확인합니다.
키보드 정보 및 문제 해결에 대한 자세한 내용은 Dell 기술 자료 문서 키보드 사용 및 문제 해결 가이드를 참조하십시오.
7. 디바이스 상태 확인
Device Status에서 다음 세부 정보를 볼 수 있습니다.
Dell Peripheral Manager 소프트웨어 사용자 인터페이스 페이지에서 Device Status를 선택합니다(그림 10 참조).
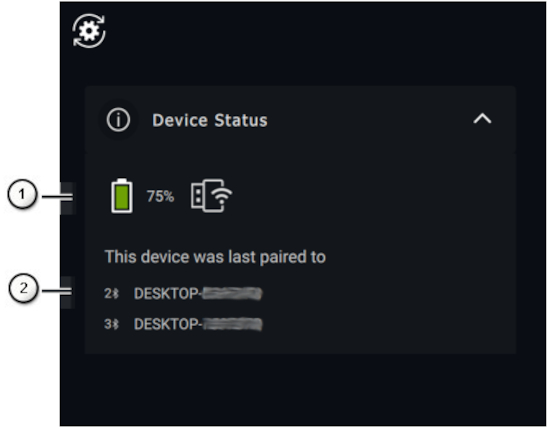
그림 10: 디바이스 상태 확인(영어로만 제공)
| 그림 참조 번호: | |
|---|---|
 |
배터리 지속 시간 및 연결 표시등 |
 |
Bluetooth 페어링 내역 |
목차:
- Dell Peripheral Manager 소프트웨어 다운로드 및 설치
- Dell Peripheral Manager를 시작하고 Dell 액티브 펜과 처음 페어링
- Peripheral Manager 소프트웨어 사용자 인터페이스
- Dell Peripheral Manager 다른 디바이스 페어링
- Dell Peripheral Manager 디바이스 페어링 해제
- Dell Peripheral Manager 소프트웨어 및 펌웨어 업데이트
1. Dell Peripheral Manager 소프트웨어 다운로드 및 설치
-
Dell Peripheral Manager 소프트웨어를 다운로드하여 설치하려면 다음 단계를 수행합니다.
-
Dell Peripheral Manager 다운로드 페이지로 이동합니다.
-
다운로드(Download)를 터치하거나 클릭합니다.
참고: Dell Peripheral Manager 소프트웨어는 Windows 11 및 Windows 10(64비트)과만 호환됩니다. -
브라우저에 따라 다른 옵션이 나타납니다. 다음 단계는 Chrome 브라우저 사용을 기반으로 합니다.
-
Dell Peripheral Manager가 다운로드되면 화면 하단에 나열된 파일을 터치하거나 클릭하여 설치 프로세스를 시작하고 프롬프트를 따릅니다.
-
2. Dell Peripheral Manager를 시작하고 Dell 액티브 펜과 처음 페어링
Dell Peripheral Manager를 시작하려면 다음 단계를 수행하십시오.
-
Windows(
 ) 키를 누른 상태에서 q 키를 누릅니다.
) 키를 누른 상태에서 q 키를 누릅니다. -
전면 메뉴의 검색 상자에 peripheral manager를 입력합니다.
-
검색 결과 목록에서 Dell Peripheral Manager(App)를 터치하거나 클릭합니다.
-
스타일러스 아이콘을 클릭합니다(그림 1 참조).

그림 1: 스타일러스 페어링 화면(영어로만 제공)참고: 페어링 화면이 자동으로 열리지 않으면 보기 패널에서 + 기호 또는 Add a New Device를 터치하거나 클릭합니다. -
적절한 아이콘을 선택한 후 화면에서 펜촉을 눌러 디바이스 페어링을 허용하는 특별한 창이 활성화되면 페어링을 확인합니다(그림 2 참조).
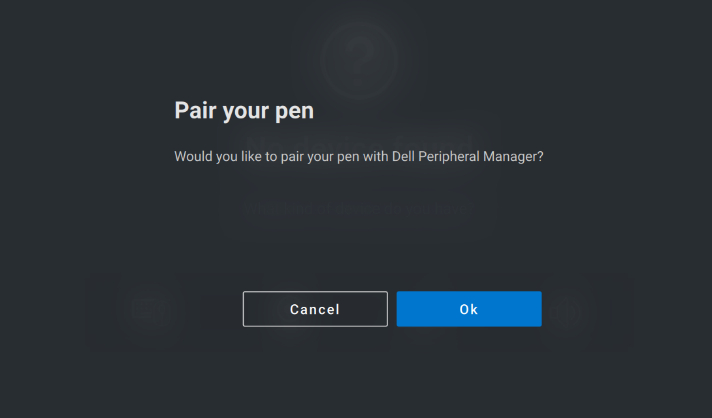
그림 2: 스타일러스 페어링(영어로만 제공)
3. Peripheral Manager 소프트웨어 사용자 인터페이스
펜촉 및 기울기 조절 감도
Dell 액티브 펜에는 압력(펜촉) 및 각도(기울기 조절) 감지 기능이 있습니다. 이러한 설정은 해당 Dell Peripheral Manager 패널의 슬라이더 막대를 사용하여 조정할 수 있습니다(그림 3 참조).
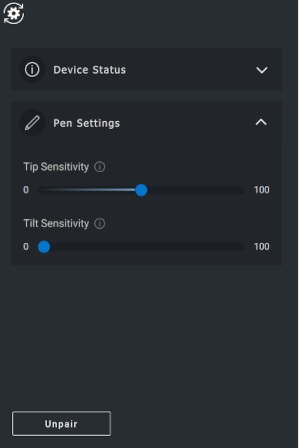
그림 3: Peripheral Manager 소프트웨어 사용자 인터페이스 화면(영어로만 제공)
Microsoft Whiteboard와 같은 애플리케이션이 지원됩니다. 화면에 적용된 펜촉의 압력과 각도에 따라 감도 설정의 브러시 너비가 달라집니다. (그림 4 참조)
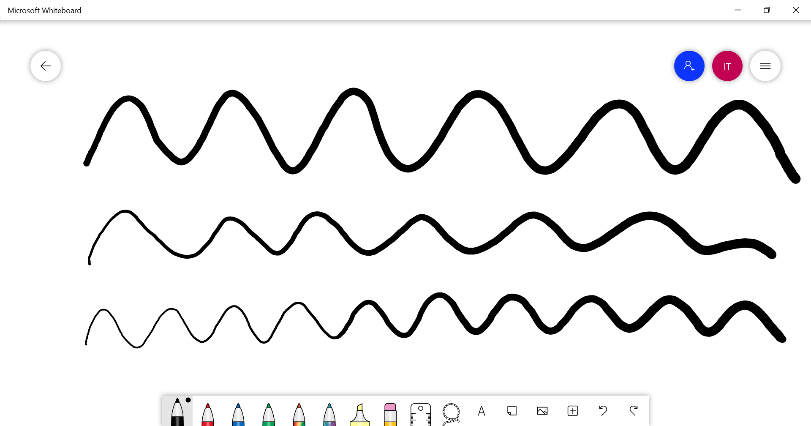
그림 4: Peripheral Manager 소프트웨어 브러시 너비 예
배럴 버튼
Dell 액티브 펜의 원통형 코어를 따라 있는 버튼을 배럴 버튼
이라고 합니다. 펜 미리 보기의 해당 영역을 클릭하여 이러한 버튼에 작업을 할당할 수 있습니다(주황색으로 표시된 그림 5 참조).
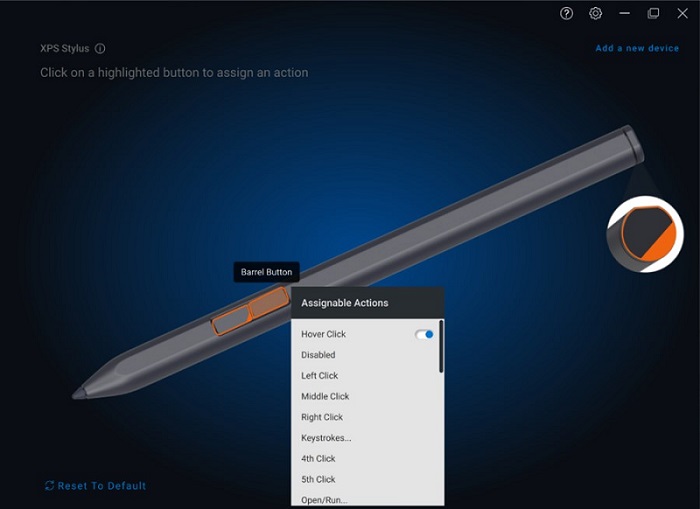
그림 5: 배럴 버튼 위치
버튼을 클릭하면 Asignable Actions 메뉴가 나타납니다. 다음 옵션 목록을 참조하십시오.
- 마우스를 올려 놓고 클릭
- Disabled
- 마우스 왼쪽 버튼 클릭
- 마우스 가운데 버튼 클릭
- 마우스 오른쪽 버튼 클릭
- 키 입력
- 네 번째 클릭
- 다섯 번째
- 열기 또는 실행
- 지우기
- 배럴 버튼
- 뒤로 이동
- 앞으로 이동
- 애플리케이션 전환
- 방사형 메뉴
- 복사
- 붙여넣기
- 실행 취소
- 다시 실행
- 페이지 위로 이동
- 페이지 아래로 이동
- OneNote
- 웹 브라우저
- 이메일
- 재생 또는 일시 중지
- 다음 트랙
- 이전 트랙
- 볼륨 높임
- 볼륨 낮춤
- 음소거
- Windows 검색
마우스를 올려 놓고 클릭옵션을 사용하면 펜촉이 화면 근처에 있는 상태에서 할당된 작업을 수행할 수 있다는 것입니다.
방사형 메뉴
방사형 메뉴는 배럴 버튼 중 하나에 지정할 수 있는 특별한 작업입니다. 이 메뉴를 사용하면 여러 작업을 한 번에 구성할 수 있습니다(그림 6 참조).
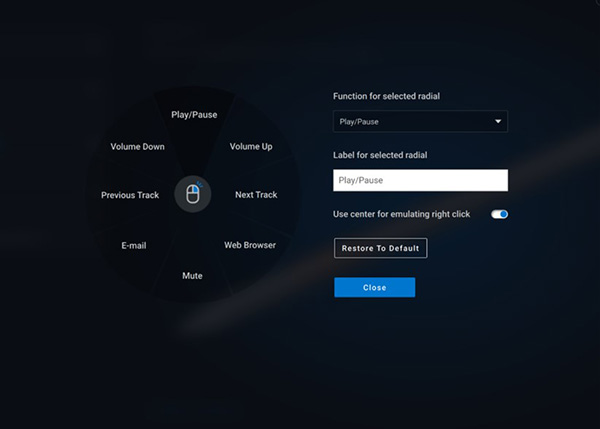
그림 6: 방사형 메뉴 화면
배럴 버튼을 누르면 맞춤 구성된 대로 핀휠이 표시됩니다. 선택된 모든 영역은 레이블에 표시된 대로 작업을 수행합니다(그림 7 참조).

그림 7: 방사형 메뉴 예
4. Dell Peripheral Manager 다른 디바이스 페어링
Dell Peripheral Manager를 사용하여 Dell 액티브 펜, Dell 무선 키보드 및 마우스 또는 스피커와 같은 추가 디바이스를 페어링할 수 있습니다.
구성에 따라 보기 패널에서 + 기호를 터치하거나 클릭합니다. 새 디바이스를 연결할 수 있는 대화 상자가 나타납니다. 원하는 디바이스를 선택합니다(그림 8 참조).

그림 8: Dell Peripheral Manager 디바이스 페어링(영어로만 제공)
5. Dell Peripheral Manager 디바이스 페어링 해제
디바이스 페어링 해제 대화 상자는 Unpair를 클릭하면 나타납니다(그림 9 참조).
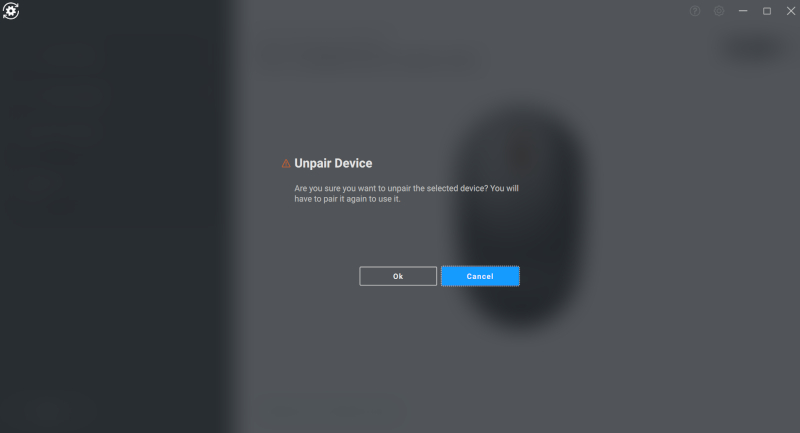
그림 9: Dell Peripheral Manager 디바이스 페어링 해제(영어로만 제공)
연결된 Dell 디바이스가 없으면 그림 10과 같이 Dell Peripheral Manager Add a new device 창이 표시됩니다.
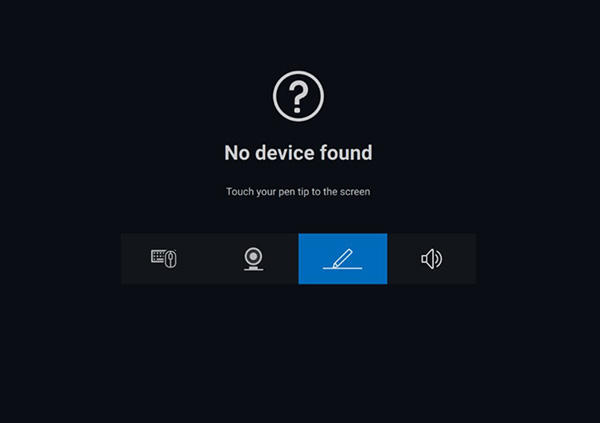
그림 10: Dell Peripheral Manager 디바이스 페어링(영어로만 제공)
6. Dell Peripheral Manager 소프트웨어 및 펌웨어 업데이트
소프트웨어 업데이트 기능은 다음과 같은 업그레이드에 사용됩니다.
- 페어링된 디바이스의 펌웨어
- Dell Peripheral Manager 애플리케이션 자체
옵션이 주어지면 Update Available를 터치하거나 클릭하여 사용 가능한 업데이트 목록을 확인합니다(그림 11 참조).
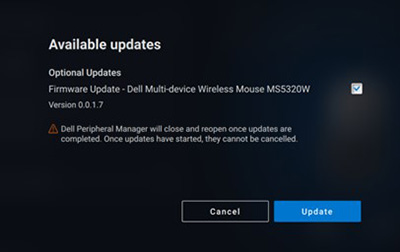
그림 11: Peripheral Manager 소프트웨어 또는 펌웨어 업데이트 예시(영어로만 제공)
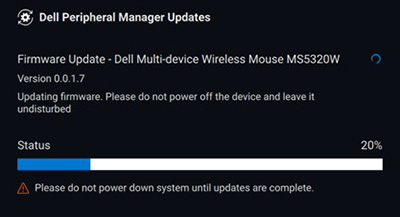
그림 12: RF 디바이스용 Peripheral Manager 소프트웨어 업데이트 예시(영어로만 제공)
펌웨어 업데이트 참고
- 펌웨어를 업데이트하는 동안 디바이스 또는 동글을 분리하지 마십시오.
- 펌웨어를 업데이트하는 동안 컴퓨터를 재부팅, 종료, 절전 또는 최대 절전 모드로 전환하지 마십시오.
- 펌웨어 업데이트를 위해 동글을 하나 이상 연결하지 마십시오.
- 펌웨어 업데이트를 위해 동일한 모델의 디바이스를 하나 이상 연결하지 마십시오. 한 번에 하나의 디바이스의 펌웨어를 업데이트하는 것이 좋습니다.
- 모든 운영 체제 관련 수정 사항을 받으려면 펌웨어 업데이트를 시작하기 전에 Windows를 최신 버전으로 업데이트하십시오.
- 지침에 따라 RF 연결에 대한 펌웨어 업데이트를 시작합니다.
- 펌웨어 업데이트를 완료하는 데 최대 10분이 소요될 수 있습니다. 빠른 펌웨어 업데이트를 위해 펌웨어를 업데이트하는 동안 전원을 연결하고 디바이스를 동글 가까이에 두십시오.
- 펌웨어 업데이트 시 컴퓨터가 인터넷에 연결되어 있는지 확인합니다.
목차:
- Dell Peripheral Manager 소프트웨어 다운로드 및 설치
- Dell Peripheral Manager를 시작하고 Dell 스피커폰 또는 슬림형 회의 사운드바와 처음 페어링
- Peripheral Manager 소프트웨어 사용자 인터페이스
- Dell Peripheral Manager 다른 디바이스 페어링
- Dell Peripheral Manager 디바이스 페어링 해제
- Dell Peripheral Manager 소프트웨어 및 펌웨어 업데이트
1. Dell Peripheral Manager 소프트웨어 다운로드 및 설치
-
Dell Peripheral Manager 소프트웨어를 다운로드하여 설치하려면 다음 단계를 수행합니다.
-
Dell Peripheral Manager 다운로드 페이지로 이동합니다.
-
다운로드(Download)를 터치하거나 클릭합니다.
참고: Dell Peripheral Manager 소프트웨어는 Windows 11 및 Windows 10(64비트)과만 호환됩니다. -
브라우저에 따라 다른 옵션이 나타납니다. 다음 단계는 Chrome 브라우저 사용을 기반으로 합니다.
-
Dell Peripheral Manager가 다운로드되면 화면 하단에 나열된 파일을 터치하거나 클릭하여 설치 프로세스를 시작하고 프롬프트를 따릅니다.
-
2. Dell Peripheral Manager를 시작하고 Dell 스피커폰 또는 슬림형 회의 사운드바와 처음 페어링
Dell Peripheral Manager를 시작하려면 다음 단계를 수행하십시오.
-
Windows(
 ) 키를 누른 상태에서 q 키를 누릅니다.
) 키를 누른 상태에서 q 키를 누릅니다. -
전면 메뉴의 검색 상자에 peripheral manager를 입력합니다.
-
검색 결과 목록에서 Dell Peripheral Manager(App)를 터치하거나 클릭합니다.
-
스피커 아이콘을 클릭합니다(그림 1 참조).
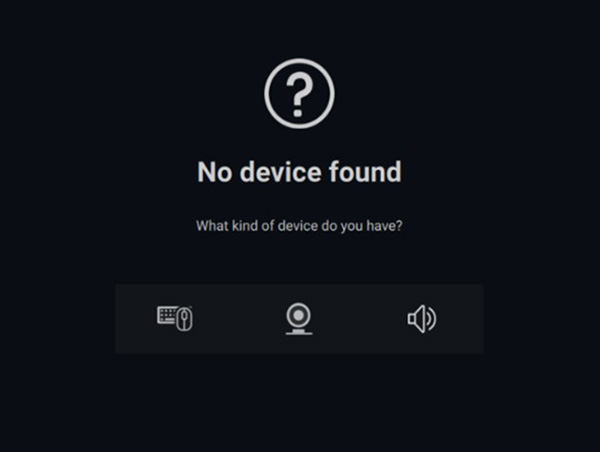
그림 1: 스피커 페어링 화면(영어로만 제공)참고: 페어링 화면이 자동으로 열리지 않으면 보기 패널에서 + 기호 또는 Add a New Device를 터치하거나 클릭합니다. -
적절한 아이콘을 선택한 후 프롬프트를 따릅니다.
3. Peripheral Manager 소프트웨어 사용자 인터페이스
스피커 사전 설정
Default, Speech, Treble Boost, Bass Boost 중에서 스피커 사전 설정 모드를 선택할 수 있습니다. 이는 Dell Peripheral Manager 지원 스피커폰 또는 사운드바에서 향상해야 하는 것이 각각 음성, 저음 또는 고음인지에 따라 달라집니다. (그림 2 참조)

그림 2: Dell Peripheral Manager 스피커 사전 설정(영어로만 제공)
오디오 설정
Audio Settings 섹션에서는 스피커폰 또는 사운드바 설정을 보거나 변경할 수 있습니다. 오디오 이퀄라이저에서 슬라이더를 움직여 원하는 오디오 범위를 달성하는 방식으로 저음, 미드 레인지 및 고음 수준을 변경할 수 있습니다. 마이크의 지능형 노이즈 캔슬레이션 기능을 켜 모든 배경 소음을 제거하면 음성을 선명하게 들을 수 있습니다. (그림 3 참조)
사운드는 볼륨 조정음 설정에서 모든 수준에 대해 또는 최소 및 최대 수준에 대해서만 조정되었을 때 재생할 수 있습니다.
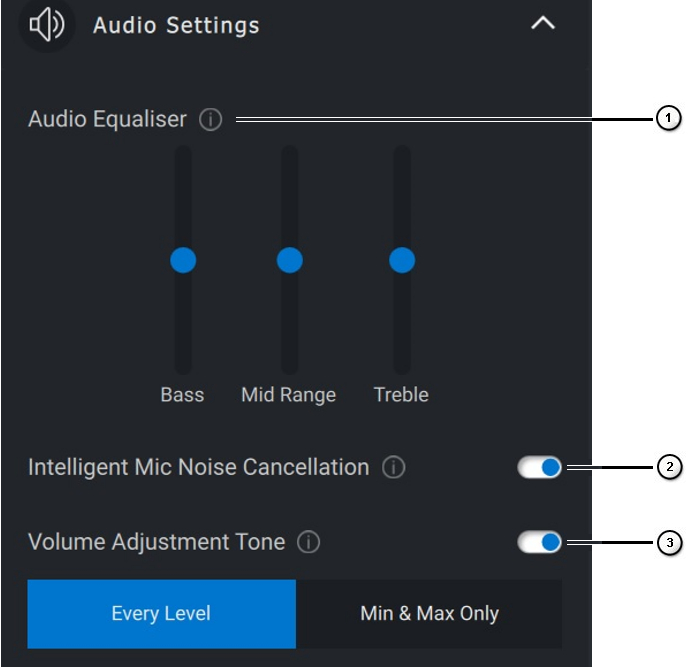
그림 3: Dell Peripheral Manager 오디오 설정(영어로만 제공)
| 그림 참조 번호: | |
|---|---|
 |
오디오 이퀄라이저 |
 |
지능형 마이크 노이즈 캔슬레이션 |
 |
볼륨 조정음 |
사운드 및 알림
마이크가 음소거 또는 음소거 해제된 경우 사운드를 재생하려면 마이크를 켜고 Sounds and Notifications에서 사운드 알림을 음소거합니다(그림 4 참조).

그림 4: 마이크 음소거 사운드(영어로만 제공)
| 위의 파란색 점 참조 그림: | |
|---|---|
 |
마이크 사운드 음소거 |
추가 정보
다음을 선택합니다. 기본값으로 재설정
오디오 디바이스의 사용자 인터페이스에서 기본 설정을 복원합니다. 이퀄라이저, 지능형 마이크 노이즈 억제 및 볼륨 레벨과 관련된 설정입니다.
Dell 오디오 디바이스에는 하드웨어 버튼도 있습니다. 디바이스 사용자 인터페이스의 버튼 위로 커서를 이동하면 각 버튼으로 사용할 수 있는 애플리케이션을 확인할 수 있습니다. 사용할 수 있는 일반적인 애플리케이션은 Microsoft Teams, Zoom 및 Google Meet입니다(그림 5 참조).

그림 5: 스피커 폰 옵션(영어로만 제공)
| 그림 참조 번호: | |
|---|---|
 |
기본값으로 재설정 |
 |
하드웨어 버튼과 호환되는 애플리케이션(커서 올리기 지원) |
4. Dell Peripheral Manager 다른 디바이스 페어링
Dell Peripheral Manager를 사용하여 Dell 액티브 펜, Dell 무선 키보드 및 마우스 또는 스피커와 같은 추가 디바이스를 페어링할 수 있습니다.
구성에 따라 보기 패널에서 + 기호를 터치하거나 클릭합니다. 새 디바이스를 연결할 수 있는 대화 상자가 나타납니다. 원하는 디바이스를 선택합니다(그림 6 참조).

그림 6: Dell Peripheral Manager 디바이스 페어링(영어로만 제공)
5. Dell Peripheral Manager 디바이스 페어링 해제
디바이스 페어링 해제 대화 상자는 Unpair를 클릭하면 나타납니다(그림 7 참조).

그림 7: Dell Peripheral Manager 디바이스 페어링 해제(영어로만 제공)
연결된 Dell 디바이스가 없으면 그림 8과 같이 Dell Peripheral Manager 창이 표시됩니다.

그림 8: Dell Peripheral Manager 디바이스 페어링(영어로만 제공)
6. Dell Peripheral Manager 소프트웨어 및 펌웨어 업데이트
소프트웨어 업데이트 기능은 다음과 같은 업그레이드에 사용됩니다.
- 페어링된 디바이스의 펌웨어
- Dell Peripheral Manager 애플리케이션 자체
옵션이 주어지면 Update Available를 터치하거나 클릭하여 사용 가능한 업데이트 목록을 확인합니다(그림 9 참조).
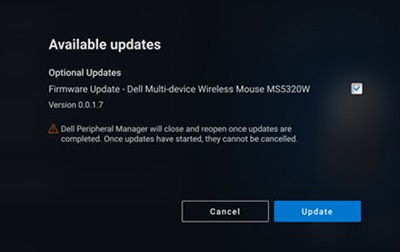
그림 9: Peripheral Manager 소프트웨어 또는 펌웨어 업데이트 예시(영어로만 제공)

그림 10: RF 디바이스용 Peripheral Manager 소프트웨어 업데이트 예시(영어로만 제공)
펌웨어 업데이트 참고
- 펌웨어를 업데이트하는 동안 디바이스 또는 동글을 분리하지 마십시오.
- 펌웨어를 업데이트하는 동안 컴퓨터를 재부팅, 종료, 절전 또는 최대 절전 모드로 전환하지 마십시오.
- 펌웨어 업데이트를 위해 동글을 하나 이상 연결하지 마십시오.
- 펌웨어 업데이트를 위해 동일한 모델의 디바이스를 하나 이상 연결하지 마십시오. 한 번에 하나의 디바이스의 펌웨어를 업데이트하는 것이 좋습니다.
- 모든 운영 체제 관련 수정 사항을 받으려면 펌웨어 업데이트를 시작하기 전에 Windows를 최신 버전으로 업데이트하십시오.
- 지침에 따라 RF 연결에 대한 펌웨어 업데이트를 시작합니다.
- 펌웨어 업데이트를 완료하는 데 최대 10분이 소요될 수 있습니다. 빠른 펌웨어 업데이트를 위해 펌웨어를 업데이트하는 동안 전원을 연결하고 디바이스를 동글 가까이에 두십시오.
- 펌웨어 업데이트 시 컴퓨터가 인터넷에 연결되어 있는지 확인합니다.
목차:
- Dell Peripheral Manager 소프트웨어 다운로드 및 설치
- Dell Peripheral Manager를 시작하고 헤드셋과 처음 페어링
- Peripheral Manager 소프트웨어 사용자 인터페이스
- Dell Peripheral Manager 다른 디바이스 페어링
- Dell Peripheral Manager 디바이스 페어링 해제
- Dell Peripheral Manager 소프트웨어 및 펌웨어 업데이트
1. Dell Peripheral Manager 소프트웨어 다운로드 및 설치
-
Dell Peripheral Manager 소프트웨어를 다운로드하여 설치하려면 다음 단계를 수행합니다.
-
Dell Peripheral Manager 다운로드 페이지로 이동합니다.
-
다운로드(Download)를 터치하거나 클릭합니다.
참고: Dell Peripheral Manager 소프트웨어는 Windows 11 및 Windows 10(64비트)과만 호환됩니다. -
브라우저에 따라 다른 옵션이 나타납니다. 다음 단계는 Chrome 브라우저 사용을 기반으로 합니다.
-
Dell Peripheral Manager가 다운로드되면 화면 하단에 나열된 파일을 터치하거나 클릭하여 설치 프로세스를 시작하고 프롬프트를 따릅니다.
-
2. Dell Peripheral Manager를 시작하고 헤드셋과 처음 페어링
Dell Peripheral Manager를 시작하려면 다음 단계를 수행하십시오.
-
Windows(
 ) 키를 누른 상태에서 q 키를 누릅니다.
) 키를 누른 상태에서 q 키를 누릅니다. -
전면 메뉴의 검색 상자에 peripheral manager를 입력합니다.
-
검색 결과 목록에서 Dell Peripheral Manager(App)를 터치하거나 클릭합니다.
-
헤드셋 아이콘을 클릭합니다(그림 1 참조).

그림 1: 헤드셋 페어링 화면(영어로만 제공)참고: 페어링 화면이 자동으로 열리지 않으면 보기 패널에서 + 기호 또는 Add a New Device를 터치하거나 클릭합니다. -
적절한 아이콘을 선택한 후 프롬프트를 따릅니다.
3. Peripheral Manager 소프트웨어 사용자 인터페이스
오디오 설정
Audio Settings에서 Modes로 저장된 헤드셋 설정을 보거나 변경할 수 있습니다(그림 2 참조).
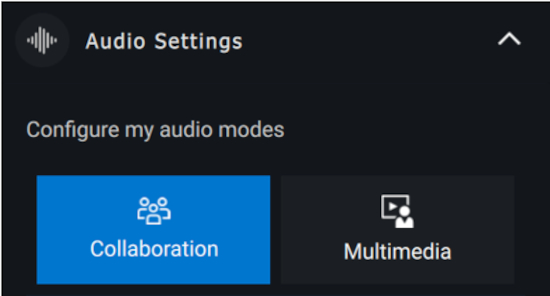
그림 2: Dell Peripheral Manager 헤드셋 오디오 설정(영어로만 제공)
액티브 노이즈 캔슬레이션
- 액티브 노이즈 캔슬레이션 기능을 켜면 배경 및 주변 소음이 제거됩니다.
- 투명도를 조정하여 들리는 주변 소리의 수준을 제어합니다.

그림 3: 오디오 설정
협업
마이크의 지능형 노이즈 캔슬레이션 기능을 켜서 배경 소음을 제거함으로써 음성을 또렷하게 들을 수 있습니다( 그림 4 참조).
Sidetone 슬라이더를 조정하여 통화 중에 자신의 음성을 들을 수 있는 음량을 제어합니다( 그림 4 참조).
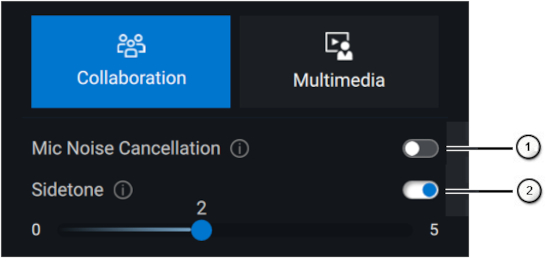
그림 4: Dell Peripheral Manager 협업 설정(영어로만 제공)
일부 헤드셋에는 노이즈 캔슬레이션을 맞춤 구성할 수 있는 고급 기능이 있습니다.
- 지능형 마이크의 오디오 노이즈 캔슬레이션 기능을 켜서 주변의 마이크 소음을 줄여 상대방에게 더 나은 오디오 경험을 제공합니다.
- 상대방에게 더 나은 오디오 경험을 제공하기 위해 맨 끝 자리 마이크 소음을 제한하는 지능형 마이크 수신 오디오 노이즈 캔슬레이션 기능을 켭니다.
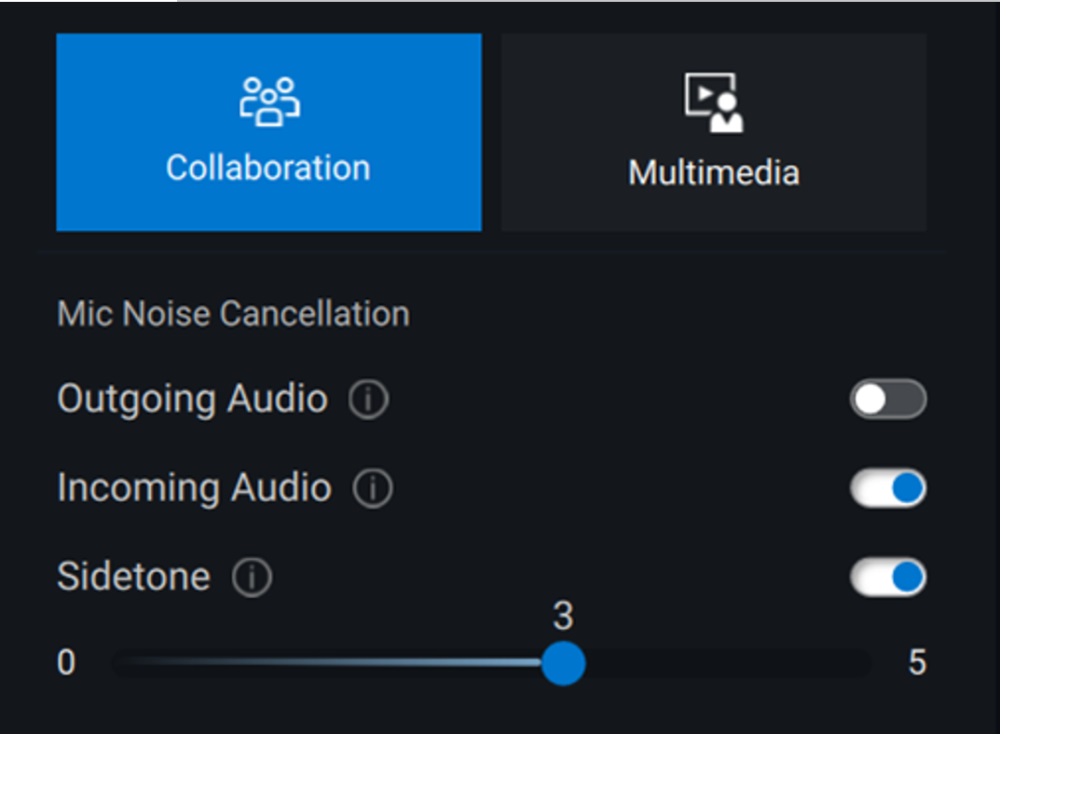
| 그림 참조 번호: | |
|---|---|
 |
마이크 노이즈 캔슬레이션 |
 |
사이드톤 |
멀티미디어
원하는 사운드에 따라 Default, Bass Boost, Speech Boost, Treble Boost 및 Custom의 스피커 사전 설정 모드 중에서 선택할 수 있습니다( 그림 5 참조).
오디오 이퀄라이저에서 슬라이더를 움직여 원하는 오디오 범위를 달성하는 방식으로 저음, 중간음 및 고음 수준을 변경할 수 있습니다( 그림 5 참조).
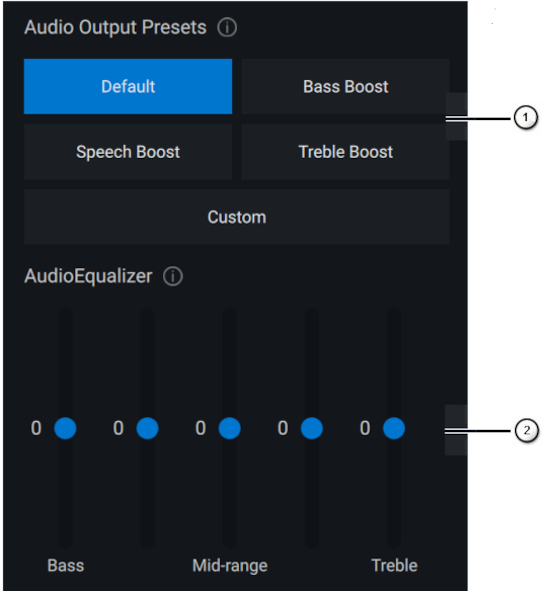
그림 5: Dell Peripheral Manager 멀티미디어 설정(영어로만 제공)
| 그림 참조 번호: | |
|---|---|
 |
오디오 출력 사전 설정 |
 |
오디오 이퀄라이저 |
자동화된 작업
마모 감지
착용 감지를 켜면 헤드셋을 벗을 때 자동 작업이 활성화됩니다.
- 음악 일시 중지 기능을 켜면 음악 재생을 벗을 때 자동으로 일시 중지되고 다시 착용하면 재생이 다시 시작됩니다.
- 마이크 음악 음소거 기능을 켜면 헤드셋이 제거될 때 마이크가 자동으로 음소거됩니다.
- 빠른 일시 중지를 켜면 이어컵을 귀에서 떼면 음악이 자동으로 일시 중지됩니다. 기능의 민감도는 보통 또는 민감도로 설정할 수 있습니다.
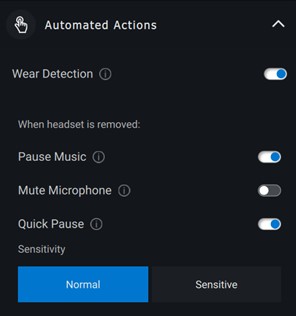
그림 6 자동화된 작업
디바이스 설정
통화 중 표시등을 활성화하려면 통화 중 표시등 기능을 켭니다( 그림 7 참조).
음성 안내 기능을 켜서 장치 기능에 대한 오디오 프롬프트 및 안내 사항을 듣습니다( 그림 7 참조).
- 전체 테스트: 음성 프롬프트 전체 세트
- 최소: 필수 음성 프롬프트만
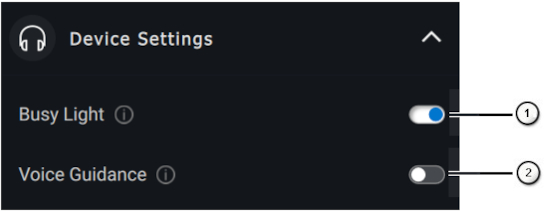
그림 7: Dell Peripheral Manager 디바이스 설정(영어로만 제공)
| 그림 참조 번호: | |
|---|---|
 |
통화 중 점등 |
 |
음성 안내 |
추가 정보
오디오 장치의 사용자 인터페이스에서 "기본값으로 재설정"을 선택하면 협업 및 멀티미디어 모드와 관련된 기본 설정을 복원할 수 있습니다.
4. Dell Peripheral Manager 다른 디바이스 페어링
Dell Peripheral Manager를 사용하여 Dell 액티브 펜, Dell 무선 키보드 및 마우스, 스피커 또는 헤드셋과 같은 추가 디바이스를 페어링할 수 있습니다.
구성에 따라 보기 패널에서 + 기호를 터치하거나 클릭합니다. 새 디바이스를 연결할 수 있는 대화 상자가 나타납니다. 원하는 디바이스를 선택합니다(그림 8 참조).
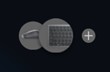
그림 8: Dell Peripheral Manager 디바이스 페어링(영어로만 제공)
5. Dell Peripheral Manager 디바이스 페어링 해제
디바이스 페어링 해제 대화 상자는 Unpair를 클릭하면 나타납니다(그림 9 참조).
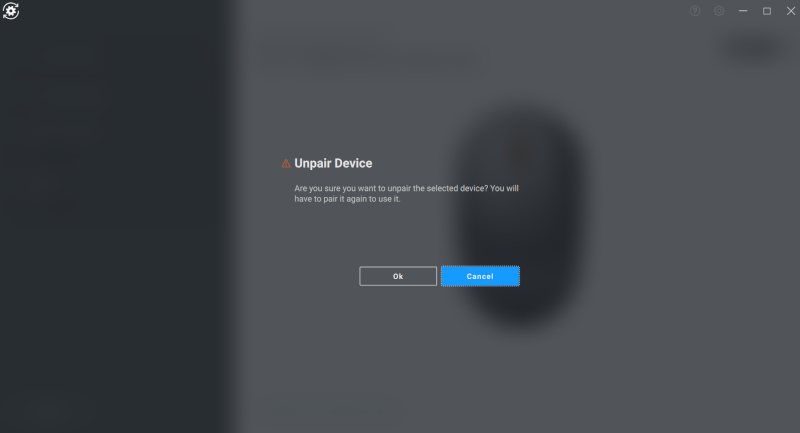
그림 9: Dell Peripheral Manager 디바이스 페어링 해제(영어로만 제공)
연결된 Dell 디바이스가 없는 경우 그림 10과 같이 Dell Peripheral Manager 창이 표시됩니다.

그림 10: Dell Peripheral Manager 디바이스 페어링(영어로만 제공)
6. Dell Peripheral Manager 소프트웨어 및 펌웨어 업데이트
소프트웨어 업데이트 기능은 다음과 같은 업그레이드에 사용됩니다.
- 페어링된 디바이스의 펌웨어
- Dell Peripheral Manager 애플리케이션 자체
옵션이 주어지면 Update Available를 터치하거나 클릭하여 사용 가능한 업데이트 목록을 확인합니다(그림 11 참조).
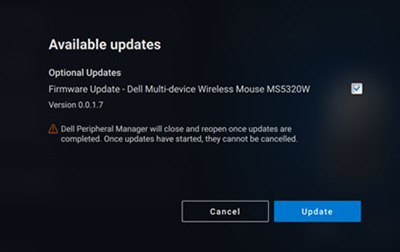
그림 11: Peripheral Manager 소프트웨어 또는 펌웨어 업데이트 예시(영어로만 제공)
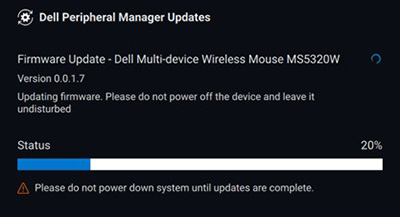
그림 12: RF 디바이스용 Peripheral Manager 소프트웨어 업데이트 예시(영어로만 제공)
펌웨어 업데이트 참고
- 펌웨어를 업데이트하는 동안 디바이스 또는 동글을 분리하지 마십시오.
- 펌웨어를 업데이트하는 동안 컴퓨터를 재부팅, 종료, 절전 또는 최대 절전 모드로 전환하지 마십시오.
- 펌웨어 업데이트를 위해 동글을 하나 이상 연결하지 마십시오.
- 펌웨어 업데이트를 위해 동일한 모델의 디바이스를 하나 이상 연결하지 마십시오. 한 번에 하나의 디바이스의 펌웨어를 업데이트하는 것이 좋습니다.
- 모든 운영 체제 관련 수정 사항을 받으려면 펌웨어 업데이트를 시작하기 전에 Windows를 최신 버전으로 업데이트하십시오.
- 지침에 따라 RF 연결에 대한 펌웨어 업데이트를 시작합니다.
- 펌웨어 업데이트를 완료하는 데 최대 10분이 소요될 수 있습니다. 빠른 펌웨어 업데이트를 위해 펌웨어를 업데이트하는 동안 전원을 연결하고 디바이스를 동글 가까이에 두십시오.
- 펌웨어 업데이트 시 컴퓨터가 인터넷에 연결되어 있는지 확인합니다.
Informations supplémentaires
차세대 제품(기능을 완벽하게 지원)
디바이스에 대한 추가 정보는 링크를 참조하십시오.
- Dell 모바일 무선 마우스 - MS3320W
MS3320W 기술 자료 문서 및 설명서
Dell MS3320W 모바일 무선 마우스 사용법 및 문제 해결 가이드 - Dell 레이저 유선 마우스 - MS3220
MS3220 기술 자료 문서 및 설명서
Dell MS3220 유선 레이저 마우스 사용법 및 문제 해결 가이드 - Dell 모바일 프로 무선 마우스 - MS5120W
MS5120W 기술 자료 문서 및 설명서
마우스 사용법 및 문제 해결 가이드 - Dell 멀티 디바이스 무선 마우스 - MS5320W
MS5320W 기술 자료 문서 및 설명서
마우스 사용법 및 문제 해결 가이드 - Dell 멀티 디바이스 무선 키보드 및 마우스 콤보 - KM7120W(KB7120W, MS5320W)
KM7120W 기술 자료 문서 및 설명서
키보드 사용법 및 문제 해결 가이드
마우스 사용법 및 문제 해결 가이드 - Dell Premier 멀티 디바이스 무선 키보드 및 마우스 - KM7321W(KB7221W + MS5320W)
KM7321W 기술 자료 문서 및 설명서
KM7321W 무선 키보드 및 마우스 - 절전 모드에서 재개 시 Shift, 제어 키 및 마우스 스크롤 오류
Dell KM7321W Premier Multi-Device 무선 키보드 및 마우스 사용법 및 문제 해결 가이드 - Dell Pro 무선 키보드 및 마우스 - KM5221W(KB3121W + MS3121W)
KM5221W 기술 자료 문서 및 설명서
Dell Pro 무선 키보드 및 마우스 KM5221W 사용법 및 문제 해결 가이드 - Dell 프리미어 충전식 무선 마우스 - MS7421W
MS7421W 기술 자료 문서 및 설명서
Dell MS7421W 프리미어 충전식 무선 마우스 사용법 및 문제 해결 가이드 - Dell 웹캠 WB7022
WB7022 기술 자료 문서 및 설명서
Dell WB7022 UltraSharp 웹캠 사용법 및 문제 해결 가이드 - Dell Pro 웹캠 WB5023
WB5023 기술 자료 문서 및 설명서 - Dell 스피커폰 - SP3022
SP3022 기술 자료 문서 및 설명서참고: SB522A에는 Dell Peripheral Manager와의 추가 호환성 요구 사항이 있습니다.TGL CPU를 사용하여 컴퓨터에 연결된 Dell 주변 기기에서 마이크가 간헐적으로 떨어짐
Dell SP3022 스피커폰 사용법 및 문제 해결 가이드를 참조하십시오.
대기 또는 최대 절전 모드에서 재개한 후 오디오 디바이스에서 Dell SP3022 스피커폰이 누락됨
DPeM 애플리케이션에서 이퀄라이저를 사용하는 SP3022 스피커폰 및 SB522A 사운드바 사운드 품질 - Dell Slim 컨퍼런싱 사운드바 - SB522A
SB522A 기술 자료 문서 및 설명서
Dell 슬림 컨퍼런싱 사운드바 SB522A 사용법 및 문제 해결 가이드
TGL CPU를 사용하여 컴퓨터에 연결된 Dell 주변 기기에서 마이크가 간헐적으로 떨어짐
DPeM 애플리케이션에서 이퀄라이저를 사용하는 SP3022 스피커폰 및 SB522A 사운드바 사운드 품질 - Dell 액티브 펜 - PN5122W
PN5122W 기술 자료 문서 및 설명서참고: PN5122W에는 Dell Peripheral Manager와의 추가 호환성 요구 사항이 있습니다.Dell 액티브 펜 확인, 컨트롤 패널 설치 및 문제 해결
Dell 액티브 펜 PN5122W 지원 센터를 참조하십시오. - Dell 프리미어 충전식 액티브 펜 - PN7522W
PN7522W 기술 자료 문서 및 설명서참고: PN7522W에는 Dell Peripheral Manager와의 추가 호환성 요구 사항이 있습니다.Dell 액티브 펜 확인, 컨트롤 패널 설치 및 문제 해결
Dell Premier 충전식 액티브 펜 PN7522W 지원 센터를 참조하십시오. - Dell 비디오 컨퍼런싱 모니터 - U3223QZ
U3223QZ 기술 자료 문서 및 설명서
Dell 모니터에서 디스플레이 또는 비디오 문제를 해결하는 방법참고: Dell Peripheral Manager는 U3223QZ의 웹캠 기능만 지원합니다. 다른 기능을 사용하려면 다른 소프트웨어가 필요합니다. 자세한 내용은 다음 Dell 기술 자료 문서를 참조하십시오. Dell Display Manager 애플리케이션(Windows용) 또는 macOS용 Dell Display and Peripheral Manager - Dell Bluetooth 트래블 마우스 - MS700
MS700 기술 자료 문서 및 설명서 - Dell Premier 협업용 키보드 - KB900
KB900 기술 자료 문서 및 설명서
Dell Premier 협업용 키보드 KB900 사용법 및 문제 해결 가이드 - Dell Premier 충전식 마우스 - MS900
MS900 기술 자료 문서 및 설명서
Dell Premier 충전식 무선 마우스 MS900 사용법 및 문제 해결 가이드 - Dell Premier 협업용 키보드 및 마우스 - KM900
KM900 기술 자료 문서 및 설명서
Dell Premier 협업용 키보드 KB900 사용법 및 문제 해결 가이드
Dell 프리미어 충전식 무선 마우스 MS900 사용법 및 문제 해결 가이드 - Dell 웹캠 WB3023
WB3023 기술 자료 문서 및 설명서 - Dell U3224KB 모니터
Dell U3224KB 기술 자료 문서 및 설명서 - Dell U3224KBA 모니터
Dell U3224KBA 기술 자료 문서 및 설명서 - Dell WL3024 Dell 무선 헤드셋
Dell WL3024 기술 자료 문서 및 설명서 - Dell P3424WEB Dell 모니터
Dell P3424WEB 기술 자료 문서 및 설명서 - Dell P2424HEB Dell 모니터
Dell P2424HEB 기술 자료 문서 및 설명서 - Dell P2724DEB Dell 모니터
Dell P2724DEB 기술 자료 문서 및 설명서
이전 세대 제품
(2.4GHz 페어링만 지원됨)
- Dell 무선 키보드 및 마우스 - KM714
- Dell 무선 키보드 및 마우스 - KM636
- Dell 무선 레이저 마우스 - WM514
- Dell 무선 마우스 - WM326
- Dell 무선 마우스 - WM126
- Dell Premier 무선 키보드 및 마우스 - KM717
- Dell Premier 무선 마우스 - WM527
- Dell Premier 무선 ANC 헤드셋 WL7024
- Dell Pro 무선 ANC 헤드셋 - WL5024
- Dell Pro 유선 ANC 헤드셋 - WH5024
- Dell 유선 헤드셋 - WH3024
USB 수신기 및 키보드나 마우스 하단에 있는 로고를 확인함으로써 기술 유형을 확인하십시오.
| 디바이스 |
Dell 범용 페어링 소프트웨어 |
Dell Peripheral Manager 소프트웨어 |
|---|---|---|
| Dell Secure Link USB (동글 색상이 검은색이고 주황색 링크가 있음) |
호환되지 않음 |
권장 |
| Dell 주변 기기 (동글 색상은 회색) |
권장하지 않음(참고 참조:) |
권장 |
| Dell 범용 (동글 색상은 검은색) |
권장 |
작동하지 않음 |
목록에서 해당 제품 설명서 페이지로 이동합니다. 설명서 및 문서 섹션에서 원하는 설명서 오른쪽에 있는 PDF 보기를 터치하거나 클릭합니다.
- Dell Peripheral Manager
- Dell Mobile 무선 마우스 - MS3320W
- Dell 레이저 유선 마우스 - MS3220
- Dell 휴대용 무선 마우스 - MS5120W
- Dell 멀티 디바이스 무선 마우스 - MS5320W
- 멀티 디바이스 무선 키보드 및 마우스 콤보 - KM7120W(KB7120W + MS5320W)
- Dell Premier 멀티 디바이스 무선 키보드 및 마우스 - KM7321W(KB7221W + MS5320W)
- Dell Pro 무선 키보드 및 마우스 - KM5221W(KB3121W + MS3121W)
- Dell Premier 충전식 무선 마우스 - MS7421W
- Dell Webcam WB7022
- Dell Pro 웹캠 WB5023
- Dell 액티브 펜 - PN5122W
- Dell Premier 충전식 액티브 펜 - PN7522W
- Premier 무선 키보드 및 마우스 - KM717
- Dell Premier 무선 마우스 - WM527
- Dell 무선 키보드 및 마우스 - KM714
- Dell 무선 키보드 및 마우스 - KM636(검은색)
- Dell 무선 레이저 마우스 - WM514
- Dell 무선 마우스 - WM126
- Dell 무선 마우스 - WM326
- Dell 비디오 컨퍼런싱 모니터 - U3223QZ
- Dell Bluetooth 트래블 마우스 - MS700
- Dell Premier 협업용 키보드 - KB900
- Dell Premier 충전식 마우스 - MS900
- Dell Premier 협업용 키보드 및 마우스 - KM900
- Dell 웹캠 WB3023
- Dell U3224KB 모니터
- Dell U3224KBA 모니터
- Dell WL3024 Dell 무선 헤드셋
- Dell P3424WEB 모니터
- Dell P2424HEB 모니터
- Dell P2724DEB 모니터
 에서 무료로 사용할 수 있습니다.
에서 무료로 사용할 수 있습니다.
보유하고 있는 기술을 확인하는 가장 쉬운 방법은 USB 수신기에 있는 로고를 확인하는 것입니다.
| 디바이스 |
Dell Peripheral Manager 소프트웨어 |
호환 정보 |
|---|---|---|
| Dell Secure Link USB 수신기 WR3 (Dell Secure Link 로고) |
권장 |
KB900, MS900 및 KM900만 호환 |
| Dell 범용 페어링 수신기 WR221 (Dell 범용 페어링 로고) |
권장 |
전체 호환 목록은 표 17을 참조하십시오. |
| 디바이스 |
빠른 시작 및 사용자 가이드 |
|---|---|
| Dell Premier 멀티 디바이스 무선 키보드 및 마우스 - KM7321W |
|
| Dell Premier 충전식 무선 마우스 - MS7421W |
|
| Dell Pro 무선 키보드 및 마우스 - KM5221W |
|
| Dell Mobile 무선 마우스 - MS3320W |
|
| Dell Mobile Pro 무선 마우스 - MS5120W |
|
| Dell 멀티 디바이스 무선 마우스 - MS5320W |
|
| Dell 멀티 디바이스 무선 키보드 및 마우스 콤보 - KM7120W |
|
| Dell 무선 키보드 및 마우스 - KM636 |
|
| Dell 무선 마우스 - WM126 |
|
| Dell 프리미어 무선 키보드 및 마우스 - KM717 |
|
| Dell 프리미어 무선 마우스 - WM527 |
|
| Dell 무선 레이저 마우스 - WM514 |
|
| Dell 무선 마우스 - WM326 |
|
| Dell 프리미어 무선 키보드 - WK717 |
|
| Dell 무선 키보드 및 마우스 - KM714 |
Dell Peripheral Manager를 설치하거나 사용하는 동안 오류 메시지가 나타날 수 있습니다(그림 1 참조).
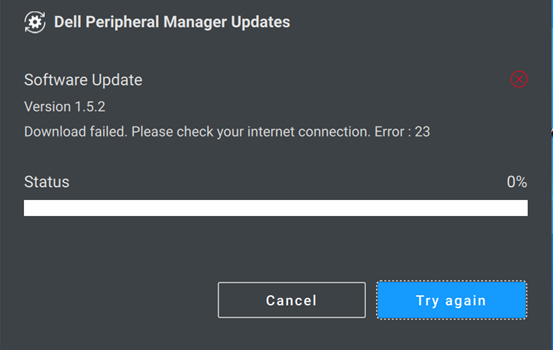
그림 1: Dell Peripheral Manager 오류 메시지 예제
아래 표에서 오류를 찾아 오류가 표시된 표 상단에 나열된 단계를 수행합니다.
Dell Peripheral Manager 오류 코드
Dell Peripheral Manager를 설치하거나 사용하는 동안 오류 메시지가 나타나면 다음 단계를 수행합니다.
-
컴퓨터에 충분한 리소스가 있는지 확인합니다. (예를 들어, 메모리, 하드 디스크 공간 등)
참고: Dell Peripheral Manager에는 약 250MB의 메모리 공간이 필요합니다. -
안티바이러스 소프트웨어가 Dell Peripheral Manager 구성 요소를 차단하지 않는지 확인하십시오.
-
컴퓨터를 재시작합니다.
-
Dell Peripheral Manager 소프트웨어를 제거한 후 다시 설치하면 일부 파일이 손상될 가능성이 사라집니다.
| 오류 코드 |
이름 |
설명 |
가능한 이유 |
|---|---|---|---|
| 256 |
ErrorSecurity |
보안 오류 |
디지털 시그너처 검사가 실패했습니다. 파일이 손상되었거나 서명되지 않았습니다. |
| 257 |
ErrorDeviceManagerInstance |
디바이스 관리자를 인스턴스화하지 못함 |
파일이 손상되었습니다. 설치가 성공적으로 완료되지 않았습니다. |
| 258 |
ErrorDeviceManagerStart |
DPeM 디바이스 관리자를 시작하지 못함 |
파일이 손상되었습니다. 설치가 성공적으로 완료되지 않았습니다. |
| 259 |
ErrorMetaDataManagerInstance |
메타데이터 관리자를 인스턴스화하지 못함 |
파일이 손상되었습니다. 설치가 성공적으로 완료되지 않았습니다. |
| 260 |
ErrorMetaDataManagerStart |
메타데이터 관리자를 시작하지 못함 |
메타데이터가 손상되었거나 존재하지 않습니다. |
| 261 |
ErrorPluginManagerInstance |
플러그인 관리자를 인스턴스화하지 못함 |
파일이 손상되었거나 누락되었습니다. |
| 262 |
ErrorPluginManagerStart |
플러그인 관리자를 시작하지 못함 |
파일이 손상되었거나 누락되었습니다. |
| 263 |
ErrorProfileManagerInstance |
프로파일 관리자를 인스턴스화하지 못함 |
파일이 손상되었거나 누락되었습니다. |
| 264 |
ErrorProfileManagerStart |
프로파일 관리자를 시작하지 못함 |
파일이 손상되었거나 누락되었습니다. |
| 265 |
ErrorSessionManagerInstance |
세션 관리자를 인스턴스화하지 못함 |
파일이 손상되었거나 누락되었습니다. |
| 266 |
ErrorSessionManagerStart |
세션 관리자를 시작하지 못함 |
파일이 손상되었거나 누락되었습니다. |
| 267 |
ErrorDriverNotInstalled |
DPeM 드라이버가 설치되지 않았습니다. |
DPeM 드라이버를 설치하지 못했습니다. |
| 268 |
ErrorUpdateManagerInstance |
업데이트 관리자를 인스턴스화하지 못함 |
파일이 손상되었거나 누락되었습니다. |
| 269 |
ErrorUpdateManagerStart |
관리자 업데이트를 시작하지 못함 |
파일이 손상되었거나 누락되었습니다. |
| 270 |
ErrorVirtualCompositeDeviceStart |
가상 컴포지트 디바이스를 시작하지 못함 |
드라이버가 제대로 설치되지 않았거나 손상되었습니다. |
| 271 |
ErrorAppSettingsManagerInstance |
설정 관리자를 인스턴스화하지 못함 |
파일이 손상되었거나 누락되었습니다. |
| 272 |
ErrorAppSettingsManagerStart |
설정 관리자를 시작하지 못함 |
파일이 손상되었거나 누락되었습니다. |
| 273 |
ErrorAnalytManagerInstance |
분석 관리자를 인스턴스화하지 못함 |
텔레메트리 관련 파일이 없거나 손상되었습니다. |
| 274 |
ErrorAnalytManagerStart |
분석 관리자를 시작하지 못함 |
텔레메트리 관련 파일이 없거나 손상되었습니다. |
Dell Peripheral Manager 업데이트 관련 오류 코드
Dell Peripheral Manager 또는 디바이스 펌웨어를 업데이트하는 동안 오류 메시지가 나타나면 다음 단계를 수행합니다.
-
https://dpmupdates.indilogic.com/updates/v2/MetaData.json
으로 이동하여 컴퓨터에서 테스트 URL에 연결할 수 있는지 확인합니다.
-
Windows 네트워크 문제 해결사를 실행합니다.
-
컴퓨터에 설치된 SupportAssist 애플리케이션에서 네트워크 최적화를 실행합니다. 컴퓨터에서 SupportAssist를 사용할 수 없는 경우 다음 단계로 이동합니다.
-
네트워크 어댑터에서 SupportAssist 진단을 실행합니다.
| 오류 코드 |
오류 설명 |
|---|---|
| 1 |
ErrorUrl |
| 2 |
ErrorDestination |
| 3 |
ErrorNetwork |
| 4 |
ErrorTimeOut |
| 21 |
ConnectionRefusedError |
| 22 |
RemoteHostClosedError |
| 23 |
HostNotFoundError |
| 24 |
TimeoutError |
| 25 |
OperationCanceledError |
| 26 |
SslHandshakeFailedError |
| 27 |
TemporaryNetworkFailureError |
| 28 |
NetworkSessionFailedError |
| 29 |
BackgroundRequestNotAllowedError |
| 30 |
TooManyRedirectsError |
| 31 |
InsecureRedirectError |
| 121 |
ProxyConnectionRefusedError |
| 122 |
EProxyConnectionClosedError |
| 123 |
ProxyNotFoundError |
| 124 |
ProxyTimeoutError |
| 125 |
ProxyAuthenticationRequiredError |
| 221 |
ContentAccessDenied |
| 222 |
ContentOperationNotPermittedError |
| 223 |
ContentNotFoundError |
| 224 |
AuthenticationRequiredError |
| 225 |
ContentReSendError |
| 226 |
ContentConflictError |
| 227 |
ContentGoneError |
| 321 |
ProtocolUnknownError |
| 322 |
ProtocolInvalidOperationError |
| 419 |
ProtocolFailure |
| 421 |
InternalServerError |
| 422 |
OperationNotImplementedError |
| 423 |
ServiceUnavailableError |
Dell Peripheral Manager 업데이트 관련 오류 코드(알 수 없는 원인)
Dell Peripheral Manager 또는 디바이스 펌웨어를 업데이트하는 동안 오류 메시지가 나타나면 다음 단계를 수행합니다.
-
https://dpmupdates.indilogic.com/updates/v2/MetaData.json
으로 이동하여 컴퓨터에서 테스트 URL에 연결할 수 있는지 확인합니다.
-
Windows 네트워크 문제 해결사를 실행합니다.
-
컴퓨터에 설치된 SupportAssist 애플리케이션에서 네트워크 최적화를 실행합니다. 컴퓨터에서 SupportAssist를 사용할 수 없는 경우 다음 단계로 이동합니다.
-
네트워크 어댑터에서 SupportAssist 진단을 실행합니다.
-
Ctrl 및 Alt 키를 누른 상태에서 Delete 키를 누릅니다.
-
Task Manager를 클릭합니다.
-
More Details를 클릭합니다(아직 선택되지 않은 경우).
-
Services 탭을 선택합니다.
-
DPMService(Dell Peripheral Manager 서비스)를 오른쪽 클릭하고 Restart를 선택합니다.
-
Task Manager 창을 닫고 업데이트를 다시 시도합니다.
| 오류 코드 |
오류 설명 |
|---|---|
| 119 |
UnknownNetworkError |
| 219 |
UnknownProxyError |
| 319 |
UnknownContentError |
| 519 |
UnknownServerError |
권장 문서
다음은 사용자가 관심 있을 만한, 이 주제와 관련된 몇 가지 권장 문서입니다.
Propriétés de l’article
Produit concerné
Produit
Dell U3224KB
Dernière date de publication
02 avr. 2024
Version
60
Type d’article
How To








