Bienvenue
Bienvenue dans l’univers Dell
- Passer des commandes rapidement et facilement
- Afficher les commandes et suivre l’état de votre expédition
- Créez et accédez à une liste de vos produits
- Gérer vos sites, vos produits et vos contacts au niveau des produits Dell EMC à l’aide de la rubrique Gestion des informations de l’entreprise.
Numéro d’article: 000182277
Guide d’utilisation et de dépannage du produit Clavier et souris sans fil Dell Pro KM5221W
Résumé: Libérez tout le potentiel du clavier et de la souris sans fil Dell Pro KM5221W avec notre guide d’utilisation et de dépannage. Découvrez la configuration, les fonctionnalités et les solutions aux problèmes courants. ...
Contenu de l’article
Instructions
Sommaire :
- Contenu de la boîte de KM5221W clavier et souris sans fil Dell Pro
- Fonctionnalités du produit Clavier et souris sans fil Dell Pro
- Configuration de votre produit Clavier et souris sans fil Dell Pro
- Dépannage
- Informations supplémentaires

Figure 1 : Travaillez plus rapidement et intelligemment avec le clavier et la souris sans fil Dell Pro KM5221W.
Associant un clavier discrètement puissant et une souris spécialement conçue par des experts, l’ensemble clavier/souris sans fil Dell Pro améliore votre productivité. Alimenté par l’une des meilleures piles sur le marché dont la durée de vie peut atteindre 36 mois, cet ensemble est conçu pour durer.
Contenu de la boîte de KM5221W clavier et souris sans fil Dell Pro
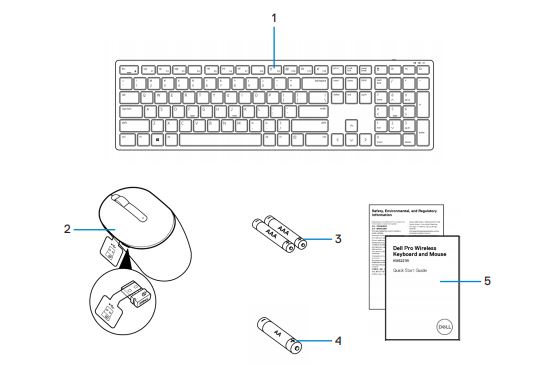
Figure 2 : Contenu de la boîte KM5221W du clavier et de la souris sans fil Dell Pro
| 1 | Clavier | 2 | Souris avec récepteur USB |
| 3 | Piles AAA (pour le clavier) | 4 | Pile AA (pour la souris) |
| 5 | Documents |
Fonctionnalités du produit Clavier et souris sans fil Dell Pro
Vue du dessus

Figure 3 : Vue du dessus du clavier et de la souris sans fil Dell Pro KM5221W
Caractéristiques du produit
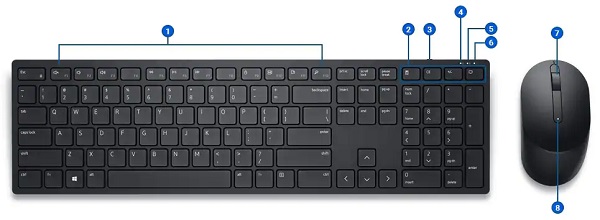
Figure 4 : Clavier et souris sans fil Dell Pro KM5221W Caractéristiques du produit
| 1 | Touches programmables | 2 | Touches dédiées |
| 3 | Interrupteur marche/arrêt | 4 | Verr. Maj. |
| 5 | Verr Num | 6 | Voyant d’autonomie de la batterie |
| 7 | Molette de défilement (bouton de clic du milieu programmable). | 8 | Voyant de la batterie |
Configuration de votre nom de produit
Compatibilité
Connectivité sans fil 2,4 GHz :
- Systèmes d’exploitation Windows 7, 8, 8.1 et 10, Mac, Linux (Red Hat et Ubuntu), Chrome et Android
Application Dell Peripheral Manager :
- Windows 10 ou version ultérieure
Connexion du clavier et de la souris sans fil Dell Pro sur l’ordinateur
Pour obtenir des instructions pas à pas, consultez les guides suivants :
- Guide de l’utilisateur de gestion des périphériques de Dell
- Guide de démarrage rapide du produit Clavier et souris sans fil Dell Pro KM5221W
- Guide de l’utilisateur du produit Clavier et souris sans fil Dell Pro KM5221W
Les guides se trouvent sur notre site de support :
Dépannage
| Problèmes | Solutions possibles : |
|---|---|
| Le clavier ou la souris ne fonctionne pas. |
|
| Impossible de coupler le clavier ou la souris à l’ordinateur |
|
| Le pointeur de la souris ne bouge pas, le bouton gauche ou droit de la souris ne fonctionne pas, les boutons du clavier ne fonctionnent pas, la connexion sans fil est perdue. |
|
| Dépannage d’un curseur lent |
|
Informations supplémentaires
Site de support du produit Clavier et souris sans fil Dell Pro KM5221W
Apprenez à utiliser et à dépanner le produit KM5221W que vous utilisez avec votre ordinateur. Vous trouverez des informations de dépannage, des guides d’utilisation et des vidéos de support pertinentes pour vous aider.
Pour obtenir le Guide de l’utilisateur du KM5221W clavier et souris sans fil Dell Pro, voir la page du manuel en ligne du KM5221W du clavier et de la souris sans fil Dell Pro. Sélectionnez Afficher le PDF à droite du Guide de l’utilisateur du KM5221W, dans la section Manuels et documents.
Propriétés de l’article
Produit concerné
Dell Pro Wireless Keyboard and Mouse KM5221W
Dernière date de publication
07 févr. 2024
Version
4
Type d’article
How To