Bienvenue
Bienvenue dans l’univers Dell
- Passer des commandes rapidement et facilement
- Afficher les commandes et suivre l’état de votre expédition
- Créez et accédez à une liste de vos produits
- Gérer vos sites, vos produits et vos contacts au niveau des produits Dell EMC à l’aide de la rubrique Gestion des informations de l’entreprise.
Numéro d’article: 000128900
Korzystanie z oprogramowania Dell Peripheral Manager i rozwiązywanie związanych z nim problemów
Résumé: Program Dell Peripheral Manager umożliwia skonfigurowanie funkcji klawiatury, myszy lub zewnętrznej kamery internetowej firmy Dell.
Contenu de l’article
Instructions
Wybierz rozwijaną sekcję, aby uzyskać informacje na temat pobierania, używania i konfigurowania programu Dell Peripheral Manager. Jest to aplikacja dla urządzeń peryferyjnych, takich jak klawiatury i myszy Dell, aktywne pióro Dell, kamera internetowa Dell WB7022, kamera internetowa Dell Pro WB5023 oraz głośniki lub zestawy słuchawkowe.
Spis treści
- Pobieranie i instalacja oprogramowania Dell Peripheral Manager
- Konfigurowanie kamery internetowej
- Interfejs użytkownika oprogramowania Peripheral Manager
- Menu szybkiego dostępu podczas korzystania z aplikacji Zoom
- Aktualizacje oprogramowania i oprogramowania wewnętrznego w programie Dell Peripheral Manager
- Dodatkowe zasoby, często zadawane pytania i czynności rozwiązywania problemów
- Parowanie innych urządzeń za pomocą programu Dell Peripheral Manager
- Rozłączanie urządzeń dzięki Dell Peripheral Manager
1. Pobieranie i instalacja oprogramowania Dell Peripheral Manager
-
Podłącz kabel kamery internetowej do portu USB 3.0 w komputerze i upewnij się, że drugi koniec jest prawidłowo podłączony do kamery internetowej.
-
Najnowsza wersja programu DPM powinna zostać automatycznie pobrana i zainstalowana (trwa to do 20 minut).
-
Jeśli program DPM nie zostanie automatycznie zainstalowany, wykonaj jedną z poniższych czynności:
-
Upewnij się, że system Windows zawiera najnowsze aktualizacje systemu i sterowników:
-
Zapoznaj się z następującym artykułem z bazy wiedzy firmy Microsoft: Windows Update: Często zadawane pytania
dotyczące uzyskiwania najnowszej wersji systemu Windows i aktualizacji.
-
Użyj aplikacji SupportAssist, aby zaktualizować swoje sterowniki. Przejdź do strony SupportAssist dla komputerów i tabletów, aby uzyskać więcej informacji.
-
Dowiedz się, Jak pobrać i zainstalować sterowniki firmy Dell.
-
-
Pobieranie i instalacja oprogramowania Dell Peripheral Manager:
-
Przejdź do strony pobierania oprogramowania Dell Peripheral Manager.
-
Dotknij lub kliknij pozycję Pobierz.
UWAGA: Oprogramowanie Dell Peripheral Manager jest zgodne tylko z systemem Windows 11 oraz Windows 10 w wersji 64-bitowej. -
W zależności od przeglądarki dostępne opcje będą się różnić. Poniższe instrukcje zostały opracowane na podstawie przeglądarki Chrome.
-
Po pobraniu oprogramowania Dell Peripheral Manager dotknij lub kliknij plik w dolnej części ekranu, aby rozpocząć proces instalacji, a następnie postępuj zgodnie z wyświetlanymi instrukcjami.
-
-
2. Konfigurowanie kamery internetowej firmy Dell
-
Program Dell Peripheral Manager powinien uruchomić się po instalacji:
UWAGA: Aby ręcznie rozpocząć korzystanie z programu Dell Peripheral Manager, wykonaj następujące czynności:-
Naciśnij i przytrzymaj klawisz Windows (
 ), a następnie naciśnij klawisz q.
), a następnie naciśnij klawisz q. -
W polu wyszukiwania w menu Start wpisz „peripheral manager”.
-
Na liście wyników wyszukiwania dotknij lub kliknij pozycję Dell Peripheral Manager (aplikacja).
-
-
Dotknij lub kliknij przycisk Get started (Rozpocznij).
-
Na stronie Preset możesz wybrać żądany wygląd w kamerze (Rysunek 1).
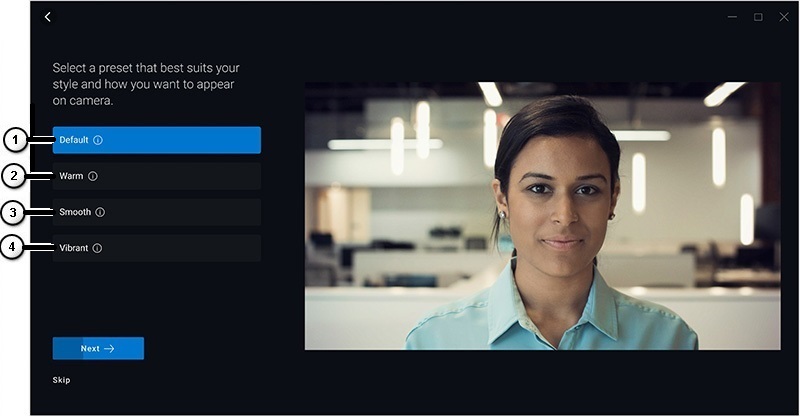
Rysunek 1.: Peripheral Manager - strona Preset (tylko w języku angielskim)
| Numery odnoszą się do powyższej ilustracji: | |
|---|---|
 |
Default (Domyślny): neutralizacja obrazu z kamery i przywrócenie oryginalnych ustawień. |
 |
Warm (Ciepły): poprawa Twojego wyglądu dzięki cieplejszym odcieniom. |
 |
Smooth (Gładki): poprawa i wygładzenie Twojego wyglądu. |
 |
Vibrant (Żywy): wzmocnienie koloru i jaskrawości obrazu. |
-
Po podjęciu decyzji dotknij lub kliknij przycisk Next (Dalej).
-
Zdecyduj, czy chcesz włączyć lub wyłączyć funkcję AI Auto Framing: Włączanie i wyłączanie (patrz Rysunek 2).
UWAGA: Funkcja Automatyczne kadrowanie AI zapewnia inteligentną analizę scen, wykrywanie twarzy i śledzenie twarzy w celu powiększania i przesuwania widoku, gdy jesteś w ruchu.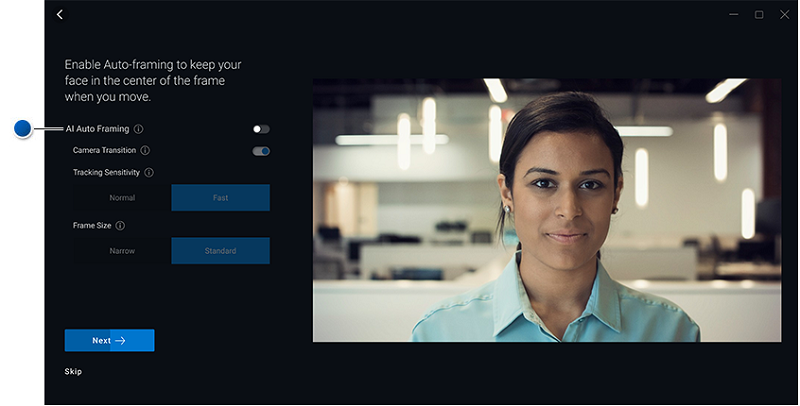
Rysunek 2: Peripheral Manager - strona AI Auto Framing (tylko w języku angielskim) -
Po podjęciu decyzji dotknij lub kliknij przycisk Next (Dalej).
-
Zdecyduj, czy chcesz włączyć tryb HDR (High Dynamic Range): Włącz lub nie (patrz Rysunek 3).
UWAGA: Tryb HDR zapewnia automatyczną korekcję w celu uzyskania optymalnej jakości obrazu w różnych warunkach oświetleniowych.
Rysunek 3: Peripheral Manager - strona High Dynamic Range (tylko w języku angielskim) -
Po podjęciu decyzji dotknij lub kliknij przycisk Next (Dalej).
-
Na stronie Presence Detection można wybrać sposób reakcji kamery, gdy zbliżasz się do kamery internetowej lub ją opuszczasz (patrz Rysunek 4).

Rysunek 4: Peripheral Manager - strona Presence Detection (tylko w języku angielskim)
| Numery odnoszą się do powyższej ilustracji: | |
|---|---|
 |
Proximity Sensor (Czujnik zbliżeniowy): Kamera internetowa wykrywa Twoją obecność w polu widzenia. |
 |
Walk away Lock (Blokada przy odejściu): blokuje komputer osobisty i wyłącza wyświetlacz, gdy odejdziesz. |
 |
Wake on Approach (Wybudzenie przy podejściu): wybudza komputer osobisty gdy się zbliżasz. |
-
Po podjęciu decyzji dotknij lub kliknij przycisk Next (Dalej).
-
Dotknij lub kliknij opcję More Settings (Więcej ustawień).
-
Na stronie Pomóż nam ulepszyć program Dell Peripheral Manager dotknij lub kliknij opcję Nie zgadzam się lub Zgadzam się. Spowoduje to przejście do ekranu interfejsu użytkownika.
3. Interfejs użytkownika oprogramowania Dell Peripheral Manager
Aby rozpocząć korzystanie z Dell Peripheral Manager, wykonaj następujące czynności:
-
Naciśnij i przytrzymaj klawisz Windows (
 ), a następnie naciśnij klawisz Q.
), a następnie naciśnij klawisz Q. -
W polu wyszukiwania w menu Start wpisz „peripheral manager”.
-
Na liście wyników wyszukiwania dotknij lub kliknij pozycję Dell Peripheral Manager (aplikacja).
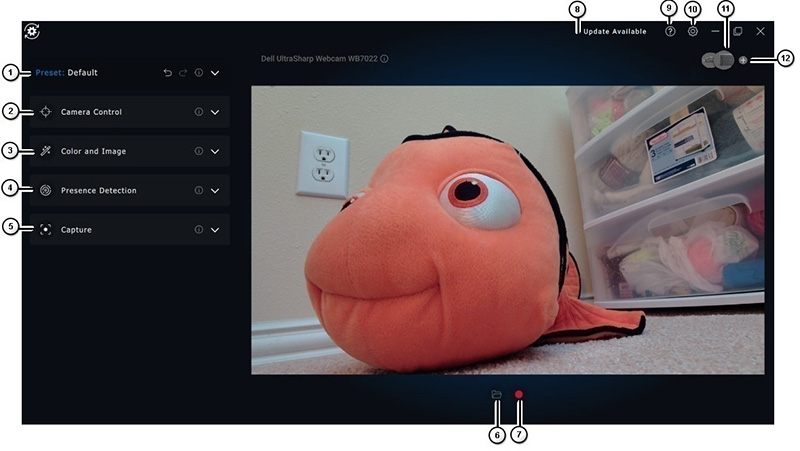
Rysunek 5: Interfejs użytkownika programu Dell Peripheral Manager obsługuje ciemny motyw (tylko w języku angielskim)
Dotknij lub kliknij łącze w tabeli, aby dowiedzieć się więcej o poszczególnych funkcjach:
| Numery odnoszą się do powyższej ilustracji: | |
|---|---|
 |
Preset (Ustawienie domyślne) |
 |
Camera Control (Sterowanie kamerą) |
 |
Color and Image (Kolor i obraz) |
 |
Presence Detection (Wykrywanie obecności) |
 |
Przechwytywanie |
 |
Otwórz folder Multimedia: wybierz miejsce zapisywania lub otwierania nagrań wideo. |
 |
Rozpoczęcie i zatrzymanie nagrywania: rozpoczęcie lub zatrzymanie nagrywania obrazu. |
 |
Update Available (Dostępna aktualizacja) Po wyświetleniu tej informacji dostępna jest zaktualizowana wersja oprogramowania lub oprogramowania sprzętowego. |
 |
Pomoc Dostępne są wersje oprogramowania i sterowników. |
 |
Settings (Ustawienia) General (Ogólne): Możesz włączyć lub wyłączyć powiadomienia o kluczu blokady i powiadomienia o niskim poziomie naładowania baterii. Aktualizacje: umożliwia sprawdzenie dostępności zaktualizowanych wersji oprogramowania i oprogramowania sprzętowego. Analytics (Analityka): Zezwól lub nie zezwalaj na wysyłanie danych diagnostycznych do firmy Dell. |
 |
Switch Devices (Przełączanie urządzeń) Zmień urządzenie, które chcesz skonfigurować. |
 |
Add New Device (Dodaj nowe urządzenie) Powoduje przejście do ekranu dodawania nowych urządzeń, dzięki czemu można dodawać bezprzewodowe klawiatury i myszy firmy Dell. |
Preset (Ustawienie domyślne)
Wybierz tryb domyślny, ciepły, gładki lub żywy. Ponadto twórz niestandardowe konfiguracje (patrz Rysunek 6).

Rysunek 6: Peripheral Manager - strona Preset (tylko w języku angielskim)
| Numery odnoszą się do powyższej ilustracji: | |
|---|---|
 |
Default (Domyślny): neutralizacja obrazu z kamery i przywrócenie oryginalnych ustawień. |
 |
Smooth (Gładki): poprawa i wygładzenie Twojego wyglądu. |
 |
Vibrant (Żywy): wzmocnienie koloru i jaskrawości obrazu. |
 |
Warm (Ciepły): poprawa Twojego wyglądu dzięki cieplejszym odcieniom. |
 |
Add new preset (Dodaj nowe ustawienie domyślne): utwórz własne ustawienie domyślne. |
Camera Control (Sterowanie kamerą)
Regulacja przełącznika kamery, pola widzenia, automatycznego kadrowania AI, ustawień powiększenia, autofokusu i priorytetu (patrz Rysunek 7).
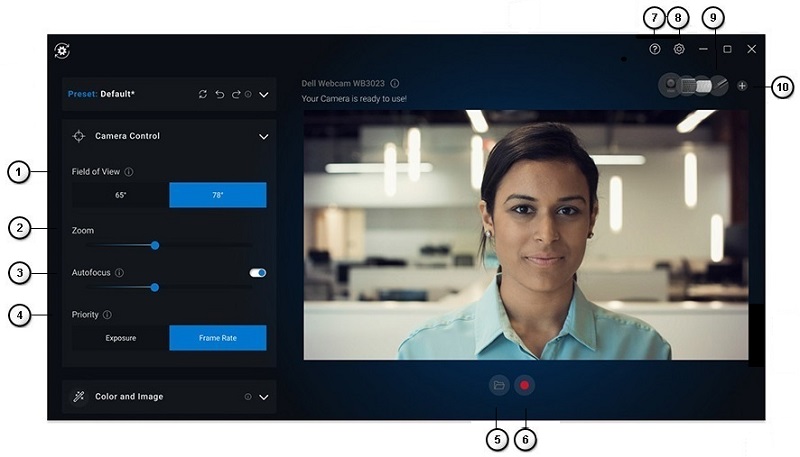
Rysunek 7. Peripheral Manager - strona Camera Control (tylko w języku angielskim)
| Numery odnoszą się do powyższej ilustracji: | |||
|---|---|---|---|
| - | AI Auto Framing (Automatyczne kadrowanie AI): Funkcja Automatyczne kadrowanie AI zapewnia inteligentną analizę scen, wykrywanie twarzy i śledzenie twarzy w celu powiększania i przesuwania widoku, gdy jesteś w ruchu.
|
||
| - | Przejście kamery: Zmienia sposób przemieszczania kadru przez kamerę, aby utrzymać Cię w jego środku. W trybie wyłączonym kadr przeskakuje i nie jest to jednostajny, płynny ruch. |
||
| - | Czułość śledzenia: Dostępne opcje to Normal (Normalna) i Fast (Szybka). |
||
| - | Rozmiar kadru: Dostępne opcje to Narrow (Wąski) i Standard (Standardowy). |
||
 |
Field of view (Pole widzenia): wybór kąta dla pola widzenia kamery (wybierz 65, 78 lub 90 stopni). |
||
 |
Zoom (Powiększenie): przesuń suwak, aby zwiększyć lub zmniejszyć powiększenie. |
||
 |
Autofocus (Autofokus): inteligentna regulacja obiektywu kamery w celu uzyskania fokusu i ostrości. |
||
 |
Priority: priorytetyzacja klatek na sekundę w celu zapewnienia płynności wideo lub priorytetyzacja ekspozycji w celu utrzymania idealnego poziomu światła. |
||
| - | Prioritize External Webcam (Priorytetyzacja zewnętrznej kamery internetowej): po włączeniu zewnętrzna kamera internetowa firmy Dell jest jedyną kamerą internetową dostępną do użytku. Wszystkie inne kamery internetowe są wyłączone.
UWAGA:
|
||
| - | Windows Hello: Użytkownik jest zalogowany przy użyciu aplikacji do rozpoznawania twarzy Microsoft Windows Hello. To łącze (strzałka) prowadzi do ustawień systemu Windows. |
||
 |
Otwórz folder Multimedia: wybierz miejsce zapisywania lub otwierania nagrań wideo. |
||
 |
Rozpoczęcie i zatrzymanie nagrywania: rozpoczęcie lub zatrzymanie nagrywania obrazu. |
||
| - | Update Available (Dostępna aktualizacja) Po wyświetleniu tej informacji dostępna jest zaktualizowana wersja oprogramowania lub oprogramowania sprzętowego. |
||
 |
Pomoc Dostępne są wersje oprogramowania i sterowników aplikacji. |
||
 |
Settings (Ustawienia) General (Ogólne): Możesz włączyć lub wyłączyć powiadomienia o kluczu blokady i powiadomienia o niskim poziomie naładowania baterii. Aktualizacje: umożliwia sprawdzenie dostępności zaktualizowanych wersji oprogramowania i oprogramowania sprzętowego. Analytics (Analityka): Zezwól lub nie zezwalaj na wysyłanie danych diagnostycznych do firmy Dell. |
||
 |
Switch Devices (Przełączanie urządzeń) Zmień urządzenie, które chcesz skonfigurować. |
||
 |
Add New Device (Dodaj nowe urządzenie) Powoduje przejście do ekranu dodawania nowych urządzeń, dzięki czemu można dodawać bezprzewodowe klawiatury i myszy firmy Dell. |
||
Color and Image (Kolor i obraz)
Można dostosować automatyczną korekcję w celu uzyskania optymalnej jakości obrazu w różnych warunkach oświetleniowych przy użyciu trybu High Dynamic Range (HDR). (Inne ustawienia, takie jak: automatyczny balans bieli, jasność, ostrość, kontrast, nasycenie i ustawienia zapobiegające migotaniu kamery internetowej firmy Dell ułatwiają uzyskanie pożądanego obrazu). (Patrz Rysunek 8.)

Rysunek 8. Peripheral Manager - strona Color and Image (tylko w języku angielskim)
| Numery odnoszą się do powyższej ilustracji: | |
|---|---|
 |
High Dynamic Range (HDR): Automatycznie koryguje obraz w celu uzyskania optymalnej jakości w różnych warunkach oświetleniowych. |
 |
Włączanie, wyłączanie oraz regulacja automatycznego balansu bieli: Przesuń suwak, aby zwiększyć lub zmniejszyć balans. |
 |
Jasność: Przesuń suwak, aby zwiększyć lub zmniejszyć jasność. |
 |
Sharpness (Ostrość): przesuń suwak, aby zwiększyć lub zmniejszyć ostrość. |
 |
Kontrast: przesuń suwak, aby zwiększyć lub zmniejszyć kontrast. |
 |
Saturation (Nasycenie): przesuń suwak, aby zwiększyć lub zmniejszyć nasycenie. |
| - | Anti-Flicker (Redukcja migotania): zmniejszenie efektu migotania podczas nagrywania przy sztucznym oświetleniu (wybierz 50 Hz lub 60 Hz). |
 |
Otwórz folder Multimedia: wybierz miejsce zapisywania lub otwierania nagrań wideo. |
 |
Rozpoczęcie i zatrzymanie nagrywania: rozpoczęcie lub zatrzymanie nagrywania obrazu. |
| - | Update Available (Dostępna aktualizacja) Po wyświetleniu tej informacji dostępna jest zaktualizowana wersja oprogramowania lub oprogramowania sprzętowego. |
 |
Pomoc Dostępne są wersje oprogramowania i sterowników. |
 |
Settings (Ustawienia) General (Ogólne): Możesz włączyć lub wyłączyć powiadomienia o kluczu blokady i powiadomienia o niskim poziomie naładowania baterii. Aktualizacje: umożliwia sprawdzenie dostępności zaktualizowanych wersji oprogramowania i oprogramowania sprzętowego. Analytics (Analityka): Zezwól lub nie zezwalaj na wysyłanie danych diagnostycznych do firmy Dell. |
 |
Switch Devices (Przełączanie urządzeń) Zmień urządzenie, które chcesz skonfigurować. |
 |
Add New Device (Dodaj nowe urządzenie) Powoduje przejście do ekranu dodawania nowych urządzeń, dzięki czemu można dodawać bezprzewodowe klawiatury i myszy firmy Dell. |
Presence Detection (Wykrywanie obecności)
Kamera reaguje na swoją obecność, gdy znajdujesz się w polu widzenia czujnika zbliżeniowego. Można zmienić ustawienia dla Blokady przy odejściu i Wybudzenia przy podejściu. (Patrz Rysunek 9.)
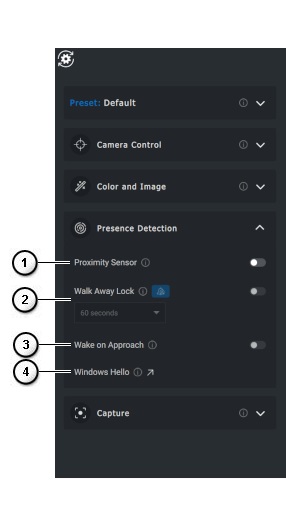
Rysunek 9. Peripheral Manager - strona Presence Detection (tylko w języku angielskim)
| Powyższa numeracja ilustracji: | |||||||
|---|---|---|---|---|---|---|---|
 |
Czujnik zbliżeniowy włączony lub wyłączony: Ustawienia blokady przy odejściu i wybudzenia przy podejściu są włączone, gdy czujnik zbliżeniowy jest włączony. Wykrywa Twoją obecność w polu widzenia. |
||||||
 |
Włączanie lub wyłączanie Blokady przy odejściu: Gdy jest włączona, ekran blokuje się, gdy od niego odchodzisz. 
|
||||||
 |
Włączenie lub wyłączenie funkcji Wybudzenie przy podejściu: Może reagować na obecność użytkownika poprzez wybudzanie ekranu, gdy ten znajdzie się w polu widzenia. |
||||||
 |
Windows Hello: Użytkownik jest logowany przy użyciu aplikacji do rozpoznawania twarzy. Dotknij lub kliknij strzałkę, aby przejść do ustawień systemu Windows. |
||||||
Przechwytywanie
Ustawienia przechwytywania kamery internetowej firmy Dell można zmienić, aby uzyskać najlepszą pożądaną obsługę nagrywania. Dostosuj ustawienia klatek na sekundę, rozdzielczości i lokalizacji pliku zgodnie z preferencjami. (Patrz Rysunek 10.)
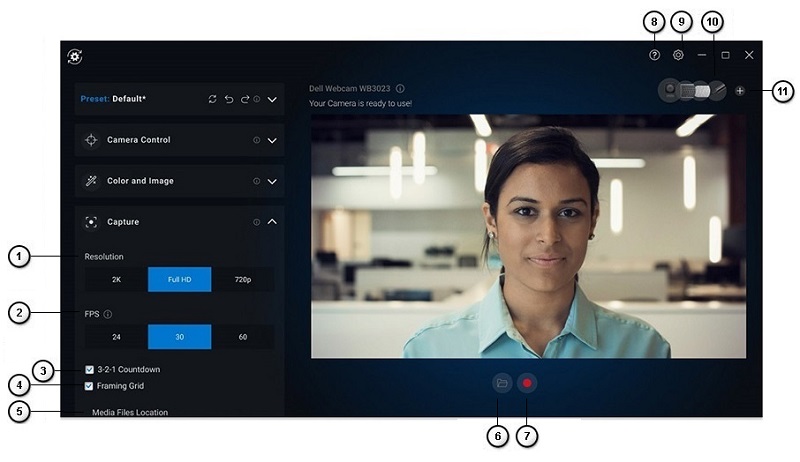
Rysunek 10. Strona przechwytywania urządzeń peryferyjnych (tylko w języku angielskim)
| Numery odnoszą się do powyższej ilustracji: | |
|---|---|
 |
Rozwiązanie: W zależności od posiadanych kamer internetowych dostępne są różne opcje. |
 |
Liczba klatek na sekundę (FPS): W zależności od posiadanych kamer internetowych dostępne są różne opcje. |
 |
Licznik 3-2-1: Daje to czas na przygotowanie się do rozpoczęcia nagrywania. |
 |
Siatka kadrowania: Umieszcza nakładkę siatki na ekranie, dzięki czemu można wyśrodkować siebie lub obiekty w kadrze. |
 |
Lokalizacja plików multimedialnych: wybierz miejsce zapisywania lub otwierania nagrań wideo. |
 |
Otwórz folder Multimedia: wybierz miejsce zapisywania lub otwierania nagrań wideo. |
 |
Rozpoczęcie i zatrzymanie nagrywania: rozpoczęcie lub zatrzymanie nagrywania obrazu. |
| - | Update Available (Dostępna aktualizacja) Po wyświetleniu tej informacji dostępna jest zaktualizowana wersja oprogramowania lub oprogramowania sprzętowego. |
 |
Pomoc Dostępne są wersje oprogramowania i sterowników. |
 |
Settings (Ustawienia) General (Ogólne): Możesz włączyć lub wyłączyć powiadomienia o kluczu blokady i powiadomienia o niskim poziomie naładowania baterii. Aktualizacje: umożliwia sprawdzenie dostępności zaktualizowanych wersji oprogramowania i oprogramowania sprzętowego. Analytics (Analityka): Zezwól lub nie zezwalaj na wysyłanie danych diagnostycznych do firmy Dell. |
 |
Switch Devices (Przełączanie urządzeń) Zmień urządzenie, które chcesz skonfigurować. |
 |
Add New Device (Dodaj nowe urządzenie) Powoduje przejście do ekranu dodawania nowych urządzeń, dzięki czemu można dodawać bezprzewodowe klawiatury i myszy firmy Dell. |
4. Menu szybkiego dostępu podczas korzystania z aplikacji Zoom
Przystępując do połączenia konferencyjnego Zoom, szybko uzyskaj dostęp do ustawień wideo lub kontroluj je, klikając małą ikonę widżetu wyświetlaną po lewej stronie ekranu. (Na przykład: Automatyczne kadrowanie, powiększanie, ustawienia predefiniowane i pole widzenia). ( Patrz Rysunek 11.)
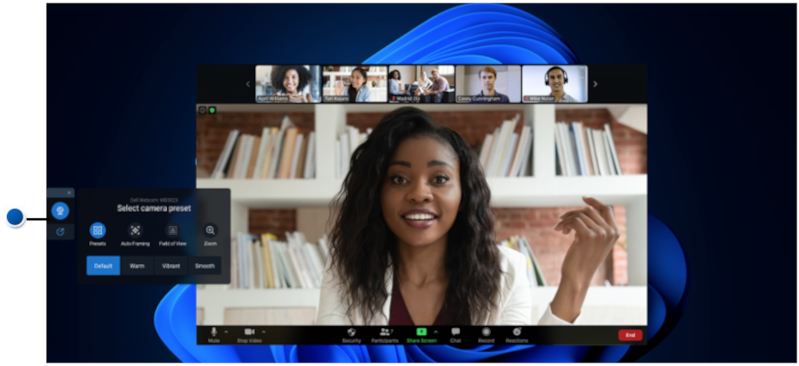
Rysunek 11. Menu szybkiego dostępu (tylko w języku angielskim)
Aby przełączyć odpowiednią opcję w ustawieniach programu Dell Peripheral Manager, wykonaj następujące czynności:
- Wybierz opcję Ustawienia.
- Wybierz opcję Quick Settings
- Możesz wybrać suwak do widżetu Active Quick Settings podczas wideokonferencji Zoom.
5. Aktualizacje oprogramowania i oprogramowania wewnętrznego w programie Dell Peripheral Manager
Po wyświetleniu opcji w interfejsie użytkownika oprogramowania Peripheral Manager dotknij lub kliknij przycisk Dostępna aktualizacja, aby wyświetlić listę dostępnych aktualizacji (patrz Rysunek 12).
Funkcja aktualizacji oprogramowania służy do uaktualniania następujących elementów:
- Oprogramowanie wewnętrzne sparowanych urządzeń
- Aplikacja Dell Peripheral Manager

Rysunek 12. Aktualizacje oprogramowania lub oprogramowania wewnętrznego Peripheral Manager (tylko język angielski)
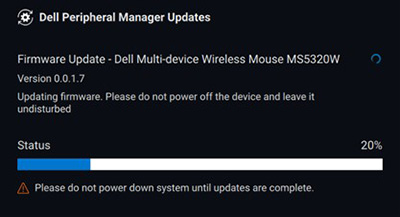
Rysunek 13. Aktualizacje oprogramowania urządzeń RF Dell Peripheral Manager (tylko w języku angielskim)
Uwagi dotyczące aktualizacji oprogramowania wewnętrznego
- Podczas aktualizacji oprogramowania wewnętrznego nie należy odłączać urządzenia ani klucza sprzętowego.
- Podczas aktualizacji oprogramowania wewnętrznego nie należy ponownie uruchamiać, wyłączać, usypiać ani hibernować komputera.
- Podczas aktualizacji oprogramowania wewnętrznego nie należy podłączać więcej niż jednego klucza sprzętowego.
- Dla aktualizacji oprogramowania wewnętrznego nie należy podłączać więcej niż jednego urządzenia tego samego modelu. Zalecane jest wykonywanie aktualizacji oprogramowania wewnętrznego po jednym urządzeniu.
- Przed rozpoczęciem aktualizacji oprogramowania wewnętrznego należy zaktualizować system Windows do najnowszej wersji, aby uzyskać wszystkie poprawki związane z systemem operacyjnym.
- Postępuj zgodnie z instrukcjami, aby rozpocząć aktualizację oprogramowania wewnętrznego dla połączenia radiowego.
- Aktualizacja oprogramowania wewnętrznego może potrwać do 10 minut. Należy podłączyć zasilanie i trzymać urządzenie w pobliżu klucza sprzętowego podczas aktualizacji oprogramowania wewnętrznego, aby zapewnić szybszy przebieg procesu.
- Upewnij się, że komputer jest podłączony do Internetu podczas aktualizacji oprogramowania wewnętrznego.
6. Dodatkowe zasoby, często zadawane pytania i czynności rozwiązywania problemów
Aby uzyskać więcej informacji na temat ogólnego korzystania z kamery internetowej i pobierania oprogramowania do wideokonferencji, zapoznaj się z artykułem z bazy wiedzy firmy Dell: Korzystanie ze sterowników kamery internetowej firmy Dell i rozwiązywanie problemów.
Artykuły pomocy technicznej i podręczniki użytkownika można znaleźć w witrynie pomocy technicznej Kamera internetowa Dell WB7022.
Artykuły pomocy technicznej i podręczniki użytkownika można znaleźć w witrynie pomocy technicznej Dell Kamera internetowa WB5023.
Najczęściej zadawane pytania
Jeśli występują problemy z kamerą internetową, sprawdź, czy jest to jedna z poniższych przyczyn i wypróbuj sugerowane rozwiązanie.
Pytanie: Dlaczego program DPM nie pokazuje opcji 4K UHD w interfejsie użytkownika?
Możliwe przyczyny: Aby kamera internetowa mogła uzyskać rozdzielczość 4K, wymagane jest połączenie USB 3.0. Ten problem może wystąpić, jeśli połączenie USB 3.0 nie zostanie wykryte. Sprawdź, czy porty USB komputera, monitora lub koncentratora podłączonego do kamery internetowej są w standardzie USB 3.0.
Pytanie: Dlaczego program DPM nie wykrywa kamery podłączonej do stacji dokującej?
Możliwe przyczyny: Możliwe, że stacja dokująca nie zapewnia wystarczającej mocy przez USB. Oprogramowanie wewnętrzne stacji dokującej może być nieaktualne. Sprawdź, czy oprogramowanie wewnętrzne stacji dokującej jest zaktualizowane do najnowszej wersji, a port USB obsługuje pełne zasilanie USB 3.0.
Pytanie: Dlaczego program DPM nie pokazuje funkcji wykrywania obecności?
Możliwe przyczyny: Ta funkcja jest obsługiwana jedynie przez komputery firmy Dell. Sprawdź, czy system BIOS i sterowniki zostały zaktualizowane do najnowszej wersji z witryny pomocy technicznej firmy Dell.
Pytanie: Dlaczego wewnętrzna lub inna kamera internetowa podłączona do mojego komputera jest wyłączona?
Możliwe przyczyny: W celu obsługi rozpoznawania twarzy Windows Hello za pomocą zewnętrznej kamery internetowej oprogramowanie Dell Peripheral Manager mogło wyłączyć wewnętrzną kamerę internetową lub inne kamery inne niż firmy Dell. Aby korzystać z innych kamer internetowych, wyczyść opcję priorytetyzacji zewnętrznej kamery internetowej
w obszarze Camera Control (Sterowanie kamerą)
w DPM.
Pytanie: Dlaczego funkcja Wybudzenie przy podejściu nie działa na moim komputerze, gdy jestem w polu widzenia czujnika zbliżeniowego?
Możliwe przyczyny: Oprogramowanie Dell Peripheral Manager mogło wyłączyć wewnętrzną kamerę internetową lub inne kamery internetowe innych producentów. Stało się tak ze względu na obsługę funkcji rozpoznawania twarzy Windows Hello za pomocą zewnętrznej kamery internetowej. Aby korzystać z innych kamer internetowych, sprawdź funkcję priorytetyzacji zewnętrznej kamery internetowej
w obszarze Camera Control (Sterowanie kamerą)
w aplikacji DPM, aby wyłączyć lub włączyć tę funkcję.
Pytanie: Dlaczego rozpoczyna się odliczanie, a mój komputer jest blokowany wkrótce potem?
Możliwe przyczyny: Kamera internetowa jest wyposażona w czujnik wykrywania obecności zwany czujnikiem zbliżeniowym. Jeśli czujnik nie wykrywa obecności człowieka w swoim polu widzenia przez określony czas, może zablokować komputer. Jest to funkcja Blokada przy odejściu.
Można nią sterować w obszarze wykrywania zbliżenia
w aplikacji Dell Peripheral Manager. Jeśli funkcja wykrywania zbliżenia jest włączona, nie należy zakrywać obiektywu kamery internetowej, gdyż uniemożliwi to kamerze internetowej wykrywanie obecności człowieka. Niektóre modele komputerów firmy Dell są wyposażone we wbudowany czujnik zbliżeniowy. Jeśli korzystasz z jednego z tych komputerów, zalecamy wyłączenie tej funkcji w aplikacji Dell Peripheral Manager, aby uniknąć konfliktów.
Pytanie: Dlaczego nie mogę zainstalować aplikacji Dell Peripheral Manager na komputerze? Na przykład na komputerze Microsoft Surface Pro z procesorem ARM?
Możliwe przyczyny: Aplikacja Dell Peripheral Manager jest obsługiwana tylko w 64-bitowym systemie operacyjnym Windows 10. Nie jest obsługiwana na komputerach osobistych z procesorami ARM ze względu na technologię, która korzysta ze sterowników systemu Windows.
Pytanie: Dlaczego funkcja Wybudzenie przy podejściu nie działa na moim komputerze, nawet gdy jestem w polu widzenia czujnika zbliżeniowego?
Możliwe przyczyny: Funkcja Wybudzenie przy podejściu nie jest wyzwalana, jeśli użytkownik nie opuścił pola widzenia przez więcej niż 20 sekund przed pojawieniem się w polu widzenia. (Funkcja Wybudzenie przy podejściu nie działa na komputerach S3 z trybem baterii. Nie działa, jeśli system BIOS nie włącza funkcji wybudzania USB lub komputer jest w trybie hibernacji lub zamykania).
Pytanie: Dlaczego nie widzę obrazu z kamery internetowej po szybkim podłączeniu kamery? Czy trzeba odłączyć, a następnie ponownie podłączyć kamerę internetową, aby przywrócić działanie?
Możliwe przyczyny: Gdy kamera internetowa zostanie zbyt szybko odłączona i ponownie podłączona, serwer ramek Microsoft korzysta z zasobów kamery internetowej i blokuje urządzenie. Gdy tak się stanie, żadna inna aplikacja nie ma dostępu do kamery przez 5–10 minut. Odczekaj co najmniej dziesięć sekund po odłączeniu kamery internetowej przed ponownym podłączeniem jej do komputera.
7. Parowanie innych urządzeń za pomocą programu Dell Peripheral Manager
Za pomocą programu Dell Peripheral Manager można sparować dodatkowe urządzenia, takie jak aktywne pióro Dell, bezprzewodowe klawiatury i myszy lub głośniki firmy Dell.
Dotknij lub kliknij znak + na panelu wyświetlania. Na ekranie pojawi się okno dialogowe umożliwiające podłączenie nowego urządzenia. Wybierz żądane urządzenie (patrz Rysunek 14).
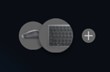
Rysunek 14. Parowanie urządzenia Dell Peripheral Manager (tylko język angielski)
8. Rozłączanie urządzeń dzięki Dell Peripheral Manager
Okno dialogowe „Rozłącz urządzenie” pojawia się po kliknięciu przycisku Rozłącz (patrz Rysunek 15).

Rysunek 15. Rozłączanie urządzenia Dell Peripheral Manager (tylko język angielski)
Jeśli nie ma podłączonych urządzeń Dell, wyświetli się okno Dell Peripheral Manager, jak pokazano na Rysunku 16.

Rysunek 16. Nie znaleziono urządzeń Dell Peripheral Manager (tylko w języku angielskim)
Spis treści:
- Pobieranie i instalacja oprogramowania Dell Peripheral Manager
- Interfejs użytkownika oprogramowania Peripheral Manager
- Parowanie innych urządzeń za pomocą programu Dell Peripheral Manager
- Rozłączanie urządzeń dzięki Dell Peripheral Manager
- Aktualizacje oprogramowania i oprogramowania wewnętrznego w programie Dell Peripheral Manager
- Często zadawane pytania i czynności rozwiązywania problemów
- Sprawdzanie stanu urządzenia
1. Pobieranie i instalacja oprogramowania Dell Peripheral Manager
-
Włóż klucz sprzętowy klawiatury lub myszy.
-
Najnowsza wersja programu DPM powinna zostać automatycznie pobrana i zainstalowana (trwa to do 20 minut).
-
Jeśli program DPM nie zostanie automatycznie zainstalowany, wykonaj jedną z poniższych czynności.
-
Upewnij się, że system Windows zawiera najnowsze aktualizacje systemu i sterowników.
-
Zapoznaj się z następującym artykułem z bazy wiedzy firmy Microsoft: Windows Update: Często zadawane pytania
dotyczące uzyskiwania najnowszej wersji systemu Windows i aktualizacji.
-
Użyj aplikacji SupportAssist, aby zaktualizować swoje sterowniki. Przejdź do strony SupportAssist dla komputerów i tabletów, aby uzyskać więcej informacji.
-
Dowiedz się, Jak pobrać i zainstalować sterowniki firmy Dell.
-
-
Pobieranie i instalacja oprogramowania Dell Peripheral Manager.
-
Przejdź do strony pobierania oprogramowania Dell Peripheral Manager.
-
Dotknij lub kliknij pozycję Pobierz.
UWAGA: Oprogramowanie Dell Peripheral Manager jest zgodne tylko z systemem Windows 11 oraz Windows 10 w wersji 64-bitowej. -
W zależności od przeglądarki dostępne opcje będą się różnić. Poniższe instrukcje zostały opracowane na podstawie przeglądarki Chrome.
-
Po pobraniu oprogramowania Dell Peripheral Manager dotknij lub kliknij plik w dolnej części ekranu, aby rozpocząć proces instalacji, a następnie postępuj zgodnie z wyświetlanymi instrukcjami.
-
-
2. Interfejs użytkownika oprogramowania Dell Peripheral Manager
Aby rozpocząć korzystanie z Dell Peripheral Manager, wykonaj następujące czynności:
-
Naciśnij i przytrzymaj klawisz Windows (
 ), a następnie naciśnij klawisz q.
), a następnie naciśnij klawisz q. -
W polu wyszukiwania w przednim menu wpisz „peripheral manager”.
-
Na liście wyników wyszukiwania dotknij lub kliknij pozycję Dell Peripheral Manager (aplikacja).
Klucz Dell Universal dostarczany z urządzeniem bezprzewodowym jest sparowany fabrycznie. Po podłączeniu klucza sprzętowego do aktywnego portu USB w komputerze można uzyskać dostęp do urządzenia w oknie Dell Peripheral Manager.
Interfejs użytkownika klawiatury
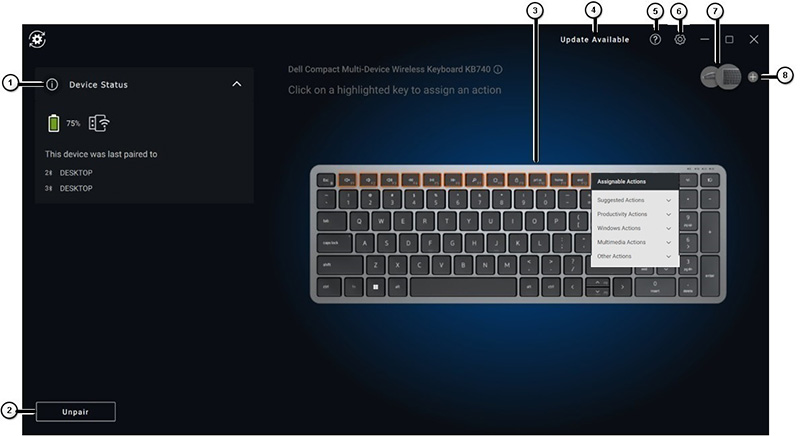
Rysunek 1: Dell Peripheral Manager Interfejs użytkownika klawiatury (tylko język angielski)
| Numery odnoszą się do powyższej ilustracji: | |
|---|---|
 |
Stan urządzenia Wyświetla stan baterii, ostatnie urządzenie, z którym była sparowana klawiatura, oraz wersję oprogramowania wewnętrznego. |
 |
Rozłączanie urządzenia |
 |
Przypisz działanie do wyróżnionego klawisza. Kliknij przycisk z pomarańczowym lub niebieskim obramowaniem, aby przypisać niestandardowe działanie programowalne. Dostępne opcje:
UWAGA: pomarańczowa lub niebieska flagaw prawym dolnym rogu przycisku oznacza, że przypisano niestandardowe działanie. |
 |
Update Available (Dostępna aktualizacja) Po wyświetleniu tej informacji dostępna jest zaktualizowana wersja oprogramowania lub oprogramowania sprzętowego. |
 |
Pomoc Dostępne są wersje oprogramowania i sterowników. |
 |
Ustawienia: Podsumowując: Możesz włączyć lub wyłączyć powiadomienia o kluczu blokady i powiadomienia o niskim poziomie naładowania baterii. Aktualizacje: umożliwia sprawdzenie dostępności zaktualizowanych wersji oprogramowania i oprogramowania sprzętowego. Analytics (Analityka): Zezwól lub nie zezwalaj na wysyłanie danych diagnostycznych do firmy Dell. |
 |
Switch Devices (Przełączanie urządzeń) Zmień urządzenie, które chcesz skonfigurować. |
 |
Add New Device (Dodaj nowe urządzenie) Powoduje przejście do ekranu dodawania nowych urządzeń, dzięki czemu można dodawać bezprzewodowe klawiatury i myszy firmy Dell. |
Interfejs użytkownika myszy
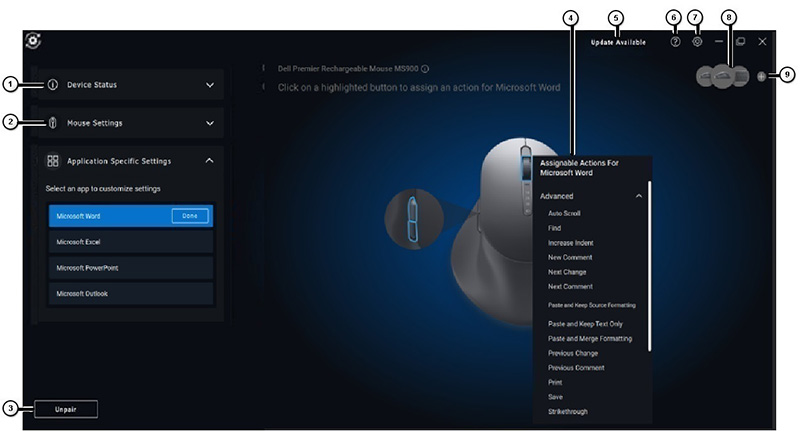
Rysunek 2: Dell Peripheral Manager Interfejs użytkownika myszy (tylko język angielski)
| Numery odnoszą się do powyższej ilustracji: | |
|---|---|
 |
Stan urządzenia Wyświetla stan baterii, ostatnie urządzenie, z którym była sparowana klawiatura, oraz wersję oprogramowania wewnętrznego. |
 |
Ustawienia myszy
|
 |
Rozłączanie urządzenia |
 |
Przypisz działanie do wyróżnionego klawisza. Kliknij rolkę przewijania z pomarańczowym lub niebieskim obramowaniem, aby przypisać niestandardowe działanie programowalne. Dostępne opcje:
UWAGA: pomarańczowa lub niebieska flagaw prawym dolnym rogu przycisku oznacza, że przypisano niestandardowe działanie. |
 |
Update Available (Dostępna aktualizacja) Po wyświetleniu tej informacji dostępna jest zaktualizowana wersja oprogramowania lub oprogramowania sprzętowego. |
 |
Pomoc Dostępne są wersje oprogramowania i sterowników. |
 |
Ustawienia: Podsumowując: Możesz włączyć lub wyłączyć powiadomienia o kluczu blokady i powiadomienia o niskim poziomie naładowania baterii. Aktualizacje: umożliwia sprawdzenie dostępności zaktualizowanych wersji oprogramowania i oprogramowania sprzętowego. Analytics (Analityka): Zezwól lub nie zezwalaj na wysyłanie danych diagnostycznych do firmy Dell. |
 |
Switch Devices (Przełączanie urządzeń) Zmień urządzenie, które chcesz skonfigurować. |
 |
Add New Device (Dodaj nowe urządzenie) Powoduje przejście do ekranu dodawania nowych urządzeń, dzięki czemu można dodawać bezprzewodowe klawiatury i myszy firmy Dell. |
Ustawienia specyficzne dla aplikacji
Można rozwinąć ustawienia specyficzne dla aplikacji w panelu urządzenia, aby wybrać aplikację do skonfigurowania ustawień. Po wybraniu ich tutaj można przypisać niestandardowe akcje do tych aplikacji na podstawie wybranego przycisku myszy. (Na przykład: Microsoft Word, Microsoft Excel lub Microsoft PowerPoint).

Rysunek 3: Ustawienie niestandardowe aplikacji dla myszy (tylko w języku angielskim)
- Niektóre wysokiej klasy klawiatury firmy Dell mają specjalne klawisze touchpada ułatwiające współpracę do sterowania spotkaniami w aplikacjach Zoom i Teams. Po rozpoczęciu spotkania klawisze specjalne zapalają się, a ikony współpracy są włączone w aplikacji. (Na przykład: Możesz włączać i wyłączać wideo, włączać i wyłączać dźwięk, wyświetlać okno czatu i udostępniać ekran podczas aktywnego spotkania. Możesz włączyć lub wyłączyć poszczególne funkcje w aplikacji, aby uzyskać szczegółowe sterowanie. Włączenie podwójnego dotknięcia wymaga dwukrotnego dotknięcia touchpada współpracy w celu sterowania funkcją powiększania).
- Ta funkcja współpracuje z aplikacją klasyczną Teams do pracy lub szkoły dla systemu Windows — wersja 1.6.00.24078 lub nowsza. Opcje sterowania dotykowego współpracy nie są dostępne w aplikacji Teams dla użytkowników domowych, aplikacji Teams w przeglądarce, w wersji slimcore, na koncie osobistym Teams ani w wersji bezpłatnej.
- Podczas połączenia Zoom opcje sterowania dotykowego współpracy współpracują z instalatorem MSI Zoom i komputerem stacjonarnym Zoom w wersji 5.9.3 lub nowszej. Opcje sterowania dotykowego nie są dostępne w wersji internetowej Zoom.
3. Parowanie innych urządzeń za pomocą programu Dell Peripheral Manager
Za pomocą programu Dell Peripheral Manager można sparować dodatkowe urządzenia, takie jak aktywne pióro Dell, bezprzewodowe klawiatury i myszy lub głośniki firmy Dell.
W zależności od konfiguracji dotknij lub kliknij znak + w panelu wyświetlania. Na ekranie pojawi się okno dialogowe umożliwiające podłączenie nowego urządzenia. Wybierz żądane urządzenie (patrz Rysunek 4).
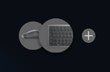
Rysunek 4: Parowanie urządzenia Dell Peripheral Manager (tylko język angielski)
4. Rozłączanie urządzeń dzięki Dell Peripheral Manager
Okno dialogowe „Rozłącz urządzenie” pojawia się po kliknięciu przycisku Rozłącz (patrz Rysunek 5).

Rysunek 5: Rozłączanie urządzenia Dell Peripheral Manager (tylko język angielski)
Jeśli nie ma podłączonych urządzeń Dell, wyświetli się okno Dell Peripheral Manager, jak pokazano na Rysunku 7.

Rysunek 7. Nie znaleziono urządzeń Dell Peripheral Manager (tylko w języku angielskim)
5. Aktualizacje oprogramowania i oprogramowania wewnętrznego w programie Dell Peripheral Manager
Funkcja aktualizacji oprogramowania służy do uaktualniania następujących elementów:
- Oprogramowanie wewnętrzne sparowanych urządzeń
- Aplikacja Dell Peripheral Manager
Po wyświetleniu tej opcji dotknij lub kliknij przycisk Dostępna aktualizacja, aby wyświetlić listę dostępnych aktualizacji (patrz Rysunek 8).
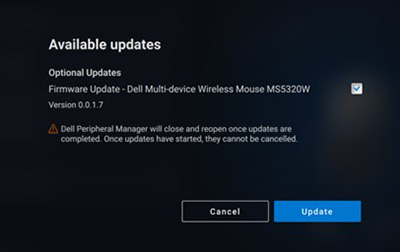
Rysunek 8. Aktualizacje oprogramowania lub oprogramowania wewnętrznego Peripheral Manager (tylko język angielski)
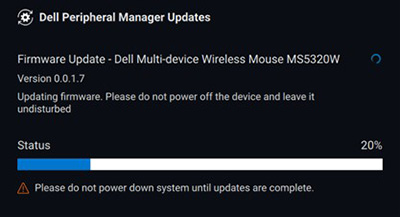
Rysunek 9. Aktualizacje oprogramowania urządzeń RF Dell Peripheral Manager (tylko w języku angielskim)
Uwagi dotyczące aktualizacji oprogramowania wewnętrznego
- Podczas aktualizacji oprogramowania wewnętrznego nie należy odłączać urządzenia ani klucza sprzętowego.
- Podczas aktualizacji oprogramowania wewnętrznego nie należy ponownie uruchamiać, wyłączać, usypiać ani hibernować komputera.
- Podczas aktualizacji oprogramowania wewnętrznego nie należy podłączać więcej niż jednego klucza sprzętowego.
- Dla aktualizacji oprogramowania wewnętrznego nie należy podłączać więcej niż jednego urządzenia tego samego modelu. Zalecane jest wykonywanie aktualizacji oprogramowania wewnętrznego po jednym urządzeniu.
- Przed rozpoczęciem aktualizacji oprogramowania wewnętrznego należy zaktualizować system Windows do najnowszej wersji, aby uzyskać wszystkie poprawki związane z systemem operacyjnym.
- Postępuj zgodnie z instrukcjami, aby rozpocząć aktualizację oprogramowania wewnętrznego dla połączenia radiowego.
- Aktualizacja oprogramowania wewnętrznego może potrwać do 10 minut. Należy podłączyć zasilanie i trzymać urządzenie w pobliżu klucza sprzętowego podczas aktualizacji oprogramowania wewnętrznego, aby zapewnić szybszy przebieg procesu.
- Upewnij się, że komputer jest podłączony do Internetu podczas aktualizacji oprogramowania wewnętrznego.
6. Często zadawane pytania i czynności rozwiązywania problemów
Ogólne informacje na temat użytkowania i rozwiązywania problemów z myszą bezprzewodową
Objaw: Przycisk myszy nie działa.
Oto niektóre możliwe przyczyny:
- Kanał mógł zostać przypadkowo zmieniony (np. z połączenia radiowego na Bluetooth). Sprawdź, czy kanał połączenia jest prawidłowy.
- W przypadku odłączenia urządzenia podczas naciskania przycisku system operacyjny nie może zwolnić przycisku. Niestety w przypadku technologii Bluetooth przycisk także nigdy nie zostanie zwolniony po ponownym podłączeniu urządzenia.
- Upewnij się, że mysz jest włączona.
Więcej informacji o myszy i rozwiązanie problemu można znaleźć w artykule z bazy wiedzy firmy Dell: Przewodnik obsługi myszy i rozwiązywania problemów.
Ogólne informacje na temat użytkowania i rozwiązywania problemów związanych z klawiaturą bezprzewodową
- Kanał mógł zostać przypadkowo zmieniony (np. z połączenia radiowego na Bluetooth). Sprawdź, czy kanał połączenia jest prawidłowy.
- W przypadku odłączenia urządzenia podczas naciskania przycisku system operacyjny nie może zwolnić przycisku. Niestety w przypadku technologii Bluetooth przycisk także nigdy nie zostanie zwolniony po ponownym podłączeniu urządzenia.
- Upewnij się, że klawiatura jest włączona.
Aby uzyskać więcej informacji na temat klawiatury i rozwiązywania problemów, zapoznaj się z artykułem z bazy wiedzy firmy Dell Przewodnik obsługi klawiatury i rozwiązywania problemów.
7. Sprawdzanie stanu urządzenia
Na karcie Device Status można wyświetlić następujące szczegółowe informacje:
Na stronie interfejsu użytkownika oprogramowania Dell Peripheral Manager wybierz opcję Device Status (patrz Rysunek 10).

Rysunek 10. Sprawdzanie stanu urządzenia (tylko w języku angielskim)
| Numery odnoszą się do powyższej ilustracji: | |
|---|---|
 |
Wskaźnik czasu pracy baterii i łączności |
 |
Historia parowania Bluetooth |
Spis treści:
- Pobieranie i instalacja oprogramowania Dell Peripheral Manager
- Pierwsze uruchamianie i parowanie programu Dell Peripheral Manager z aktywnym piórem Dell
- Interfejs użytkownika oprogramowania Peripheral Manager
- Parowanie innych urządzeń za pomocą programu Dell Peripheral Manager
- Rozłączanie urządzeń dzięki Dell Peripheral Manager
- Aktualizacje oprogramowania i oprogramowania wewnętrznego w programie Dell Peripheral Manager
1. Pobieranie i instalacja oprogramowania Dell Peripheral Manager
-
Aby ręcznie pobrać i zainstalować oprogramowanie Dell Peripheral Manager, wykonaj następujące czynności.
-
Przejdź do strony pobierania oprogramowania Dell Peripheral Manager.
-
Dotknij lub kliknij pozycję Pobierz.
UWAGA: Oprogramowanie Dell Peripheral Manager jest zgodne tylko z systemem Windows 11 oraz Windows 10 w wersji 64-bitowej. -
W zależności od przeglądarki dostępne opcje będą się różnić. Poniższe instrukcje zostały opracowane na podstawie przeglądarki Chrome.
-
Po pobraniu oprogramowania Dell Peripheral Manager dotknij lub kliknij plik w dolnej części ekranu, aby rozpocząć proces instalacji, a następnie postępuj zgodnie z wyświetlanymi instrukcjami.
-
2. Pierwsze uruchamianie i parowanie programu Dell Peripheral Manager z aktywnym piórem Dell
Aby rozpocząć korzystanie z Dell Peripheral Manager, wykonaj następujące czynności:
-
Naciśnij i przytrzymaj klawisz Windows (
 ), a następnie naciśnij klawisz q.
), a następnie naciśnij klawisz q. -
W polu wyszukiwania w przednim menu wpisz „peripheral manager”.
-
Na liście wyników wyszukiwania dotknij lub kliknij pozycję Dell Peripheral Manager (aplikacja).
-
Kliknij ikonę rysika (patrz Rysunek 1).

Rysunek 1.: Ekran parowania rysika (tylko język angielski)UWAGA: Jeśli ekran parowania nie otwiera się automatycznie, dotknij lub kliknij znak + lub Dodaj nowe urządzenie w panelu wyświetlania. -
Po wybraniu odpowiedniej ikony przyciśnięcie końcówki pióra do ekranu aktywuje specjalne okienko umożliwiające parowanie urządzenia i potwierdzenie parowania (patrz Rysunek 2).

Rysunek 2: Parowanie rysika (tylko język angielski)
3. Interfejs użytkownika oprogramowania Peripheral Manager
Czułość końcówki i nachylenia
Aktywne pióro Dell oferuje funkcje wykrywania nacisku (końcówki) i kąta (nachylenia). Ustawienia te można dostosować za pomocą suwaków w odpowiednim panelu programu Dell Peripheral Manager (patrz Rysunek 3).
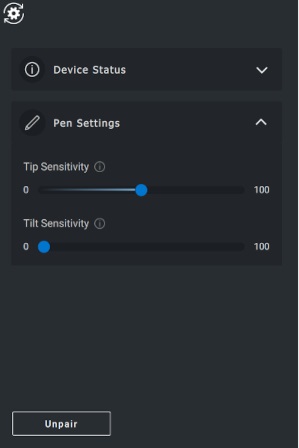
Rysunek 3: Ekran interfejsu użytkownika oprogramowania Peripheral Manager (tylko język angielski)
Obsługiwane są takie aplikacje, jak Microsoft Whiteboard. (Ustawienia czułości zmieniają szerokość pędzla w zależności od siły nacisku i kąta nachylenia końcówki pióra względem ekranu). (Patrz Rysunek 4)
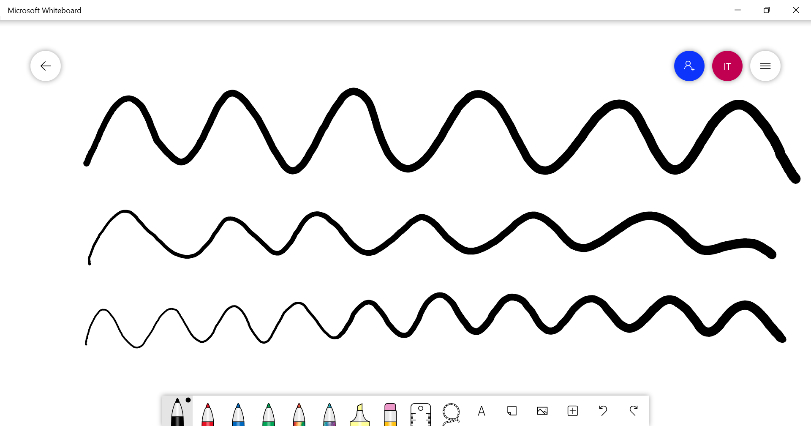
Rysunek 4: Przykłady szerokości pędzla oprogramowania Peripheral Manager
Przyciski na korpusie pióra
Przyciski znajdujące się wzdłuż cylindrycznego trzonu aktywnego pióra Dell są nazywane przyciskami na korpusie pióra.
Do tych przycisków można przypisać działania, klikając odpowiednie obszary podglądu pióra (patrz Rysunek 5 zaznaczone na pomarańczowo).
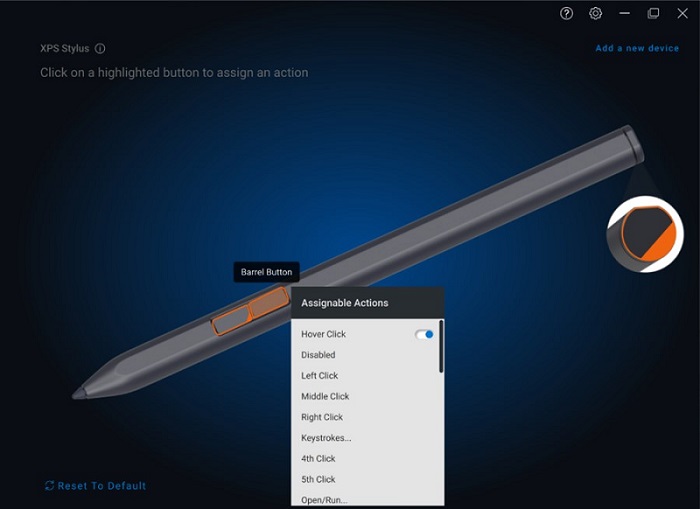
Rysunek 5: Umiejscowienie przycisków na korpusie pióra
Kliknięcie przycisku powoduje wyświetlenie menu programowalnych działań, patrz poniższa lista opcji.
- Kliknięcie po zbliżeniu
- Disabled
- Kliknięcie lewym przyciskiem myszy
- Kliknięcie środkowym przyciskiem myszy
- Kliknięcie prawym przyciskiem myszy
- Kombinacje klawiszy
- Czwarte kliknięcie
- Piąte
- Otwórz lub uruchom
- Wymazywanie
- Przycisk na korpusie pióra
- Wstecz
- Do przodu
- Przełącz aplikację
- Menu okrągłe
- Kopiowanie
- Wklejanie
- Cofnij
- Ponów
- Page Up
- Page Down
- OneNote
- Przeglądarka internetowa
- Odtwarzanie lub wstrzymanie odtwarzania
- Następna ścieżka
- Poprzednia ścieżka
- Zwiększenie głośności
- Zmniejszenie głośności
- Wyciszenie
- Wyszukiwanie w systemie Windows
Kliknięcie po zbliżeniu, która umożliwia użytkownikowi wykonanie przypisanego działania, gdy końcówka pióra znajduje się blisko nad ekranem.
Menu okrągłe
Menu okrągłe to specjalne działanie, które można przypisać do jednego z przycisków na korpusie pióra. Umożliwia skonfigurowanie kilku działań jednocześnie (patrz Rysunek 6).

Rysunek 6: Ekran menu okrągłego
Naciśnięcie przycisku na korpusie pióra spowoduje wyświetlenie wiatraczka w sposób, w jaki został dostosowany. Każdy wybrany region wykonuje działanie zgodnie z etykietą (patrz Rysunek 7).

Rysunek 7. Przykład menu okrągłego
4. Parowanie innych urządzeń za pomocą programu Dell Peripheral Manager
Za pomocą programu Dell Peripheral Manager można sparować dodatkowe urządzenia, takie jak aktywne pióro Dell, bezprzewodowe klawiatury i myszy lub głośniki firmy Dell.
W zależności od konfiguracji dotknij lub kliknij znak + w panelu wyświetlania. Na ekranie pojawi się okno dialogowe umożliwiające podłączenie nowego urządzenia. Wybierz żądane urządzenie (patrz Rysunek 8).

Rysunek 8. Parowanie urządzenia Dell Peripheral Manager (tylko język angielski)
5. Rozłączanie urządzeń dzięki Dell Peripheral Manager
Okno dialogowe „Rozłącz urządzenie” pojawia się po kliknięciu przycisku Rozłącz (patrz Rysunek 9).

Rysunek 9. Rozłączanie urządzenia Dell Peripheral Manager (tylko język angielski)
Jeśli nie ma podłączonych urządzeń Dell, w programie Dell Peripheral Manager wyświetli się okno Dodaj nowe urządzenie, jak pokazano na Rysunku 10.
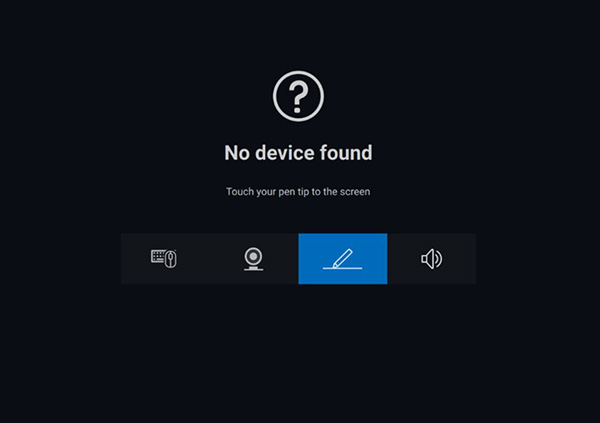
Rysunek 10. Parowanie urządzenia Dell Peripheral Manager (tylko język angielski)
6. Aktualizacje oprogramowania i oprogramowania wewnętrznego w programie Dell Peripheral Manager
Funkcja aktualizacji oprogramowania służy do uaktualniania następujących elementów:
- Oprogramowanie wewnętrzne sparowanych urządzeń
- Aplikacja Dell Peripheral Manager
Po wyświetleniu tej opcji dotknij lub kliknij przycisk Dostępna aktualizacja, aby wyświetlić listę dostępnych aktualizacji (patrz Rysunek 11).

Rysunek 11. Przykład aktualizacji oprogramowania lub oprogramowania wewnętrznego Peripheral Manager (tylko język angielski)

Rysunek 12. Przykład aktualizacji oprogramowania urządzeń RF Dell Peripheral Manager (tylko język angielski)
Uwagi dotyczące aktualizacji oprogramowania wewnętrznego
- Podczas aktualizacji oprogramowania wewnętrznego nie należy odłączać urządzenia ani klucza sprzętowego.
- Podczas aktualizacji oprogramowania wewnętrznego nie należy ponownie uruchamiać, wyłączać, usypiać ani hibernować komputera.
- Podczas aktualizacji oprogramowania wewnętrznego nie należy podłączać więcej niż jednego klucza sprzętowego.
- Dla aktualizacji oprogramowania wewnętrznego nie należy podłączać więcej niż jednego urządzenia tego samego modelu. Zalecane jest wykonywanie aktualizacji oprogramowania wewnętrznego po jednym urządzeniu.
- Przed rozpoczęciem aktualizacji oprogramowania wewnętrznego należy zaktualizować system Windows do najnowszej wersji, aby uzyskać wszystkie poprawki związane z systemem operacyjnym.
- Postępuj zgodnie z instrukcjami, aby rozpocząć aktualizację oprogramowania wewnętrznego dla połączenia radiowego.
- Aktualizacja oprogramowania wewnętrznego może potrwać do 10 minut. Należy podłączyć zasilanie i trzymać urządzenie w pobliżu klucza sprzętowego podczas aktualizacji oprogramowania wewnętrznego, aby zapewnić szybszy przebieg procesu.
- Upewnij się, że komputer jest podłączony do Internetu podczas aktualizacji oprogramowania wewnętrznego.
Spis treści:
- Pobieranie i instalacja oprogramowania Dell Peripheral Manager
- Pierwsze uruchomienie i parowanie programu Dell Peripheral Manager z zestawem głośnomówiącym lub listwą dźwiękową Slim Conferencing
- Interfejs użytkownika oprogramowania Peripheral Manager
- Parowanie innych urządzeń za pomocą programu Dell Peripheral Manager
- Rozłączanie urządzeń dzięki Dell Peripheral Manager
- Aktualizacje oprogramowania i oprogramowania wewnętrznego w programie Dell Peripheral Manager
1. Pobieranie i instalacja oprogramowania Dell Peripheral Manager
-
Aby ręcznie pobrać i zainstalować oprogramowanie Dell Peripheral Manager, wykonaj następujące czynności.
-
Przejdź do strony pobierania oprogramowania Dell Peripheral Manager.
-
Dotknij lub kliknij pozycję Pobierz.
UWAGA: Oprogramowanie Dell Peripheral Manager jest zgodne tylko z systemem Windows 11 oraz Windows 10 w wersji 64-bitowej. -
W zależności od przeglądarki dostępne opcje będą się różnić. Poniższe instrukcje zostały opracowane na podstawie przeglądarki Chrome.
-
Po pobraniu oprogramowania Dell Peripheral Manager dotknij lub kliknij plik w dolnej części ekranu, aby rozpocząć proces instalacji, a następnie postępuj zgodnie z wyświetlanymi instrukcjami.
-
2. Pierwsze uruchomienie i parowanie programu Dell Peripheral Manager z zestawem głośnomówiącym lub listwą dźwiękową Slim Conferencing
Aby rozpocząć korzystanie z Dell Peripheral Manager, wykonaj następujące czynności:
-
Naciśnij i przytrzymaj klawisz Windows (
 ), a następnie naciśnij klawisz q.
), a następnie naciśnij klawisz q. -
W polu wyszukiwania w przednim menu wpisz „peripheral manager”.
-
Na liście wyników wyszukiwania dotknij lub kliknij pozycję Dell Peripheral Manager (aplikacja).
-
Kliknij ikonę głośnika (patrz Rysunek 1).
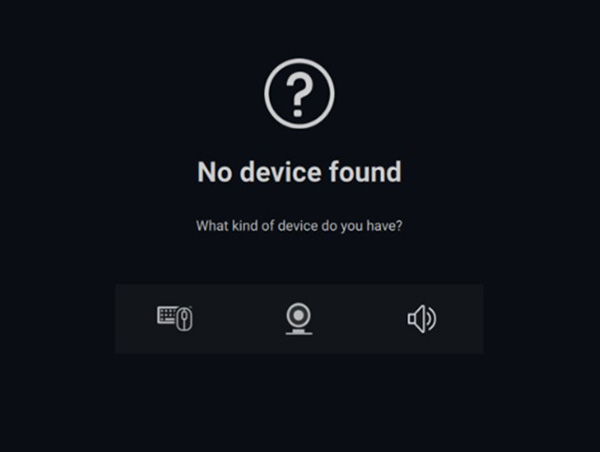
Rysunek 1.: Ekran parowania głośników (tylko język angielski)UWAGA: Jeśli ekran parowania nie otwiera się automatycznie, dotknij lub kliknij znak + lub Dodaj nowe urządzenie w panelu wyświetlania. -
Po wybraniu odpowiedniej ikony postępuj zgodnie z instrukcjami wyświetlanymi na ekranie.
3. Interfejs użytkownika oprogramowania Peripheral Manager
Predefiniowane ustawienia głośników
Można wybrać wstępnie zaprogramowany tryb głośników: Domyślny, Mowa, Wzmocnienie tonów wysokich i Wzmocnienie tonów niskich. Zależy od tego, czy musimy poprawić odpowiednio poziom mowy, tonów wysokich czy tonów niskich w obsługiwanym zestawie głośnomówiącym lub listwie dźwiękowej Dell Peripheral Manager. (Patrz Rysunek 2.)

Rysunek 2: Predefiniowane ustawienia głośników w programie Dell Peripheral Manager (tylko język angielski)
Ustawienia dźwięku
Ustawienia zestawu głośnomówiącego lub listwy dźwiękowej można wyświetlić lub zmienić w sekcji Ustawienia dźwięku. Możesz zmienić poziom tonów niskich, średnich i wysokich, przesuwając suwak, aby uzyskać pożądany zakres dźwięku w korektorze dźwięku. Włącz funkcję inteligentnej redukcji szumów mikrofonu, aby ograniczyć wszelkie szumy z otoczenia, dzięki czemu Twój głos będzie wyraźnie słyszalny. (Patrz Rysunek 3)
Dźwięk może być odtwarzany, gdy głośność jest regulowana dla każdego poziomu lub tylko dla poziomów minimalnego i maksymalnego w ustawieniach regulacji głośności.
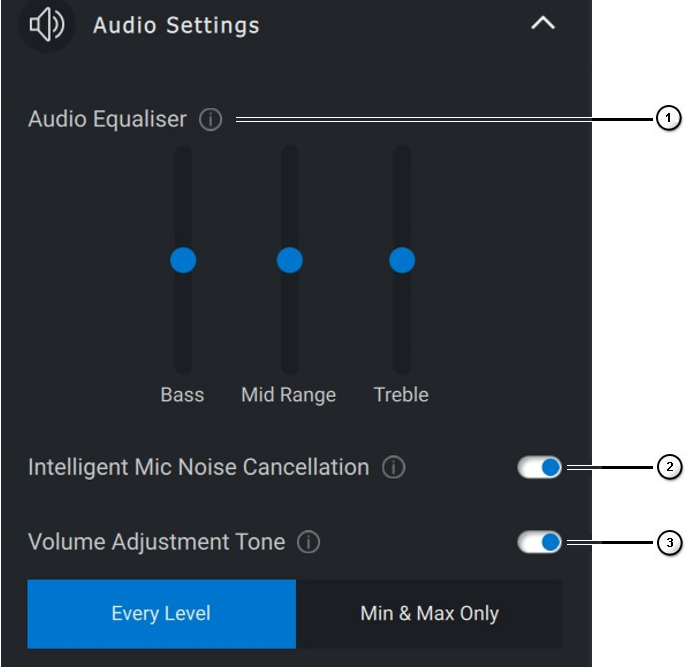
Rysunek 3: Ustawienia dźwięku w programie Dell Peripheral Manager (tylko język angielski)
| Numery odnoszą się do powyższej ilustracji: | |
|---|---|
 |
Korektor dźwięku |
 |
Inteligentna redukcja szumów w mikrofonie |
 |
Regulacja głośności |
Dźwięki i powiadomienia
Włącz mikrofon i wycisz powiadomienia dźwiękowe w sekcji Dźwięki i powiadomienia, aby odtwarzać dźwięk, gdy mikrofon jest wyciszony lub wyłączony (patrz Rysunek 4).
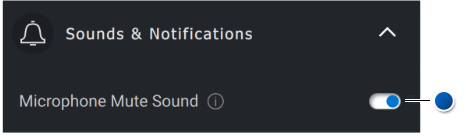
Rysunek 4: Wyciszenie mikrofonu (tylko w języku angielskim)
| Blue Dot odnosi się do powyższego rysunku: | |
|---|---|
 |
Wyciszenie dźwięku mikrofonu |
Informacje dodatkowe
Wybierz Przywróć domyślne
w interfejsie użytkownika urządzenia dźwiękowego i przywróć domyślne ustawienia. Ustawienia związane z korektorem dźwięku, inteligentnym redukcją szumów mikrofonu i poziomem głośności.
Urządzenie dźwiękowe firmy Dell jest również wyposażone w fizyczne przyciski. Przesuń kursor nad przyciskiem w interfejsie użytkownika urządzenia, aby sprawdzić, które aplikacje są dostępne do użycia z poszczególnymi przyciskami. Niektóre typowe aplikacje, które mogą być dostępne, to Microsoft Teams, Zoom i Google Meet (patrz Rysunek 5).
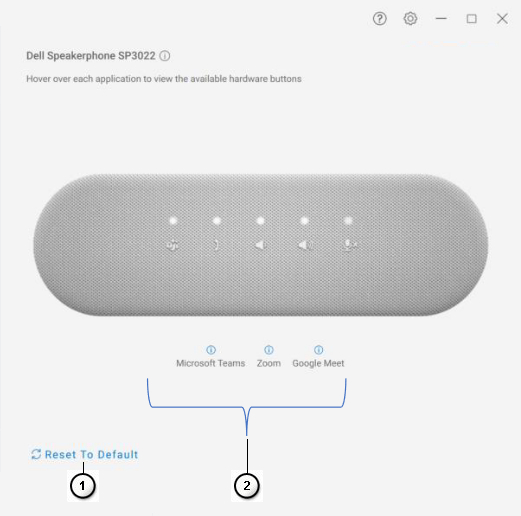
Rysunek 5: Opcje głośnika (tylko w języku angielskim)
| Numery odnoszą się do powyższej ilustracji: | |
|---|---|
 |
Przywróć domyślne |
 |
Aplikacje zgodne z przyciskiem fizycznym (włączane kursorem) |
4. Parowanie innych urządzeń za pomocą programu Dell Peripheral Manager
Za pomocą programu Dell Peripheral Manager można sparować dodatkowe urządzenia, takie jak aktywne pióro Dell, bezprzewodowe klawiatury i myszy lub głośniki firmy Dell.
W zależności od konfiguracji dotknij lub kliknij znak + w panelu wyświetlania. Na ekranie pojawi się okno dialogowe umożliwiające podłączenie nowego urządzenia. Wybierz żądane urządzenie (patrz Rysunek 6).

Rysunek 6: Parowanie urządzenia Dell Peripheral Manager (tylko język angielski)
5. Rozłączanie urządzeń dzięki Dell Peripheral Manager
Okno dialogowe „Rozłącz urządzenie” pojawia się po kliknięciu przycisku Rozłącz (patrz Rysunek 7).

Rysunek 7. Rozłączanie urządzenia Dell Peripheral Manager (tylko język angielski)
Jeśli nie ma podłączonych urządzeń Dell, wyświetli się okno Dell Peripheral Manager, jak pokazano na Rysunku 8.
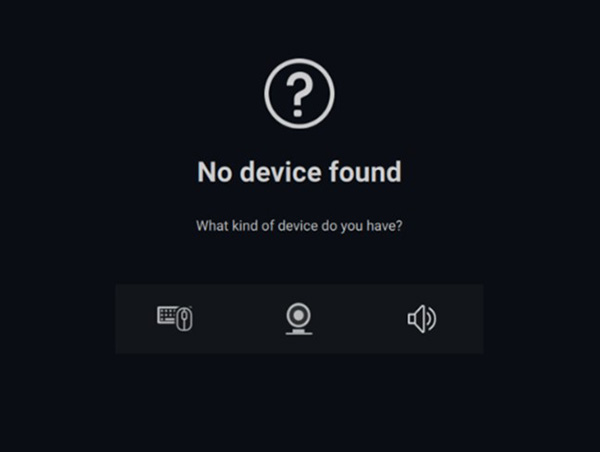
Rysunek 8. Parowanie urządzenia Dell Peripheral Manager (tylko język angielski)
6. Aktualizacje oprogramowania i oprogramowania wewnętrznego w programie Dell Peripheral Manager
Funkcja aktualizacji oprogramowania służy do uaktualniania następujących elementów:
- Oprogramowanie wewnętrzne sparowanych urządzeń
- Aplikacja Dell Peripheral Manager
Po wyświetleniu tej opcji dotknij lub kliknij przycisk Dostępna aktualizacja, aby wyświetlić listę dostępnych aktualizacji (patrz Rysunek 9).

Rysunek 9. Przykład aktualizacji oprogramowania lub oprogramowania wewnętrznego Peripheral Manager (tylko język angielski)
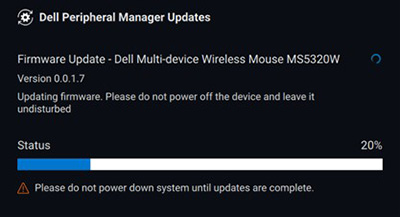
Rysunek 10. Przykład aktualizacji oprogramowania urządzeń RF Dell Peripheral Manager (tylko język angielski)
Uwagi dotyczące aktualizacji oprogramowania wewnętrznego
- Podczas aktualizacji oprogramowania wewnętrznego nie należy odłączać urządzenia ani klucza sprzętowego.
- Podczas aktualizacji oprogramowania wewnętrznego nie należy ponownie uruchamiać, wyłączać, usypiać ani hibernować komputera.
- Podczas aktualizacji oprogramowania wewnętrznego nie należy podłączać więcej niż jednego klucza sprzętowego.
- Dla aktualizacji oprogramowania wewnętrznego nie należy podłączać więcej niż jednego urządzenia tego samego modelu. Zalecane jest wykonywanie aktualizacji oprogramowania wewnętrznego po jednym urządzeniu.
- Przed rozpoczęciem aktualizacji oprogramowania wewnętrznego należy zaktualizować system Windows do najnowszej wersji, aby uzyskać wszystkie poprawki związane z systemem operacyjnym.
- Postępuj zgodnie z instrukcjami, aby rozpocząć aktualizację oprogramowania wewnętrznego dla połączenia radiowego.
- Aktualizacja oprogramowania wewnętrznego może potrwać do 10 minut. Należy podłączyć zasilanie i trzymać urządzenie w pobliżu klucza sprzętowego podczas aktualizacji oprogramowania wewnętrznego, aby zapewnić szybszy przebieg procesu.
- Upewnij się, że komputer jest podłączony do Internetu podczas aktualizacji oprogramowania wewnętrznego.
Spis treści:
- Pobieranie i instalacja oprogramowania Dell Peripheral Manager
- Pierwsze uruchamianie i parowanie programu Dell Peripheral Manager z zestawem słuchawkowym
- Interfejs użytkownika oprogramowania Peripheral Manager
- Parowanie innych urządzeń za pomocą programu Dell Peripheral Manager
- Rozłączanie urządzeń dzięki Dell Peripheral Manager
- Aktualizacje oprogramowania i oprogramowania wewnętrznego w programie Dell Peripheral Manager
1. Pobieranie i instalacja oprogramowania Dell Peripheral Manager
-
Aby ręcznie pobrać i zainstalować oprogramowanie Dell Peripheral Manager, wykonaj następujące czynności.
-
Przejdź do strony pobierania oprogramowania Dell Peripheral Manager.
-
Dotknij lub kliknij pozycję Pobierz.
UWAGA: Oprogramowanie Dell Peripheral Manager jest zgodne tylko z systemem Windows 11 oraz Windows 10 w wersji 64-bitowej. -
W zależności od przeglądarki dostępne opcje będą się różnić. Poniższe instrukcje zostały opracowane na podstawie przeglądarki Chrome.
-
Po pobraniu oprogramowania Dell Peripheral Manager dotknij lub kliknij plik w dolnej części ekranu, aby rozpocząć proces instalacji, a następnie postępuj zgodnie z wyświetlanymi instrukcjami.
-
2. Pierwsze uruchamianie i parowanie programu Dell Peripheral Manager z zestawem słuchawkowym
Aby rozpocząć korzystanie z Dell Peripheral Manager, wykonaj następujące czynności:
-
Naciśnij i przytrzymaj klawisz Windows (
 ), a następnie naciśnij klawisz q.
), a następnie naciśnij klawisz q. -
W polu wyszukiwania w przednim menu wpisz „peripheral manager”.
-
Na liście wyników wyszukiwania dotknij lub kliknij pozycję Dell Peripheral Manager (aplikacja).
-
Kliknij ikonę zestawu słuchawkowego (patrz Rysunek 1).
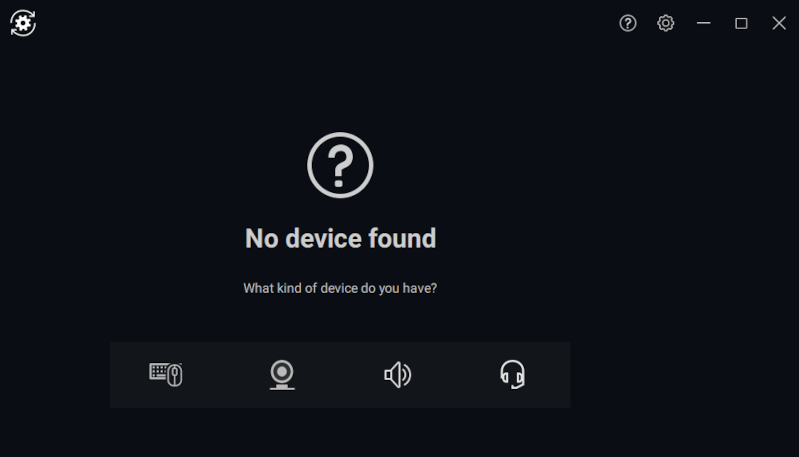
Rysunek 1.: Ekran parowania zestawu słuchawkowego (tylko język angielski)UWAGA: Jeśli ekran parowania nie otwiera się automatycznie, dotknij lub kliknij znak + lub Dodaj nowe urządzenie w panelu wyświetlania. -
Po wybraniu odpowiedniej ikony postępuj zgodnie z instrukcjami wyświetlanymi na ekranie.
3. Interfejs użytkownika oprogramowania Peripheral Manager
Ustawienia dźwięku
W ustawieniach dźwięku można wyświetlić lub zmienić ustawienia zestawu słuchawkowego przechowywane jako tryby (patrz Rysunek 2).
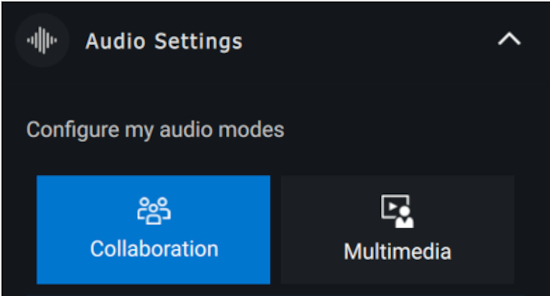
Rysunek 2: Ustawienia dźwięku zestawu słuchawkowego w programie Dell Peripheral Manager (tylko język angielski)
Aktywna redukcja szumów
- Włącz funkcję aktywnej redukcji szumów, aby wyeliminować odgłosy tła i otoczenia.
- Dostosuj przezroczystość, aby kontrolować poziom słyszanych dźwięków otoczenia.

Rysunek 3: Ustawienia dźwięku
Współpraca
Włącz funkcję inteligentnej redukcji szumów mikrofonu, aby usunąć wszelkie szumy w tle i umożliwić wyraźne słyszenie Twojego głosu (patrz Rysunek 4).
Kontroluj, ile słychać własnego głosu podczas połączenia, regulując suwak Dźwięk boczny (patrz Rysunek 4).

Rysunek 4: Ustawienia współpracy w programie Dell Peripheral Manager (tylko język angielski)
Niektóre zestawy słuchawkowe mają zaawansowane możliwości dostosowywania redukcji szumów.
- Włącz funkcję redukcji szumów dźwięku wychodzącego z mikrofonu inteligentnego, która ogranicza szumy mikrofonu bliskiego końcowi, aby zapewnić lepsze wrażenia dźwiękowe innym osobom.
- Włącz funkcję redukcji szumów dźwięku przychodzącego z mikrofonu inteligentnego, która ogranicza szumy mikrofonu, aby zapewnić lepsze wrażenia dźwiękowe innym osobom.
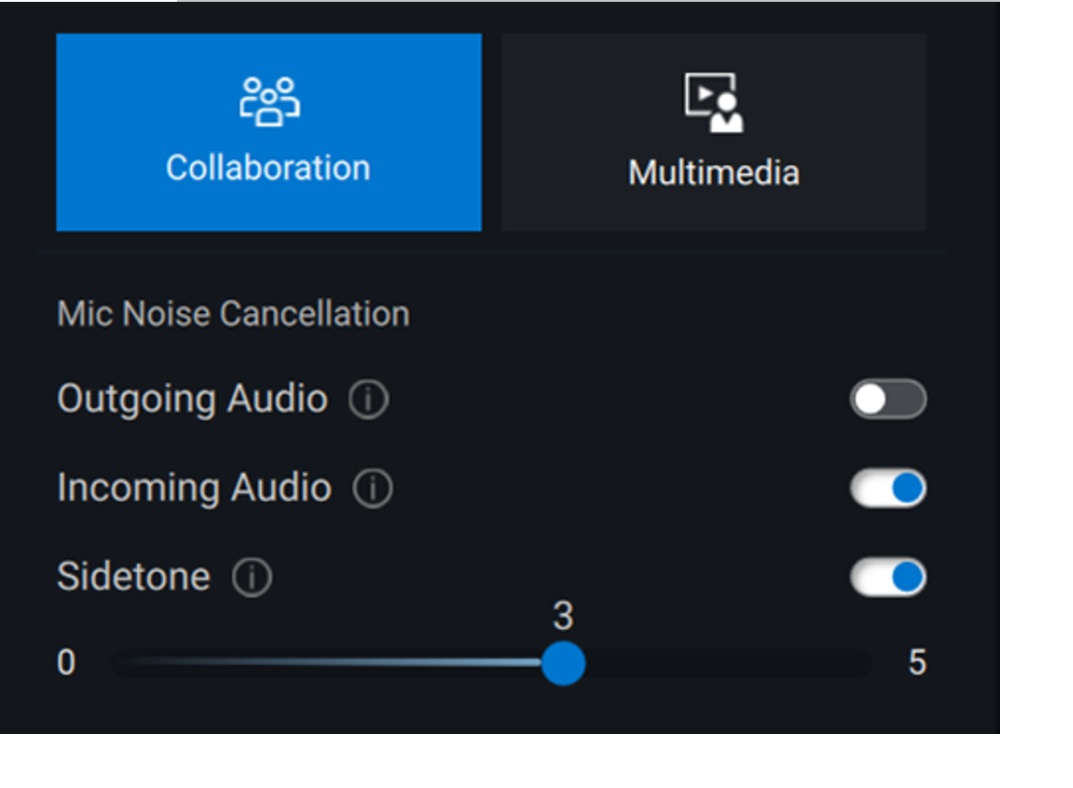
| Numery odnoszą się do powyższej ilustracji: | |
|---|---|
 |
Redukcja szumów w mikrofonie |
 |
Samosłyszalność |
Multimedia
Możesz wybrać jeden z trybów predefiniowanych głośników: Domyślny, Wzmocnienie basów, Wzmocnienie mowy, Wzmocnienie tonów wysokich i Niestandardowy, w zależności od żądanego dźwięku (patrz Rysunek 5).
Możesz zmienić poziom tonów niskich, średnich i wysokich, przesuwając suwak, aby uzyskać żądany zakres dźwięku w korektorze dźwięku (patrz Rysunek 5).
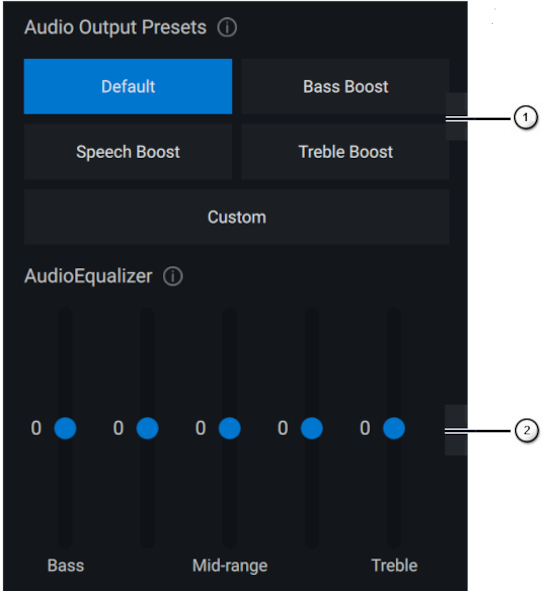
Rysunek 5: Ustawienia multimediów w programie Dell Peripheral Manager (tylko język angielski)
| Numery odnoszą się do powyższej ilustracji: | |
|---|---|
 |
Ustawienia wyjścia audio |
 |
Korektor dźwięku |
Zautomatyzowane działania
Wykrywanie zużycia
Możesz włączyć wykrywanie zużycia, aby włączyć automatyczne działania po zdjęciu zestawu słuchawkowego.
- Włącz funkcję wstrzymywania odtwarzania muzyki, aby automatycznie wstrzymywać odtwarzanie muzyki po ich zdjęciu i wznawiać odtwarzanie po ponownym włączeniu.
- Włącz funkcję wyciszania muzyki z mikrofonu, aby automatycznie wyciszyć mikrofon po odłączeniu zestawu słuchawkowego.
- Możesz włączyć funkcję szybkiej pauzy, aby automatycznie wstrzymywać odtwarzanie muzyki po zdjęciu nausznika z ucha. Czułość obiektu można ustawić na Normalna lub Czuła.
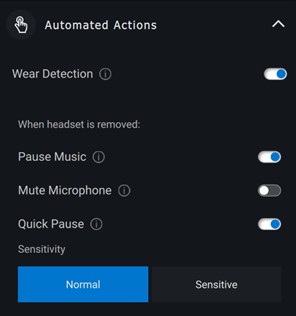
Rysunek 6 . Zautomatyzowane działania
Ustawienia urządzenia
Włącz funkcję lampki zajętości, aby włączyć lampkę kontrolną podczas połączenia (patrz Rysunek 7).
Włącz funkcję wskazówek głosowych, aby usłyszeć monity dźwiękowe i komunikaty dotyczące funkcji urządzenia (patrz Rysunek 7):
- Pełny: Pełny zestaw komunikatów głosowych
- Minimalny: Tylko podstawowe komunikaty głosowe
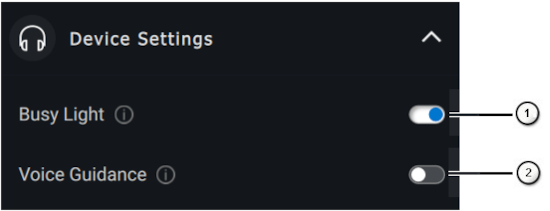
Rysunek 7. Ustawienia urządzenia w programie Dell Peripheral Manager (tylko język angielski)
| Numery odnoszą się do powyższej ilustracji: | |
|---|---|
 |
Lampka zajętości |
 |
Komunikaty głosowe |
Informacje dodatkowe
Po wybraniu opcji "Przywróć domyślne" w interfejsie użytkownika urządzenia audio można przywrócić domyślne ustawienia związane z trybami współpracy i multimediów.
4. Parowanie innych urządzeń za pomocą programu Dell Peripheral Manager
Za pomocą programu Dell Peripheral Manager można sparować dodatkowe urządzenia, takie jak aktywne pióro Dell, bezprzewodowe klawiatury i myszy, głośniki lub zestawy słuchawkowe firmy Dell.
W zależności od konfiguracji dotknij lub kliknij znak + w panelu wyświetlania. Na ekranie pojawi się okno dialogowe umożliwiające podłączenie nowego urządzenia. Wybierz żądane urządzenie (patrz Rysunek 8).

Rysunek 8. Parowanie urządzenia Dell Peripheral Manager (tylko język angielski)
5. Rozłączanie urządzeń dzięki Dell Peripheral Manager
Okno dialogowe „Rozłącz urządzenie” pojawia się po kliknięciu przycisku Rozłącz (patrz Rysunek 9).
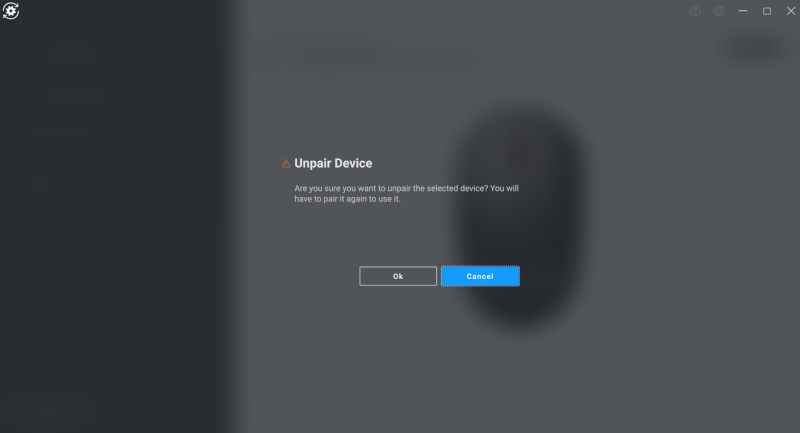
Rysunek 9. Rozłączanie urządzenia Dell Peripheral Manager (tylko język angielski)
Jeśli nie ma podłączonych urządzeń Dell, okno aplikacji Dell Peripheral Manager wygląda tak, jak pokazano na rysunku 10.

Rysunek 10. Parowanie urządzenia Dell Peripheral Manager (tylko język angielski)
6. Aktualizacje oprogramowania i oprogramowania wewnętrznego w programie Dell Peripheral Manager
Funkcja aktualizacji oprogramowania służy do uaktualniania następujących elementów:
- Oprogramowanie wewnętrzne sparowanych urządzeń
- Aplikacja Dell Peripheral Manager
Po wyświetleniu tej opcji dotknij lub kliknij przycisk Dostępna aktualizacja, aby wyświetlić listę dostępnych aktualizacji (patrz Rysunek 11).

Rysunek 11. Przykład aktualizacji oprogramowania lub oprogramowania wewnętrznego Peripheral Manager (tylko język angielski)

Rysunek 12. Przykład aktualizacji oprogramowania urządzeń RF Dell Peripheral Manager (tylko język angielski)
Uwagi dotyczące aktualizacji oprogramowania wewnętrznego
- Podczas aktualizacji oprogramowania wewnętrznego nie należy odłączać urządzenia ani klucza sprzętowego.
- Podczas aktualizacji oprogramowania wewnętrznego nie należy ponownie uruchamiać, wyłączać, usypiać ani hibernować komputera.
- Podczas aktualizacji oprogramowania wewnętrznego nie należy podłączać więcej niż jednego klucza sprzętowego.
- Dla aktualizacji oprogramowania wewnętrznego nie należy podłączać więcej niż jednego urządzenia tego samego modelu. Zalecane jest wykonywanie aktualizacji oprogramowania wewnętrznego po jednym urządzeniu.
- Przed rozpoczęciem aktualizacji oprogramowania wewnętrznego należy zaktualizować system Windows do najnowszej wersji, aby uzyskać wszystkie poprawki związane z systemem operacyjnym.
- Postępuj zgodnie z instrukcjami, aby rozpocząć aktualizację oprogramowania wewnętrznego dla połączenia radiowego.
- Aktualizacja oprogramowania wewnętrznego może potrwać do 10 minut. Należy podłączyć zasilanie i trzymać urządzenie w pobliżu klucza sprzętowego podczas aktualizacji oprogramowania wewnętrznego, aby zapewnić szybszy przebieg procesu.
- Upewnij się, że komputer jest podłączony do Internetu podczas aktualizacji oprogramowania wewnętrznego.
Informations supplémentaires
Produkty nowej generacji (pełna obsługa funkcji)
Aby uzyskać dodatkowe informacje na temat urządzenia, zapoznaj się z łączami.
- Mysz bezprzewodowa Dell Mobile MS3320W
MS3320W — artykuły bazy wiedzy i instrukcje
Mysz bezprzewodowa Dell Mobile MS3320W — instrukcja obsługi i rozwiązywanie problemów - Laserowa mysz przewodowa Dell MS3220
MS3220 — artykuły bazy wiedzy i instrukcje
Laserowa mysz przewodowa Dell MS3220 — instrukcja obsługi i rozwiązywanie problemów - Mysz bezprzewodowa Dell Mobile Pro MS5120W
MS5120W — artykuły bazy wiedzy i instrukcje
Instrukcja obsługi myszy i rozwiązywanie problemów - Mysz bezprzewodowa Dell Multi-Device MS5320W
MS5320W — artykuły bazy wiedzy i instrukcje
Instrukcja obsługi myszy i rozwiązywanie problemów - Zestaw z bezprzewodową klawiaturą i myszą Dell Multi-Device KM7120W (KB7120W, MS5320W)
KM7120W — artykuły bazy wiedzy i instrukcje
Instrukcja obsługi klawiatury i rozwiązywanie problemów
Instrukcja obsługi myszy i rozwiązywanie problemów - Bezprzewodowa klawiatura i mysz Dell Premier Multi-Device KM7321W (KB7221W + MS5320W)
KM7321W — artykuły bazy wiedzy i instrukcje obsługi
Bezprzewodowa klawiatura i mysz KM7321W — awaria klawiszy Shift, Control i przewijania myszy po wznowieniu ze stanu uśpienia
Bezprzewodowa klawiatura i mysz Dell Premier Multi-Device KM7321W — instrukcja obsługi i rozwiązywanie problemów - Bezprzewodowa klawiatura i mysz Dell Pro KM5221W (KB3121W + MS3121W)
KM5221W — artykuły bazy wiedzy i instrukcje
Bezprzewodowa klawiatura i mysz Dell Pro KM5221W — instrukcja obsługi i rozwiązywanie problemów - Mysz bezprzewodowa Dell Premier z akumulatorem MS7421W
MS7421W — artykuły bazy wiedzy i instrukcje
Mysz bezprzewodowa Dell Premier MS7421W — instrukcja obsługi i rozwiązywanie problemów - Kamera internetowa Dell WB7022
WB7022 — artykuły bazy wiedzy i instrukcje
Kamera internetowa Dell UltraSharp WB7022 — instrukcja obsługi i rozwiązywanie problemów - Kamera internetowa Dell Pro WB5023
WB5023 — artykuły bazy wiedzy i instrukcje - Zestaw głośnomówiący Dell SP3022
SP3022 — artykuły bazy wiedzy i instrukcjeUWAGA: Urządzenie SB522A ma dodatkowe wymagania dotyczące zgodności z programem Dell Peripheral Manager.Mikrofon chwilowo nie działa na urządzeniach peryferyjnych firmy Dell podłączonych do komputerów z procesorem TGL
Zapoznaj się z instrukcją obsługi i rozwiązywania problemów z zestawem głośnomówiącym Dell SP3022
Brak zestawu głośnomówiącego Dell SP3022 z urządzeń audio po wznowieniu ze stanu gotowości lub hibernacji
Jakość dźwięku zestawu głośnomówiącego SP3022 i listwy dźwiękowej SB522A podczas korzystania z korektora dźwięku w aplikacji DPeM - Listwa dźwiękowa Dell Slim Conferencing — SB522A
SB522A — artykuły bazy wiedzy i instrukcje obsługi
Listwa dźwiękowa Dell Slim Conferencing SB522A — instrukcja obsługi i rozwiązywanie problemów
Mikrofon chwilowo nie działa na urządzeniach peryferyjnych firmy Dell podłączonych do komputerów korzystających z procesora TGL
Jakość dźwięku zestawu głośnomówiącego SP3022 i listwy dźwiękowej SB522A podczas korzystania z korektora dźwięku w aplikacji DPeM - Aktywne pióro Dell — PN5122W
PN5122W — artykuły bazy wiedzy i instrukcjeUWAGA: Urządzenie PN5122W ma dodatkowe wymagania dotyczące zgodności z programem Dell Peripheral Manager.Rozpoznawanie modelu aktywnego pióra Dell, instalacja panelu sterowania i rozwiązywanie problemów
Patrz Aktywne pióro Dell PN5122W — centrum pomocy technicznej - Aktywne pióro z akumulatorem Dell Premier PN7522W
PN7522W — artykuły bazy wiedzy i instrukcjeUWAGA: Urządzenie PN7522W ma dodatkowe wymagania dotyczące zgodności z programem Dell Peripheral Manager.Rozpoznawanie modelu aktywnego pióra Dell, instalacja panelu sterowania i rozwiązywanie problemów
Zapoznaj się z tematem Aktywne pióro z możliwością ładowania Dell Premier PN7522W Centrum pomocy technicznej - Monitor do wideokonferencji Dell — U3223QZ
U3223QZ — artykuły bazy wiedzy i instrukcje
Rozwiązywanie problemów z wyświetlaczem lub obrazem na monitorze firmy DellUWAGA: program Dell Peripheral Manager obsługuje tylko funkcje kamery internetowej w U3223QZ. Aby korzystać z innych funkcji, potrzebne jest inne oprogramowanie. Więcej informacji można znaleźć w artykułach z bazy wiedzy firmy Dell: Aplikacja Dell Display Manager (dla systemu Windows) lub: Dell Display and Peripheral Manager dla systemu macOS - Mysz podróżna Bluetooth Dell — MS700
MS700 — artykuły bazy wiedzy i instrukcje - Klawiatura do współpracy Dell Premier — KB900
KB900 — artykuły bazy wiedzy i instrukcje
Klawiatura do współpracy Dell Premier KB900 — instrukcja obsługi i rozwiązywania problemów - Mysz z akumulatorem Dell Premier MS900
MS900 — artykuły bazy wiedzy i instrukcje
Mysz bezprzewodowa z akumulatorem Dell Premier MS900 — instrukcja obsługi i rozwiązywania problemów - Klawiatura i mysz do współpracy Dell Premier KM900
KM900 — artykuły bazy wiedzy i instrukcje
Klawiatura do współpracy Dell Premier KB900 — instrukcja obsługi i rozwiązywania problemów
Mysz bezprzewodowa z akumulatorem Dell Premier MS900 — instrukcja obsługi i rozwiązywania problemów - Kamera internetowa Dell WB3023
WB3023 — artykuły bazy wiedzy i instrukcje - Monitor Dell U3224KB
Dell U3224KB — artykuły bazy wiedzy i instrukcje - Monitor Dell U3224KBA
Dell U3224KBA — artykuły bazy wiedzy i instrukcje - Bezprzewodowy zestaw słuchawkowy
DellWL3024Artykuły bazy wiedzy i instrukcje Dell WL3024 - Monitor Dell P3424WEB Dell Artykuły
bazy wiedzy i podręczniki Dell P3424WEB - Monitor Dell P2424HEB Dell Artykuły
bazy wiedzy i podręczniki Dell P2424HEB - Monitor
Dell P2724DEB DellArtykuły bazy wiedzy i podręczniki Dell P2724DEB
Produkty poprzedniej generacji
(Obsługiwane tylko parowanie 2,4 GHz)
- Bezprzewodowa klawiatura i mysz Dell — KM714
- Bezprzewodowa klawiatura i mysz Dell — KM636
- Laserowa mysz bezprzewodowa Dell — WM514
- Mysz bezprzewodowa Dell — WM326
- Mysz bezprzewodowa Dell — WM126
- Bezprzewodowa klawiatura i mysz Dell Premier — KM717
- Mysz bezprzewodowa Dell Premier — WM527
- Bezprzewodowy zestaw słuchawkowy z aktywną redukcją szumów Dell Premier WL7024
- Bezprzewodowy zestaw słuchawkowy Dell Pro z aktywną redukcją szumów — WL5024
- Przewodowy zestaw słuchawkowy Dell Pro z aktywną redukcją szumów — WH5024
- Przewodowy zestaw słuchawkowy Dell — WH3024
Sprawdź posiadaną technologię patrząc na logo na odbiorniku USB i na spodzie klawiatury lub myszy.
| Device |
Oprogramowanie Dell Universal Pairing |
Oprogramowanie Dell Peripheral Manager |
|---|---|---|
| USB Dell Secure Link (Klucz sprzętowy ma kolor czarny i pomarańczowe złącze) |
Brak zgodności |
Zalecana |
| Dell Peripheral (Klucz sprzętowy ma kolor szary) |
Niezalecane (patrz UWAGA:) |
Zalecana |
| Dell Universal (Klucz sprzętowy ma kolor czarny) |
Zalecana |
Nie działa |
Na liście przejdź do strony dokumentacji odpowiedniego produktu. W sekcji Podręczniki i dokumenty kliknij przycisk Wyświetl plik PDF po prawej stronie żądanej dokumentacji.
- Dell Peripheral Manager
- Mysz bezprzewodowa Dell Mobile — MS3320W
- Laserowa mysz przewodowa Dell — MS3220
- Mysz bezprzewodowa Dell Travel — MS5120W
- Mysz bezprzewodowa Dell do wielu urządzeń — MS5320W
- Bezprzewodowy zestaw klawiatura i mysz — KM7120W (KB7120W + MS5320W)
- Dell Premier: bezprzewodowy zestaw klawiatura i mysz do wielu urządzeń — KM7321W (KB7221W + MS5320W)
- Dell Pro: bezprzewodowa klawiatura i mysz — KM5221W (KB3121W + MS3121W)
- Mysz bezprzewodowa Dell Premier z akumulatorem — MS7421W
- Kamera internetowa Dell WB7022
- Kamera internetowa Dell Pro WB5023
- Aktywne pióro Dell — PN5122W
- Aktywne pióro z akumulatorem Dell Premier PN7522W
- Bezprzewodowa klawiatura i mysz Dell Premier – KM717
- Mysz bezprzewodowa Dell Premier — WM527
- Bezprzewodowa klawiatura i mysz Dell — KM714
- Bezprzewodowa klawiatura i mysz Dell - KM636 (czarna)
- Laserowa mysz bezprzewodowa Dell — WM514
- Mysz bezprzewodowa Dell — WM126
- Mysz bezprzewodowa Dell — WM326
- Monitor do wideokonferencji Dell — U3223QZ
- Mysz podróżna Bluetooth Dell — MS700
- Klawiatura do współpracy Dell Premier — KB900
- Mysz z akumulatorem Dell Premier — MS900
- Klawiatura i mysz do współpracy Dell Premier — KM900
- Kamera internetowa Dell WB3023
- Monitor Dell U3224KB
- Monitor Dell U3224KBA
- Bezprzewodowy zestaw słuchawkowy Dell WL3024
- Dell P3424WEB Monitor
- Dell P2424HEB Monitor
- Dell P2724DEB Monitor
 .
.
Najłatwiejszym sposobem sprawdzenia posiadanej technologii jest spojrzenie na logo na odbiorniku USB.
| Device |
Oprogramowanie Dell Peripheral Manager |
Informacje dotyczące zgodności |
|---|---|---|
| Odbiornik USB Dell Secure Link — WR3 (Logo Dell Secure Link) |
Zalecane |
Zgodność tylko z KB900, MS900 i KM900 |
| Odbiornik Dell Universal Pairing WR221 (Logo Dell Universal Pairing) |
Zalecane |
Pełna lista zgodności znajduje się w tabeli 17. |
| Device |
Skrócona instrukcja uruchomienia i instrukcja obsługi |
|---|---|
| Dell Premier: bezprzewodowy zestaw klawiatura i mysz do wielu urządzeń — KM7321W |
Dell Premier: bezprzewodowy zestaw klawiatura i mysz do wielu urządzeń — KM7321W |
| Mysz bezprzewodowa Dell Premier z akumulatorem — MS7421W |
|
| Zestaw bezprzewodowej klawiatury i myszy Dell Pro — KM5221W |
|
| Mysz bezprzewodowa Dell Mobile — MS3320W |
|
| Mysz bezprzewodowa Dell Mobile Pro — MS5120W |
|
| Mysz bezprzewodowa Dell do wielu urządzeń — MS5320W |
|
| Zestaw klawiatury i myszy bezprzewodowej Dell do wielu urządzeń — KM7120W |
Zestaw klawiatury i myszy bezprzewodowej do wielu urządzeń — KM7120W |
| Bezprzewodowa klawiatura i mysz Dell — KM636 |
|
| Mysz bezprzewodowa Dell — WM126 |
|
| Bezprzewodowa klawiatura i mysz Dell Premier — KM717 |
|
| Mysz bezprzewodowa Dell Premier — WM527 |
|
| Laserowa mysz bezprzewodowa Dell — WM514 |
|
| Mysz bezprzewodowa Dell — WM326 |
|
| Klawiatura bezprzewodowa Dell Premier — WK717 |
|
| Bezprzewodowa klawiatura i mysz Dell — KM714 |
Podczas instalacji lub korzystania z Dell Peripheral Manager może wystąpić sytuacja, w której pojawi się komunikat o błędzie (patrz Rysunek 1 z przykładem).
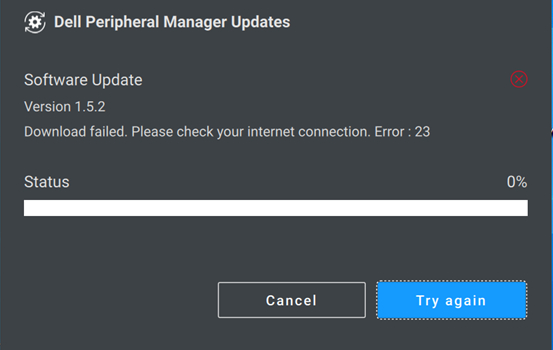
Rysunek 1.: Przykładowy komunikat o błędzie Dell Peripheral Manager
Odszukaj błąd w poniższych tabelach i wykonaj czynności wymienione w górnej części tabeli, w której znajduje się błąd.
Kody błędu Dell Peripheral Manager
W przypadku wystąpienia komunikatu o błędzie podczas instalacji lub korzystania z Dell Peripheral Manager należy wykonać następujące czynności:
-
Upewnij się, że komputer ma wystarczającą ilość zasobów. (Na przykład: Pamięć, miejsce na dysku twardym itd.)
UWAGA: Program Dell Peripheral Manager wymaga ok. 250 MB pamięci. -
Upewnij się, że oprogramowanie antywirusowe nie blokuje komponentów programu Dell Peripheral Manager.
-
Uruchom ponownie komputer.
-
Odinstaluj i zainstaluj ponownie oprogramowanie Dell Peripheral Manager, co wyeliminuje prawdopodobieństwo uszkodzenia niektórych plików.
| Kod błędu |
Nazwa |
Opis |
Możliwa przyczyna |
|---|---|---|---|
| 256 |
ErrorSecurity |
Błąd zabezpieczeń |
Kontrola podpisu cyfrowego nie powiodła się. Pliki są uszkodzone lub niepodpisane. |
| 257 |
ErrorDeviceManagerInstance |
Nie można utworzyć wystąpienia menedżera urządzeń |
Pliki są uszkodzone. Instalacja nie przebiegła pomyślnie. |
| 258 |
ErrorDeviceManagerStart |
Nie można uruchomić menedżera urządzeń DPeM |
Pliki są uszkodzone. Instalacja nie przebiegła pomyślnie. |
| 259 |
ErrorMetaDataManagerInstance |
Nie można utworzyć menedżera metadanych |
Pliki są uszkodzone. Instalacja nie przebiegła pomyślnie. |
| 260 |
ErrorMetaDataManagerStart |
Nie można uruchomić menedżera metadanych |
Metadane są uszkodzone lub nie istnieją. |
| 261 |
ErrorPluginManagerInstance |
Nie można utworzyć menedżera wtyczek |
Pliki są uszkodzone lub brakujące. |
| 262 |
ErrorPluginManagerStart |
Nie można uruchomić menedżera wtyczek |
Pliki są uszkodzone lub brakujące. |
| 263 |
ErrorProfileManagerInstance |
Nie można utworzyć menedżera profili |
Pliki są uszkodzone lub brakujące. |
| 264 |
ErrorProfileManagerStart |
Nie można uruchomić menedżera profili |
Pliki są uszkodzone lub brakujące. |
| 265 |
ErrorSessionManagerInstance |
Nie można utworzyć menedżera sesji |
Pliki są uszkodzone lub brakujące. |
| 266 |
ErrorSessionManagerStart |
Nie można uruchomić menedżera sesji |
Pliki są uszkodzone lub brakujące. |
| 267 |
ErrorDriverNotInstalled |
Nie zainstalowano sterownika DPeM. |
Instalacja sterownika DPeM nie powiodła się |
| 268 |
ErrorUpdateManagerInstance |
Nie można utworzyć menedżera aktualizacji |
Pliki są uszkodzone lub brakujące. |
| 269 |
ErrorUpdateManagerStart |
Nie można uruchomić aktualizacji menedżera |
Pliki są uszkodzone lub brakujące. |
| 270 |
ErrorVirtualCompositeDeviceStart |
Nie można uruchomić wirtualnego urządzenia kompozytowego |
Sterownik nie jest zainstalowany prawidłowo lub jest uszkodzony. |
| 271 |
ErrorAppSettingsManagerInstance |
Nie można utworzyć menedżera ustawień |
Pliki są uszkodzone lub brakujące. |
| 272 |
ErrorAppSettingsManagerStart |
Nie można uruchomić menedżera ustawień |
Pliki są uszkodzone lub brakujące. |
| 273 |
ErrorAnalyticManagerInstance |
Nie można utworzyć menedżera analityki |
Brak lub uszkodzenie plików związanych z telemetrią. |
| 274 |
ErrorAnalyticManagerStart |
Nie można uruchomić menedżera analityki |
Brak lub uszkodzenie plików związanych z telemetrią. |
Kody błędu Dell Peripheral Manager związane z aktualizacją
W przypadku wystąpienia komunikatu o błędzie podczas aktualizacji Dell Peripheral Manager lub oprogramowania wewnętrznego urządzenia należy wykonać następujące czynności:
-
Przejdź do https://dpmupdates.indilogic.com/updates/v2/MetaData.json
, aby sprawdzić, czy komputer może uzyskać dostęp do testowego adresu URL.
-
Uruchom Narzędzie do rozwiązywania problemów z siecią w systemie Windows
-
Uruchom funkcję Optymalizacja sieci w aplikacji SupportAssist zainstalowanej na komputerze. Jeśli aplikacja SupportAssist jest niedostępna na komputerze, przejdź do następnego kroku.
| Kod błędu |
Opis błędu |
|---|---|
| 1 |
ErrorUrl |
| 2 |
ErrorDestination |
| 3 |
ErrorNetwork |
| 4 |
ErrorTimeOut |
| 21 |
ConnectionRefusedError |
| 22 |
RemoteHostClosedError |
| 23 |
HostNotFoundError |
| 24 |
TimeoutError |
| 25 |
OperationCanceledError |
| 26 |
SslHandshakeFailedError |
| 27 |
TemporaryNetworkFailureError |
| 28 |
NetworkSessionFailedError |
| 29 |
BackgroundRequestNotAllowedError |
| 30 |
TooManyRedirectsError |
| 31 |
InsecureRedirectError |
| 121 |
ProxyConnectionRefusedError |
| 122 |
EProxyConnectionClosedError |
| 123 |
ProxyNotFoundError |
| 124 |
ProxyTimeoutError |
| 125 |
ProxyAuthenticationRequiredError |
| 221 |
ContentAccessDenied |
| 222 |
ContentOperationNotPermittedError |
| 223 |
ContentNotFoundError |
| 224 |
AuthenticationRequiredError |
| 225 |
ContentReSendError |
| 226 |
ContentConflictError |
| 227 |
ContentGoneError |
| 321 |
ProtocolUnknownError |
| 322 |
ProtocolInvalidOperationError |
| 419 |
ProtocolFailure |
| 421 |
InternalServerError |
| 422 |
OperationNotImplementedError |
| 423 |
ServiceUnavailableError |
Kody błędu Dell Peripheral Manager związane z aktualizacją (nieznane przyczyny)
W przypadku wystąpienia komunikatu o błędzie podczas aktualizacji Dell Peripheral Manager lub oprogramowania wewnętrznego urządzenia należy wykonać następujące czynności:
-
Przejdź do https://dpmupdates.indilogic.com/updates/v2/MetaData.json
, aby sprawdzić, czy komputer może uzyskać dostęp do testowego adresu URL.
-
Uruchom Narzędzie do rozwiązywania problemów z siecią w systemie Windows.
-
Uruchom funkcję Optymalizacja sieci w aplikacji SupportAssist zainstalowanej na komputerze. Jeśli aplikacja SupportAssist jest niedostępna na komputerze, przejdź do następnego kroku.
-
Naciśnij i przytrzymaj klawisze Ctrl i Alt, a następnie naciśnij klawisz Delete.
-
Wybierz pozycję Menedżer zadań.
-
Wybierz opcję Więcej szczegółów (jeśli nie jest już zaznaczona).
-
Wybierz kartę Usługi.
-
Kliknij prawym przyciskiem myszyDPMService (Dell Peripheral Manager Service) i wybierz opcję Uruchom ponownie.
-
Zamknij okno Menedżera zadań i spróbuj ponownie przeprowadzić aktualizację.
| Kod błędu |
Opis błędu |
|---|---|
| 119 |
UnknownNetworkError |
| 219 |
UnknownProxyError |
| 319 |
UnknownContentError |
| 519 |
UnknownServerError |
Polecane artykuły
Poniżej przedstawiono niektóre polecane artykuły dotyczące tego tematu, które mogą Cię zainteresować.
- Przewodnik parowania i rozwiązywania problemów z klawiaturą i myszą Bluetooth firmy Dell
- Połączenie Bluetooth bezprzewodowej klawiatury i myszy firmy Dell z wieloma urządzeniami oraz parowanie z komputerem
- Przewodnik obsługi myszy i rozwiązywania problemów
- Podręcznik rozwiązywania problemów zestawu bezprzewodowej klawiatury i myszy Dell Pro KM5221W
- Rozwiązywanie problemów i korzystanie z klawiatury: Kompletny przewodnik
Propriétés de l’article
Produit concerné
Produit
Dell U3224KB
Dernière date de publication
02 avr. 2024
Version
60
Type d’article
How To








