Bienvenue
Bienvenue dans l’univers Dell
- Passer des commandes rapidement et facilement
- Afficher les commandes et suivre l’état de votre expédition
- Créez et accédez à une liste de vos produits
- Gérer vos sites, vos produits et vos contacts au niveau des produits Dell EMC à l’aide de la rubrique Gestion des informations de l’entreprise.
Numéro d’article: 000128900
Dell Peripheral Manager'ın Kullanımı ve Sorun Giderme Adımları
Résumé: Dell Peripheral Manager; Dell klavyenizin, farenizin veya harici web kameranızın özelliklerini yapılandırmanıza olanak sağlar.
Contenu de l’article
Instructions
Dell Peripheral Manager'ı indirme, kullanma ve yapılandırma hakkında bilgi için bir genişletilen bölüm seçin. Bu uygulama, Dell klavye ve fareler, Dell Active Pen, Dell Web Kamerası WB7022, Dell Pro Web Kamerası WB5023 ve Hoparlörler veya Kulaklıklar gibi çevre birimi aygıtları içindir.
İçindekiler
- Dell Peripheral Manager Yazılımını İndirme ve Yükleme
- Web Kamerası Kurulumu
- Peripheral Manager Yazılımı Kullanıcı Arayüzü
- Zoom Kullanırken Hızlı Erişim Menüsü
- Dell Peripheral Manager Yazılım ve Bellenim Güncelleştirmeleri
- Ek Kaynaklar, Sık Sorulan Sorular ve Sorun Giderme Adımları
- Dell Peripheral Manager - Diğer Aygıtları Eşleştirme
- Dell Peripheral Manager'da Aygıt Eşleştirmesini Kaldırma
1. Dell Peripheral Manager Yazılımını İndirme ve Yükleme
-
Web kamerası kablosunu bilgisayarın USB 3.0 bağlantı noktasına takın ve kablonun diğer ucunun web kamerasına sıkı bir şekilde bağlandığından emin olun.
-
DPM'nin en son sürümü otomatik olarak indirilip yüklenir (bu işlem 20 dakika sürebilir).
-
DPM otomatik olarak yüklenmezse aşağıdaki adımlardan birini gerçekleştirin:
-
En son Windows ve sürücü güncelleştirmelerinin yüklü olduğundan emin olun:
-
Windows ve güncelleştirmelerin en yeni sürümlerini edinme hakkında daha fazla bilgi için Windows Update: SSS
başlıklı Microsoft Bilgi Bankası makalesine bakın.
-
Sürücüleri sizin için güncelleştirmesi amacıyla SupportAssist uygulamasını kullanın; daha fazla bilgi için Ev bilgisayarları için SupportAssist sayfasına gidin.
-
Dell Sürücüleri İndirme ve Yükleme hakkında bilgi edinin.
-
-
Dell Peripheral Manager Yazılımını manuel olarak yükleyin:
-
Dell Peripheral Manager indirme sayfasına gidin.
-
Download (İndir) öğesine dokunun veya tıklayın.
NOT: Dell Peripheral Manager Yazılımı yalnızca Windows 11 ve Windows 10 (64 bit) ile uyumludur. -
Tarayıcınıza bağlı olarak size farklı seçenekler sunulur. Aşağıdaki adımlar Chrome tarayıcısına yöneliktir.
-
Dell Peripheral Manager indirildiğinde yükleme sürecini başlatmak için ekranın altında listelenen dosyaya dokunun ya da tıklayın ve ardından talimatları izleyin.
-
-
2. Dell Web Kamerası Kurulumu
-
Yüklemeden sonra Dell Peripheral Manager başlatılacaktır:
NOT: Dell Peripheral Manager'ı manuel olarak başlatmak için aşağıdaki adımları uygulayın.-
Windows (
 ) tuşunu basılı tutun ve ardından Q tuşuna basın.
) tuşunu basılı tutun ve ardından Q tuşuna basın. -
Başlat menüsünün arama kutusuna peripheral manager yazın.
-
Arama sonuçları listesinde Dell Peripheral Manager (Uygulama) ögesine dokunun veya tıklayın.
-
-
Get Started (Başlayın) öğesine dokunun veya tıklayın.
-
Preset (Ön Ayar) sayfasında, kamerada nasıl görüneceğinizi ayarlayabilirsiniz (Bkz. Şekil 1).
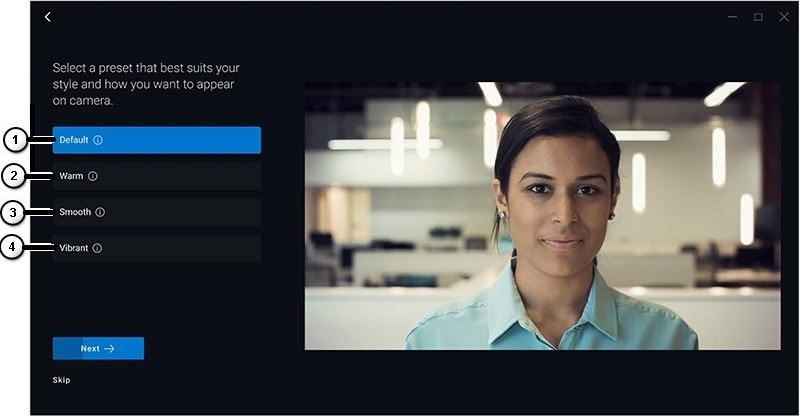
Şekil 1: Peripheral Manager Ön Ayar Sayfası (Yalnızca İngilizce)
| Sayılarda yukarıdaki şekle atıfta bulunulmaktadır: | |
|---|---|
 |
Default (Varsayılan): Kamera görüntünüzü nötrleştirin ve orijinal ayarlara geri yükleyin. |
 |
Warm (Sıcak): Daha sıcak tonlarla görünümünüzü canlandırın. |
 |
Smooth (Düzgün): Dokunun ve görünümünüzü düzeltin. |
 |
Vibrant (Canlı): Görüntünüzün renk ve canlılık özelliklerini daha da güçlendirin. |
-
Karar verdikten sonra Next (İleri) öğesine dokunun veya tıklayın.
-
AI Auto Framing (Yapay Zeka Otomatik Çerçeveleme) özelliğini etkinleştirmek isteyip istemediğinize karar verin: (Bkz. Şekil 2).
NOT: AI Auto Framing (Yapay Zeka Otomatik Çerçeveleme) akıllı sahne analizi, yüz algılama ve hareket ettiğinizde görünümü yakınlaştırıp kaydırmak için yüz takibi sağlar.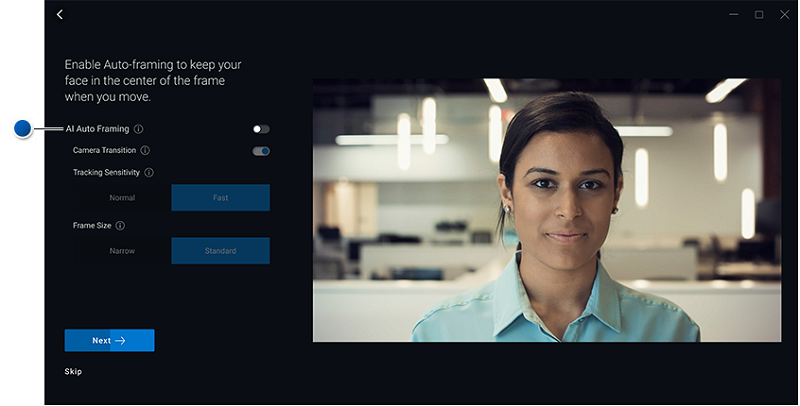
Şekil 2: Peripheral Manager Yapay Zeka Otomatik Çerçeveleme Sayfası (Yalnızca İngilizce) -
Karar verdikten sonra Next (İleri) öğesine dokunun veya tıklayın.
-
HDR (High Dynamic Range) (Yüksek Dinamik Aralık) özelliğini etkinleştirmek isteyip istemediğinize karar verin: (Bkz. Şekil 3).
NOT: HDR, çeşitli aydınlatma koşullarında optimum görüntü kalitesi için otomatik düzeltme sağlar.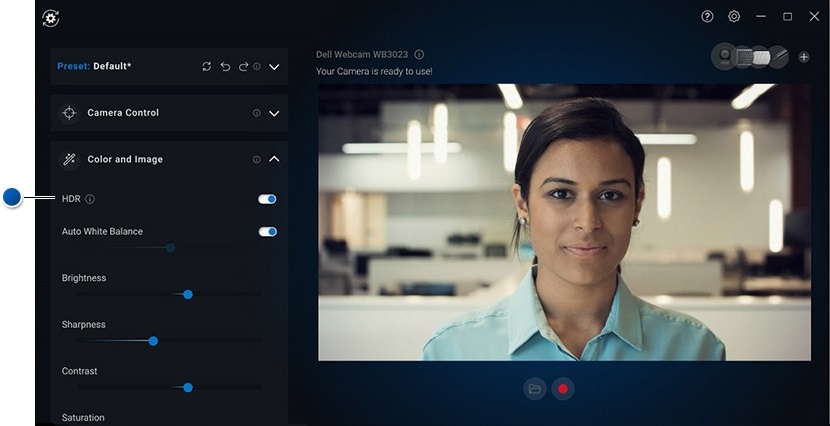
Şekil 3: Peripheral Manager Yüksek Dinamik Aralık Sayfası (Yalnızca İngilizce) -
Karar verdikten sonra Next (İleri) öğesine dokunun veya tıklayın.
-
Presence Detection (Varlık Algılama) sayfasında, web kamerasından uzaklaştığınızda veya web kamerasına yaklaşıldığında kameranın nasıl tepki vereceğini seçebilirsiniz (Bkz. Şekil 4).
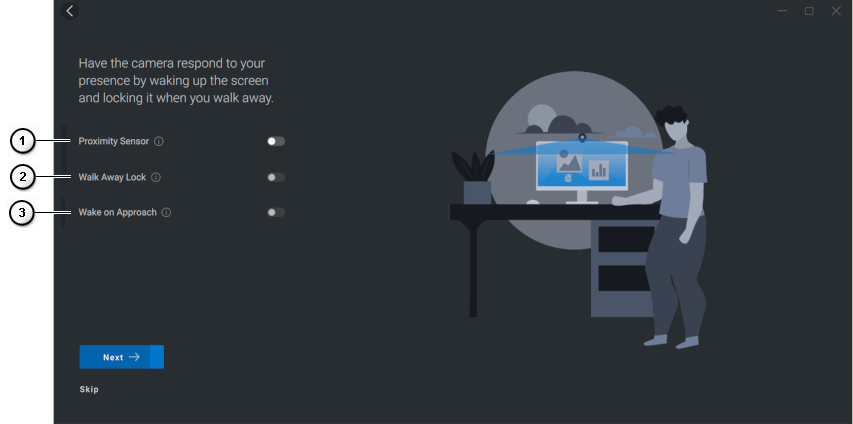
Şekil 4: Peripheral Manager Varlık Algılama Sayfası (Yalnızca İngilizce)
| Sayılarda yukarıdaki şekle atıfta bulunulmaktadır: | |
|---|---|
 |
Proximity Sensor (Yakınlık Sensörü): Web kamerası, görüş alanındayken varlığınızı tespit eder. |
 |
Walk away Lock (Uzaklaşınca Kilitleme): Uzaklaştığınızda kişisel bilgisayarı kilitler ve ekranı kapatır. |
 |
Wake on Approach (Yaklaşınca Açılma): Yaklaştığınızda kişisel bilgisayarı açar. |
-
Karar verdikten sonra Next (İleri) öğesine dokunun veya tıklayın.
-
More Settings (Diğer Ayarlar) öğesine dokunun veya tıklayın.
-
Dell Peripheral Manager ı geliştirmemize yardımcı olun sayfasında Onay Vermiyorum veya Onayım öğesine dokunun ya da tıklayın. Bu işlem, sizi Kullanıcı Arayüzü ekranına yönlendirir.
3. Dell Peripheral Manager Yazılımı Kullanıcı Arayüzü
Dell Peripheral Manager'ı kullanmaya başlamak için aşağıdaki adımları uygulayın:
-
Windows (
 ) tuşunu basılı tutun ve ardından Q tuşuna basın.
) tuşunu basılı tutun ve ardından Q tuşuna basın. -
Başlat menüsündeki arama kutusuna peripheral manager yazın.
-
Arama sonuçları listesinde Dell Peripheral Manager (Uygulama) ögesine dokunun veya tıklayın.
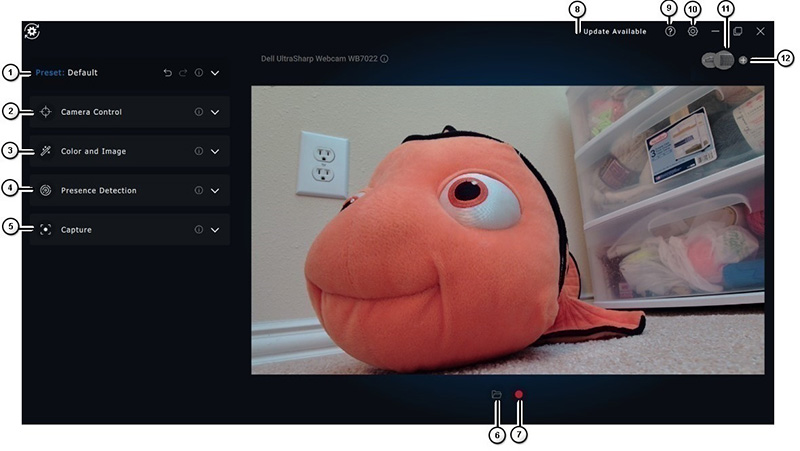
Şekil 5: Dell Peripheral Manager Kullanıcı Arayüzü karanlık temayı destekler (yalnızca İngilizce)
Her bir özellik hakkında daha fazla bilgi edinmek için tablodaki bağlantıya dokunun veya tıklayın:
| Sayılarda yukarıdaki şekle atıfta bulunulmaktadır: | |
|---|---|
 |
Preset (Ön Ayar) |
 |
Camera Control (Kamera Kontrolü) |
 |
Color and Image (Renk ve Görüntü) |
 |
Presence Detection (Varlık Algılama) |
 |
Kaydetme |
 |
Ortam Klasörünü Açma: Video kayıtlarının kaydedileceği veya açılacağı konumu seçin. |
 |
Kaydı Başlatma ve Durdurma: Video kaydını başlatın veya durdurun. |
 |
Update Available (Güncelleştirme Mevcut) Yazılım veya donanım belleniminin güncelleştirilmiş bir sürümü mevcut olduğunda görüntülenir. |
 |
Yardım Uygulama Yazılımı ve Sürücü sürümleri sağlanmıştır. |
 |
Ayarlar Genel: Kilit tuşu bildirimlerini ve düşük pil bildirimlerini açabilir veya kapatabilirsiniz. Güncelleştirmeler: Bu, yazılım ve donanım belleniminin güncelleştirilmiş sürümlerini kontrol etmenizi sağlar. Analiz: Dell'e tanılama verileri göndermeyi kabul edin veya reddedin. |
 |
Aygıtları Değiştir Yapılandırmak istediğiniz aygıtı değiştirin. |
 |
Yeni Aygıt Ekle Sizi Yeni Aygıt Ekle ekranına yönlendirir; böylece Dell kablosuz klavye ve fareleri ekleyebilirsiniz. |
Preset (Ön Ayar)
Default (Varsayılan), Warm (Sıcak), Smooth (Düzgün) veya Vibrant (Canlı) modunu seçin. Ayrıca özel kurulumlarınızı da oluşturabilirsiniz (Bkz. Şekil 6).

Şekil 6: Peripheral Manager Ön Ayar Sayfası (Yalnızca İngilizce)
| Sayılarda yukarıdaki şekle atıfta bulunulmaktadır: | |
|---|---|
 |
Default (Varsayılan): Kamera görüntünüzü nötrleştirin ve orijinal ayarlara geri yükleyin. |
 |
Smooth (Düzgün): Dokunun ve görünümünüzü düzeltin. |
 |
Vibrant (Canlı): Görüntünüzün renk ve canlılık özelliklerini daha da güçlendirin. |
 |
Warm (Sıcak): Daha sıcak tonlarla görünümünüzü canlandırın. |
 |
Add new preset (Yeni ön ayar ekle): Kendi Ön Ayarınızı oluşturun. |
Camera Control (Kamera Kontrolü)
Kamera değiştirme, Görüş Alanı, Yapay Zeka Otomatik Çerçeveleme, Yakınlaştırma, Otomatik Odaklama ve Öncelik ayarlarını düzenleyin (Bkz. Şekil 7).

Şekil 7: Peripheral Manager Kamera Kontrol Sayfası (Yalnızca İngilizce)
| Sayılarda yukarıdaki şekle atıfta bulunulmaktadır: | |||
|---|---|---|---|
| - | AI Auto Framing (Yapay Zeka Otomatik Çerçeveleme): AI Auto Framing (Yapay Zeka Otomatik Çerçeveleme) akıllı sahne analizi, yüz algılama ve hareket ettiğinizde görünümü yakınlaştırıp kaydırmak için yüz takibi sağlar.
|
||
| - | Kamera Geçişi: Sizi merkezde tutmak için kameranın çerçeveyi hareket ettirme şeklini değiştirir. Kapatıldığında çerçeve sahne atlar ve kesintisiz, düzgün bir geçiş yapılmaz. |
||
| - | İzleme Hassasiyeti: Normal ve Hızlı seçenekleri mevcuttur. |
||
| - | Çerçeve Boyutu: Dar ve Standart seçenekleri mevcuttur. |
||
 |
Field of view (Görüş alanı): Kameranın görüş alanı için açı belirleyebilirsiniz (65, 78 veya 90 derece seçilebilir). |
||
 |
Zoom (Yakınlaştırma): Yakınlaştırmayı artırmak veya azaltmak için kaydırıcıyı hareket ettirin. |
||
 |
Autofocus (Otomatik Odaklama): Odaklama ve netlik sağlamak için kamera merceğini akıllı olarak ayarlayın. |
||
 |
Priority (Öncelik): İdeal ışık seviyesini korumak amacıyla video akıcılığı veya pozlama önceliklendirmesi için Saniyede Kare Sayısı önceliklendirmesi. |
||
| - | Harici Web Kamerasını Önceliklendirme Açık veya Kapalı: Dell Harici Web Kamerası açık olarak ayarlandığında, tek web kamerası kullanılabilir ve diğer tüm web kameraları devre dışı bırakılır.
NOT:
|
||
| - | Windows Hello: Microsoft Windows Hello yüz tanıma uygulamasıyla oturum açtınız. Bu bağlantı (ok) sizi Windows Ayarları'na yönlendirir. |
||
 |
Ortam Klasörünü Açma: Video kayıtlarının kaydedileceği veya açılacağı konumu seçin. |
||
 |
Kaydı Başlatma ve Durdurma: Video kaydını başlatın veya durdurun. |
||
| - | Update Available (Güncelleştirme Mevcut) Yazılım veya donanım belleniminin güncelleştirilmiş bir sürümü mevcut olduğunda görüntülenir. |
||
 |
Yardım Uygulamanın Yazılım ve Sürücü sürümleri sağlanır. |
||
 |
Ayarlar Genel: Kilit tuşu bildirimlerini ve düşük pil bildirimlerini açabilir veya kapatabilirsiniz. Güncelleştirmeler: Bu, yazılım ve donanım belleniminin güncelleştirilmiş sürümlerini kontrol etmenizi sağlar. Analiz: Dell'e tanılama verileri göndermeyi kabul edin veya reddedin. |
||
 |
Aygıtları Değiştir Yapılandırmak istediğiniz aygıtı değiştirin. |
||
 |
Yeni Aygıt Ekle Sizi Yeni Aygıt Ekle ekranına yönlendirir; böylece Dell kablosuz klavye ve fareleri ekleyebilirsiniz. |
||
Color and Image (Renk ve Görüntü)
Yüksek Dinamik Aralık (HDR) kullanarak çeşitli aydınlatma koşullarında optimum görüntü kalitesi için otomatik düzeltme ayarlanabilir. (Dell Web Kamerası için Otomatik Beyaz Dengesi, Parlaklık, Keskinlik, Kontrast, Doygunluk ve Titreme Önleme Ayarları gibi diğer ayarlar, istediğiniz görüntüyü elde etmenizi kolaylaştırır.) (Bkz. Şekil 8)
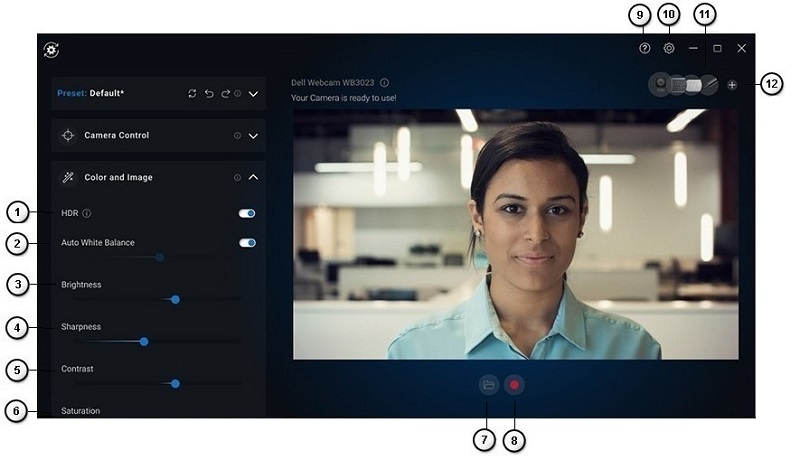
Şekil 8: Peripheral Manager Renk ve Görüntü Sayfası (Yalnızca İngilizce)
| Sayılarda yukarıdaki şekle atıfta bulunulmaktadır: | |
|---|---|
 |
HDR (Yüksek Dinamik Aralık): Çeşitli aydınlatma koşullarında optimum görüntü kalitesi için otomatik olarak düzeltir. |
 |
Otomatik Beyaz Dengesini Açıp Kapatma ve Ayarlama: Dengeyi artırmak veya azaltmak için kaydırıcıyı hareket ettirin. |
 |
Brightness (Parlaklık): Parlaklığı artırmak veya azaltmak için kaydırıcıyı hareket ettirin. |
 |
Sharpness (Keskinlik): Keskinliği artırmak veya azaltmak için kaydırıcıyı hareket ettirin. |
 |
Contrast (Kontrast): Kontrastı artırmak veya azaltmak için kaydırıcıyı hareket ettirin. |
 |
Saturation (Doygunluk): Doygunluğu artırmak veya azaltmak için kaydırıcıyı hareket ettirin. |
| - | Anti-Flicker (Titreme Önleme): Yapay aydınlatmada kayıt sırasında titreme azaltma (50 Hz veya 60 Hz'yi seçin). |
 |
Ortam Klasörünü Açma: Video kayıtlarının kaydedileceği veya açılacağı konumu seçin. |
 |
Kaydı Başlatma ve Durdurma: Video kaydını başlatın veya durdurun. |
| - | Update Available (Güncelleştirme Mevcut) Yazılım veya donanım belleniminin güncelleştirilmiş bir sürümü mevcut olduğunda görüntülenir. |
 |
Yardım Uygulama Yazılımı ve Sürücü sürümleri sağlanmıştır. |
 |
Ayarlar Genel: Kilit tuşu bildirimlerini ve düşük pil bildirimlerini açabilir veya kapatabilirsiniz. Güncelleştirmeler: Bu, yazılım ve donanım belleniminin güncelleştirilmiş sürümlerini kontrol etmenizi sağlar. Analiz: Dell'e tanılama verileri göndermeyi kabul edin veya reddedin. |
 |
Aygıtları Değiştir Yapılandırmak istediğiniz aygıtı değiştirin. |
 |
Yeni Aygıt Ekle Sizi Yeni Aygıt Ekle ekranına yönlendirir; böylece Dell kablosuz klavye ve fareleri ekleyebilirsiniz. |
Presence Detection (Varlık Algılama)
Yakınlık sensörünün görüş alanında olduğunuzda kameranın varlığınıza tepki vermesini sağlar. Adjust Walk Away Lock (Uzaklaşınca Kilitlemeyi Ayarla) ve Wake on Approach (Yaklaşınca Açılma) ayarlarını değiştirebilirsiniz. (Bkz. Şekil 9.)
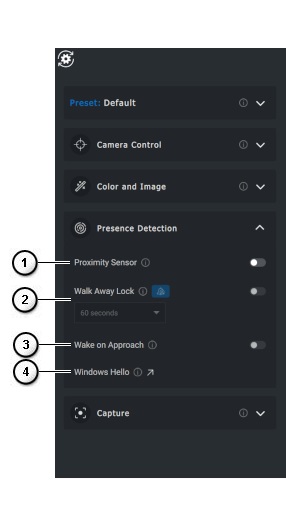
Şekil 9: Peripheral Manager Varlık Algılama Sayfası (Yalnızca İngilizce)
| Yukarıdaki resimde numaralandırılmış referans şekli: | |||||||
|---|---|---|---|---|---|---|---|
 |
Yakınlık Sensörünü Açma veya Kapatma: Yakınlık sensörü etkinleştirildiğinde Uzaklaşınca Kilitleme ve Yaklaşınca Açılma ayarları etkinleştirilir. Görüş alanında olduğunuzu algılar. |
||||||
 |
Uzaklaşınca Kilitlemeyi Açma veya Kapatma: Açıkken uzaklaştığınızda ekran kilitlenir. 
|
||||||
 |
Yaklaşınca Açılmayı Açma veya Kapatma: Görüş alanında olduğunuzda ekranı açarak varlığınıza tepki verebilir. |
||||||
 |
Windows Hello: Yüz tanıma uygulamasını kullanarak oturum açtınız. Windows Ayarlarına yeniden gitmek için oka dokunun veya tıklayın. |
||||||
Kaydetme
Dell web kamerasının Capture (Kaydetme) ayarları, en iyi kayıt deneyimini elde etmek üzere değiştirilebilir. Saniye başına kare sayısı, çözünürlük ve Dosya Konumu ayarlarını tercihinize göre ayarlayın. (Bkz. Şekil 10.)
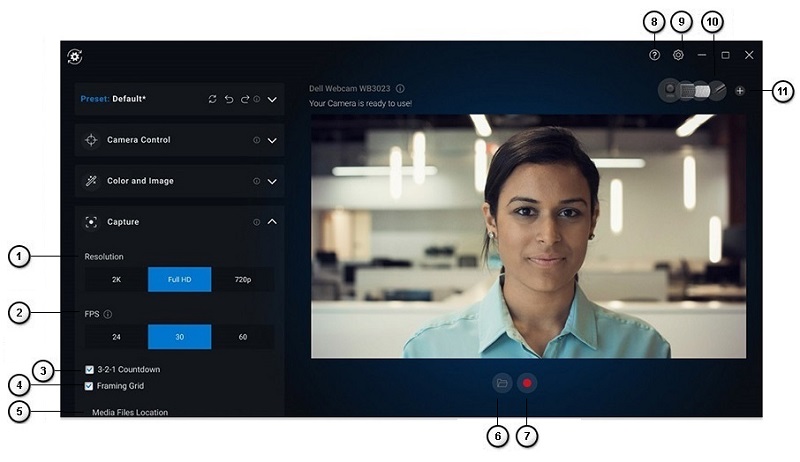
Şekil 10: Peripheral Manager Yakalama Sayfası (Yalnızca İngilizce)
| Sayılarda yukarıdaki şekle atıfta bulunulmaktadır: | |
|---|---|
 |
Çözüm: Sahip olduğunuz web kamerasına bağlı olarak farklı seçenekler gösterilir. |
 |
FPS (Saniyede Kare Sayısı): Sahip olduğunuz web kamerasına bağlı olarak farklı seçenekler gösterilir. |
 |
3-2-1 countdown (3-2-1 geri sayımı): Kaydın başlamasına hazırlanmak için size zaman verir. |
 |
Framing grid (Çerçeveleme kılavuzu): Kendinizi veya nesneleri çerçevede ortalayabilmeniz için ekrana kılavuz yerleştirir. |
 |
Ortam Dosyalarının Konumu: Video kayıtlarının kaydedileceği veya açılacağı konumu seçin. |
 |
Ortam Klasörünü Açma: Video kayıtlarının kaydedileceği veya açılacağı konumu seçin. |
 |
Kaydı Başlatma ve Durdurma: Video kaydını başlatın veya durdurun. |
| - | Update Available (Güncelleştirme Mevcut) Yazılım veya donanım belleniminin güncelleştirilmiş bir sürümü mevcut olduğunda görüntülenir. |
 |
Yardım Uygulama Yazılımı ve Sürücü sürümleri sağlanmıştır. |
 |
Ayarlar Genel: Kilit tuşu bildirimlerini ve düşük pil bildirimlerini açabilir veya kapatabilirsiniz. Güncelleştirmeler: Bu, yazılım ve donanım belleniminin güncelleştirilmiş sürümlerini kontrol etmenizi sağlar. Analiz: Dell'e tanılama verileri göndermeyi kabul edin veya reddedin. |
 |
Aygıtları Değiştir Yapılandırmak istediğiniz aygıtı değiştirin. |
 |
Yeni Aygıt Ekle Sizi Yeni Aygıt Ekle ekranına yönlendirir; böylece Dell kablosuz klavye ve fareleri ekleyebilirsiniz. |
4. Zoom Kullanırken Hızlı Erişim Menüsü
Bir Zoom konferans aramasına girerken, ekranın solunda görünen küçük widget simgesine tıklayarak video ayarlarına hızlı bir şekilde erişin veya kontrol edin. (Örneğin: Otomatik Çerçeveleme, Yakınlaştırma, Ön Ayarlar ve Görüş Alanı.) ( Bkz. Şekil 11.)
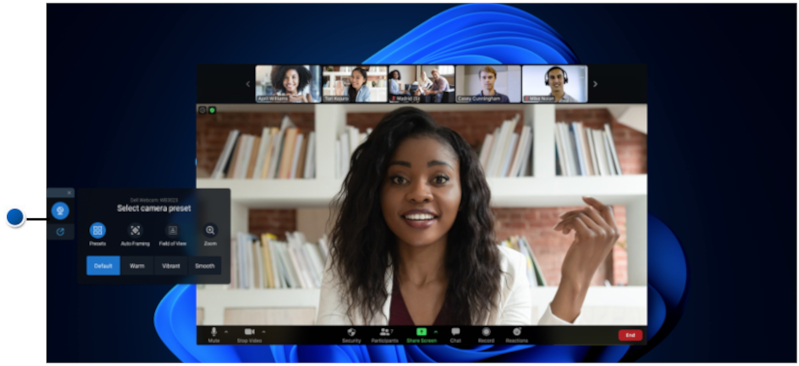
Şekil 11: Hızlı Erişim Menüsü (Yalnızca İngilizce)
Dell Peripheral Manager Ayarlarında ilgili seçeneği değiştirmek için aşağıdaki adımları uygulayın:
- Ayarlar öğesini seçin.
- Quick Settings (Hızlı Ayarlar) öğesini seçin
- Zoom konferans aramaları sırasında kaydırıcıyı Active Quick Settings (Aktif Hızlı Ayarlar) pencere öğesine getirin veya getirmeyin.
5. Dell Peripheral Manager Yazılım ve Bellenim Güncelleştirmeleri
Peripheral Manager Yazılım Kullanıcı Arayüzünde ilgili seçenek sunulduğunda mevcut güncelleştirmelerin listesini görüntülemek için Update Available (Güncelleştirme Mevcut) öğesine dokunun veya tıklayın (Bkz. Şekil 12).
Yazılım Güncelleştirme özelliği şunları yükseltmek için kullanılır:
- Eşleştirilmiş aygıtlarda bellenim
- Dell Peripheral Manager uygulaması

Şekil 12: Peripheral Manager Yazılım veya Bellenim Güncelleştirmeleri (Yalnızca İngilizce)

Şekil 13: RF Aygıtları İçin Peripheral Manager Yazılımı Güncelleştirmeleri (Yalnızca İngilizce)
Bellenim Güncelleştirmesi Notları
- Bellenim güncelleştirmesi sırasında lütfen aygıt veya donanım kilidi bağlantısını kesmeyin.
- Bellenim güncelleştirmesi sırasında bilgisayarı yeniden başlatmayın, kapatmayın, uyku moduna almayın veya hazırda bekletmeyin.
- Bellenim güncelleştirmesi için lütfen birden fazla donanım kilidi bağlamayın.
- Bellenim güncelleştirmesi için lütfen aynı modeldeki birden fazla aygıtı bağlamayın. Tek seferde bir aygıtın bellenim güncellemesinin yapılması önerilir.
- Bellenim güncelleştirmesini başlatmadan önce işletim sistemiyle ilgili tüm düzeltmeleri edinmek için lütfen Windows'u en son sürüme güncelleştirin.
- RF bağlantısı için bellenim güncelleştirmesini başlatmak üzere talimatları izleyin.
- Bellenim güncelleştirmesinin tamamlanması 10 dakika sürebilir. Aygıtı prize takın ve bellenim güncelleştirmesinin hızlıca tamamlanması için donanım kilidinin yakınında tutun.
- Bellenim güncelleştirmesi için bilgisayarın internete bağlı olduğundan emin olun.
6. Ek Kaynaklar, Sık Sorulan Sorular ve Sorun Giderme Adımları
Web kamerasından genel amaçlı yararlanma ve video konferans yazılımını kullanma hakkında daha fazla bilgi için şu Dell Knowledge Base makalesine bakın: Dell Web Kameranızı Kullanma, Sürücü Sorunlarını Giderme ve Çözme.
Destek makaleleri ve kullanıcı rehberleri için Dell Web Kamerası WB7022 destek sitesine bakın.
Destek makaleleri ve kullanıcı rehberleri için Dell Web Kamerası WB5023 destek sitesine bakın.
Sık Sorulan Sorular
Web kameranızla ilgili sorunlar yaşıyorsanız sorunun aşağıdakilerden biri olup olmadığını kontrol edin ve önerilen geçici çözümü deneyin.
Soru: DPM, kullanıcı arayüzünde neden 4K UHD seçeneğini göstermiyor?
Olası nedenler: Web kamerasının 4K çözünürlük çıkışı için USB 3.0 gereklidir. USB 3.0 bağlantısı algılanmazsa bu sorunla karşılaşabilirsiniz. Web kamerasına bağlı olan bilgisayar, monitör veya hub'ınızdaki USB bağlantı noktalarının USB 3.0 olduğundan emin olun.
Soru: DPM, bağlantı istasyonuyla bağlıyken neden kamerayı algılamıyor?
Olası nedenler: Bağlantı istasyonu USB üzerinden yeterli güç sağlayamıyor olabilir. Bağlantı istasyonunun bellenimi güncel değildir. Bağlantı istasyonu belleniminin en son sürüme güncelleştirilmiş olduğundan ve USB bağlantı noktasının tam USB 3.0 gücünü destekleyebildiğinden emin olun.
Soru: DPM neden Varlık Algılama özelliklerini göstermiyor?
Olası nedenler: Bu özellik yalnızca Dell bilgisayarlarda desteklenir. Sistem BIOS'unuzun ve sürücülerinizin Dell Desteği sitesindeki en son sürümlere güncelleştirildiğinden emin olun.
Soru: Dahili web kamerası veya bilgisayarıma bağlı başka bir web kamerası neden devre dışı?
Olası nedenler: Dell Peripheral Manager yazılımı, harici web kamerasını kullanarak Windows Hello yüz tanımayı desteklemek için dahili web kamerasını veya Dell olmayan diğer web kameralarını devre dışı bırakmış olabilir. Diğer web kameralarını kullanmak için Harici web kamerasına öncelik verme
altındaki seçenek Camera Control (Kamera Kontrolü)
DPM'deki bölüm.
Soru: Yakınlık Sensörü'nün görüş alanında olduğumda bilgisayarımda neden Yaklaşınca Açılma (WOA) özelliği çalışmıyor?
Olası nedenler: Dell Peripheral Manager yazılımı, dahili web kamerasını veya Dell olmayan diğer web kameralarını devre dışı bırakmış olabilir. Bunun amacı, harici web kamerasını kullanarak Windows Hello yüz tanıma özelliğini desteklemektir. Diğer web kameralarını kullanmak için özelliği kontrol edin Harici web kamerasına öncelik verme
Altında Camera Control (Kamera Kontrolü)
bu özelliği devre dışı bırakmak veya etkinleştirmek için DPM uygulamasında.
Soru: Neden geri sayım var ve bilgisayarım bundan kısa bir süre sonra kilitleniyor?
Olası nedenler: Web kameranız, yakınlık sensörü adı verilen varlık algılama sensörüyle donatılmıştır. Sensör, belirli bir süre boyunda görüş alanında insan varlığı algılamazsa bilgisayarı kilitleyebilir. Bu özelliğin adı Uzaklaşma Kilidi.
Altında kontrol edilebilir Yakınlık Algılama
Dell Peripheral Manager uygulamasında. Yakınlık Algılama özelliği etkinse web kamerasının lensini kapatmayın; aksi takdirde web kamerası insan varlığını algılayamaz. Bazı Dell bilgisayar modelleri entegre bir yakınlık sensörüne sahiptir. Bu bilgisayarlardan biri varsa çakışma davranışını önlemek için bu özelliği Dell Peripheral Manager uygulamasında devre dışı bırakmanızı öneririz.
Soru: Dell Peripheral Manager uygulamasını bilgisayarıma neden yükleyemiyorum? (ör. ARM tabanlı Microsoft Surface Pro)
Olası nedenler: Dell Peripheral Manager uygulaması yalnızca Windows 10 (64 bit) İşletim Sistemi kapsamında desteklenir. Temelde Windows sürücülerini kullanan teknoloji nedeniyle ARM tabanlı kişisel bilgisayarlarda desteklenmez.
Soru: Yakınlık Sensörü'nün görüş alanında olduğumda bilgisayarım neden Yaklaşınca Açılma (WOA) özelliğini kullanmıyor?
Olası nedenler: Kullanıcı, Görüş Alanında (FOV) yeniden görünmeden önce FOV'den 20 saniyeden uzun bir süre çıkmadıysa Yaklaşınca Açılma tetiklenmez. (Yaklaşınca Açılma, pil modu olan S3 bilgisayarlarda çalışmaz. BIOS, USB Uyandırma özelliğini etkinleştirmezse veya bilgisayar hazırda bekletme veya kapatma modundaysa çalışmaz.)
Soru: Kamera, sistem çalışır durumdayken takıldıktan sonra web kamerası akışını neden görmüyorum? Kurtarmak için web kamerasını çıkarıp yeniden takmam gerekir mi?
Olası nedenler: Web kamerası kaldırılıp çok hızlı şekilde tekrar bağlandığında Microsoft çerçeve sunucusu web kamerası kaynaklarını kullanır ve aygıtı kilitler. Bu durumda başka hiçbir uygulama, web kamerasına 5 ila 10 dakika boyunca erişemez. Web kamerasını çıkardıktan sonra bilgisayara yeniden takmadan önce en az on saniye bekleyin.
7. Dell Peripheral Manager - Diğer Aygıtları Eşleştirme
Dell Peripheral Manager'ı kullanarak Dell Active Pen, Dell kablosuz klavye, fare veya hoparlör gibi daha fazla aygıtı eşleştirebilirsiniz.
Görüntüleme panelindeki + işaretine dokunun veya tıklayın. Yeni bir aygıt bağlamaya ilişkin bir iletişim kutusu görüntülenir. İstediğiniz aygıtı seçin (Bkz. Şekil 14).
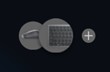
Şekil 14: Dell Peripheral Manager'da Aygıt Eşleştirme (Yalnızca İngilizce)
8. Dell Peripheral Manager'da Aygıt Eşleştirmesini Kaldırma
Unpair (Eşleştirmeyi Kaldır) öğesine tıkladığınızda Unpair Device (Aygıt Eşleştirmesini Kaldır) iletişim kutusu görüntülenir (Bkz. Şekil 15).

Şekil 15: Dell Peripheral Manager'da Aygıt Eşleştirmesini Kaldırma (Yalnızca İngilizce)
Bağlı herhangi bir Dell aygıtı olmadığında Dell Peripheral Manager penceresi Şekil 16'daki gibi görünür.

Şekil 16: Dell Peripheral Manager Aygıt Bulunamadı (Yalnızca İngilizce)
İçindekiler:
- Dell Peripheral Manager Yazılımını İndirme ve Yükleme
- Peripheral Manager Yazılımı Kullanıcı Arayüzü
- Dell Peripheral Manager - Diğer Aygıtları Eşleştirme
- Dell Peripheral Manager'da Aygıt Eşleştirmesini Kaldırma
- Dell Peripheral Manager Yazılım ve Bellenim Güncelleştirmeleri
- Sık Sorulan Sorular ve Sorun Giderme Adımları
- Aygıt Durumunu Kontrol Etme
1. Dell Peripheral Manager Yazılımını İndirme ve Yükleme
-
Klavye veya Fare donanım kilidini takın.
-
DPM'nin en son sürümü otomatik olarak indirilip yüklenir (bu işlem 20 dakika sürebilir).
-
DPM otomatik olarak yüklenmezse aşağıdaki adımlardan birini gerçekleştirin.
-
En son Windows ve sürücü güncelleştirmelerinin yüklü olduğundan emin olun.
-
Windows ve güncelleştirmelerin en yeni sürümlerini edinme hakkında daha fazla bilgi için Windows Update: SSS
başlıklı Microsoft Bilgi Bankası makalesine bakın.
-
Sürücüleri sizin için güncelleştirmesi amacıyla SupportAssist uygulamasını kullanın; daha fazla bilgi için Ev bilgisayarları için SupportAssist sayfasına gidin.
-
Dell Sürücüleri İndirme ve Yükleme hakkında bilgi edinin.
-
-
Dell Peripheral Manager Yazılımını manuel olarak yükleyin.
-
Dell Peripheral Manager indirme sayfasına gidin.
-
Download (İndir) öğesine dokunun veya tıklayın.
NOT: Dell Peripheral Manager Yazılımı yalnızca Windows 11 ve Windows 10 (64 bit) ile uyumludur. -
Tarayıcınıza bağlı olarak size farklı seçenekler sunulur. Aşağıdaki adımlar Chrome tarayıcısına yöneliktir.
-
Dell Peripheral Manager indirildiğinde yükleme sürecini başlatmak için ekranın altında listelenen dosyaya dokunun ya da tıklayın ve ardından talimatları izleyin.
-
-
2. Dell Peripheral Manager Yazılımı Kullanıcı Arayüzü
Dell Peripheral Manager'ı kullanmaya başlamak için aşağıdaki adımları uygulayın:
-
Windows (
 ) tuşunu basılı tutun ve ardından Q tuşuna basın.
) tuşunu basılı tutun ve ardından Q tuşuna basın. -
Çıkan menüdeki arama kutusuna peripheral manager yazın.
-
Arama sonuçları listesinde Dell Peripheral Manager (Uygulama) ögesine dokunun veya tıklayın.
Kablosuz aygıtla birlikte gönderilen Dell Universal donanım kilidi, bu aygıtla birlikte kullanım için önceden eşleştirilmiştir. Donanım kilidini bilgisayarınızdaki etkin bir USB bağlantı noktasına bağladıktan sonra aygıta Dell Peripheral Manager penceresinden erişebilirsiniz.
Klavye Kullanıcı Arayüzü
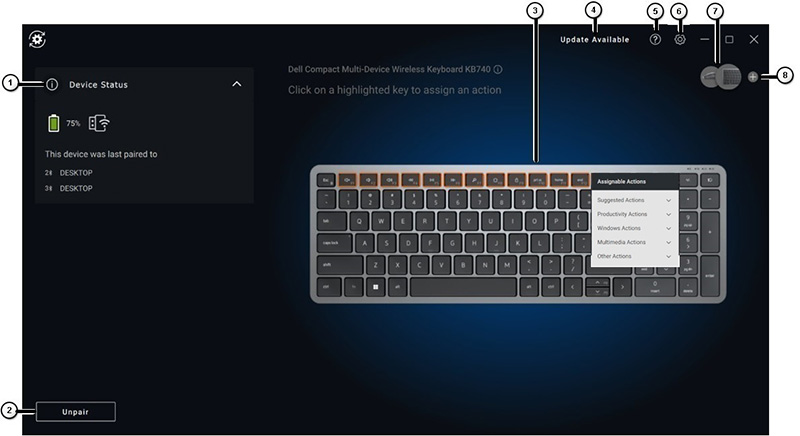
Şekil 1: Dell Peripheral Manager Klavye Kullanıcı Arayüzü (Yalnızca İngilizce)
| Sayılarda yukarıdaki şekle atıfta bulunulmaktadır: | |
|---|---|
 |
Aygıt Durumu Pil durumunu, klavyenin eşleştirildiği son aygıtı ve bellenim sürümünü belirtir. |
 |
Aygıt eşleştirmesini kaldırma |
 |
Vurgulanan bir tuşa Eylem atayın. Özel programlanabilir bir eylem atamak için turuncu veya mavi çerçeveli düğmelere tıklayın. Seçenekler şunlardır:
NOT: Turuncu veya mavi BayrakBir düğmenin sağ alt köşesi, özel bir eylemin atandığını gösterir. |
 |
Update Available (Güncelleştirme Mevcut) Yazılım veya donanım belleniminin güncelleştirilmiş bir sürümü mevcut olduğunda görüntülenir. |
 |
Yardım Uygulama Yazılımı ve Sürücü sürümleri sağlanmıştır. |
 |
Ayarlar: Genel: Kilit tuşu bildirimlerini ve düşük pil bildirimlerini açabilir veya kapatabilirsiniz. Güncelleştirmeler: Bu, yazılım ve donanım belleniminin güncelleştirilmiş sürümlerini kontrol etmenizi sağlar. Analiz: Dell'e tanılama verileri göndermeyi kabul edin veya reddedin. |
 |
Aygıtları Değiştir Yapılandırmak istediğiniz aygıtı değiştirin. |
 |
Yeni Aygıt Ekle Sizi Yeni Aygıt Ekle ekranına yönlendirir; böylece Dell kablosuz klavye ve fareleri ekleyebilirsiniz. |
Fare Kullanıcı Arayüzü
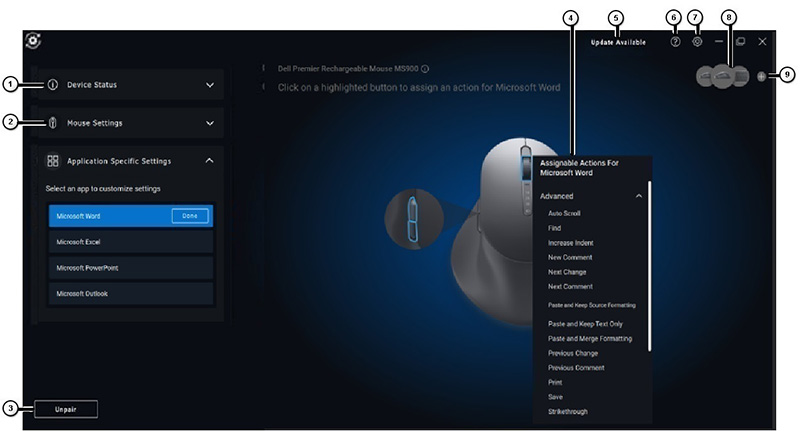
Şekil 2: Dell Peripheral Manager Fare Kullanıcı Arayüzü (Yalnızca İngilizce)
| Sayılarda yukarıdaki şekle atıfta bulunulmaktadır: | |
|---|---|
 |
Aygıt Durumu Pil durumunu, klavyenin eşleştirildiği son aygıtı ve bellenim sürümünü belirtir. |
 |
Mouse Settings (Fare Ayarları)
|
 |
Aygıt eşleştirmesini kaldırma |
 |
Vurgulanan bir tuşa Eylem atayın. Özel programlanabilir bir eylem atamak için turuncu veya mavi çerçeveli kaydırma tekerleğine tıklayın. Seçenekler şunlardır:
NOT: Turuncu veya mavi BayrakBir düğmenin sağ alt köşesi, özel bir eylemin atandığını gösterir. |
 |
Update Available (Güncelleştirme Mevcut) Yazılım veya donanım belleniminin güncelleştirilmiş bir sürümü mevcut olduğunda görüntülenir. |
 |
Yardım Uygulama Yazılımı ve Sürücü sürümleri sağlanmıştır. |
 |
Ayarlar: Genel: Kilit tuşu bildirimlerini ve düşük pil bildirimlerini açabilir veya kapatabilirsiniz. Güncelleştirmeler: Bu, yazılım ve donanım belleniminin güncelleştirilmiş sürümlerini kontrol etmenizi sağlar. Analiz: Dell'e tanılama verileri göndermeyi kabul edin veya reddedin. |
 |
Aygıtları Değiştir Yapılandırmak istediğiniz aygıtı değiştirin. |
 |
Yeni Aygıt Ekle Sizi Yeni Aygıt Ekle ekranına yönlendirir; böylece Dell kablosuz klavye ve fareleri ekleyebilirsiniz. |
Uygulamaya Özel Ayarlar
Ayarları yapılandırmak üzere bir uygulama seçmek için aygıt panelinde Uygulamaya Özel Ayarlar seçeneğini genişletebilirsiniz. Burada seçildikten sonra, farenizde seçilen düğmeye bağlı olarak bu uygulamalara özel eylemler atayabilirsiniz. (Örneğin: Microsoft Word, Microsoft Excel veya Microsoft PowerPoint.)

Şekil 3: Fare için Uygulama Ayarlarını Özelleştirme (Yalnızca İngilizce)
- Bazı ileri teknoloji Dell klavyelerde, Zoom ve Teams toplantılarını kontrol etmek için özel toplantı amaçlı dokunmatik yüzey tuşları bulunur. Toplantı başlatıldığında özel tuşların ışığı yanar ve uygulamada işbirliği simgeleri etkinleştirilir. (Örneğin: Etkin bir toplantıda videoyu ve sesi açıp kapatabilir, sohbet penceresi gösterebilir ve ekranı paylaşabilirsiniz. Ayrıntılı kontrol elde etmek için uygulamada bireysel özellikleri açabilir veya kapatabilirsiniz. Çift dokunmanın etkinleştirilmesi, bireysel yakınlaştırma özelliğini kontrol etmek için Collaboration dokunmatik yüzeyine iki kez dokunmanızı gerektirir.)
- Bu özellik, İş veya okul için Teams Windows masaüstü uygulaması (sürüm 1.6.00.24078 ve üzeri ile çalışır). Ev için Teams, Web'de Teams, ince sürüm, Teams kişisel hesabı veya ücretsiz sürümde işbirliği dokunmatik denetim seçenekleri mevcut değildir.
- Zoom görüşmesinde, işbirliği dokunmatik kontrol seçenekleri Zoom MSI yükleyici ve Zoom masaüstü sürüm 5.9.3 ve üzeri ile çalışır. Dokunmatik kontrol seçenekleri Zoom web sürümünde mevcut değildir.
3. Dell Peripheral Manager - Diğer Aygıtları Eşleştirme
Dell Peripheral Manager'ı kullanarak Dell Active Pen, Dell kablosuz klavye, fare veya hoparlör gibi daha fazla aygıtı eşleştirebilirsiniz.
Yapılandırmanıza bağlı olarak, görüntüleme panelinde + işaretine dokunun ya da tıklayın. Yeni bir aygıt bağlamaya ilişkin bir iletişim kutusu görüntülenir. İstediğiniz aygıtı seçin (Bkz. Şekil 4).
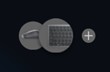
Şekil 4: Dell Peripheral Manager'da Aygıt Eşleştirme (Yalnızca İngilizce)
4. Dell Peripheral Manager'da Aygıt Eşleştirmesini Kaldırma
Unpair (Eşleştirmeyi Kaldır) öğesine tıkladığınızda Unpair Device (Aygıt Eşleştirmesini Kaldır) iletişim kutusu görüntülenir (Bkz. Şekil 5).
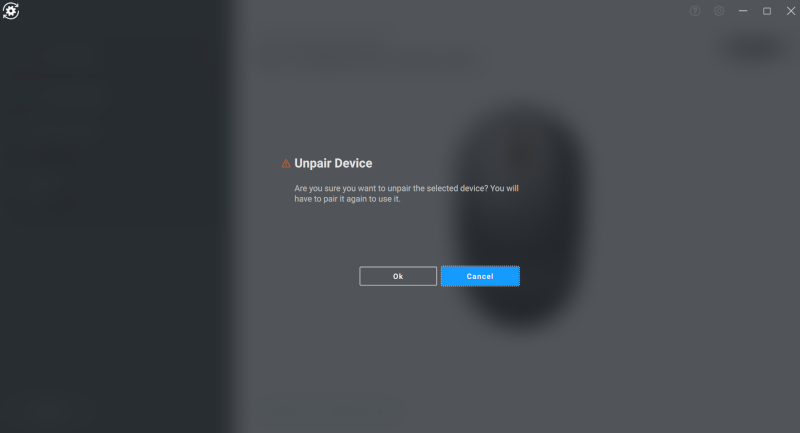
Şekil 5: Dell Peripheral Manager'da Aygıt Eşleştirmesini Kaldırma (Yalnızca İngilizce)
Bağlı herhangi bir Dell aygıtı olmadığında Dell Peripheral Manager penceresi Şekil 7'deki gibi görünür.

Şekil 7: Dell Peripheral Manager Aygıt Bulunamadı (Yalnızca İngilizce)
5. Dell Peripheral Manager Yazılım ve Bellenim Güncelleştirmeleri
Yazılım Güncelleştirme özelliği şunları yükseltmek için kullanılır:
- Eşleştirilmiş aygıtlarda bellenim
- Dell Peripheral Manager uygulaması
İlgili seçenek sunulduğunda mevcut güncelleştirmelerin listesini görüntülemek için Update Available (Güncelleştirme Mevcut) öğesine dokunun veya tıklayın (Bkz. Şekil 8).
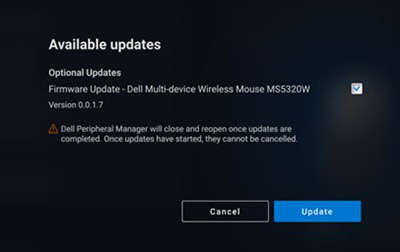
Şekil 8: Peripheral Manager Yazılım veya Bellenim Güncelleştirmeleri (Yalnızca İngilizce)

Şekil 9: RF Aygıtları İçin Peripheral Manager Yazılımı Güncelleştirmeleri (Yalnızca İngilizce)
Bellenim Güncelleştirmesi Notları
- Bellenim güncelleştirmesi sırasında lütfen aygıt veya donanım kilidi bağlantısını kesmeyin.
- Bellenim güncelleştirmesi sırasında bilgisayarı yeniden başlatmayın, kapatmayın, uyku moduna almayın veya hazırda bekletmeyin.
- Bellenim güncelleştirmesi için lütfen birden fazla donanım kilidi bağlamayın.
- Bellenim güncelleştirmesi için lütfen aynı modeldeki birden fazla aygıtı bağlamayın. Tek seferde bir aygıtın bellenim güncellemesinin yapılması önerilir.
- Bellenim güncelleştirmesini başlatmadan önce işletim sistemiyle ilgili tüm düzeltmeleri edinmek için lütfen Windows'u en son sürüme güncelleştirin.
- RF bağlantısı için bellenim güncelleştirmesini başlatmak üzere talimatları izleyin.
- Bellenim güncelleştirmesinin tamamlanması 10 dakika sürebilir. Aygıtı prize takın ve bellenim güncelleştirmesinin hızlıca tamamlanması için donanım kilidinin yakınında tutun.
- Bellenim güncelleştirmesi için bilgisayarın internete bağlı olduğundan emin olun.
6. Sık Sorulan Sorular ve Sorun Giderme Adımları
Genel Kablosuz Fare Kullanımı ve Sorun Giderme Adımları
Belirti: Fare düğmesi çalışmıyor.
Olası nedenlerden bazıları şunlardır:
- Kanal yanlışlıkla değiştirilmiş olabilir (ör. RF'den Bluetooth'a). Bağlantı kanalının doğru olduğundan emin olun.
- Fare düğmesine basılırken aygıtın bağlantısı kesildiğinde İşletim Sistemi düğmeyi/tuşu serbest bırakamayabilir. Ne yazık ki Bluetooth'ta, aygıt yeniden bağlandığında düğme asla serbest bırakılmaz.
- Farenin açık olduğundan emin olun.
Fareyle ilgili daha fazla bilgi ve sorun giderme için şu Dell Knowledge Base makalesine bakın: Fare Kullanımı ve Sorun Giderme Rehberi.
Genel Kablosuz Klavye Kullanımı ve Sorun Giderme Adımları
- Kanal yanlışlıkla değiştirilmiş olabilir (ör. RF'den Bluetooth'a). Bağlantı kanalının doğru olduğundan emin olun.
- Fare düğmesine basılırken aygıtın bağlantısı kesildiğinde İşletim Sistemi düğmeyi/tuşu serbest bırakamayabilir. Ne yazık ki Bluetooth'ta, aygıt yeniden bağlandığında düğme asla serbest bırakılmaz.
- Klavyenin açık olduğundan emin olun.
Klavyeyle ilgili daha fazla bilgi ve sorun giderme için Klavye Kullanımı ve Sorun Giderme Rehberi başlıklı Dell Knowledge Base makalesine bakın.
7. Aygıt Durumunu Kontrol Etme
Device Status (Aygıt Durumu) sekmesinde aşağıdaki ayrıntıları görüntüleyebilirsiniz.
Dell Peripheral Manager Yazılımı Kullanıcı Arayüzü sayfasında Device Status (Aygıt Durumu) seçeneğini belirleyin (Bkz. Şekil.10).
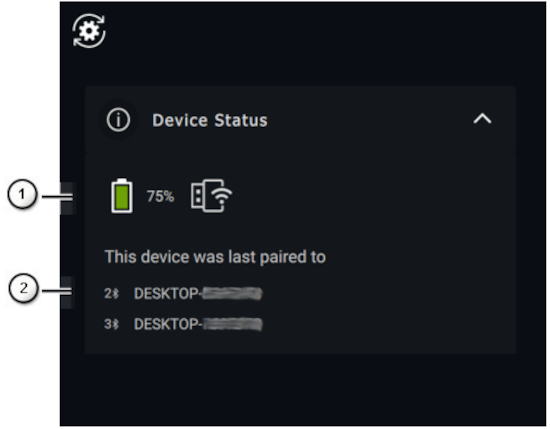
Şekil 10: Aygıt Durumunu Kontrol Etme (Yalnızca İngilizce)
| Sayılarda yukarıdaki şekle atıfta bulunulmaktadır: | |
|---|---|
 |
Pil Ömrü ve Bağlantı Göstergesi |
 |
Bluetooth Eşleştirme Geçmişi |
İçindekiler:
- Dell Peripheral Manager Yazılımını İndirme ve Yükleme
- Dell Peripheral Manager'ı İlk Kez Dell Active Pen ile Başlatma ve Eşleştirme
- Peripheral Manager Yazılımı Kullanıcı Arayüzü
- Dell Peripheral Manager - Diğer Aygıtları Eşleştirme
- Dell Peripheral Manager'da Aygıt Eşleştirmesini Kaldırma
- Dell Peripheral Manager Yazılım ve Bellenim Güncelleştirmeleri
1. Dell Peripheral Manager Yazılımını İndirme ve Yükleme
-
Dell Peripheral Manager yazılımını manuel olarak indirip yüklemek için aşağıdaki adımları uygulayın.
-
Dell Peripheral Manager indirme sayfasına gidin.
-
Download (İndir) öğesine dokunun veya tıklayın.
NOT: Dell Peripheral Manager Yazılımı yalnızca Windows 11 ve Windows 10 (64 bit) ile uyumludur. -
Tarayıcınıza bağlı olarak size farklı seçenekler sunulur. Aşağıdaki adımlar Chrome tarayıcısına yöneliktir.
-
Dell Peripheral Manager indirildiğinde yükleme sürecini başlatmak için ekranın altında listelenen dosyaya dokunun ya da tıklayın ve ardından talimatları izleyin.
-
2. Dell Peripheral Manager'ı İlk Kez Dell Active Pen ile Başlatma ve Eşleştirme
Dell Peripheral Manager'ı kullanmaya başlamak için aşağıdaki adımları uygulayın:
-
Windows (
 ) tuşunu basılı tutun ve ardından Q tuşuna basın.
) tuşunu basılı tutun ve ardından Q tuşuna basın. -
Çıkan menüdeki arama kutusuna peripheral manager yazın.
-
Arama sonuçları listesinde Dell Peripheral Manager (Uygulama) ögesine dokunun veya tıklayın.
-
Ekran Kalemi simgesine tıklayın (Bkz. Şekil.1).
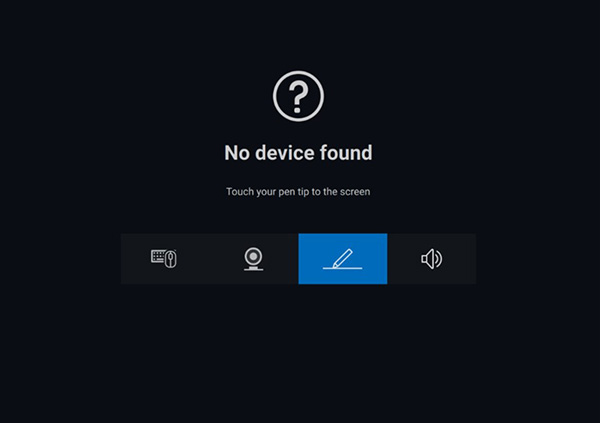
Şekil 1: Ekran Kalemi Eşleştirme Ekranı (Yalnızca İngilizce)NOT: Eşleştirme ekranı otomatik olarak açılmazsa görüntüleme panelinde + işaretine veya Add a New Device (Yeni Aygıt Ekle) öğesine dokunun ya da tıklayın. -
Uygun simgeyi seçtikten sonra, kalemin ucunu ekrana bastırdığınızda aygıtın eşleştirilmesini sağlayan özel bir pencere açılır. Burada eşleştirmeyi onaylayın (Bkz. Şekil 2).
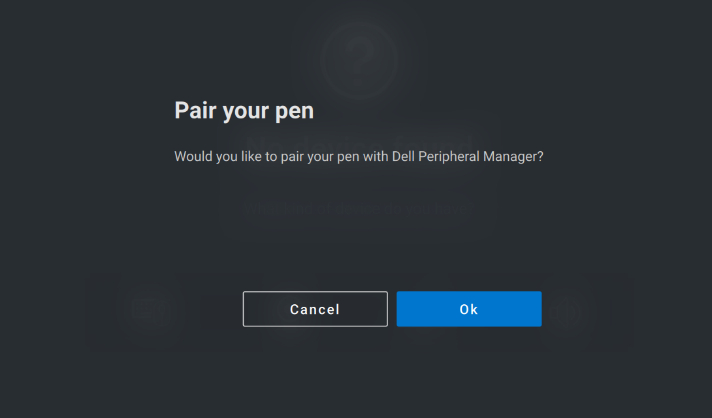
Şekil 2: Ekran Kalemini Eşleştirme (Yalnızca İngilizce)
3. Peripheral Manager Yazılımı Kullanıcı Arayüzü
Uç ve Eğme Hassasiyeti
Dell Active Pen, baskı (uç) ve açı (eğme) algılama özelliklerine sahiptir. Bu ayarlar, ilgili Dell Peripheral Manager panelindeki kaydırıcı çubuklar kullanılarak değiştirilebilir (Bkz. Şekil 3).
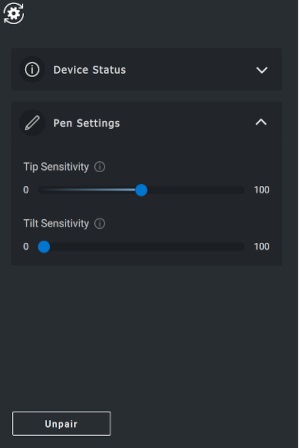
Şekil 3: Peripheral Manager Yazılımı Kullanıcı Arayüzü Ekranı (Yalnızca İngilizce)
Microsoft Whiteboard gibi uygulamalar desteklenir. (Hassasiyet ayarları, ekrana uygulanan kalem ucunun baskı miktarına ve açısına bağlı olarak fırça genişliğini değiştirir.) (Bkz. Şekil 4)
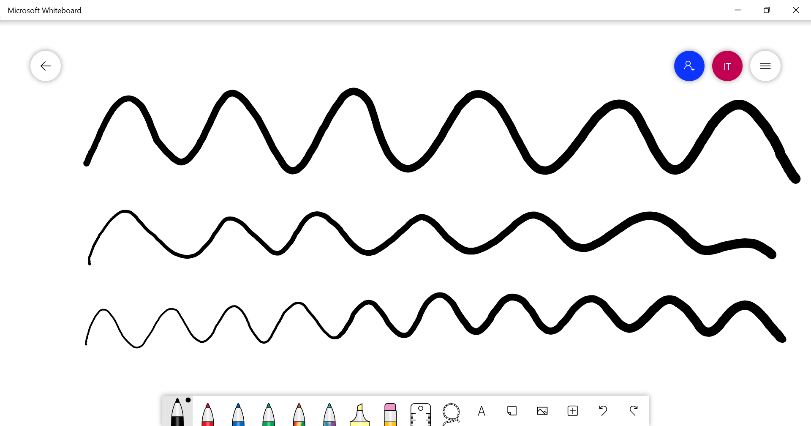
Şekil 4: Peripheral Manager Yazılımı Fırça Genişliği Örnekleri
Dijital Kalem Düğmeleri
Dell Active Pen'in silindir çekirdeği üzerindeki düğmelere dijital kalem düğmeleri denir.
Eylemler, kalem önizlemesinin ilgili bölgelerine tıklanarak bu düğmelere atanabilir (Bkz. Şekil 5'te turuncu renkle belirtilmiştir).

Şekil 5: Dijital Kalem Düğmesi Konumları
Bir düğmeye tıklandığında Assignable Actions (Atanabilir Eylemler) menüsü açılır. Aşağıdaki seçenekler listesine bakın.
- Üzerinde Tıklama
- Disabled
- Sol Tıklama
- Ortaya Tıklama
- Sağ Tıklama
- Tuş vuruşları
- Dördüncü Tıklama
- Beşinci
- Aç veya Çalıştır
- Sil
- Dijital Kalem Düğmesi
- Geri Git
- Başa Git
- Uygulama Değiştir
- Dairesel Menü
- Kopyalar
- Yapıştırır
- Geri al
- Yinele
- Page Up
- Page Down
- OneNote
- Web Tarayıcı
- E-posta
- Oynat veya Duraklat
- Sonraki Parça
- Önceki Parça
- Sesi Artır
- Sesi Azalt
- Sesi kapatır
- Windows Arama
Üzerinde Tıklamaözelliği, kalemin ucu ekranın üzerine yaklaştırıldığında kullanıcının atanan eylemi yürütmesini sağlayan seçenektir.
Dairesel Menü
Dairesel Menü, dijital kalem düğmelerinden birine atanan özel bir eylemdir. Aynı anda birden fazla eylemin yapılandırılmasını sağlar (Bkz. Şekil 6).
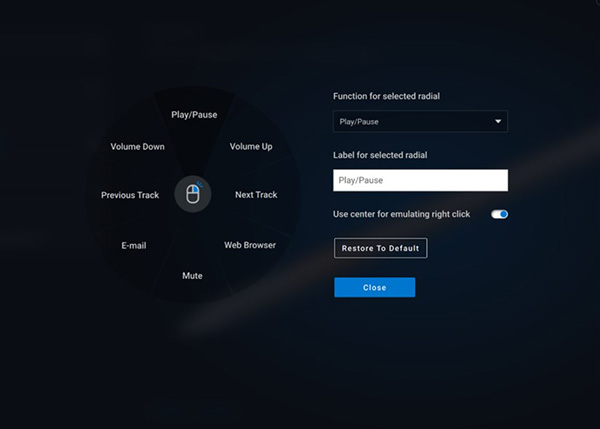
Şekil 6: Dairesel Menü Ekranı
Dijital kalem düğmesine basıldığında, özelleştirilebilen çark çıkar. Seçilen herhangi bir bölge, eylemi etiketlendiği şekilde yürütür (Bkz. Şekil 7).
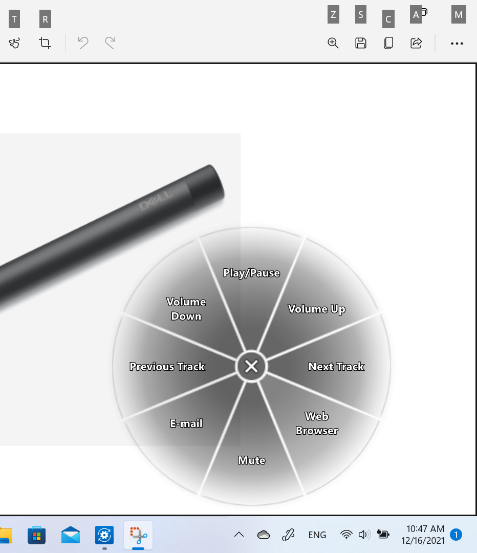
Şekil 7: Dairesel Menü Örneği
4. Dell Peripheral Manager - Diğer Aygıtları Eşleştirme
Dell Peripheral Manager'ı kullanarak Dell Active Pen, Dell kablosuz klavye, fare veya hoparlör gibi daha fazla aygıtı eşleştirebilirsiniz.
Yapılandırmanıza bağlı olarak, görüntüleme panelinde + işaretine dokunun ya da tıklayın. Yeni bir aygıt bağlamaya ilişkin bir iletişim kutusu görüntülenir. İstediğiniz aygıtı seçin (Bkz. Şekil 8).
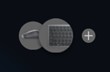
Şekil 8: Dell Peripheral Manager'da Aygıt Eşleştirme (Yalnızca İngilizce)
5. Dell Peripheral Manager'da Aygıt Eşleştirmesini Kaldırma
Unpair (Eşleştirmeyi Kaldır) öğesine tıkladığınızda Unpair Device (Aygıt Eşleştirmesini Kaldır) iletişim kutusu görüntülenir (Bkz. Şekil 9).
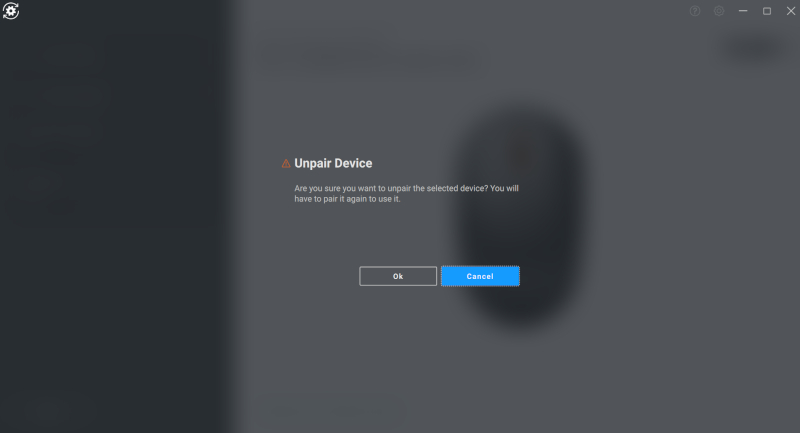
Şekil 9: Dell Peripheral Manager'da Aygıt Eşleştirmesini Kaldırma (Yalnızca İngilizce)
Bağlı herhangi bir Dell aygıtı olmadığında Dell Peripheral Manager Add a new device (Yeni aygıt ekle) penceresi Şekil 10'daki gibi görünür.

Şekil 10: Dell Peripheral Manager'da Aygıt Eşleştirme (Yalnızca İngilizce)
6. Dell Peripheral Manager Yazılım ve Bellenim Güncelleştirmeleri
Yazılım Güncelleştirme özelliği şunları yükseltmek için kullanılır:
- Eşleştirilmiş aygıtlarda bellenim
- Dell Peripheral Manager uygulaması
İlgili seçenek sunulduğunda mevcut güncelleştirmelerin listesini görüntülemek için Update Available (Güncelleştirme Mevcut) öğesine dokunun veya tıklayın (Bkz. Şekil 11).

Şekil 11: Peripheral Manager Yazılım veya Bellenim Güncelleştirme Örneği (Yalnızca İngilizce)
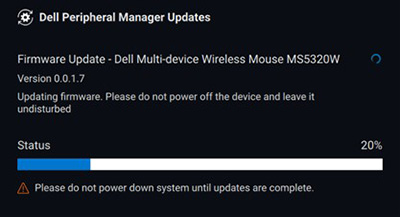
Şekil 12: RF Aygıtları İçin Peripheral Manager Yazılımı Güncelleştirmeleri Örneği (Yalnızca İngilizce)
Bellenim Güncelleştirmesi Notları
- Bellenim güncelleştirmesi sırasında lütfen aygıt veya donanım kilidi bağlantısını kesmeyin.
- Bellenim güncelleştirmesi sırasında bilgisayarı yeniden başlatmayın, kapatmayın, uyku moduna almayın veya hazırda bekletmeyin.
- Bellenim güncelleştirmesi için lütfen birden fazla donanım kilidi bağlamayın.
- Bellenim güncelleştirmesi için lütfen aynı modeldeki birden fazla aygıtı bağlamayın. Tek seferde bir aygıtın bellenim güncellemesinin yapılması önerilir.
- Bellenim güncelleştirmesini başlatmadan önce işletim sistemiyle ilgili tüm düzeltmeleri edinmek için lütfen Windows'u en son sürüme güncelleştirin.
- RF bağlantısı için bellenim güncelleştirmesini başlatmak üzere talimatları izleyin.
- Bellenim güncelleştirmesinin tamamlanması 10 dakika sürebilir. Aygıtı prize takın ve bellenim güncelleştirmesinin hızlıca tamamlanması için donanım kilidinin yakınında tutun.
- Bellenim güncelleştirmesi için bilgisayarın internete bağlı olduğundan emin olun.
İçindekiler:
- Dell Peripheral Manager Yazılımını İndirme ve Yükleme
- Dell Peripheral Manager'ı Dell Hoparlörü veya İnce Konferans Soundbar'ı İle İlk Kez Başlatma ve Eşleştirme
- Peripheral Manager Yazılımı Kullanıcı Arayüzü
- Dell Peripheral Manager - Diğer Aygıtları Eşleştirme
- Dell Peripheral Manager'da Aygıt Eşleştirmesini Kaldırma
- Dell Peripheral Manager Yazılım ve Bellenim Güncelleştirmeleri
1. Dell Peripheral Manager Yazılımını İndirme ve Yükleme
-
Dell Peripheral Manager yazılımını manuel olarak indirip yüklemek için aşağıdaki adımları uygulayın.
-
Dell Peripheral Manager indirme sayfasına gidin.
-
Download (İndir) öğesine dokunun veya tıklayın.
NOT: Dell Peripheral Manager Yazılımı yalnızca Windows 11 ve Windows 10 (64 bit) ile uyumludur. -
Tarayıcınıza bağlı olarak size farklı seçenekler sunulur. Aşağıdaki adımlar Chrome tarayıcısına yöneliktir.
-
Dell Peripheral Manager indirildiğinde yükleme sürecini başlatmak için ekranın altında listelenen dosyaya dokunun ya da tıklayın ve ardından talimatları izleyin.
-
2. Dell Peripheral Manager'ı Dell Hoparlörü veya İnce Konferans Soundbar'ı İle İlk Kez Başlatma ve Eşleştirme
Dell Peripheral Manager'ı kullanmaya başlamak için aşağıdaki adımları uygulayın:
-
Windows (
 ) tuşunu basılı tutun ve ardından Q tuşuna basın.
) tuşunu basılı tutun ve ardından Q tuşuna basın. -
Çıkan menüdeki arama kutusuna peripheral manager yazın.
-
Arama sonuçları listesinde Dell Peripheral Manager (Uygulama) ögesine dokunun veya tıklayın.
-
Hoparlör simgesine tıklayın (Bkz. Şekil 1).
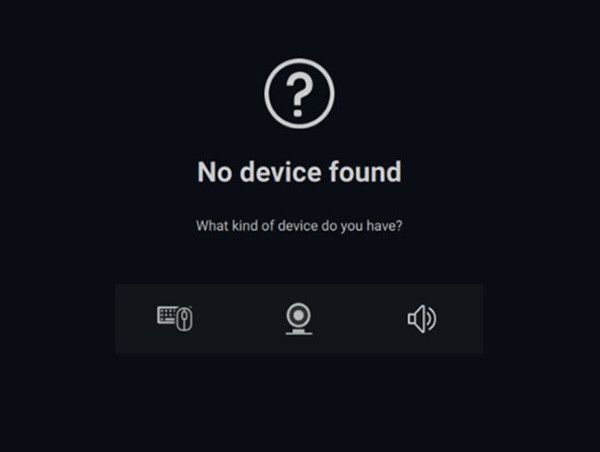
Şekil 1: Hoparlör Eşleştirme Ekranı (Yalnızca İngilizce)NOT: Eşleştirme ekranı otomatik olarak açılmazsa görüntüleme panelinde + işaretine veya Add a New Device (Yeni Aygıt Ekle) öğesine dokunun ya da tıklayın. -
Uygun simgeyi seçtikten sonra istemleri izleyin.
3. Peripheral Manager Yazılımı Kullanıcı Arayüzü
Hoparlör Ön Ayarı
Default (Varsayılan), Speech (Konuşma), Treble Boost (Tiz Artırma) ve Bass Boost (Bas Artırma) hoparlör ön ayar modları arasından seçim yapabilirsiniz. Bu, Dell Peripheral Manager destekli hoparlörünüzde veya soundbar'ınızda sırasıyla konuşmanın, bas veya tiz sesin geliştirilmesinin gerekip gerekmediğine bağlıdır. (Bkz. Şekil 2)
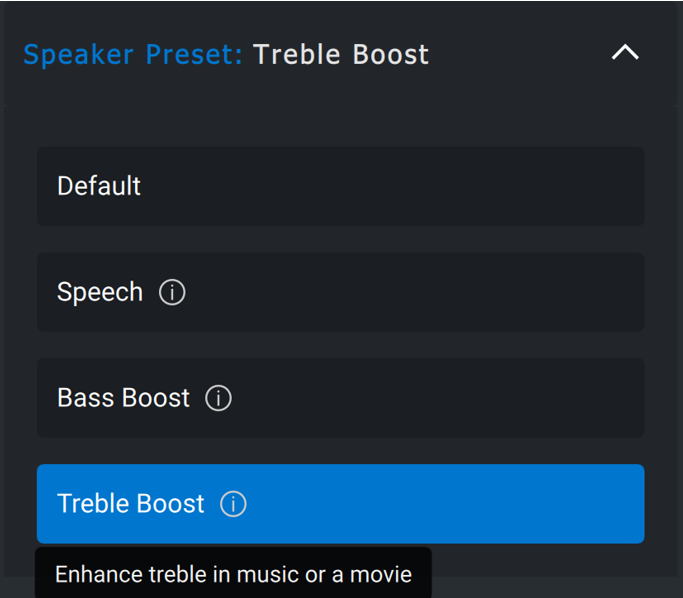
Şekil 2: Dell Peripheral Manager Hoparlör Ön Ayarları (Yalnızca İngilizce)
Ses Ayarları
Audio Settings (Ses Ayarları) bölümünde hoparlör veya soundbar ayarlarını görüntüleyebilir ya da değiştirebilirsiniz. Ses Ekolayzeri bölümünde, istediğiniz ses aralığına ulaşmak için kaydırıcıyı hareket ettirerek bas, orta aralık ve tiz seviyeleri değiştirebilirsiniz. Arka plandaki gürültüyü ortadan kaldırmak ve sesinizin net bir şekilde duyulmasını sağlamak için mikrofonun akıllı gürültü engelleme özelliğini açın. (Bkz. Şekil 3)
Ses, her seviye için ses seviyesi ayarlandıktan sonra veya Ses Ayarlama tonu ayarı altında yalnızca minimum ve maksimum seviyelerde çalınır.

Şekil 3: Dell Peripheral Manager Ses Ayarları (Yalnızca İngilizce)
| Sayılarda yukarıdaki şekle atıfta bulunulmaktadır: | |
|---|---|
 |
Ses Ekolayzeri |
 |
Akıllı Mikrofon Gürültüsü İptali |
 |
Ses Ayarlama Tonu |
Sesler ve Bildirimler
Mikrofon sessize alındığında veya mikrofonun sesi açıldığında ses oynatmak için Sesler ve Bildirimler bölümünden mikrofonu açın ve sesli bildirimleri sessize alın (Bkz. Şekil 4).
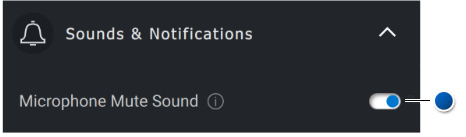
Şekil 4: Mikrofonu Sessize Alma (Yalnızca İngilizce)
| Mavi Nokta yukarıdaki şekle atıfta bulunur: | |
|---|---|
 |
Mikrofonu Sessize Alma |
Ek Bilgiler
Seçenek Varsayılanlara Sıfırlama
indirin ve varsayılan ayarları geri yükleyin. Ekolayzer, akıllı mikrofon gürültüsü azaltma ve ses düzeyi ile ilgili ayarlar.
Dell ses aygıtınız donanım düğmeleriyle donatılmış olarak gelir. Her bir düğmeyle hangi uygulamaların kullanılabilir olduğunu görmek için imleci aygıt kullanıcı arayüzünde ilgili düğmenin üzerine getirin. Kullanılabilecek bazı yaygın uygulamalar arasında Microsoft Teams, Zoom ve Google Meet sayılabilir (Bkz. Şekil 5).
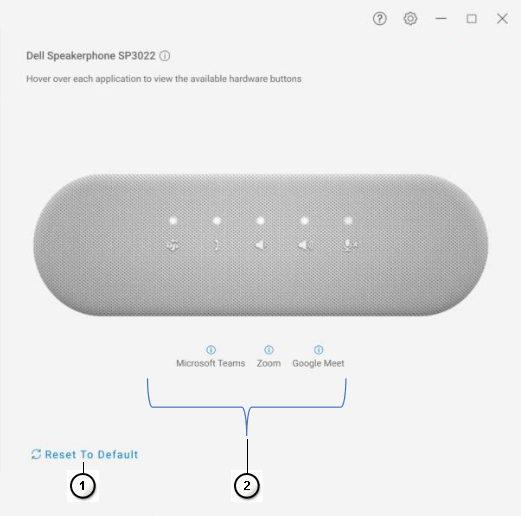
Şekil 5: Hoparlörlü Telefon Seçenekleri (Yalnızca İngilizce)
| Sayılarda yukarıdaki şekle atıfta bulunulmaktadır: | |
|---|---|
 |
Varsayılanlara Sıfırlama |
 |
Donanım düğmesiyle uyumlu uygulamalar (imleci üzerine getirme etkin) |
4. Dell Peripheral Manager - Diğer Aygıtları Eşleştirme
Dell Peripheral Manager'ı kullanarak Dell Active Pen, Dell kablosuz klavye, fare veya hoparlör gibi daha fazla aygıtı eşleştirebilirsiniz.
Yapılandırmanıza bağlı olarak, görüntüleme panelinde + işaretine dokunun ya da tıklayın. Yeni bir aygıt bağlamaya ilişkin bir iletişim kutusu görüntülenir. İstediğiniz aygıtı seçin (Bkz. Şekil 6).
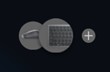
Şekil 6: Dell Peripheral Manager'da Aygıt Eşleştirme (Yalnızca İngilizce)
5. Dell Peripheral Manager'da Aygıt Eşleştirmesini Kaldırma
Unpair (Eşleştirmeyi Kaldır) öğesine tıkladığınızda Unpair Device (Aygıt Eşleştirmesini Kaldır) iletişim kutusu görüntülenir (Bkz. Şekil 7).
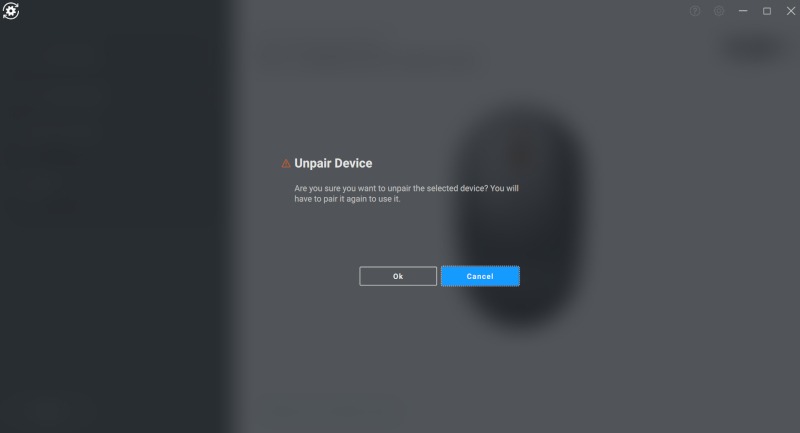
Şekil 7: Dell Peripheral Manager'da Aygıt Eşleştirmesini Kaldırma (Yalnızca İngilizce)
Bağlı herhangi bir Dell aygıtı olmadığında Dell Peripheral Manager penceresi Şekil 8'deki gibi görünür.

Şekil 8: Dell Peripheral Manager'da Aygıt Eşleştirme (Yalnızca İngilizce)
6. Dell Peripheral Manager Yazılım ve Bellenim Güncelleştirmeleri
Yazılım Güncelleştirme özelliği şunları yükseltmek için kullanılır:
- Eşleştirilmiş aygıtlarda bellenim
- Dell Peripheral Manager uygulaması
İlgili seçenek sunulduğunda mevcut güncelleştirmelerin listesini görüntülemek için Update Available (Güncelleştirme Mevcut) öğesine dokunun veya tıklayın (Bkz. Şekil 9).
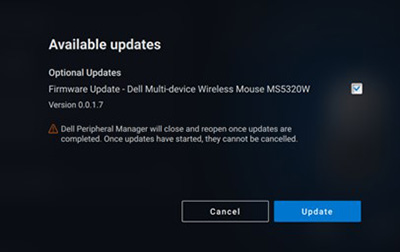
Şekil 9: Peripheral Manager Yazılım veya Bellenim Güncelleştirme Örneği (Yalnızca İngilizce)

Şekil 10: RF Aygıtları İçin Peripheral Manager Yazılımı Güncelleştirmeleri Örneği (Yalnızca İngilizce)
Bellenim Güncelleştirmesi Notları
- Bellenim güncelleştirmesi sırasında lütfen aygıt veya donanım kilidi bağlantısını kesmeyin.
- Bellenim güncelleştirmesi sırasında bilgisayarı yeniden başlatmayın, kapatmayın, uyku moduna almayın veya hazırda bekletmeyin.
- Bellenim güncelleştirmesi için lütfen birden fazla donanım kilidi bağlamayın.
- Bellenim güncelleştirmesi için lütfen aynı modeldeki birden fazla aygıtı bağlamayın. Tek seferde bir aygıtın bellenim güncellemesinin yapılması önerilir.
- Bellenim güncelleştirmesini başlatmadan önce işletim sistemiyle ilgili tüm düzeltmeleri edinmek için lütfen Windows'u en son sürüme güncelleştirin.
- RF bağlantısı için bellenim güncelleştirmesini başlatmak üzere talimatları izleyin.
- Bellenim güncelleştirmesinin tamamlanması 10 dakika sürebilir. Aygıtı prize takın ve bellenim güncelleştirmesinin hızlıca tamamlanması için donanım kilidinin yakınında tutun.
- Bellenim güncelleştirmesi için bilgisayarın internete bağlı olduğundan emin olun.
İçindekiler:
- Dell Peripheral Manager Yazılımını İndirme ve Yükleme
- Dell Peripheral Manager'ı İlk Kez Bir Kulaklıkla Başlatma ve Eşleştirme
- Peripheral Manager Yazılımı Kullanıcı Arayüzü
- Dell Peripheral Manager - Diğer Aygıtları Eşleştirme
- Dell Peripheral Manager'da Aygıt Eşleştirmesini Kaldırma
- Dell Peripheral Manager Yazılım ve Bellenim Güncelleştirmeleri
1. Dell Peripheral Manager Yazılımını İndirme ve Yükleme
-
Dell Peripheral Manager yazılımını manuel olarak indirip yüklemek için aşağıdaki adımları uygulayın.
-
Dell Peripheral Manager indirme sayfasına gidin.
-
Download (İndir) öğesine dokunun veya tıklayın.
NOT: Dell Peripheral Manager Yazılımı yalnızca Windows 11 ve Windows 10 (64 bit) ile uyumludur. -
Tarayıcınıza bağlı olarak size farklı seçenekler sunulur. Aşağıdaki adımlar Chrome tarayıcısına yöneliktir.
-
Dell Peripheral Manager indirildiğinde yükleme sürecini başlatmak için ekranın altında listelenen dosyaya dokunun ya da tıklayın ve ardından talimatları izleyin.
-
2. Dell Peripheral Manager'ı İlk Kez Bir Kulaklıkla Başlatma ve Eşleştirme
Dell Peripheral Manager'ı kullanmaya başlamak için aşağıdaki adımları uygulayın:
-
Windows (
 ) tuşunu basılı tutun ve ardından Q tuşuna basın.
) tuşunu basılı tutun ve ardından Q tuşuna basın. -
Çıkan menüdeki arama kutusuna peripheral manager yazın.
-
Arama sonuçları listesinde Dell Peripheral Manager (Uygulama) ögesine dokunun veya tıklayın.
-
Kulaklık simgesine tıklayın (Bkz. Şekil 1).
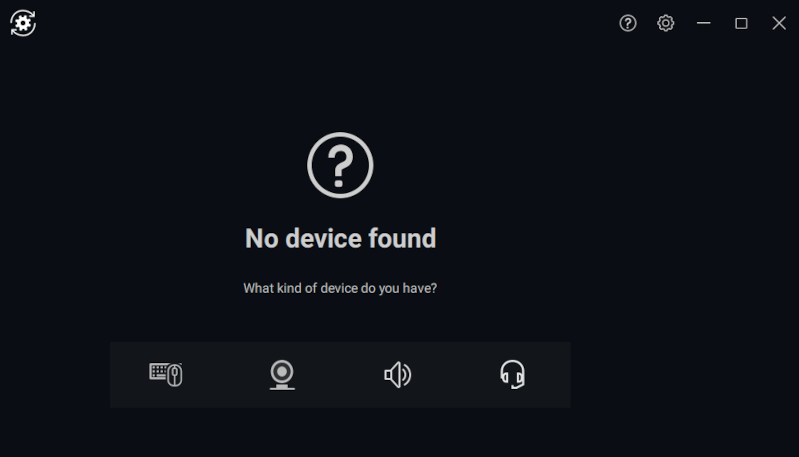
Şekil 1: Kulaklık Eşleştirme Ekranı (Yalnızca İngilizce)NOT: Eşleştirme ekranı otomatik olarak açılmazsa görüntüleme panelinde + işaretine veya Add a New Device (Yeni Aygıt Ekle) öğesine dokunun ya da tıklayın. -
Uygun simgeyi seçtikten sonra istemleri izleyin.
3. Peripheral Manager Yazılımı Kullanıcı Arayüzü
Ses Ayarları
Modlar olarak saklanan kulaklık ayarlarını Audio Settings (Ses Ayarları) altında görüntüleyebilir veya değiştirebilirsiniz (Bkz. Şekil 2).
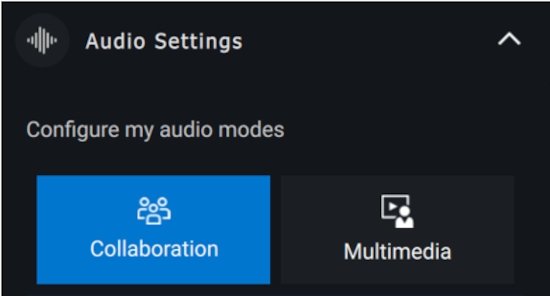
Şekil 2: Dell Peripheral Manager Kulaklık Ses Ayarları (Yalnızca İngilizce)
Aktif Gürültü Engelleme
- Arka plan ve çevredeki sesleri ortadan kaldırmak için aktif gürültü engelleme özelliğini açın.
- Ortam sesinin duyulma düzeyini kontrol etmek için şeffaflığı ayarlayın.

Şekil 3: Ses Ayarları
İşbirliği
Sesinizin net bir şekilde duyulması için arka plan gürültüsünü kaldırmak üzere mikrofonun akıllı gürültü engelleme özelliğini açın (Bkz. Şekil 4).
Yan Ton kaydırıcısını ayarlayarak arama sırasında kendi sesinizi ne kadar duyabildiğinizi kontrol edin ( Bkz. Şekil 4).
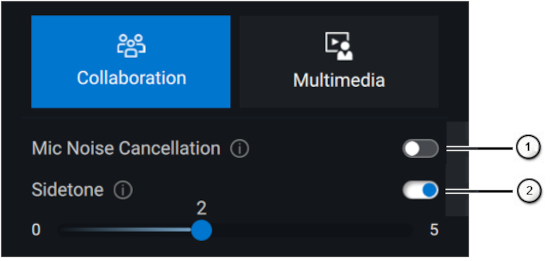
Şekil 4: Dell Peripheral Manager Collaboration Ayarları (Yalnızca İngilizce)
Bazı kulaklıklar gürültü engellemeyi özelleştirmeye yönelik gelişmiş özelliklere sahiptir.
- Başkaları için daha iyi bir ses deneyimi oluşturmak için yakın uç mikrofon gürültünüzü sınırlayan akıllı mikrofon Giden Ses gürültü engelleme özelliğini açın.
- Başkaları için daha iyi bir ses deneyimi oluşturmak için uzak mikrofon gürültüsünü sınırlayan akıllı mikrofon Gelen Ses gürültü engelleme özelliğini açın.

| Sayılarda yukarıdaki şekle atıfta bulunulmaktadır: | |
|---|---|
 |
Mikrofon Gürültüsü Engelleme |
 |
Yan Ton |
Multimedya
İstediğiniz sese bağlı olarak Varsayılan, Bas Kuvvetlendirme, Konuşma Kuvvetlendirme, Tiz Kuvvetlendirme ve Özel gibi hoparlör ön ayarlı modları arasından seçim yapabilirsiniz (Bkz. Şekil 5).
Ses Ekolayzeri altında istediğiniz ses aralığına ulaşmak için kaydırıcıyı hareket ettirerek bas, orta aralık ve tiz seviyeleri değiştirebilirsiniz (Bkz. Şekil 5).
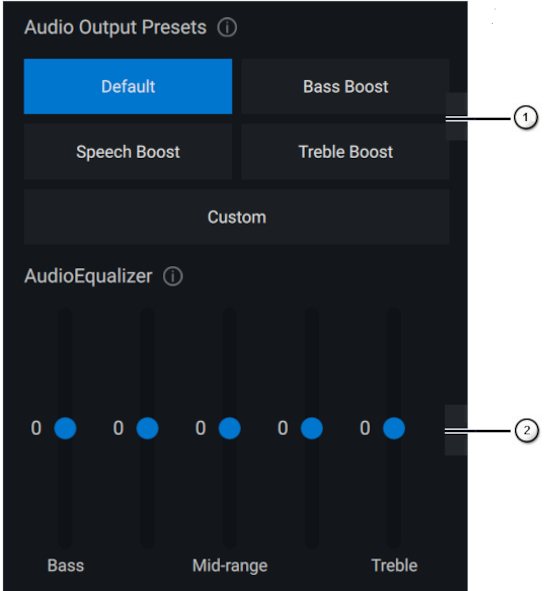
Şekil 5: Dell Peripheral Manager Multimedya Ayarları (Yalnızca İngilizce)
| Sayılarda yukarıdaki şekle atıfta bulunulmaktadır: | |
|---|---|
 |
Ses Çıkışı Ön Ayarları |
 |
Ses Ekolayzeri |
Otomatik Eylemler
Aşınma Algılama
Kulaklığınızı çıkardığınızda otomatik eylemleri etkinleştirmek için kullanım algılama özelliğini açabilirsiniz.
- Çıkardığınızda müzik çalmayı otomatik olarak duraklatmak ve tekrar taktığınızda çalmaya devam etmek için müziği duraklat özelliğini açın.
- Kulaklık çıkarıldığında mikrofonun sesini otomatik olarak kapatmak için mikrofonun sesini kapatma müzik özelliğini açın.
- Bir kulaklığı kulağınızdan çıkardığınızda müziğin otomatik olarak duraklatılmasını etkinleştirmek için hızlı duraklatmayı açabilirsiniz. Özelliğin hassasiyeti Normal veya Hassas olarak ayarlanabilir.
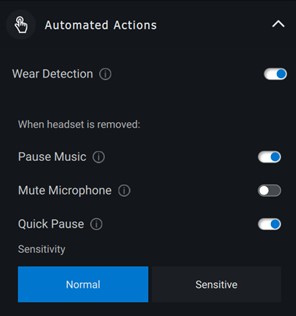
Şekil 6 Otomatik eylemler
Aygıt Ayarları
Bir arama sırasında gösterge ışığını etkinleştirmek için meşgul ışığı özelliğini açın ( Bkz. Şekil 7).
Cihaz özelliklerine ilişkin sesli uyarıları ve anonsları duymak için sesli yönlendirme özelliğini açın (Bkz. Şekil 7):
- Tam: Tam sesli komutlar seti
- Minimal: Yalnızca temel sesli komutlar
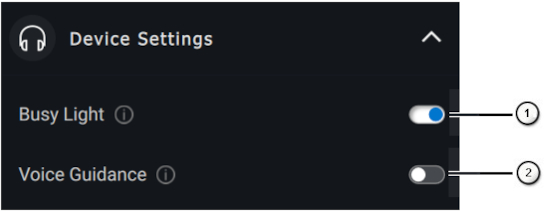
Şekil 7: Dell Peripheral Manager Aygıt Ayarları (Yalnızca İngilizce)
| Sayılarda yukarıdaki şekle atıfta bulunulmaktadır: | |
|---|---|
 |
Meşgul Işığı |
 |
Sesli Yönlendirme |
Ek Bilgiler
Ses cihazının kullanıcı arayüzünde "Varsayılana Sıfırla" seçilerek, işbirliği ve multimedya modlarıyla ilgili varsayılan ayarları geri yüklemek mümkündür.
4. Dell Peripheral Manager - Diğer Aygıtları Eşleştirme
Dell Peripheral Manager'ı kullanarak Dell Active Pen, Dell kablosuz klavyeler, fareler, hoparlörler veya kulaklıklar gibi daha fazla aygıtı eşleştirebilirsiniz.
Yapılandırmanıza bağlı olarak, görüntüleme panelinde + işaretine dokunun ya da tıklayın. Yeni bir aygıt bağlamaya ilişkin bir iletişim kutusu görüntülenir. İstediğiniz aygıtı seçin (Bkz. Şekil 8).
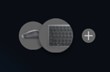
Şekil 8: Dell Peripheral Manager'da Aygıt Eşleştirme (Yalnızca İngilizce)
5. Dell Peripheral Manager'da Aygıt Eşleştirmesini Kaldırma
Unpair (Eşleştirmeyi Kaldır) öğesine tıkladığınızda Unpair Device (Aygıt Eşleştirmesini Kaldır) iletişim kutusu görüntülenir (Bkz. Şekil 9).
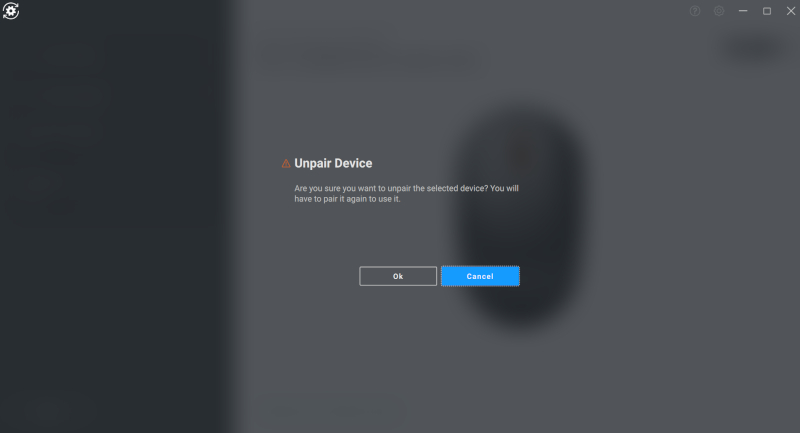
Şekil 9: Dell Peripheral Manager'da Aygıt Eşleştirmesini Kaldırma (Yalnızca İngilizce)
Bağlı herhangi bir Dell aygıtı yoksa, Şekil 10'da gösterildiği gibi Dell Peripheral Manager penceresi görüntülenir.
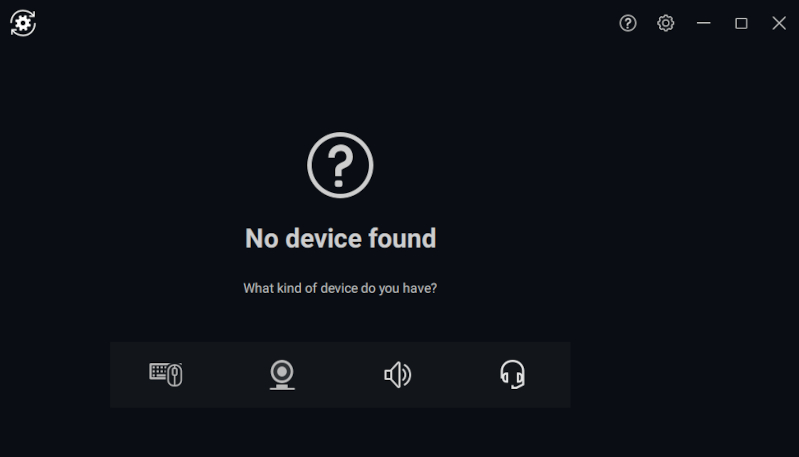
Şekil 10: Dell Peripheral Manager'da Aygıt Eşleştirme (Yalnızca İngilizce)
6. Dell Peripheral Manager Yazılım ve Bellenim Güncelleştirmeleri
Yazılım Güncelleştirme özelliği şunları yükseltmek için kullanılır:
- Eşleştirilmiş aygıtlarda bellenim
- Dell Peripheral Manager uygulaması
İlgili seçenek sunulduğunda mevcut güncelleştirmelerin listesini görüntülemek için Update Available (Güncelleştirme Mevcut) öğesine dokunun veya tıklayın (Bkz. Şekil 11).

Şekil 11: Peripheral Manager Yazılım veya Bellenim Güncelleştirme Örneği (Yalnızca İngilizce)

Şekil 12: RF Aygıtları İçin Peripheral Manager Yazılımı Güncelleştirmeleri Örneği (Yalnızca İngilizce)
Bellenim Güncelleştirmesi Notları
- Bellenim güncelleştirmesi sırasında lütfen aygıt veya donanım kilidi bağlantısını kesmeyin.
- Bellenim güncelleştirmesi sırasında bilgisayarı yeniden başlatmayın, kapatmayın, uyku moduna almayın veya hazırda bekletmeyin.
- Bellenim güncelleştirmesi için lütfen birden fazla donanım kilidi bağlamayın.
- Bellenim güncelleştirmesi için lütfen aynı modeldeki birden fazla aygıtı bağlamayın. Tek seferde bir aygıtın bellenim güncellemesinin yapılması önerilir.
- Bellenim güncelleştirmesini başlatmadan önce işletim sistemiyle ilgili tüm düzeltmeleri edinmek için lütfen Windows'u en son sürüme güncelleştirin.
- RF bağlantısı için bellenim güncelleştirmesini başlatmak üzere talimatları izleyin.
- Bellenim güncelleştirmesinin tamamlanması 10 dakika sürebilir. Aygıtı prize takın ve bellenim güncelleştirmesinin hızlıca tamamlanması için donanım kilidinin yakınında tutun.
- Bellenim güncelleştirmesi için bilgisayarın internete bağlı olduğundan emin olun.
Informations supplémentaires
Yeni Nesil Ürünler (Tamamen Desteklenen Özellikler)
Aygıtınız hakkında daha fazla bilgi için bağlantılara bakın.
- Dell Mobil Kablosuz Fare - MS3320W
MS3320W Knowledge Base Makaleleri ve Kılavuzları
Dell MS3320W Mobil Kablosuz Fare Kullanma ve Sorun Giderme Rehberi - Dell Lazer Kablolu Fare - MS3220
MS3220 Knowledge Base Makaleleri ve Kılavuzları
Dell MS3220 Kablolu Lazer Fare Kullanma ve Sorun Giderme Rehberi - Dell Mobil Pro Kablosuz Fare - MS5120W
MS5120W Knowledge Base Makaleleri ve Kılavuzları
Fare Kullanma ve Sorun Giderme Kılavuzu - Dell Çok Aygıtlı Kablosuz Fare - MS5320W
MS5320W Knowledge Base Makaleleri ve Kılavuzları
Fare Kullanma ve Sorun Giderme Rehberi - Dell Çok Aygıtlı Kablosuz Klavye ve Fare Seti - KM7120W (KB7120W, MS5320W)
KM7120W Knowledge Base Makaleleri ve Kılavuzları
Klavye Kullanma ve Sorun Giderme Rehberi
Fare Kullanma ve Sorun Giderme Rehberi - Dell Premier Çok Aygıtlı Kablosuz Klavye ve Fare - KM7321W (KB7221W + MS5320W)
KM7321W Knowledge Base Makaleleri ve Kılavuzları
KM7321W Kablosuz Klavye ve Fare - Uyku Modundan Çıkıldığında Shift, Ctrl Tuşu ve Fare Kaydırma Hatası
Dell KM7321W Premier Çok Aygıtlı Kablosuz Klavye ve Fare Kullanma ve Sorun Giderme Rehberi - Dell Pro Kablosuz Klavye ve Fare - KM5221W (KB3121W + MS3121W)
KM5221W Knowledge Base Makaleleri ve Kılavuzları
Dell Pro Kablosuz Klavye ve Fare KM5221W Kullanma ve Sorun Giderme Rehberi - Dell Premier Şarj Edilebilir Kablosuz Fare - MS7421W
MS7421W Knowledge Base Makaleleri ve Kılavuzları
Dell MS7421W Premier Şarj Edilebilir Kablosuz Fare Kullanma ve Sorun Giderme Rehberi - Dell Web Kamerası WB7022
WB7022 Knowledge Base Makaleleri ve Kılavuzları
Dell WB7022 UltraSharp Web Kamerası Kullanma ve Sorun Giderme Rehberi - Dell Pro Web Kamerası WB5023
WB5023 Knowledge Base Makaleleri ve Kılavuzları - Dell Hoparlör - SP3022
SP3022 Knowledge Base Makaleleri ve KılavuzlarıNOT: SB522A, Dell Peripheral Manager için ek uyumluluk gereksinimlerine sahiptir.TGL CPU Kullanan Bilgisayarlara Bağlı Dell Çevre Birimlerinde Mikrofon Bağlantısı Zaman Zaman Kesiliyor
Bkz. Dell SP3022 Hoparlör Kullanma ve Sorun Giderme Rehberi
Dell SP3022 Hoparlör, Bekleme veya Hazırda Bekletme Modundan Çıkarıldıktan Sonra Ses Aygıtlarında Görünmüyor
DPeM Uygulamasında Ekolayzer Kullanıldığında SP3022 Hoparlör ve SB522A Soundbar'ın Ses Kalitesi - Dell İnce Konferans Soundbar'ı - SB522A
SB522A Knowledge Base Makaleleri ve Kılavuzları
Dell İnce Konferans Soundbar'ı SB522A Kullanma ve Sorun Giderme Rehberi
TGL CPU Kullanan Bilgisayarlara Bağlı Dell Çevre Birimlerinde Mikrofon Bağlantısı Zaman Zaman Kesiliyor
DPeM Uygulamasında Ekolayzer Kullanıldığında SP3022 Hoparlör ve SB522A Soundbar'ın Ses Kalitesi - Dell Active Pen - PN5122W
PN5122W Knowledge Base Makaleleri ve KılavuzlarıNOT: PN5122W, Dell Peripheral Manager için ek uyumluluk gereksinimlerine sahiptir.Dell Active Pen Modelini Tespit Etme, Control Panel'ı Yükleme ve Sorun Giderme
Bkz. Dell Active Pen PN5122W Destek Merkezi - Dell Premier Şarj Edilebilir Active Pen - PN7522W
PN7522W Knowledge Base Makaleleri ve KılavuzlarıNOT: PN7522W, Dell Peripheral Manager için ek uyumluluk gereksinimlerine sahiptir.Dell Active Pen Modelini Tespit Etme, Control Panel'ı Yükleme ve Sorun Giderme
Bkz. Dell Premier Rechargeable Active Pen PN7522W Destek Merkezi - Dell Video Konferans Monitörü - U3223QZ
U3223QZ Knowledge Base Makaleleri ve Kılavuzları
Dell Monitörde Ekran veya Video Sorunlarını GidermeNOT: Dell Peripheral Manager yalnızca U3223QZ'deki web kamerası özelliklerini destekler. Diğer özellikleri kullanmak için başka bir yazılıma ihtiyacınız vardır. Daha fazla bilgi için aşağıdaki Dell Knowledge Base makalelerine bakın: Dell Display Manager Uygulaması (Windows için) veya: macOS için Dell Display and Peripheral Manager - Dell Bluetooth Seyahat Faresi - MS700
MS700 Knowledge Base Makaleleri ve Kılavuzları - Dell Premier Collaboration Klavye - KB900
KB900 Knowledge Base Makaleleri ve Kılavuzları
Dell Premier Collaboration Klavye KB900 Kullanım ve Sorun Giderme Rehberi - Dell Premier Şarj Edilebilir Fare - MS900
MS900 Knowledge Base Makaleleri ve Kılavuzları
Dell Premier Şarj Edilebilir Kablosuz Fare MS900 Kullanma ve Sorun Giderme Rehberi - Dell Premier Collaboration Klavye ve Fare - KM900
KM900 Knowledge Base Makaleleri ve Kılavuzları
Dell Premier Collaboration Klavye KB900 Kullanım ve Sorun Giderme Rehberi
Dell Premier Şarj Edilebilir Kablosuz Fare MS900 Kullanma ve Sorun Giderme Rehberi - Dell Web Kamerası WB3023
WB3023 Knowledge Base Makaleleri ve Kılavuzları - Dell U3224KB Monitör
Dell U3224KB Knowledge Base Makaleleri ve Kılavuzları - Dell U3224KBA Monitör
Dell U3224KBA Knowledge Base Makaleleri ve Kılavuzları - Dell WL3024 Dell Kablosuz Kulaklık
Dell WL3024 Knowledge Base Makaleleri ve Kılavuzları - Dell P3424WEB Dell Monitör
Dell P3424WEB Knowledge Base Makaleleri ve Kılavuzları - Dell P2424HEB Dell Monitör
Dell P2424HEB Knowledge Base Makaleleri ve Kılavuzları - Dell P2724DEB Dell Monitör
Dell P2724DEB Knowledge Base Makaleleri ve Kılavuzları
Önceki Nesil Ürünler
(Yalnızca 2,4 GHz Eşleştirme Desteklenir)
- Dell Kablosuz Klavye ve Fare – KM714
- Dell Kablosuz Klavye ve Fare – KM636
- Dell Kablosuz Lazer Fare – WM514
- Dell Kablosuz Fare – WM326
- Dell Kablosuz Fare – WM126
- Dell Premier Kablosuz Klavye ve Fare – KM717
- Dell Premier Kablosuz Fare – WM527
- Dell Premier Kablosuz ANC Kulaklık WL7024
- Dell Pro Kablosuz ANC Kulaklık - WL5024
- Dell Pro Kablolu ANC Kulaklık - WH5024
- Dell Kablolu Kulaklık - WH3024
USB alıcısı üzerindeki ve klavye ya da farenin altındaki logoya bakarak hangi tür teknolojiye sahip olduğunuzu kontrol edebilirsiniz.
| Aygıt |
Dell Universal Pairing Yazılımı |
Dell Peripheral Manager Yazılımı |
|---|---|---|
| Dell Güvenli Bağlantı USB (Donanım kilidi turuncu bağlantılı siyah renktedir) |
Uyumlu değil |
Önerilir |
| Dell Peripheral (Donanım kilidi gri renktedir) |
Önerilmez (Bkz. NOT:) |
Önerilir |
| Dell Universal (Donanım kilidi siyah renktedir) |
Önerilir |
Çalışmayacaktır |
Listeden ilgili ürün belgeleri sayfasına gidin. Kılavuzlar ve Belgeler bölümünde, istediğiniz belgenin sağındaki PDF yi Görüntüle öğesine dokunun veya tıklayın.
- Dell Peripheral Manager
- Dell Mobile Kablosuz Fare – MS3320W
- Dell Lazer Kablolu Fare – MS3220
- Dell Kablosuz Seyahat Faresi – MS5120W
- Dell Çok Aygıtlı Kablosuz Fare – MS5320W
- Çok Aygıtlı Kablosuz Klavye ve Fare Seti – KM7120W (KB7120W + MS5320W)
- Dell Premier Çok Aygıtlı Kablosuz Klavye ve Fare – KM7321W (KB7221W + MS5320W)
- Dell Pro Kablosuz Klavye ve Fare – KM5221W (KB3121W + MS3121W)
- Dell Premier Şarj Edilebilir Kablosuz Fare – MS7421W
- Dell Web Kamerası WB7022
- Dell Pro Web Kamerası WB5023
- Dell Active Pen - PN5122W
- Dell Premier Rechargeable Active Pen - PN7522W
- Premier Kablosuz Klavye ve Fare - KM717
- Dell Premier Kablosuz Fare – WM527
- Dell Kablosuz Klavye ve Fare – KM714
- Dell Kablosuz Klavye ve Fare - KM636 (siyah)
- Dell Kablosuz Lazer Fare – WM514
- Dell Kablosuz Fare – WM126
- Dell Kablosuz Fare – WM326
- Dell Video Konferans Monitörü - U3223QZ
- Dell Bluetooth Seyahat Faresi - MS700
- Dell Premier Collaboration Klavye - KB900
- Dell Premier Şarj Edilebilir Fare - MS900
- Dell Premier Collaboration Klavye ve Fare - KM900
- Dell Web Kamerası WB3023
- Dell U3224KB Monitör
- Dell U3224KBA Monitör
- Dell WL3024 Dell Kablosuz Kulaklık
- Dell P3424WEB Monitör
- Dell P2424HEB Monitör
- Dell P2724DEB Monitör
 ücretsiz olarak edinilebilir.
ücretsiz olarak edinilebilir.
Hangi teknolojiye sahip olduğunuzu kontrol etmenin en kolay yolu USB alıcısı üzerindeki logoya bakmaktır.
| Aygıt |
Dell Peripheral Manager Yazılımı |
Uyumluluk Bilgileri |
|---|---|---|
| Dell Güvenli Bağlantı USB Alıcısı WR3 (Dell Güvenli Bağlantı logosu) |
Önerilen |
Yalnızca KB900, MS900 ve KM900 ile uyumludur |
| Dell Universal Pairing Alıcısı WR221 (Dell Universal Pairing logosu) |
Önerilen |
Tam uyumlu liste için Tablo 17'ye bakın. |
| Aygıt |
Hızlı Başlangıç ve Kullanıcı Kılavuzu |
|---|---|
| Dell Premier Çok Aygıtlı Kablosuz Klavye ve Fare – KM7321W |
|
| Dell Premier Şarj Edilebilir Kablosuz Fare – MS7421W |
|
| Dell Pro Kablosuz Klavye ve Fare - KM5221W |
|
| Dell Mobile Kablosuz Fare – MS3320W |
|
| Dell Mobile Pro Kablosuz Fare – MS5120W |
|
| Dell Çok Aygıtlı Kablosuz Fare – MS5320W |
|
| Dell Multi-Device Kablosuz Klavye ve Fare Seti - KM7120W |
|
| Dell Kablosuz Klavye ve Fare - KM636 |
|
| Dell Kablosuz Fare - WM126 |
|
| Dell Premier Kablosuz Klavye ve Fare - KM717 |
|
| Dell Premier Kablosuz Fare - WM527 |
|
| Dell Kablosuz Lazer Fare - WM514 |
|
| Dell Kablosuz Fare - WM326 |
|
| Dell Premier Kablosuz Klavye - WK717 |
|
| Dell Kablosuz Klavye ve Fare - KM714 |
Dell Peripheral Manager'ın kurulumu veya kullanımı sırasında bir hata mesajıyla karşılaşabilirsiniz (örnek olarak Şekil 1'e bakın).
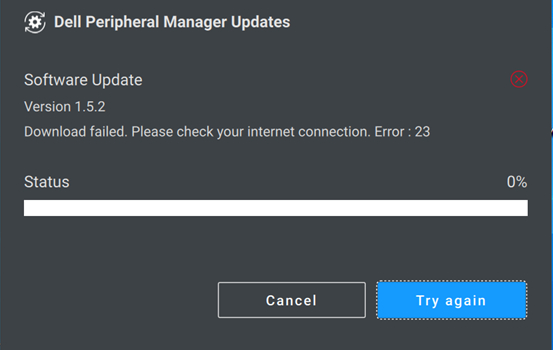
Şekil 1: Dell Peripheral Manager Hata Mesajı Örneği
Aşağıdaki tablolarda ilgili hatayı bulun ve hatanın listelendiği tablonun en üstünde belirtilen adımları uygulayın.
Dell Peripheral Manager Hata Kodları
Dell Peripheral Manager'ın kurulumu veya kullanımı sırasında bir hata mesajıyla karşılaşırsanız aşağıdaki adımları uygulayın:
-
Bilgisayarın yeterli kaynaklara sahip olduğundan emin olun. (Örneğin: Bellek, sabit disk alanı vb.)
NOT: Dell Peripheral Manager yaklaşık 250 MB bellek alanı gerektirir. -
Herhangi bir antivirüs yazılımının Dell Peripheral Manager bileşenlerini engellemediğinden emin olun.
-
Bilgisayarı yeniden başlatın.
-
Dell Peripheral Manager yazılımını kaldırın ve yeniden yükleyin. Bu, bazı dosyaların bozulmuş olma olasılığını ortadan kaldıran bir işlemdir.
| Hata Kodu |
Ad |
Açıklama |
Olası Neden |
|---|---|---|---|
| 256 |
ErrorSecurity |
Güvenlik Hatası |
Dijital imza denetimi başarısız oldu. Dosyalar bozuk veya imzasız. |
| 257 |
ErrorDeviceManagerInstance |
Aygıt yöneticisi örneği oluşturulamadı |
Dosyalar bozuk. Yükleme başarılı bir şekilde gerçekleşmedi. |
| 258 |
ErrorDeviceManagerStart |
DPeM aygıt yöneticisi başlatılamadı |
Dosyalar bozuk. Yükleme başarılı bir şekilde gerçekleşmedi. |
| 259 |
ErrorMetaDataManagerInstance |
Meta veri yöneticisi örneği oluşturulamadı |
Dosyalar bozuk. Yükleme başarılı bir şekilde gerçekleşmedi. |
| 260 |
ErrorMetaDataManagerStart |
Meta veri yöneticisi başlatılamadı |
Meta Verileri bozuk veya mevcut değil. |
| 261 |
ErrorPluginManagerInstance |
Eklenti yöneticisi örneği oluşturulamadı |
Dosyalar bozuk veya eksik. |
| 262 |
ErrorPluginManagerStart |
Eklenti yöneticisi başlatılamadı |
Dosyalar bozuk veya eksik. |
| 263 |
ErrorProfileManagerInstance |
Profil yöneticisi örneği oluşturulamadı |
Dosyalar bozuk veya eksik. |
| 264 |
ErrorProfileManagerStart |
Profil yöneticisi başlatılamadı |
Dosyalar bozuk veya eksik. |
| 265 |
ErrorSessionManagerInstance |
Oturum yöneticisi örneği oluşturulamadı |
Dosyalar bozuk veya eksik. |
| 266 |
ErrorSessionManagerStart |
Oturum yöneticisi başlatılamadı |
Dosyalar bozuk veya eksik. |
| 267 |
ErrorDriverNotInstalled |
DPeM sürücüsü yüklü değil. |
DPeM sürücüsü yüklenemedi |
| 268 |
ErrorUpdateManagerInstance |
Güncelleştirme yöneticisi örneği oluşturulamadı |
Dosyalar bozuk veya eksik. |
| 269 |
ErrorUpdateManagerStart |
Yöneticiyi güncelleştirme işlemi başlatılamadı |
Dosyalar bozuk veya eksik. |
| 270 |
ErrorVirtualCompositeDeviceStart |
Sanal bileşik aygıt başlatılamadı |
Sürücü doğru şekilde yüklenmemiş veya bozuk. |
| 271 |
ErrorAppSettingsManagerInstance |
Ayarlar yöneticisi örneği oluşturulamadı |
Dosyalar bozuk veya eksik. |
| 272 |
ErrorAppSettingsManagerStart |
Ayarlar yöneticisi başlatılamadı |
Dosyalar bozuk veya eksik. |
| 273 |
ErrorAnalyticManagerInstance |
Analiz yöneticisi örneği oluşturulamadı |
Telemetri ile ilgili dosyalar eksik veya bozuk. |
| 274 |
ErrorAnalyticManagerStart |
Analiz yöneticisi başlatılamadı |
Telemetri ile ilgili dosyalar eksik veya bozuk. |
Dell Peripheral Manager'ın Güncelleştirilmesiyle İlgili Hata Kodları
Dell Peripheral Manager veya aygıt bellenim güncelleştirmesi sırasında bir hata mesajıyla karşılaşırsanız aşağıdaki adımları uygulayın:
-
Bilgisayarınızın test URL'sine ulaşabilip ulaşamadığını kontrol etmek için https://dpmupdates.indilogic.com/updates/v2/MetaData.json
adresine gidin.
-
Windows Ağ Sorun Gidericisi'ni çalıştırın
-
Bilgisayarınızda yüklü olan SupportAssist uygulamasından Optimize Network (Ağı Optimize Et) işlemini çalıştırın. Bilgisayarınızda SupportAssist kullanılamıyorsa bir sonraki adıma geçin.
-
Ağ bağdaştırıcınızda SupportAssist tanılamasını çalıştırın.
| Hata Kodu |
Hata Açıklaması |
|---|---|
| 1 |
ErrorUrl |
| 2 |
ErrorDestination |
| 3 |
ErrorNetwork |
| 4 |
ErrorTimeOut |
| 21 |
ConnectionRefusedError |
| 22 |
RemoteHostClosedError |
| 23 |
HostNotFoundError |
| 24 |
TimeoutError |
| 25 |
OperationCanceledError |
| 26 |
SslHandshakeFailedError |
| 27 |
TemporaryNetworkFailureError |
| 28 |
NetworkSessionFailedError |
| 29 |
BackgroundRequestNotAllowedError |
| 30 |
TooManyRedirectsError |
| 31 |
InsecureRedirectError |
| 121 |
ProxyConnectionRefusedError |
| 122 |
EProxyConnectionClosedError |
| 123 |
ProxyNotFoundError |
| 124 |
ProxyTimeoutError |
| 125 |
ProxyAuthenticationRequiredError |
| 221 |
ContentAccessDenied |
| 222 |
ContentOperationNotPermittedError |
| 223 |
ContentNotFoundError |
| 224 |
AuthenticationRequiredError |
| 225 |
ContentReSendError |
| 226 |
ContentConflictError |
| 227 |
ContentGoneError |
| 321 |
ProtocolUnknownError |
| 322 |
ProtocolInvalidOperationError |
| 419 |
ProtocolFailure |
| 421 |
InternalServerError |
| 422 |
OperationNotImplementedError |
| 423 |
ServiceUnavailableError |
Dell Peripheral Manager'ın Güncelleştirilmesiyle İlgili Hata Kodları (Bilinmeyen Nedenler)
Dell Peripheral Manager veya aygıt bellenim güncelleştirmesi sırasında bir hata mesajıyla karşılaşırsanız aşağıdaki adımları uygulayın:
-
Bilgisayarınızın test URL'sine ulaşabilip ulaşamadığını kontrol etmek için https://dpmupdates.indilogic.com/updates/v2/MetaData.json
adresine gidin.
-
Windows Ağ Sorun Gidericisi'ni çalıştırın.
-
Bilgisayarınızda yüklü olan SupportAssist uygulamasından Optimize Network (Ağı Optimize Et) işlemini çalıştırın. Bilgisayarınızda SupportAssist kullanılamıyorsa bir sonraki adıma geçin.
-
Ağ bağdaştırıcınızda SupportAssist tanılamasını çalıştırın.
-
Ctrl ve Alt tuşlarını basılı tutun ve ardından Delete tuşuna basın.
-
Görev Yöneticisi'ni seçin.
-
Diğer Ayrıntılar öğesini seçin (halihazırda seçilmemişse).
-
Hizmetler sekmesini seçin.
-
DPMService (Dell Peripheral Manager Service) öğesine sağ tıklayın ve Yeniden Başlat seçeneğini belirleyin.
-
Görev Yöneticisi penceresini kapatın ve güncelleştirme işlemini tekrar deneyin.
| Hata Kodu |
Hata Açıklaması |
|---|---|
| 119 |
UnknownNetworkError |
| 219 |
UnknownProxyError |
| 319 |
UnknownContentError |
| 519 |
UnknownServerError |
Önerilen Makaleler
Bu konuyla ilgili ilginizi çekebilecek bazı önerilen makaleleri burada bulabilirsiniz.
- Dell Bluetooth Klavye ve Fareyi Eşleştirme ve Sorun Giderme Rehberi
- Dell Çok Aygıtlı Kablosuz Klavye ve Fare Bluetooth Bağlantısı ve Bilgisayarla Eşleştirme
- Fare Kullanımı ve Sorun Giderme Rehberi
- Dell Pro Kablosuz Klavye ve Fare KM5221W Kullanımı ve Sorun Giderme Rehberi
- Klavye Sorunlarını Giderme ve Klavye Kullanımı: Kapsamlı Rehber (İngilizce)
Propriétés de l’article
Produit concerné
Produit
Dell U3224KB
Dernière date de publication
02 avr. 2024
Version
60
Type d’article
How To








