Bienvenue
Bienvenue dans l’univers Dell
- Passer des commandes rapidement et facilement
- Afficher les commandes et suivre l’état de votre expédition
- Créez et accédez à une liste de vos produits
- Gérer vos sites, vos produits et vos contacts au niveau des produits Dell EMC à l’aide de la rubrique Gestion des informations de l’entreprise.
Numéro d’article: 000128900
Використання та усунення несправностей Dell Peripheral Manager
Résumé: Dell Peripheral Manager дозволяє налаштовувати функції клавіатури, миші або зовнішньої веб-камери Dell.
Contenu de l’article
Instructions
Виберіть розділ, що розгортається, щоб отримати інформацію про завантаження, використання та налаштування Dell Peripheral Manager. Ця програма призначена для периферійних пристроїв, таких як клавіатури та миші Dell, активне перо Dell, веб-камера Dell WB7022, веб-камера Dell Pro WB5023, а також динаміки або гарнітури.
Зміст
- Завантажте та встановіть програмне забезпечення Dell Peripheral Manager
- Налаштування веб-камери
- Інтерфейс користувача програмного забезпечення Peripheral Manager
- Меню швидкого доступу під час використання Zoom
- Оновлення програмного забезпечення та прошивки Dell Peripheral Manager
- Додаткові ресурси, поширені запитання та кроки з усунення несправностей
- Dell Peripheral Manager Сполучення з іншими пристроями
- Dell Peripheral Manager Роз'єднання пристрою
1. Завантажте та встановіть програмне забезпечення Dell Peripheral Manager
-
Вставте кабель веб-камери в порт USB 3.0 на комп'ютері та переконайтеся, що інший кінець надійно підключений до веб-камери.
-
Найновіша версія DPM має автоматично завантажуватися та інсталюватися (займає до 20 хвилин).
-
Якщо DPM не інсталюється автоматично, виконайте одну з наведених нижче дій.
-
Переконайтеся, що у вас інстальовано останні оновлення Windows і драйверів:
-
Перегляньте статтю бази знань Microsoft: Windows Update: ПОШИРЕНІ ЗАПИТАННЯ
для отримання відомостей про те, як отримати найновішу версію Windows і оновлення.
-
Використовуйте програму SupportAssist, щоб оновити драйвери, перейдіть на сторінку SupportAssist для ПК та планшетів для отримання додаткової інформації.
-
-
Вручну встановіть програмне забезпечення Dell Peripheral Manager:
-
Перейдіть на сторінку завантаження Dell Peripheral Manager .
-
Натисніть кнопку Завантажити.
ПРИМІТКА: Програмне забезпечення Dell Peripheral Manager сумісне лише з Windows 11 і Windows 10, 64-розрядними. -
Залежно від вашого браузера ви отримуєте різні варіанти. Наступні кроки базуються на використанні веб-переглядача Chrome .
-
Після завантаження Dell Peripheral Manager торкніться або клацніть файл, який відображається в нижній частині екрана, щоб розпочати процес встановлення, а потім дотримуйтесь підказок.
-
-
2. Налаштування веб-камери Dell
-
Диспетчер периферійних пристроїв Dell повинен запуститися після встановлення:
ПРИМІТКА: Щоб вручну запустити Dell Peripheral Manager, виконайте наступні дії.-
Натисніть і утримуйте клавішу Windows (
 ), а потім натисніть клавішу q.
), а потім натисніть клавішу q. -
Введіть peripheral manager у полі пошуку меню «Пуск».
-
У списку результатів пошуку натисніть Dell Peripheral Manager (App).
-
-
Натисніть кнопку Почати.
-
На сторінці «Стиль» ви можете вибрати, як ви хочете виглядати на камері (див. Малюнок 1).

Малюнок.1: Сторінка стилів диспетчера периферійних пристроїв (лише англійською мовою)
| Цифри на малюнку вище: | |
|---|---|
 |
За промовчанням: Нейтралізуйте зображення з камери та відновіть його до початкових налаштувань. |
 |
Теплий: Підкресліть свій зовнішній вигляд за допомогою більш теплих тонів. |
 |
Гладкою: Підправте і згладьте свій зовнішній вигляд. |
 |
Яскраві: Підсилюйте колір і яскравість вашого образу. |
-
Прийнявши рішення, натисніть кнопку Далі.
-
Вирішіть, чи хочете ви AI Auto Framing: Увімкнено або вимкнено (див. Малюнок 2).
ПРИМІТКА: AI Auto Framing забезпечує інтелектуальний аналіз сцени, розпізнавання облич і відстеження обличчя для масштабування та панорамування зображення під час руху.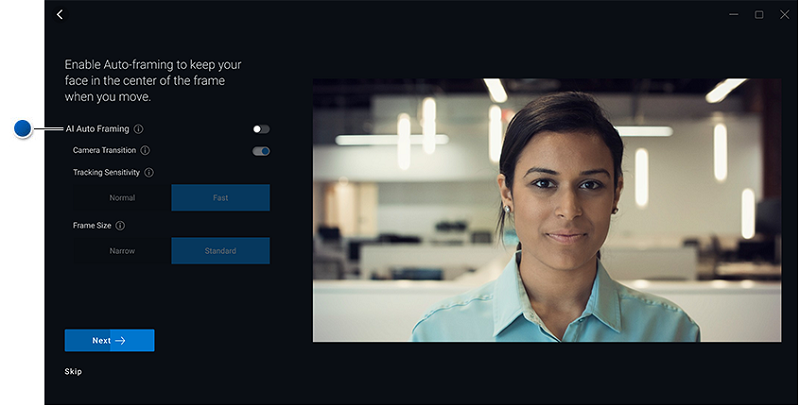
Малюнок.2: Сторінка автоматичного кадрування Peripheral Manager AI (лише англійською мовою) -
Прийнявши рішення, натисніть кнопку Далі.
-
Вирішіть, чи потрібен вам розширений динамічний діапазон (HDR): Увімкнено чи ні (див. Малюнок.3).
ПРИМІТКА: HDR забезпечує автоматичну корекцію для оптимальної якості зображення за різних умов освітлення.
Малюнок.3: Сторінка з розширеним динамічним діапазоном Peripheral Manager (лише англійською мовою) -
Прийнявши рішення, натисніть кнопку Далі.
-
На сторінці «Виявлення присутності» ви можете вибрати, як камера реагуватиме, коли ви виходите або наближаєтеся до веб-камери (див. Малюнок 4).

Малюнок.4: Сторінка виявлення присутності диспетчера периферійних пристроїв (лише англійською мовою)
| Цифри на малюнку вище: | |
|---|---|
 |
Датчик наближення: Веб-камера виявляє вашу присутність, коли ви перебуваєте в полі зору. |
 |
Замок відійти: Блокує персональний комп'ютер і вимикає дисплей, коли ви йдете. |
 |
Пробудження при наближенні: Будить персональний комп'ютер при наближенні. |
-
Прийнявши рішення, натисніть кнопку Далі.
-
Натисніть кнопку Додаткові налаштування.
-
На сторінці «Допоможіть нам удосконалити диспетчер периферійних пристроїв Dell » торкніть або клацніть «Я не згоден» або «Я даю згоду». Ви перейдете на екран інтерфейсу користувача.
3. Інтерфейс користувача програмного забезпечення Dell Peripheral Manager
Щоб запустити Dell Peripheral Manager, виконайте наступні дії.
-
Натисніть і утримуйте клавішу Windows (
 ), а потім натисніть клавішу Q .
), а потім натисніть клавішу Q . -
Введіть peripheral manager у полі пошуку меню «Пуск».
-
У списку результатів пошуку натисніть Dell Peripheral Manager (App).
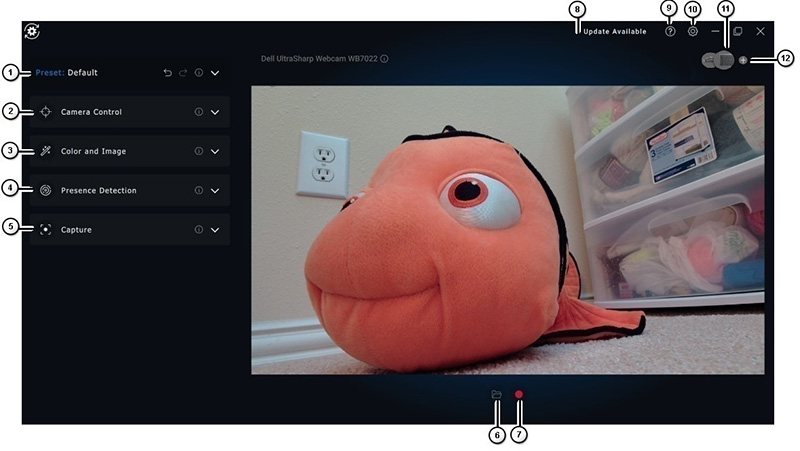
Малюнок.5: Інтерфейс користувача Dell Peripheral Manager підтримує темну тему (лише англійською мовою)
Натисніть посилання в таблиці, щоб дізнатися більше про кожну функцію.
| Цифри на малюнку вище: | |
|---|---|
 |
Стиль |
 |
Керування камерою |
 |
Колір і зображення |
 |
Виявлення присутності |
 |
Захоплення |
 |
Відкрийте папку «Медіа»: Виберіть, де зберігати або відкривати відеозаписи. |
 |
Початок і зупинка запису: Почніть або зупиніть запис відео. |
 |
Доступне оновлення Під час показу доступна оновлена версія програмної або апаратної прошивки. |
 |
Допомога Надаються версії програмного забезпечення та драйвера програми. |
 |
Параметри Загальне: Ви можете ввімкнути або вимкнути сповіщення про блокування та низький заряд акумулятора. Оновлення: Це дозволяє перевірити наявність оновлених версій програмно-апаратної прошивки. Аналітика: Увімкніть або вимкніть надсилання діагностичних даних до Dell. |
 |
Перемикання пристроїв Змініть пристрій, який потрібно налаштувати. |
 |
Додати новий пристрій Ви перейдете на екран «Додати новий пристрій», де ви зможете додати бездротові клавіатури та миші Dell. |
Стиль
Виберіть режими «За замовчуванням», «Теплий», «Плавний» або «Яскравий». Крім того, створіть власні налаштування (див. Малюнок 6).

Малюнок.6: Сторінка стилів диспетчера периферійних пристроїв (лише англійською мовою)
| Цифри на малюнку вище: | |
|---|---|
 |
За промовчанням: Нейтралізуйте зображення з камери та відновіть його до початкових налаштувань. |
 |
Гладкою: Підправте і згладьте свій зовнішній вигляд. |
 |
Яскраві: Підсилюйте колір і яскравість вашого образу. |
 |
Теплий: Підкресліть свій зовнішній вигляд за допомогою більш теплих тонів. |
 |
Додайте новий пресет: Створіть власний пресет. |
Керування камерою
Налаштуйте перемикач камери, поле зору, автоматичне кадрування AI, масштабування, автофокусування та пріоритет (див. Малюнок 7).
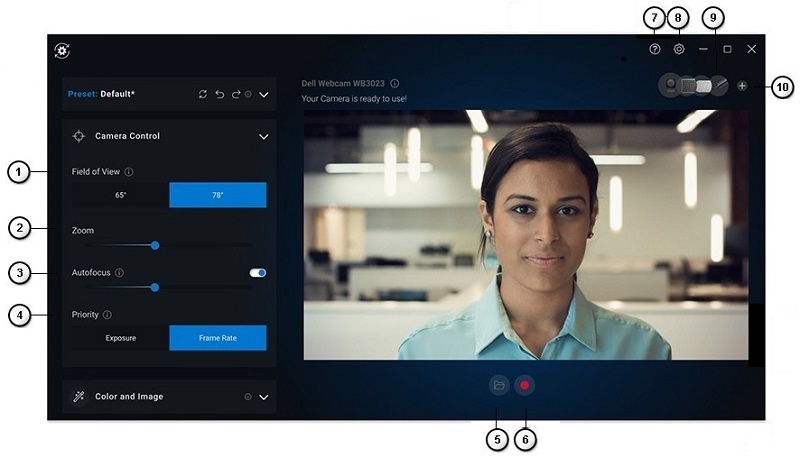
Малюнок.7: Сторінка керування камерою Peripheral Manager (лише англійською мовою)
| Цифри на малюнку вище: | |||
|---|---|---|---|
| - | Автоматичне кадрування зі штучним інтелектом: AI Auto Framing забезпечує інтелектуальний аналіз сцени, розпізнавання облич і відстеження обличчя для масштабування та панорамування зображення під час руху.
|
||
| - | Перехід камери: Змінює спосіб переміщення кадру камерою, щоб ви залишалися в центрі. При його відключенні рама стрибає і не є суцільним плавним ходом. |
||
| - | Чутливість відстеження: Доступні варіанти: «Звичайний» і «Швидкий». |
||
| - | Розмір рами: Варіанти - Вузький і Стандартний. |
||
 |
Поле зору: Вибір кута для поля зору камери (виберіть 65, 78 або 90 градусів). |
||
 |
Масштабування: Перемістіть повзунок, щоб збільшити або зменшити масштаб. |
||
 |
Автофокус: Інтелектуальне налаштування об'єктива камери для отримання фокусування та різкості. |
||
 |
Пріоритет: Пріоритет кадрів на секунду для плавності відео або пріоритет експозиції для підтримання ідеального рівня освітлення. |
||
| - | Пріоритет увімкнення або вимкнення зовнішньої веб-камери: Якщо ввімкнено, зовнішня веб-камера Dell є єдиною веб-камерою, доступною для використання, усі інші веб-камери вимкнено.
ПРИМІТКА:
|
||
| - | Windows Hello: Ви ввійшли за допомогою програми розпізнавання облич Microsoft Windows Hello. Це посилання (стрілка) спрямує вас до налаштувань Windows. |
||
 |
Відкрийте папку «Медіа»: Виберіть, де зберігати або відкривати відеозаписи. |
||
 |
Початок і зупинка запису: Почніть або зупиніть запис відео. |
||
| - | Доступне оновлення Під час показу доступна оновлена версія програмної або апаратної прошивки. |
||
 |
Допомога Надаються версії програми Software та Driver. |
||
 |
Параметри Загальне: Ви можете ввімкнути або вимкнути сповіщення про блокування та низький заряд акумулятора. Оновлення: Це дозволяє перевірити наявність оновлених версій програмно-апаратної прошивки. Аналітика: Увімкніть або вимкніть надсилання діагностичних даних до Dell. |
||
 |
Перемикання пристроїв Змініть пристрій, який потрібно налаштувати. |
||
 |
Додати новий пристрій Ви перейдете на екран «Додати новий пристрій», де ви зможете додати бездротові клавіатури та миші Dell. |
||
Колір і зображення
Можна налаштувати автоматичну корекцію для оптимальної якості зображення за різних умов освітлення за допомогою розширеного динамічного діапазону (HDR). (Інші параметри, такі як: Налаштування автоматичного балансу білого, яскравості, різкості, контрастності, насиченості та антимерехтіння для веб-камери Dell полегшують отримання зображення на ваш вибір. (Див. Малюнок.8)

Малюнок.8: Сторінка кольорів і зображень Peripheral Manager (лише англійською мовою)
| Цифри на малюнку вище: | |
|---|---|
 |
Розширений динамічний діапазон (HDR): Він автоматично коригує оптимальну якість зображення за різних умов освітлення. |
 |
Автоматичне ввімкнення або вимкнення та налаштування балансу білого: Перемістіть повзунок, щоб збільшити або зменшити баланс. |
 |
Яскравість: Перемістіть повзунок, щоб збільшити або зменшити яскравість. |
 |
Різкість: Перемістіть повзунок, щоб збільшити або зменшити різкість. |
 |
Контраст: Перемістіть повзунок, щоб збільшити або зменшити контрастність. |
 |
Насиченість: Перемістіть повзунок, щоб збільшити або зменшити насиченість. |
| - | Захист від мерехтіння: Зменшення мерехтіння під час запису за штучного освітлення (виберіть 50 Гц або 60 Гц). |
 |
Відкрийте папку «Медіа»: Виберіть, де зберігати або відкривати відеозаписи. |
 |
Початок і зупинка запису: Почніть або зупиніть запис відео. |
| - | Доступне оновлення Під час показу доступна оновлена версія програмної або апаратної прошивки. |
 |
Допомога Надаються версії програмного забезпечення та драйвера програми. |
 |
Параметри Загальне: Ви можете ввімкнути або вимкнути сповіщення про блокування та низький заряд акумулятора. Оновлення: Це дозволяє перевірити наявність оновлених версій програмно-апаратної прошивки. Аналітика: Увімкніть або вимкніть надсилання діагностичних даних до Dell. |
 |
Перемикання пристроїв Змініть пристрій, який потрібно налаштувати. |
 |
Додати новий пристрій Ви перейдете на екран «Додати новий пристрій», де ви зможете додати бездротові клавіатури та миші Dell. |
Виявлення присутності
Нехай камера реагує на вашу присутність, коли ви перебуваєте в полі зору датчика наближення. Ви можете змінити параметри «Налаштувати блокування відходу» та «Прокинутися під час наближення». (Див. Малюнок 9.)
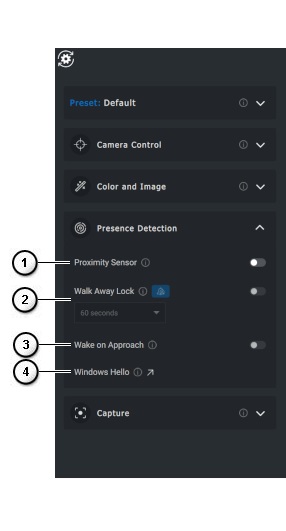
Малюнок.9: Сторінка виявлення присутності диспетчера периферійних пристроїв (лише англійською мовою)
| Пронумерований довідковий малюнок вище: | |||||||
|---|---|---|---|---|---|---|---|
 |
Датчик наближення увімкнено або вимкнено: Налаштування Walk Away Lock і Wake on Approach вмикаються, коли ввімкнено датчик наближення. Він визначає, коли ви перебуваєте в полі зору. |
||||||
 |
Увімкніть або вимкніть блокування відходу: Коли екран увімкнено, він блокується, коли ви йдете. 
|
||||||
 |
Пробудження при наближенні або виключенні: Він може реагувати на вашу присутність, пробуджуючи екран, коли ви перебуваєте в полі зору. |
||||||
 |
Windows Hello: Ви ввійшли в систему за допомогою програми розпізнавання облич. Торкніться або клацніть стрілку, щоб перейти до настройок Windows. |
||||||
Захоплення
Налаштування захоплення веб-камери Dell можна змінити, щоб досягти найкращого досвіду запису, який вам потрібен. Налаштуйте параметри «Кадрів за секунду», роздільної здатності та розташування файлів відповідно до своїх уподобань. (Див. Малюнок 10.)
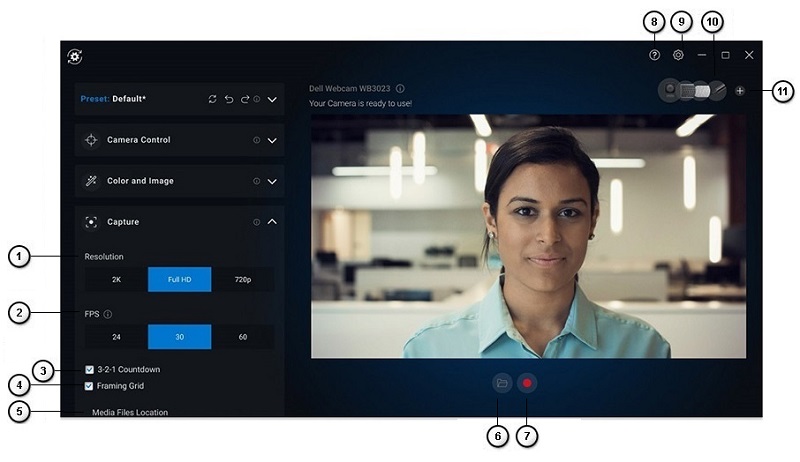
Малюнок.10: Сторінка захоплення периферійних пристроїв (лише англійською мовою)
| Цифри на малюнку вище: | |
|---|---|
 |
Резолюція: Залежно від того, яка у вас веб-камера, ви отримуєте різні варіанти. |
 |
Кількість кадрів в секунду (FPS): Залежно від того, яка у вас веб-камера, ви отримуєте різні варіанти. |
 |
Зворотний відлік 3-2-1: Це дає вам час підготуватися до початку запису. |
 |
Обрамлювальна сітка: Він розміщує на екрані накладання сітки, щоб ви могли центрувати себе або об'єкти в кадрі. |
 |
Розташування медіафайлів: Виберіть, де зберігати або відкривати відеозаписи. |
 |
Відкрийте папку «Медіа»: Виберіть, де зберігати або відкривати відеозаписи. |
 |
Початок і зупинка запису: Почніть або зупиніть запис відео. |
| - | Доступне оновлення Під час показу доступна оновлена версія програмної або апаратної прошивки. |
 |
Допомога Надаються версії програмного забезпечення та драйвера програми. |
 |
Параметри Загальне: Ви можете ввімкнути або вимкнути сповіщення про блокування та низький заряд акумулятора. Оновлення: Це дозволяє перевірити наявність оновлених версій програмно-апаратної прошивки. Аналітика: Увімкніть або вимкніть надсилання діагностичних даних до Dell. |
 |
Перемикання пристроїв Змініть пристрій, який потрібно налаштувати. |
 |
Додати новий пристрій Ви перейдете на екран «Додати новий пристрій», де ви зможете додати бездротові клавіатури та миші Dell. |
4. Меню швидкого доступу під час використання Zoom
Увійшовши в конференц-дзвінок Zoom, швидко отримуйте доступ до налаштувань відео або керуйте ними, натиснувши на невеликий значок віджета, який з'явиться в лівій частині екрана. (Наприклад: Автоматичне кадрування, масштабування, стилі та поле зору.) (Див. Малюнок 11.)
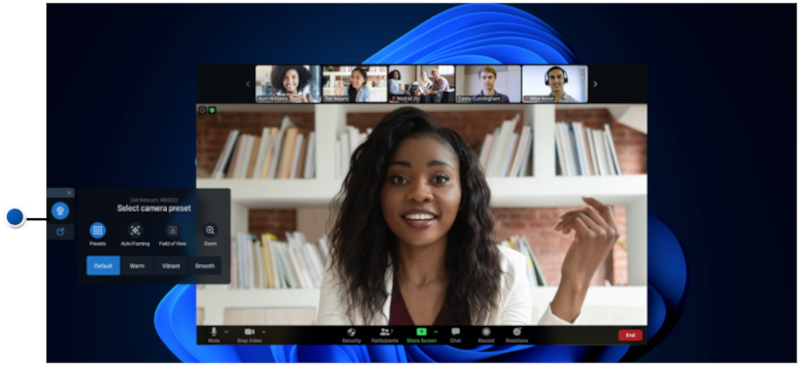
Малюнок.11: Меню швидкого доступу (лише англійською мовою)
Щоб переключити відповідну опцію в налаштуваннях Dell Peripheral Manager, виконайте наступні дії:
- Виберіть Налаштування.
- Виберіть Швидкі налаштування
- Виберіть повзунок активного віджета швидких налаштувань під час конференц-дзвінків Zoom чи ні.
5. Оновлення програмного забезпечення та прошивки Dell Peripheral Manager
Якщо в інтерфейсі користувача програмного забезпечення Peripheral Manager є відповідна опція, натисніть кнопку Оновити доступно , щоб переглянути список доступних оновлень (див. Малюнок 12).
Функція оновлення ПЗ використовується для оновлення:
- Прошивка на сполучених пристроях
- Сам додаток Dell Peripheral Manager
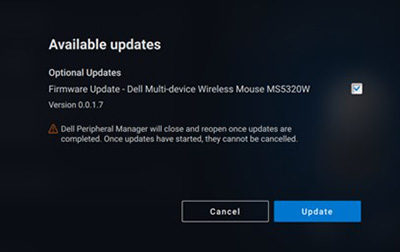
Малюнок.12: Оновлення програмного забезпечення або мікропрограми Peripheral Manager (лише англійською мовою)

Малюнок.13: Оновлення програмного забезпечення Peripheral Manager для радіочастотних пристроїв (лише англійською мовою)
Примітки щодо оновлення прошивки
- Не від'єднуйте пристрій або ключ під час оновлення прошивки.
- Не перезавантажуйте, не вимикайте, не переходьте в режим сну та не переводьте комп'ютер у режим глибокого сну під час оновлення мікропрограми.
- Не підключайте більше одного ключа для оновлення мікропрограми.
- Не підключайте більше одного пристрою однієї моделі для оновлення прошивки. Рекомендується оновлювати прошивку одного пристрою за раз.
- Оновіть Windows до останньої версії, щоб отримати всі виправлення, пов'язані з операційною системою, перед початком оновлення мікропрограми.
- Дотримуйтесь інструкцій, щоб розпочати оновлення мікропрограми для радіочастотного з'єднання.
- Оновлення прошивки може тривати до 10 хвилин, підключіть живлення та тримайте пристрій біля ключа під час оновлення прошивки, щоб забезпечити швидше оновлення прошивки.
- Переконайтеся, що комп'ютер підключено до Інтернету для оновлення мікропрограми.
6. Додаткові ресурси, поширені запитання та кроки з усунення несправностей
Для отримання додаткової інформації про загальне використання веб-камери та про те, як отримати програмне забезпечення для відеоконференцій, перегляньте статтю бази знань Dell: Використання, усунення несправностей і вирішення проблем з драйверами на веб-камері Dell.
Довідкові статті та посібники користувача можна знайти на сайті підтримки веб-камери Dell WB7022 .
Довідкові статті та посібники користувача можна знайти на сайті підтримки веб-камери Dell WB5023 .
Поширені запитання
Якщо у вас виникли проблеми з веб-камерою, перевірте, чи є вона однією з наведених нижче, і спробуйте запропонований спосіб вирішення.
Питання: Чому DPM не показує опцію 4KUHD в інтерфейсі користувача?
Можливі причини: Для того, щоб веб-камера виводила роздільну здатність 4К, потрібен USB 3.0. Якщо з'єднання USB 3.0 не виявлено, ви можете зіткнутися з цією проблемою. Переконайтеся, що USB-порти на комп'ютері, моніторі чи концентраторі, підключеному до веб-камери, належать USB 3.0.
Питання: Чому DPM не може виявити камеру при підключенні до док-станції?
Можливі причини: Можливо, док-станція не забезпечує достатньої потужності через USB. Можливо, прошивка на док-станції застаріла. Переконайтеся, що прошивку док-станції оновлено до останньої версії та що USB-порт підтримує повне живлення USB 3.0.
Питання: Чому в DPM не відображаються функції виявлення присутності?
Можливі причини: Ця функція підтримується лише на комп'ютерах Dell. Переконайтеся, що BIOS і драйвери вашої системи оновлено до останніх версій на сайті підтримки Dell.
Питання: Чому внутрішню веб-камеру або іншу веб-камеру підключено до комп'ютера вимкнено?
Можливі причини: Щоб підтримувати розпізнавання облич Windows Hello за допомогою зовнішньої веб-камери, програмне забезпечення Dell Peripheral Manager могло вимкнути внутрішню веб-камеру або інші веб-камери сторонніх виробників. Щоб використовувати інші веб-камери, зніміть прапорець Пріоритезація зовнішньої веб-камери
у розділі Керування камерою
розділ в ДПМ.
Питання: Чому функція пробудження при наближенні (WOA) не працює на моєму комп'ютері, коли я перебуваю в полі зору датчика наближення?
Можливі причини: Можливо, програмне забезпечення Dell Peripheral Manager вимкнуло внутрішню веб-камеру або інші веб-камери, що не належать Dell. Це зроблено для того, щоб підтримувати функцію розпізнавання облич Windows Hello за допомогою зовнішньої веб-камери. Щоб скористатися іншими веб-камерами, перевірте цю функцію Пріоритезація зовнішньої веб-камери
під Керування камерою
у програмі DPM, щоб вимкнути або ввімкнути цю функцію.
Питання: Чому відбувається зворотний відлік часу, а комп'ютер заблоковано невдовзі після цього?
Можливі причини: Веб-камера оснащена датчиком присутності, який називається датчиком наближення. Якщо датчик не виявляє присутність людини в полі зору протягом певного часу, він може заблокувати комп'ютер. Ця функція є Відійдіть від замка.
Його можна контролювати під Виявлення наближення
у програмі Dell Peripheral Manager. Якщо ввімкнено функцію виявлення наближення, не закривайте об'єктив веб-камери, інакше веб-камера не зможе виявити присутність людини. Деякі моделі комп'ютерів Dell оснащені вбудованим датчиком наближення. Якщо у вас один із цих комп'ютерів, ми рекомендуємо вимкнути цю функцію в програмі Dell Peripheral Manager, щоб уникнути конфліктної поведінки.
Питання: Чому я не можу встановити програму Dell Peripheral Manager на свій комп'ютер? Наприклад, Microsoft Surface Pro на базі ARM?
Можливі причини: Програма Dell Peripheral Manager підтримується лише в 64-розрядній операційній системі Windows 10. Він не підтримується на персональних комп'ютерах на базі ARM через базову технологію, яка використовує драйвери Windows.
Питання: Чому мій комп'ютер не прокидається при наближенні (WOA), навіть коли я перебуваю в полі зору датчика наближення?
Можливі причини: Функція «Пробудження при наближенні» не спрацьовує, якщо користувач не залишав поле зору (FOV) більше 20 секунд, перш ніж з'явитися в полі зору. (Функція Wake On Approach не працює на комп'ютерах S3 з режимом акумулятора. Він не працює, якщо BIOS не вмикає USB Wake-up або якщо комп'ютер перебуває в режимі глибокого сну чи вимкнення.
Питання: Чому я не бачу трансляцію з веб-камери після швидкого гарячого підключення камери? Чи потрібно відключати та повторно підключати веб-камеру для відновлення?
Можливі причини: Якщо веб-камеру видалено та підключено занадто швидко, сервер кадрів Microsoft використовує ресурси веб-камери та блокує пристрій. Опинившись у такому стані, жодна інша програма не може отримати доступ до веб-камери протягом 5-10 хвилин. Зачекайте принаймні десять секунд після відключення веб-камери, перш ніж знову підключати її до комп'ютера.
7. Dell Peripheral Manager Сполучення з іншими пристроями
За допомогою Dell Peripheral Manager можна створити пару з додатковими пристроями, такими як Dell Active Pen, бездротові клавіатури Dell, миші або динаміки.
Торкніться або клацніть знак «+» на панелі перегляду. З'явиться діалогове вікно для підключення нового пристрою. Виберіть потрібний пристрій (див. Малюнок 14).
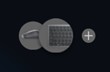
Малюнок.14: Dell Peripheral Manager Pair a Device (лише англійською мовою)
8. Dell Peripheral Manager Роз'єднання пристрою
Діалогове вікно «Від'єднати пристрій» з'являється, коли ви натискаєте кнопку «Роз'єднати пару » (див. Малюнок 15).

Малюнок.15: Dell Peripheral Manager Роз'єднання пристрою (лише англійською мовою)
Якщо немає підключених пристроїв Dell, відображається вікно Dell Peripheral Manager, як показано на малюнку 16.
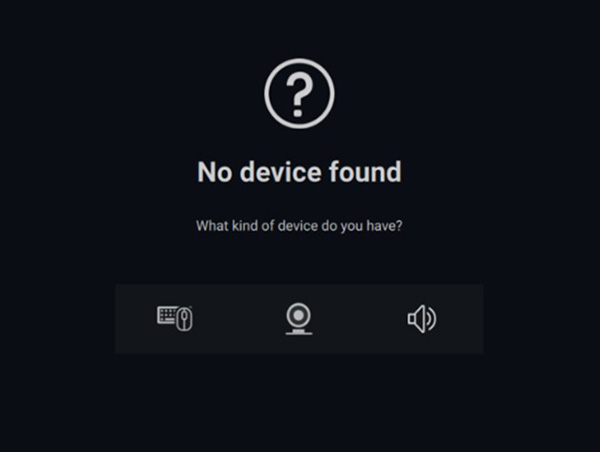
Малюнок.16: Dell Peripheral Manager Пристрій не знайдено (лише англійською мовою)
Зміст:
- Завантажте та встановіть програмне забезпечення Dell Peripheral Manager
- Інтерфейс користувача програмного забезпечення Peripheral Manager
- Dell Peripheral Manager Сполучення з іншими пристроями
- Dell Peripheral Manager Роз'єднання пристрою
- Оновлення програмного забезпечення та прошивки Dell Peripheral Manager
- Поширені запитання та кроки з усунення несправностей
- Перевірка стану пристрою
1. Завантажте та встановіть програмне забезпечення Dell Peripheral Manager
-
Вставте ключ клавіатури або миші.
-
Найновіша версія DPM має автоматично завантажуватися та інсталюватися (займає до 20 хвилин).
-
Якщо DPM не інсталюється автоматично, виконайте будь-який із наведених нижче кроків.
-
Переконайтеся, що у вас інстальовано останні оновлення Windows і драйверів.
-
Перегляньте статтю бази знань Microsoft: Windows Update: ПОШИРЕНІ ЗАПИТАННЯ
для отримання відомостей про те, як отримати найновішу версію Windows і оновлення.
-
Використовуйте програму SupportAssist, щоб оновити драйвери, перейдіть на сторінку SupportAssist для ПК та планшетів для отримання додаткової інформації.
-
-
Вручну встановіть програмне забезпечення Dell Peripheral Manager.
-
Перейдіть на сторінку завантаження Dell Peripheral Manager .
-
Натисніть кнопку Завантажити.
ПРИМІТКА: Програмне забезпечення Dell Peripheral Manager сумісне лише з Windows 11 і Windows 10, 64-розрядними. -
Залежно від вашого браузера ви отримуєте різні варіанти. Наступні кроки базуються на використанні веб-переглядача Chrome.
-
Після завантаження Dell Peripheral Manager торкніться або клацніть файл, який відображається в нижній частині екрана, щоб розпочати процес встановлення, а потім дотримуйтесь підказок.
-
-
2. Інтерфейс користувача програмного забезпечення Dell Peripheral Manager
Щоб запустити Dell Peripheral Manager, виконайте наступні дії.
-
Натисніть і утримуйте клавішу Windows (
 ), а потім натисніть клавішу q.
), а потім натисніть клавішу q. -
Введіть менеджер периферійних пристроїв у полі пошуку головного меню.
-
У списку результатів пошуку натисніть Dell Peripheral Manager (App).
Універсальний ключ Dell, який постачається разом із бездротовим пристроєм, попередньо з'єднаний для використання з ним. Ви можете отримати доступ до пристрою у вікні Dell Peripheral Manager після підключення ключа до активного USB-порту комп'ютера.
Інтерфейс користувача клавіатури

Малюнок.1: Інтерфейс користувача клавіатури Dell Peripheral Manager (лише англійською мовою)
| Цифри на малюнку вище: | |
|---|---|
 |
Стан пристрою Показує стан акумулятора, останній пристрій, з яким було з'єднано клавіатуру, і версію прошивки. |
 |
Розірвання пари з пристроєм |
 |
Призначте дію виділеній клавіші. Клацніть помаранчеву або синю кнопку з полями, щоб призначити програмовану дію. Варіанти:
ПРИМІТКА: Помаранчевий або синій прапору нижньому правому куті кнопки вказує на те, що призначено користувацьку дію. |
 |
Доступне оновлення Під час показу доступна оновлена версія програмної або апаратної прошивки. |
 |
Допомога Надаються версії програмного забезпечення та драйвера програми. |
 |
Параметри: Загальне: Ви можете ввімкнути або вимкнути сповіщення про блокування та низький заряд акумулятора. Оновлення: Це дозволяє перевірити наявність оновлених версій програмно-апаратної прошивки. Аналітика: Увімкніть або вимкніть надсилання діагностичних даних до Dell. |
 |
Перемикання пристроїв Змініть пристрій, який потрібно налаштувати. |
 |
Додати новий пристрій Ви перейдете на екран «Додати новий пристрій», де ви зможете додати бездротові клавіатури та миші Dell. |
Інтерфейс користувача миші
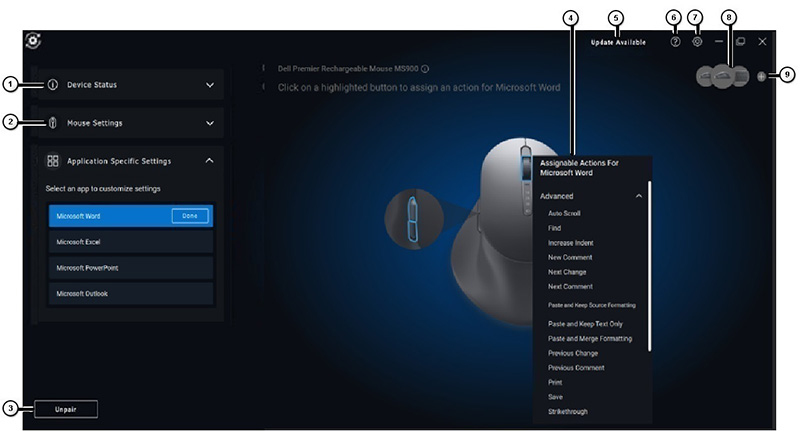
Малюнок.2: Інтерфейс користувача миші Dell Peripheral Manager (лише англійською мовою)
| Цифри на малюнку вище: | |
|---|---|
 |
Стан пристрою Показує стан акумулятора, останній пристрій, з яким було з'єднано клавіатуру, і версію прошивки. |
 |
Налаштування миші
|
 |
Розірвання пари з пристроєм |
 |
Призначте дію виділеній клавіші. Клацніть коліщатко прокручування з помаранчевою або синьою облямівкою, щоб призначити програмовану дію. Варіанти:
ПРИМІТКА: Помаранчевий або синій прапору нижньому правому куті кнопки вказує на те, що призначено користувацьку дію. |
 |
Доступне оновлення Під час показу доступна оновлена версія програмної або апаратної прошивки. |
 |
Допомога Надаються версії програмного забезпечення та драйвера програми. |
 |
Параметри: Загальне: Ви можете ввімкнути або вимкнути сповіщення про блокування та низький заряд акумулятора. Оновлення: Це дозволяє перевірити наявність оновлених версій програмно-апаратної прошивки. Аналітика: Увімкніть або вимкніть надсилання діагностичних даних до Dell. |
 |
Перемикання пристроїв Змініть пристрій, який потрібно налаштувати. |
 |
Додати новий пристрій Ви перейдете на екран «Додати новий пристрій», де ви зможете додати бездротові клавіатури та миші Dell. |
Налаштування для конкретних програм
Ви можете розгорнути Налаштування конкретної програми на панелі пристрою, щоб вибрати програму для налаштування параметрів. Ви можете призначити нетипові дії цим програмам на основі вибраної кнопки миші, після того, як їх буде вибрано тут. (Наприклад: Microsoft Word, Microsoft Excel або Microsoft PowerPoint.)

Малюнок.3: Налаштування параметрів програми для миші (лише англійською мовою)
- Деякі високоякісні клавіатури Dell мають спеціальні сенсорні клавіші для спільної роботи для керування зустрічами Zoom і Teams. Під час початку зустрічі загоряються спеціальні клавіші, а в додатку ввімкнено значки спільної роботи. (Наприклад: Ви можете вмикати та вимикати відео, вмикати та вимикати звук, показувати вікно чату та демонструвати екран під час активної зустрічі. Ви можете ввімкнути або вимкнути окремі функції в програмі, щоб отримати детальний контроль. Щоб увімкнути подвійне торкання, потрібно двічі торкнутися сенсорної панелі для спільної роботи, щоб керувати індивідуальною функцією масштабування.
- Ця функція працює з настільним додатком Teams для роботи або навчання Windows - версії 1.6.00.24078 і новіших. Параметри сенсорного керування для спільної роботи недоступні в Teams для дому, Teams у веб-версії, тонкій версії, особистому обліковому записі Teams або безкоштовній версії.
- Під час дзвінка в Zoom параметри сенсорного керування для спільної роботи працюють з інсталятором Zoom MSI та настільною версією Zoom 5.9.3 і новішою. Параметри сенсорного керування недоступні у веб-версії Zoom.
3. Dell Peripheral Manager Сполучення з іншими пристроями
За допомогою Dell Peripheral Manager можна створити пару з додатковими пристроями, такими як Dell Active Pen, бездротові клавіатури Dell, миші або динаміки.
Залежно від конфігурації торкніться або клацніть знак + на панелі перегляду. З'явиться діалогове вікно для підключення нового пристрою. Виберіть потрібний пристрій (див. Малюнок 4).
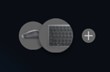
Малюнок.4: Dell Peripheral Manager Pair a Device (лише англійською мовою)
4. Dell Peripheral Manager Роз'єднання пристрою
Діалогове вікно Unpair Device з'являється, коли ви натискаєте Unpair (див. Малюнок 5).
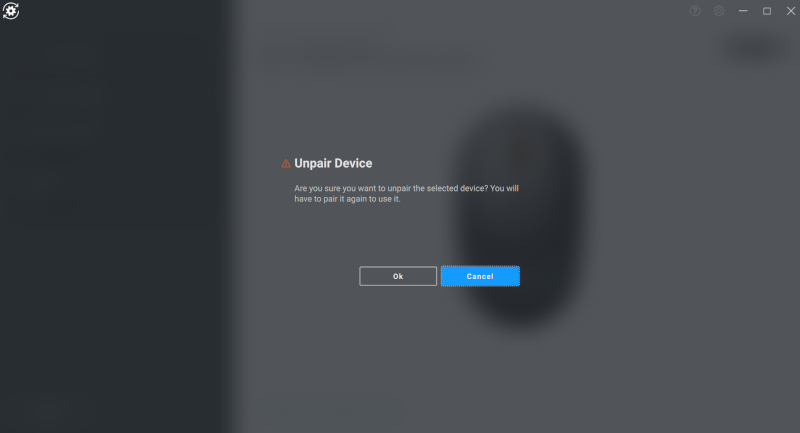
Малюнок.5: Dell Peripheral Manager Роз'єднання пристрою (лише англійською мовою)
Якщо немає підключених пристроїв Dell, відображається вікно Dell Peripheral Manager, як показано на малюнку 7.

Малюнок.7: Dell Peripheral Manager Пристрій не знайдено (лише англійською мовою)
5. Оновлення програмного забезпечення та прошивки Dell Peripheral Manager
Функція оновлення ПЗ використовується для оновлення:
- Прошивка на сполучених пристроях
- Сам додаток Dell Peripheral Manager
Якщо є така можливість, натисніть кнопку Оновити доступно , щоб переглянути список доступних оновлень (див. Малюнок 8).
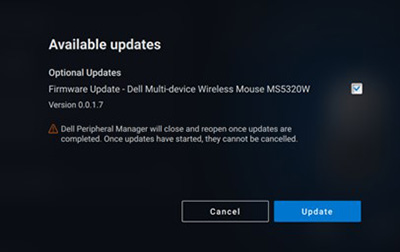
Малюнок.8: Оновлення програмного забезпечення або мікропрограми Peripheral Manager (лише англійською мовою)
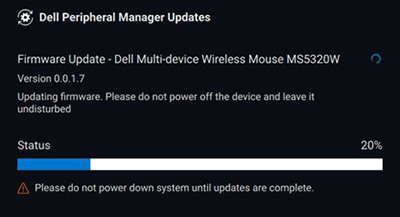
Малюнок.9: Оновлення програмного забезпечення Peripheral Manager для радіочастотних пристроїв (лише англійською мовою)
Примітки щодо оновлення прошивки
- Не від'єднуйте пристрій або ключ під час оновлення прошивки.
- Не перезавантажуйте, не вимикайте, не переходьте в режим сну та не переводьте комп'ютер у режим глибокого сну під час оновлення мікропрограми.
- Не підключайте більше одного ключа для оновлення мікропрограми.
- Не підключайте більше одного пристрою однієї моделі для оновлення прошивки. Рекомендується оновлювати прошивку одного пристрою за раз.
- Оновіть Windows до останньої версії, щоб отримати всі виправлення, пов'язані з операційною системою, перед початком оновлення мікропрограми.
- Дотримуйтесь інструкцій, щоб розпочати оновлення мікропрограми для радіочастотного з'єднання.
- Оновлення прошивки може тривати до 10 хвилин, підключіть живлення та тримайте пристрій біля ключа під час оновлення прошивки, щоб забезпечити швидше оновлення прошивки.
- Переконайтеся, що комп'ютер підключено до Інтернету для оновлення мікропрограми.
6. Поширені запитання та кроки з усунення несправностей
Загальне використання бездротової миші та усунення несправностей
Симптом: Кнопка миші не працює.
Деякі можливі причини:
- Можливо, канал був випадково змінений (наприклад, з РЧ на Bluetooth). Переконайтеся, що канал підключення правильний.
- Коли пристрій від'єднується під час натискання кнопки, операційна система не може відпустити кнопку/клавішу. На жаль, в Bluetooth кнопка також ніколи не відпускається при повторному підключенні пристрою.
- Переконайтеся, що мишу ввімкнено.
Щоб отримати додаткову інформацію про мишу та усунення несправностей, перегляньте статтю бази знань Dell: Посібник із використання миші та усунення несправностей.
Загальне використання бездротової клавіатури та усунення несправностей
- Можливо, канал був випадково змінений (наприклад, з РЧ на Bluetooth). Переконайтеся, що канал підключення правильний.
- Коли пристрій від'єднується під час натискання кнопки, операційна система не може відпустити кнопку/клавішу. На жаль, в Bluetooth кнопка також ніколи не відпускається при повторному підключенні пристрою.
- Переконайтеся, що клавіатуру ввімкнено.
Щоб отримати додаткову інформацію про клавіатуру та усунення несправностей, перегляньте статтю бази знань Dell Посібник із використання клавіатури та усунення несправностей.
7. Перевірка стану пристрою
Ви можете переглянути наведені нижче відомості про стан пристрою.
На сторінці інтерфейсу користувача програмного забезпечення Dell Peripheral Manager виберіть «Стан пристрою» (див. Малюнок 10).

Малюнок.10: Перевірка стану пристрою (лише англійською мовою)
| Цифри на малюнку вище: | |
|---|---|
 |
Індикатор заряду батареї та підключення |
 |
Історія сполучень Bluetooth |
Зміст:
- Завантажте та встановіть програмне забезпечення Dell Peripheral Manager
- Перший запуск і сполучення Dell Peripheral Manager з Dell Active Pen
- Інтерфейс користувача програмного забезпечення Peripheral Manager
- Dell Peripheral Manager Сполучення з іншими пристроями
- Dell Peripheral Manager Роз'єднання пристрою
- Оновлення програмного забезпечення та прошивки Dell Peripheral Manager
1. Завантажте та встановіть програмне забезпечення Dell Peripheral Manager
-
Щоб вручну завантажити та встановити програмне забезпечення Dell Peripheral Manager, виконайте наведені нижче дії.
-
Перейдіть на сторінку завантаження Dell Peripheral Manager .
-
Натисніть кнопку Завантажити.
ПРИМІТКА: Програмне забезпечення Dell Peripheral Manager сумісне лише з Windows 11 і Windows 10, 64-розрядними. -
Залежно від вашого браузера ви отримуєте різні варіанти. Наступні кроки базуються на використанні веб-переглядача Chrome .
-
Після завантаження Dell Peripheral Manager торкніться або клацніть файл, який відображається в нижній частині екрана, щоб розпочати процес встановлення, а потім дотримуйтесь підказок.
-
2. Перший запуск і сполучення Dell Peripheral Manager з Dell Active Pen
Щоб запустити Dell Peripheral Manager, виконайте наступні дії.
-
Натисніть і утримуйте клавішу Windows (
 ), а потім натисніть клавішу q .
), а потім натисніть клавішу q . -
Введіть менеджер периферійних пристроїв у полі пошуку головного меню.
-
У списку результатів пошуку натисніть Dell Peripheral Manager (App).
-
Клацніть піктограму стилуса (див. Малюнок 1).

Малюнок.1: Екран парування стилуса (лише англійською мовою)ПРИМІТКА: Якщо екран парінгу не відкривається автоматично, торкніться або клацніть знак + або Додати новий пристрій на панелі перегляду. -
Після вибору відповідної піктограми натискання кінчика пера на екрані активує спеціальне вікно, щоб дозволити сполучення пристрою, і підтвердити сполучення (див. Малюнок 2).
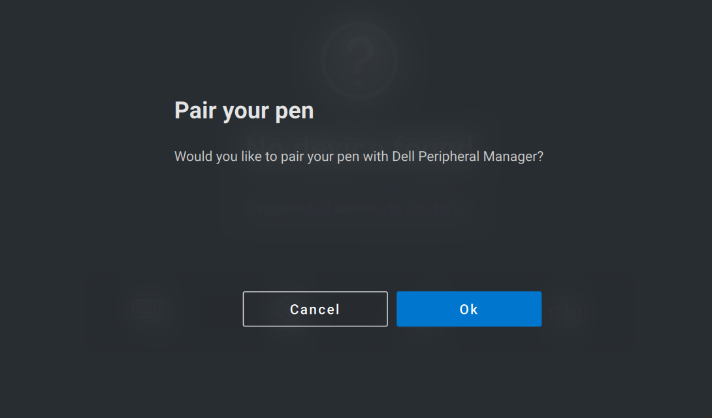
Малюнок.2: Сполучення стилуса (лише англійською мовою)
3. Інтерфейс користувача програмного забезпечення Peripheral Manager
Чутливість до наконечника та нахилу
Стилус Dell Active Pen має можливості визначення тиску (наконечника) і кута (нахилу). Ці параметри можна регулювати за допомогою повзунків на відповідній панелі Dell Peripheral Manager (див. Малюнок.3).
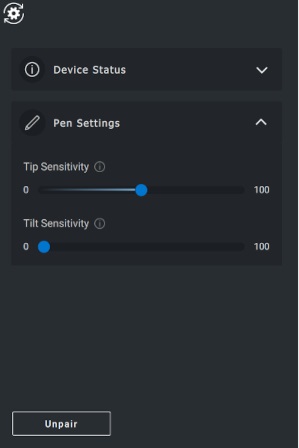
Малюнок.3: Екран інтерфейсу користувача програмного забезпечення Peripheral Manager (лише англійською мовою)
Підтримуються такі програми, як Microsoft Whiteboard. (Параметри чутливості змінюють ширину пензля залежно від сили натиску та кута нахилу кінчика пера, який прикладається до екрана.) (Див. Малюнок.4)

Малюнок.4: Приклади ширини пензля для програмного забезпечення Peripheral Manager
Ґудзики-бочки
Кнопки уздовж циліндричного сердечника стилуса Dell Active Pen називаються ґудзики-бочки.
Дії можна призначити цим кнопкам, клацнувши відповідні області попереднього перегляду пера (див. Малюнок 5 , обведений помаранчевим кольором).
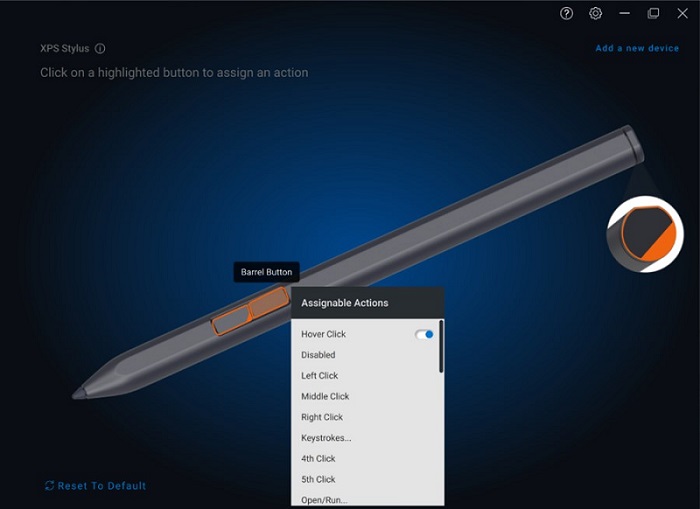
Малюнок.5: Розташування кнопок ствола
Натискання кнопки відкриває меню «Призначувані дії» (Assignable Actions) (див.
- Наведіть курсор миші
- Вимкнуто
- Клацнути лівою кнопкою миші
- Клацання середньою кнопкою миші
- Клацніть правою кнопкою миші
- Натискання клавіш
- Четвертий клік
- П'ятий
- Відкрити або запустити
- Видалити
- Кнопка ствола
- Повертатися
- Перейти до передмови
- Застосування комутатора
- Радіальне меню
- Копіювати
- Па́ста
- Скасувати
- Повторити
- Сторінка вгору
- Сторінка вниз
- Програма OneNote
- Бра́узер
- Електронна пошта
- Відтворення або пауза
- Наступна композиція
- Попередня композиція
- Збільшення гучності
- Зменшення гучності
- Відключення
- Windows Search
Наведіть курсор мишіопція, яка дозволяє користувачеві виконати призначену дію за допомогою наведення курсору на кінчик пера біля екрана.
Радіальне меню
Радіальне меню — це спеціальна дія, яку можна призначити будь-якій кнопці ствола. Він дозволяє налаштувати відразу кілька дій (див. Рис.6).

Малюнок.6: Радіальний екран меню
Натискання кнопки ствола представляє вертушку такою, якою вона була налаштована. Будь-який виділений регіон виконує дію, як зазначено (див. Малюнок 7).
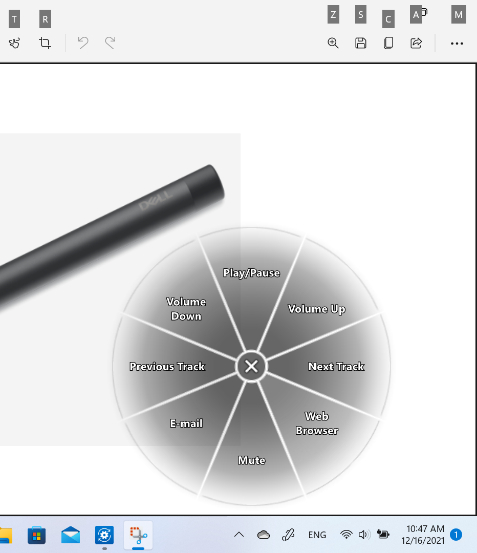
Малюнок.7: Приклад радіального меню
4. Dell Peripheral Manager Сполучення з іншими пристроями
За допомогою Dell Peripheral Manager можна створити пару з додатковими пристроями, такими як Dell Active Pen, бездротові клавіатури Dell, миші або динаміки.
Залежно від конфігурації торкніться або клацніть знак + на панелі перегляду. З'явиться діалогове вікно для підключення нового пристрою. Виберіть потрібний пристрій (див. Малюнок 8).
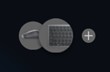
Малюнок.8: Dell Peripheral Manager Pair a Device (лише англійською мовою)
5. Dell Peripheral Manager Роз'єднання пристрою
Діалогове вікно «Від'єднати пристрій» з'являється, коли ви натискаєте кнопку «Роз'єднати пару » (див. Малюнок 9).
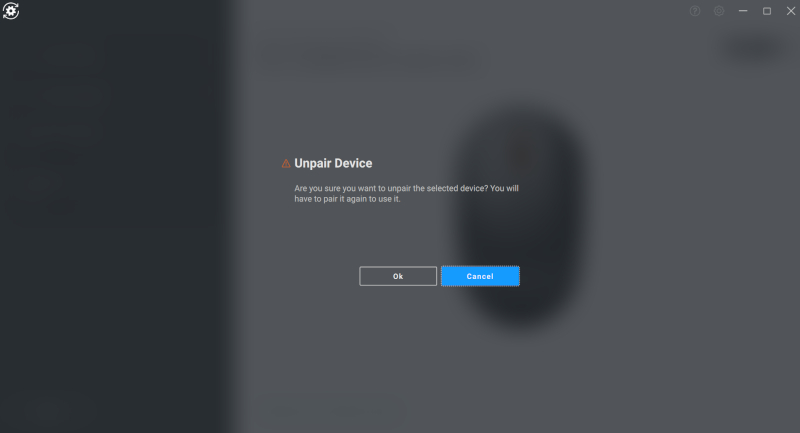
Малюнок.9: Dell Peripheral Manager Роз'єднання пристрою (лише англійською мовою)
Якщо підключених пристроїв Dell немає, відображається вікно Dell Peripheral Manager Add a new device , як показано на малюнку 10.
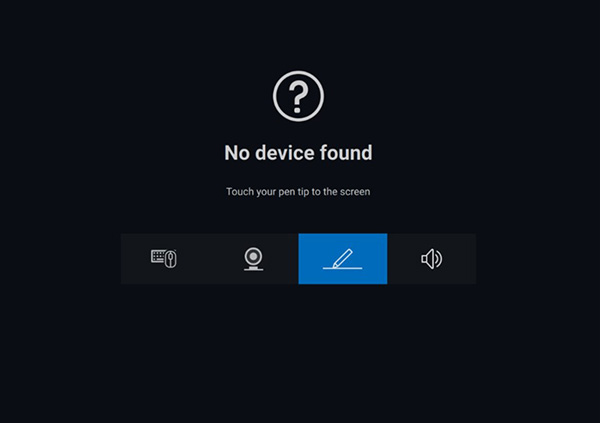
Малюнок.10: Dell Peripheral Manager Pair a Device (лише англійською мовою)
6. Оновлення програмного забезпечення та прошивки Dell Peripheral Manager
Функція оновлення ПЗ використовується для оновлення:
- Прошивка на сполучених пристроях
- Сам додаток Dell Peripheral Manager
Якщо є така можливість, натисніть кнопку Оновити доступно , щоб переглянути список доступних оновлень (див. Малюнок 11).
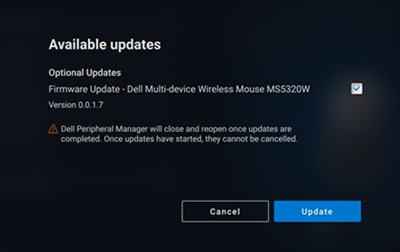
Малюнок.11: Приклад оновлення програмного забезпечення або мікропрограми Peripheral Manager (лише англійською мовою)
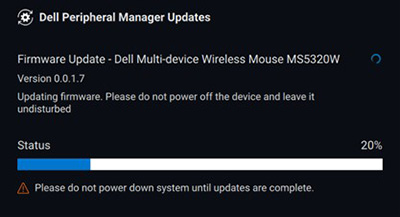
Малюнок.12: Приклад оновлень програмного забезпечення Peripheral Manager для радіочастотних пристроїв (лише англійською мовою)
Примітки щодо оновлення прошивки
- Не від'єднуйте пристрій або ключ під час оновлення прошивки.
- Не перезавантажуйте, не вимикайте, не переходьте в режим сну та не переводьте комп'ютер у режим глибокого сну під час оновлення мікропрограми.
- Не підключайте більше одного ключа для оновлення мікропрограми.
- Не підключайте більше одного пристрою однієї моделі для оновлення прошивки. Рекомендується оновлювати прошивку одного пристрою за раз.
- Оновіть Windows до останньої версії, щоб отримати всі виправлення, пов'язані з операційною системою, перед початком оновлення мікропрограми.
- Дотримуйтесь інструкцій, щоб розпочати оновлення мікропрограми для радіочастотного з'єднання.
- Оновлення прошивки може тривати до 10 хвилин, підключіть живлення та тримайте пристрій біля ключа під час оновлення прошивки, щоб забезпечити швидше оновлення прошивки.
- Переконайтеся, що комп'ютер підключено до Інтернету для оновлення мікропрограми.
Зміст:
- Завантажте та встановіть програмне забезпечення Dell Peripheral Manager
- Перший запуск і сполучення Dell Peripheral Manager з гучномовцем Dell або тонким саундбаром для конференцій
- Інтерфейс користувача програмного забезпечення Peripheral Manager
- Dell Peripheral Manager Сполучення з іншими пристроями
- Dell Peripheral Manager Роз'єднання пристрою
- Оновлення програмного забезпечення та прошивки Dell Peripheral Manager
1. Завантажте та встановіть програмне забезпечення Dell Peripheral Manager
-
Щоб вручну завантажити та встановити програмне забезпечення Dell Peripheral Manager, виконайте наведені нижче дії.
-
Перейдіть на сторінку завантаження Dell Peripheral Manager .
-
Натисніть кнопку Завантажити.
ПРИМІТКА: Програмне забезпечення Dell Peripheral Manager сумісне лише з Windows 11 і Windows 10, 64-розрядними. -
Залежно від вашого браузера ви отримуєте різні варіанти. Наступні кроки базуються на використанні веб-переглядача Chrome .
-
Після завантаження Dell Peripheral Manager торкніться або клацніть файл, який відображається в нижній частині екрана, щоб розпочати процес встановлення, а потім дотримуйтесь підказок.
-
2. Перший запуск і сполучення Dell Peripheral Manager з гучномовцем Dell або тонким саундбаром для конференцій
Щоб запустити Dell Peripheral Manager, виконайте наступні дії.
-
Натисніть і утримуйте клавішу Windows (
 ), а потім натисніть клавішу q .
), а потім натисніть клавішу q . -
Введіть менеджер периферійних пристроїв у полі пошуку головного меню.
-
У списку результатів пошуку натисніть Dell Peripheral Manager (App).
-
Клацніть піктограму «Динамік» (див. Малюнок 1).

Малюнок.1: Екран аналізу динаміків (лише англійською мовою)ПРИМІТКА: Якщо екран парінгу не відкривається автоматично, торкніться або клацніть знак + або Додати новий пристрій на панелі перегляду. -
Вибравши відповідну іконку, дотримуйтесь підказок.
3. Інтерфейс користувача програмного забезпечення Peripheral Manager
Попереднє налаштування динаміка
Ви можете вибрати один із попередньо встановлених режимів динаміка: «За замовчуванням», «Мовлення», «Підсилення високих частот» і «Посилення басів». Це залежить від того, чи потрібно покращувати мовлення, низькі або високі частоти відповідно в гучному зв'язку або саундбарі, що підтримується Dell Peripheral Manager. (Див. Малюнок.2)
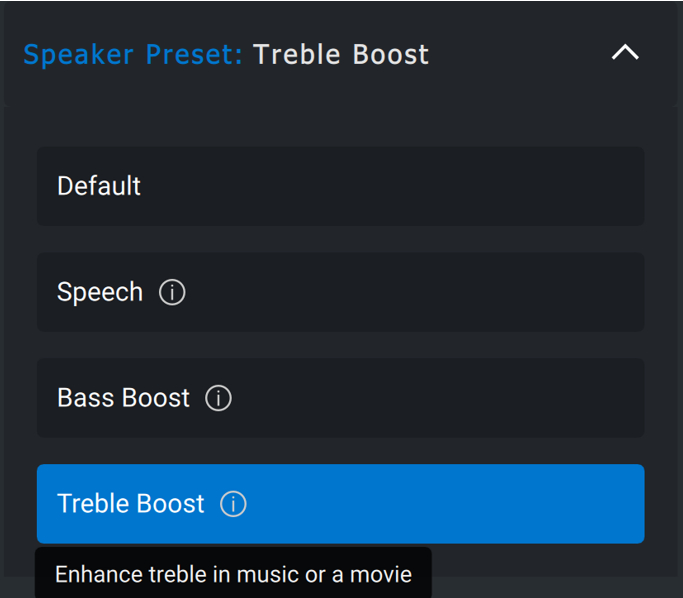
Малюнок.2: Пресети динаміків Dell Peripheral Manager (лише англійською мовою)
Налаштування звуку
Ви можете переглянути або змінити налаштування гучного зв'язку або звукової панелі в розділі «Налаштування звуку ». Ви можете змінити рівні низьких, середніх і високих частот, перемістивши повзунок, щоб досягти потрібного діапазону звуку в розділі «Еквалайзер звуку». Увімкніть функцію інтелектуального шумозаглушення для мікрофона, щоб видалити будь-який фоновий шум і забезпечити чітке чутання вашого голосу. (Див. Малюнок.3)
Звук можна відтворювати, коли гучність відрегульовано для кожного рівня або лише для мінімального та максимального рівнів у налаштуваннях тону регулювання гучності.
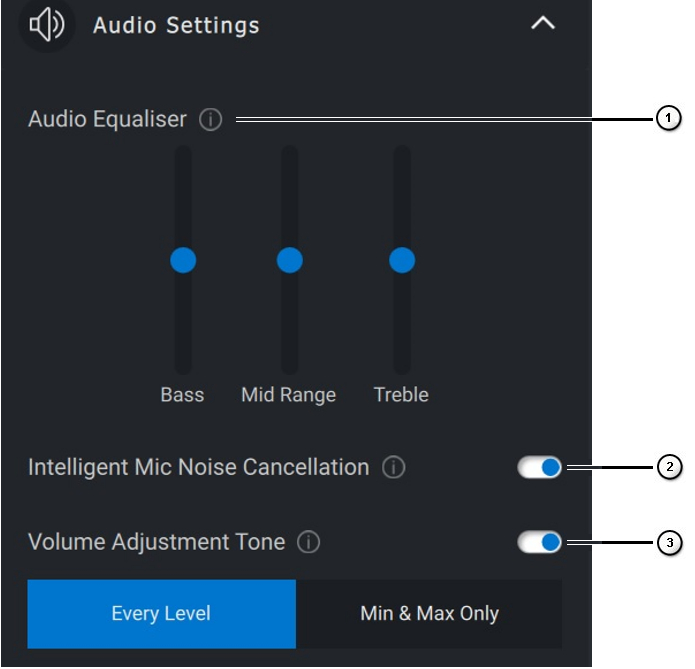
Малюнок.3: Налаштування аудіо Dell Peripheral Manager (лише англійською мовою)
| Цифри на малюнку вище: | |
|---|---|
 |
Еквалайзер звуку |
 |
Інтелектуальне шумозаглушення мікрофона |
 |
Регулювання тону гучності |
Звуки та сповіщення
Увімкніть мікрофон і вимкніть звукові сповіщення в розділі «Звуки та сповіщення», щоб відтворити звук, коли мікрофон вимкнено або вимкнено (див. Малюнок 4).
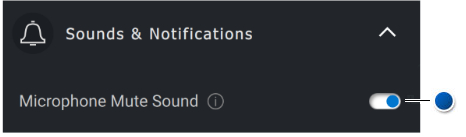
Малюнок.4: Вимкнення звуку мікрофона (лише англійською мовою)
| Посилання на Blue Dot на малюнку вище: | |
|---|---|
 |
Вимкнення звуку мікрофона |
Додаткова інформація
Виберіть Скидання до стандартних налаштувань
в інтерфейсі користувача аудіопристрою та відновіть налаштування за замовчуванням. Налаштування, пов'язані з еквалайзером, інтелектуальним придушенням шумів мікрофона та рівнем гучності.
Ваш аудіопристрій Dell також оснащений апаратними кнопками. Наведіть курсор на кнопку в інтерфейсі користувача пристрою, щоб побачити, які програми доступні для використання з кожною кнопкою. Деякі поширені програми, які можуть бути доступні, це Microsoft Teams, Zoom і Google Meet (див. Малюнок 5).
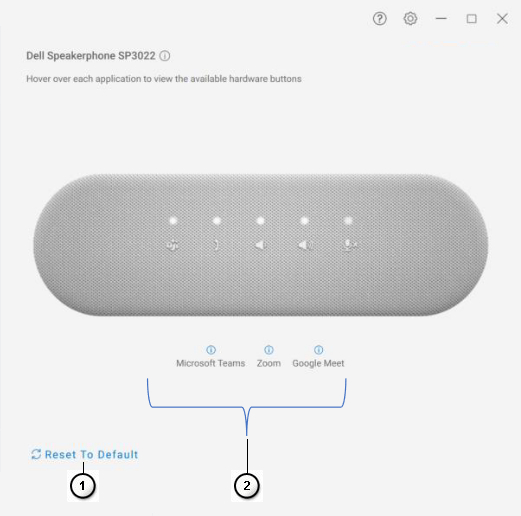
Малюнок.5: Параметри гучномовця (лише англійською мовою)
| Цифри на малюнку вище: | |
|---|---|
 |
Скидання до стандартних налаштувань |
 |
Програми, сумісні з апаратною кнопкою (увімкнено наведення) |
4. Dell Peripheral Manager Сполучення з іншими пристроями
За допомогою Dell Peripheral Manager можна створити пару з додатковими пристроями, такими як Dell Active Pen, бездротові клавіатури Dell, миші або динаміки.
Залежно від конфігурації торкніться або клацніть знак + на панелі перегляду. З'явиться діалогове вікно для підключення нового пристрою. Виберіть потрібний пристрій (див. Малюнок 6).

Малюнок.6: Dell Peripheral Manager Pair a Device (лише англійською мовою)
5. Dell Peripheral Manager Роз'єднання пристрою
Діалогове вікно «Роз'єднати пристрій» з'являється, коли ви натискаєте кнопку «Скасувати пару » (див . Малюнок 7).
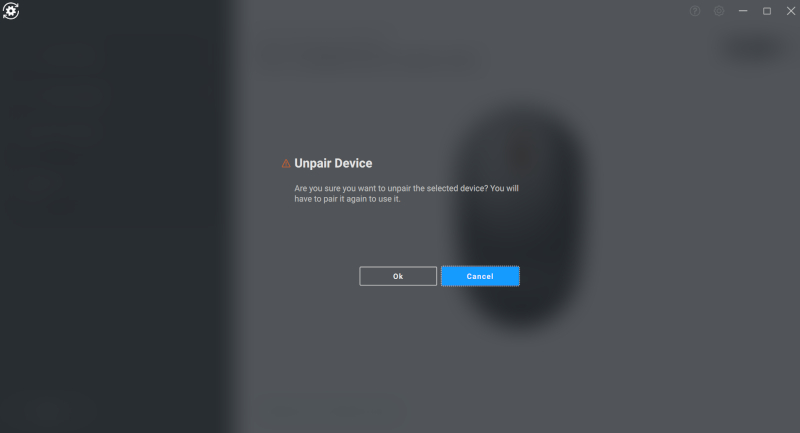
Малюнок.7: Dell Peripheral Manager Роз'єднання пристрою (лише англійською мовою)
Якщо немає підключених пристроїв Dell, відображається вікно Dell Peripheral Manager, як показано на малюнку 8.
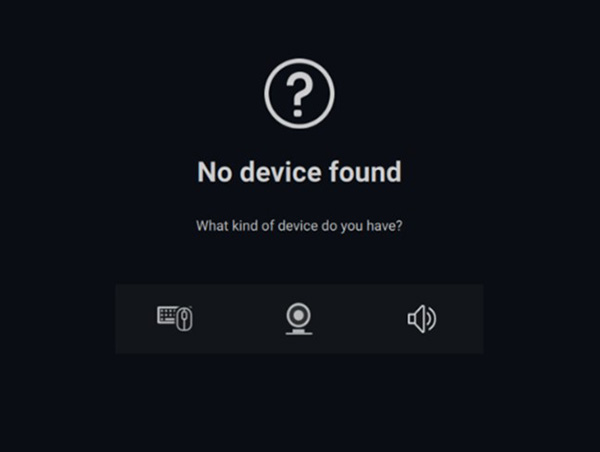
Малюнок.8: Dell Peripheral Manager Pair a Device (лише англійською мовою)
6. Оновлення програмного забезпечення та прошивки Dell Peripheral Manager
Функція оновлення ПЗ використовується для оновлення:
- Прошивка на сполучених пристроях
- Сам додаток Dell Peripheral Manager
Якщо є така можливість, натисніть кнопку Оновити доступно , щоб переглянути список доступних оновлень (див. Малюнок 9).
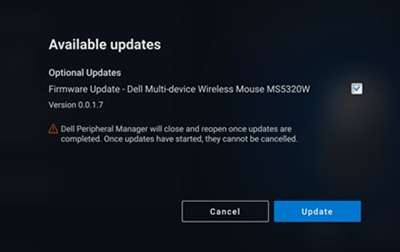
Малюнок.9: Приклад оновлення програмного забезпечення або мікропрограми Peripheral Manager (лише англійською мовою)
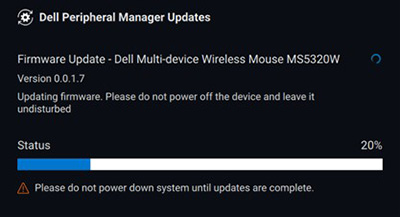
Малюнок.10: Приклад оновлень програмного забезпечення Peripheral Manager для радіочастотних пристроїв (лише англійською мовою)
Примітки щодо оновлення прошивки
- Не від'єднуйте пристрій або ключ під час оновлення прошивки.
- Не перезавантажуйте, не вимикайте, не переходьте в режим сну та не переводьте комп'ютер у режим глибокого сну під час оновлення мікропрограми.
- Не підключайте більше одного ключа для оновлення мікропрограми.
- Не підключайте більше одного пристрою однієї моделі для оновлення прошивки. Рекомендується оновлювати прошивку одного пристрою за раз.
- Оновіть Windows до останньої версії, щоб отримати всі виправлення, пов'язані з операційною системою, перед початком оновлення мікропрограми.
- Дотримуйтесь інструкцій, щоб розпочати оновлення мікропрограми для радіочастотного з'єднання.
- Оновлення прошивки може тривати до 10 хвилин, підключіть живлення та тримайте пристрій біля ключа під час оновлення прошивки, щоб забезпечити швидше оновлення прошивки.
- Переконайтеся, що комп'ютер підключено до Інтернету для оновлення мікропрограми.
Зміст:
- Завантажте та встановіть програмне забезпечення Dell Peripheral Manager
- Перший запуск і сполучення Dell Peripheral Manager з гарнітурою
- Інтерфейс користувача програмного забезпечення Peripheral Manager
- Dell Peripheral Manager Сполучення з іншими пристроями
- Dell Peripheral Manager Роз'єднання пристрою
- Оновлення програмного забезпечення та прошивки Dell Peripheral Manager
1. Завантажте та встановіть програмне забезпечення Dell Peripheral Manager
-
Щоб вручну завантажити та встановити програмне забезпечення Dell Peripheral Manager, виконайте наведені нижче дії.
-
Перейдіть на сторінку завантаження Dell Peripheral Manager .
-
Натисніть кнопку Завантажити.
ПРИМІТКА: Програмне забезпечення Dell Peripheral Manager сумісне лише з Windows 11 і Windows 10, 64-розрядними. -
Залежно від вашого браузера ви отримуєте різні варіанти. Наступні кроки базуються на використанні веб-переглядача Chrome .
-
Після завантаження Dell Peripheral Manager торкніться або клацніть файл, який відображається в нижній частині екрана, щоб розпочати процес встановлення, а потім дотримуйтесь підказок.
-
2. Перший запуск і сполучення Dell Peripheral Manager з гарнітурою
Щоб запустити Dell Peripheral Manager, виконайте наступні дії.
-
Натисніть і утримуйте клавішу Windows (
 ), а потім натисніть клавішу q .
), а потім натисніть клавішу q . -
Введіть менеджер периферійних пристроїв у полі пошуку головного меню.
-
У списку результатів пошуку натисніть Dell Peripheral Manager (App).
-
Клацніть піктограму гарнітури (див. Малюнок.1).
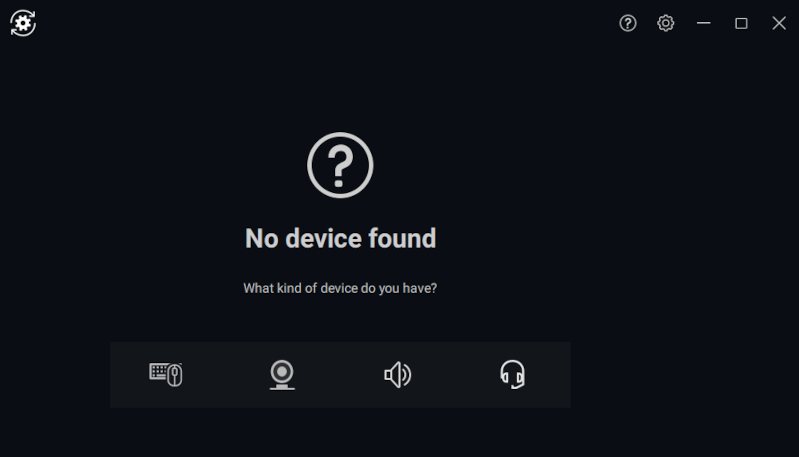
Малюнок.1: Екран парування гарнітури (лише англійською мовою)ПРИМІТКА: Якщо екран парінгу не відкривається автоматично, торкніться або клацніть знак + або Додати новий пристрій на панелі перегляду. -
Вибравши відповідну іконку, дотримуйтесь підказок.
3. Інтерфейс користувача програмного забезпечення Peripheral Manager
Налаштування звуку
Ви можете переглянути або змінити налаштування гарнітури, збережені як режими, у розділі «Налаштування звуку» (див. Малюнок 2).

Малюнок.2: Налаштування звуку гарнітури Dell Peripheral Manager (лише англійською мовою)
Активне шумозаглушення
- Увімкніть функцію активного шумозаглушення, щоб усунути фонові та навколишні шуми.
- Відрегулюйте прозорість, щоб контролювати рівень навколишнього звуку.
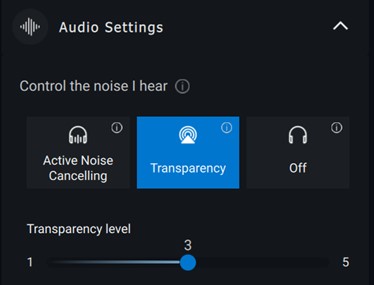
Малюнок.3: Налаштування звуку
Співробітництво
Увімкніть функцію інтелектуального шумозаглушення мікрофонів, щоб видалити будь-який фоновий шум, щоб ваш голос був чітко чутний (див. Малюнок 4).
Контролюйте, наскільки ви можете чути власний голос під час дзвінка, регулюючи повзунок Sidetone (див. Малюнок 4).

Малюнок.4: Налаштування співпраці Dell Peripheral Manager (лише англійською мовою)
Деякі гарнітури мають розширені можливості для налаштування шумозаглушення.
- Увімкніть інтелектуальний мікрофон Функція шумозаглушення вихідного звуку, яка обмежує шум ближнього мікрофона, щоб створити кращий звук для інших.
- Увімкніть інтелектуальний мікрофон Функція шумозаглушення вхідного звуку, яка обмежує шум далеких мікрофонів, щоб створити кращий звук для інших.

| Цифри на малюнку вище: | |
|---|---|
 |
Шумозаглушення мікрофона |
 |
Бічний тон |
Мультимедіа
Ви можете вибрати один із попередньо встановлених режимів динаміків Default, Bass Boost, Speech Boost, Treble Boost і Custom, залежно від бажаного звуку (див. Малюнок 5).
Ви можете змінити рівні низьких, середніх і високих частот, перемістивши повзунок, щоб досягти потрібного звукового діапазону в розділі «Еквалайзер звуку» (див. Малюнок 5).

Малюнок.5: Налаштування мультимедіа Dell Peripheral Manager (лише англійською мовою)
| Цифри на малюнку вище: | |
|---|---|
 |
Попередні налаштування аудіовиходу |
 |
Еквалайзер звуку |
Автоматизовані дії
Виявлення зносу
Ви можете ввімкнути виявлення зносу, щоб увімкнути автоматичні дії, коли ви знімаєте гарнітуру.
- Увімкніть функцію паузи музики, щоб автоматично призупиняти відтворення музики, коли ви її знімаєте, і відновлювати відтворення, коли ви знову вмикаєте її.
- Увімкніть функцію вимкнення звуку музики в мікрофоні, щоб автоматично вимкнути мікрофон, коли гарнітуру знято.
- Ви можете ввімкнути швидку паузу, щоб увімкнути автоматичну паузу музики, коли ви зсуваєте чашку навушника з вуха. Чутливість для цієї функції можна встановити на звичайну або чутливу.
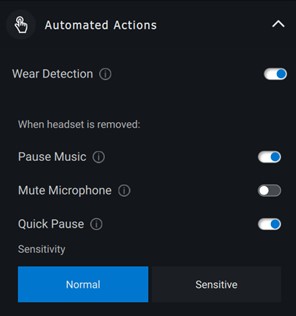
Рис.6 Автоматизовані дії
Налаштування пристрою
Увімкніть функцію індикатора зайнятості, щоб увімкнути світловий індикатор під час дзвінка (див. Малюнок 7).
Увімкніть функцію голосових підказок, щоб почути звукові підказки та оголошення щодо функцій пристрою (див. Малюнок 7):
- Повний: Повний набір голосових підказок
- Мінімальний: Лише основні голосові підказки

Малюнок.7: Налаштування пристрою Dell Peripheral Manager (лише англійською мовою)
| Цифри на малюнку вище: | |
|---|---|
 |
Зайняте світло |
 |
Голосові підказки |
Додаткова інформація
Вибравши «Скинути до стандартних» в інтерфейсі користувача аудіопристрою, можна відновити налаштування за замовчуванням, пов'язані з режимами спільної роботи та мультимедіа.
4. Dell Peripheral Manager Сполучення з іншими пристроями
За допомогою Dell Peripheral Manager можна створити пару з додатковими пристроями, такими як Dell Active Pen, бездротові клавіатури Dell, а також миші, динаміки або гарнітури.
Залежно від конфігурації торкніться або клацніть знак + на панелі перегляду. З'явиться діалогове вікно для підключення нового пристрою. Виберіть потрібний пристрій (див. Малюнок 8).

Малюнок.8: Dell Peripheral Manager Pair a Device (лише англійською мовою)
5. Dell Peripheral Manager Роз'єднання пристрою
Діалогове вікно «Від'єднати пристрій» з'являється, коли ви натискаєте кнопку «Роз'єднати пару » (див. Малюнок 9).
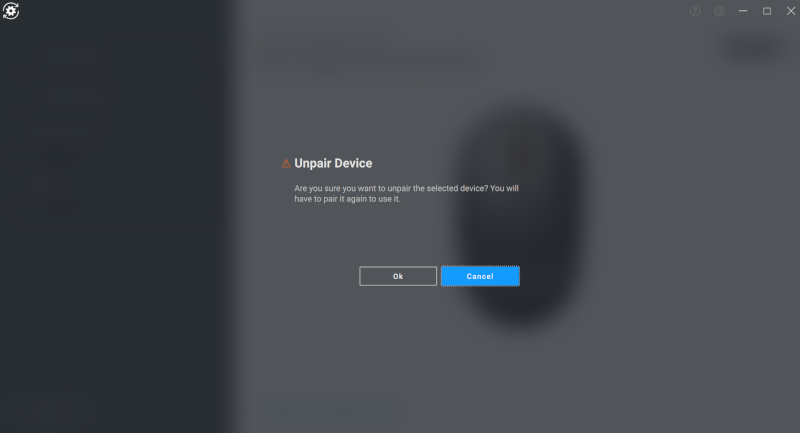
Малюнок.9: Dell Peripheral Manager Роз'єднання пристрою (лише англійською мовою)
Якщо немає підключених пристроїв Dell, відображається вікно Dell Peripheral Manager, як показано на малюнку 10.
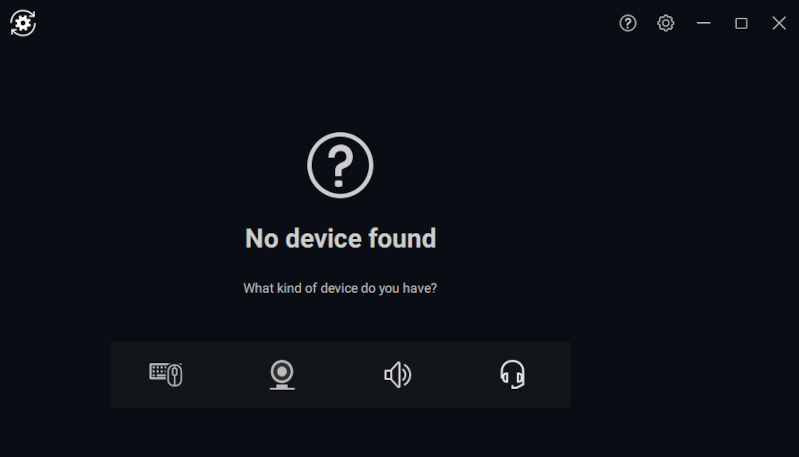
Малюнок.10: Dell Peripheral Manager Pair a Device (лише англійською мовою)
6. Оновлення програмного забезпечення та прошивки Dell Peripheral Manager
Функція оновлення ПЗ використовується для оновлення:
- Прошивка на сполучених пристроях
- Сам додаток Dell Peripheral Manager
Якщо є така можливість, натисніть кнопку Оновити доступно , щоб переглянути список доступних оновлень (див. Малюнок 11).
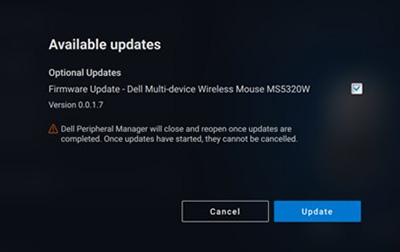
Малюнок.11: Приклад оновлення програмного забезпечення або мікропрограми Peripheral Manager (лише англійською мовою)
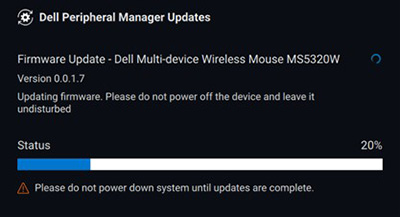
Малюнок.12: Приклад оновлень програмного забезпечення Peripheral Manager для радіочастотних пристроїв (лише англійською мовою)
Примітки щодо оновлення прошивки
- Не від'єднуйте пристрій або ключ під час оновлення прошивки.
- Не перезавантажуйте, не вимикайте, не переходьте в режим сну та не переводьте комп'ютер у режим глибокого сну під час оновлення мікропрограми.
- Не підключайте більше одного ключа для оновлення мікропрограми.
- Не підключайте більше одного пристрою однієї моделі для оновлення прошивки. Рекомендується оновлювати прошивку одного пристрою за раз.
- Оновіть Windows до останньої версії, щоб отримати всі виправлення, пов'язані з операційною системою, перед початком оновлення мікропрограми.
- Дотримуйтесь інструкцій, щоб розпочати оновлення мікропрограми для радіочастотного з'єднання.
- Оновлення прошивки може тривати до 10 хвилин, підключіть живлення та тримайте пристрій біля ключа під час оновлення прошивки, щоб забезпечити швидше оновлення прошивки.
- Переконайтеся, що комп'ютер підключено до Інтернету для оновлення мікропрограми.
Informations supplémentaires
Продукти нового покоління (функції, що повністю підтримуються)
Додаткову інформацію про свій пристрій можна знайти за посиланнями.
- Мобільна бездротова миша Dell - MS3320W
MS3320W бази знань Статті та посібники Посібник
із використання та усунення несправностей мобільної бездротової миші Dell MS3320W - Лазерна дротова миша Dell - MS3220
MS3220 База знань Статті та посібники Дротова
лазерна миша Dell MS3220 Посібник із використання та усунення несправностей - Бездротова миша Dell Mobile Pro - MS5120W MS5120W
базизнань Статті та посібники Посібник
із використання миші та усунення несправностей - Бездротова миша Dell Multi-Device - MS5320W
MS5320W База знань Статті та посібники Посібник
з використання миші та усунення несправностей - Комбінація бездротової клавіатури та миші Dell Multi-Device - KM7120W (KB7120W, MS5320W)KM7120W
База знань Статті та посібники
Посібник із використання та усунення несправностей клавіатури Посібник із
використання миші та усунення несправностей - Бездротова клавіатура та миша Dell Premier для кількох пристроїв - KM7321W (KB7221W + MS5320W)KM7321W
Бази знань Статті та посібники
KM7321W Бездротова клавіатура та миша - Shift, клавіша керування та прокрутка миші Помилка під час відновлення з режиму сну
Посібник із використання та усунення несправностей бездротової клавіатури та миші Dell KM7321W Premier для кількох пристроїв - Бездротова клавіатура та миша Dell Pro - KM5221W (KB3121W + MS3121W)KM5221W
База знань Статті та посібники Посібник
із використання та усунення несправностей бездротової клавіатури та миші Dell Pro KM5221W - Акумуляторна бездротова миша Dell Premier - MS7421W
MS7421W База знань Статті та посібники Посібник
із використання та усунення несправностей акумуляторної бездротової миші Dell MS7421W Premier - Веб-камера Dell WB7022
WB7022 База знань Статті та посібники Посібник
із використання веб-камери Dell WB7022 UltraSharp - Веб-камера Dell Pro WB5023
WB5023 База знань Статті та посібники - Гучний зв'язок Dell - SP3022
Статті та посібники бази знань SP3022ПРИМІТКА: SB522A має додаткові вимоги до сумісності з Dell Peripheral Manager.Мікрофон періодично падає на периферійних пристроях Dell, підключених до комп'ютерів, що використовують процесор
Перегляньте посібник із використання гучного зв'язку Dell SP3022 та усунення несправностей
TGLГучномовець Dell SP3022 відсутній на аудіопристроях після виходу з режиму очікування або глибокого
снуГучномовець SP3022 і саундбар SB522A Якість звуку за допомогою еквалайзера в додатку DPeM - Саундбар для конференцій Dell Slim - SB522A
База знань SB522A Статті та посібникиСаундбар для конференцій Dell Slim SB522A Посібник із
використання та усунення несправностей Мікрофон періодично падає на периферійних пристроях Dell, підключених до комп'ютерів, які використовують гучномовець TGL CPU
SP3022 і саундбар SB522A Якість звуку за допомогою еквалайзера в програмі DPeM
- Dell Active Pen - PN5122W
PN5122W Бази знань Статті та посібникиПРИМІТКА: PN5122W має додаткові вимоги до сумісності з Dell Peripheral Manager.Ідентифікація активного пера Dell, встановлення панелі керування та усунення несправностей
Перегляньте Центр підтримки Dell Active Pen PN5122W - Акумуляторна активна ручка Dell Premier - PN7522W
PN7522W бази знань Статті та посібникиПРИМІТКА: PN7522W має додаткові вимоги до сумісності з Dell Peripheral Manager.Ідентифікація активного пера Dell, встановлення панелі керування та усунення несправностей
Перегляньте Центр підтримки активного пера Dell Premier, що перезаряджається, PN7522W - Монітор для відеоконференцій Dell - U3223QZ
U3223QZ бази знань Статті та посібники
Як усунути проблеми з дисплеєм або відео на моніторі DellПРИМІТКА: Dell Peripheral Manager підтримує лише функції веб-камери на U3223QZ. Щоб використовувати інші функції, вам потрібне інше програмне забезпечення. Для отримання додаткової інформації перегляньте статті бази знань Dell: Програма Dell Display Manager (для Windows) або: Dell Display and Peripheral Manager для macOS - Дорожня миша Dell Bluetooth - MS700
MS700 База знань Статті та посібники - Клавіатура для спільної роботи Dell Premier - KB900
KB900 База знань Статті та посібники Клавіатура
для спільної роботи Dell Premier KB900 Посібник із використання та усунення несправностей - Акумуляторна миша Dell Premier - MS900
MS900 База знань Статті та посібники Акумуляторна
бездротова миша Dell Premier MS900 Посібник із використання та усунення несправностей - Клавіатура та миша для спільної роботи Dell Premier - KM900
KM900 База знань Статті та посібники Клавіатура
для спільної роботи Dell Premier KB900 Посібник із використання та усунення несправностей Акумуляторна
бездротова миша Dell Premier MS900 Посібник із використання та усунення несправностей - Веб-камера Dell WB3023
WB3023 База знань Статті та посібники - Dell U3224KB монітор
Статті та посібники з бази знань Dell U3224KB - Dell U3224KBA монітор
Статті та посібники з бази знань Dell U3224KBA - Бездротова гарнітура
Dell WL3024Dell Dell WL3024 База знань Статті та посібники - Dell P3424WEB Dell Monitor Статті
та посібники з бази знань Dell P3424WEB - Dell P2424HEB Dell Monitor Статті
та посібники з бази знань Dell P2424HEB - Dell P2724DEB Dell Monitor Статті
та посібники з бази знань Dell P2724DEB
Продукція попереднього покоління
(Підтримується лише сполучення 2,4 ГГц)
- Бездротова клавіатура та миша Dell - KM714
- Бездротова клавіатура та миша Dell - KM636
- Бездротова лазерна миша Dell - WM514
- Бездротова миша Dell - WM326
- Бездротова миша Dell - WM126
- Бездротова клавіатура та миша Dell Premier - KM717
- Бездротова миша Dell Premier - WM527
- Бездротова гарнітура ANC Dell Premier WL7024
- Бездротова гарнітура ANC Dell Pro - WL5024
- Дротова гарнітура ANC Dell Pro - WH5024
- Дротова гарнітура Dell - WH3024
Перевірте тип вашої технології, подивившись на логотип на USB-приймачі та в нижній частині клавіатури або миші.
| Пристрій |
Універсальне програмне забезпечення Dell для сполучення |
Програмне забезпечення Dell Peripheral Manager |
|---|---|---|
| Dell Secure Link USB (Колір донгла чорний з помаранчевою ланкою) |
Не сумісний |
Рекомендується |
| Периферійні пристрої Dell (Колір донгла сірий) |
Не рекомендується (див. ПРИМІТКИ:) |
Рекомендується |
| Dell Universal (Колір донгла - чорний) |
Рекомендується |
Не працюватиме |
Зі списку перейдіть на відповідну сторінку документації продукту. У розділі «Посібники та документи» натисніть або натисніть «Переглянути PDF» праворуч від потрібної документації.
- Менеджер периферійних пристроїв Dell
- Мобільна бездротова миша Dell - MS3320W
- Лазерна дротова миша Dell - MS3220
- Бездротова миша Dell Travel - MS5120W
- Бездротова миша Dell для кількох пристроїв - MS5320W
- Комбінація бездротової клавіатури та миші для кількох пристроїв - KM7120W (KB7120W + MS5320W)
- Бездротова клавіатура та миша Dell Premier для кількох пристроїв - KM7321W (KB7221W + MS5320W)
- Бездротова клавіатура та миша Dell Pro - KM5221W (KB3121W + MS3121W)
- Акумуляторна бездротова миша Dell Premier - MS7421W
- Веб-камера Dell WB7022
- Веб-камера Dell Pro WB5023
- Активне перо Dell - PN5122W
- Акумуляторна активна ручка Dell Premier - PN7522W
- Бездротова клавіатура та миша Premier - KM717
- Бездротова миша Dell Premier - WM527
- Бездротова клавіатура та миша Dell - KM714
- Бездротова клавіатура та миша Dell - KM636 (чорний)
- Бездротова лазерна миша Dell - WM514
- Бездротова миша Dell - WM126
- Бездротова миша Dell - WM326
- Монітор для відеоконференцій Dell - U3223QZ
- Дорожня миша Dell Bluetooth - MS700
- Клавіатура Dell Premier для спільної роботи - KB900
- Акумуляторна миша Dell Premier - MS900
- Клавіатура та миша для спільної роботи Dell Premier - KM900
- Веб-камера Dell WB3023
- Монітор Dell U3224KB
- Монітор Dell U3224KBA
- Бездротова гарнітура Dell WL3024 Dell
- Монітор Dell P3424WEB
- Монітор Dell P2424HEB
- Монітор Dell P2724DEB
 .
.
Найпростіший спосіб перевірити, яка у вас технологія, це подивитися на логотип на USB-приймачі.
| Пристрій |
Програмне забезпечення Dell Peripheral Manager |
Сумісна інформація |
|---|---|---|
| USB-приймач Dell Secure Link WR3 (Логотип Dell Secure Link) |
Рекомендовано |
Сумісний лише з KB900, MS900 і KM900 |
| Універсальний приймач для сполучення Dell WR221 (Логотип Dell Universal Pairing) |
Рекомендовано |
Повний список сумісності наведено в таблиці 17. |
| Пристрій |
Короткий старт і посібник користувача |
|---|---|
| Бездротова клавіатура та миша Dell Premier для кількох пристроїв - KM7321W |
Бездротова клавіатура та миша Dell Premier для кількох пристроїв - KM7321W |
| Акумуляторна бездротова миша Dell Premier - MS7421W |
|
| Бездротова клавіатура та миша Dell Pro - KM5221W |
|
| Мобільна бездротова миша Dell - MS3320W |
|
| Бездротова миша Dell Mobile Pro - MS5120W |
|
| Бездротова миша Dell для кількох пристроїв - MS5320W |
|
| Комбінація бездротової клавіатури та миші Dell для кількох пристроїв - KM7120W |
Комбінація бездротової клавіатури та миші для кількох пристроїв - KM7120W |
| Бездротова клавіатура та миша Dell - KM636 |
|
| Бездротова миша Dell - WM126 |
|
| Бездротова клавіатура та миша Dell Premier - KM717 |
|
| Бездротова миша Dell Premier - WM527 |
|
| Бездротова лазерна миша Dell - WM514 |
|
| Бездротова миша Dell - WM326 |
|
| Бездротова клавіатура Dell Premier - WK717 |
|
| Бездротова клавіатура та миша Dell - KM714 |
Під час інсталяції або використання Dell Peripheral Manager може виникнути ситуація, коли ви зіткнетеся з повідомленням про помилку (див. Малюнок 1 як приклад).
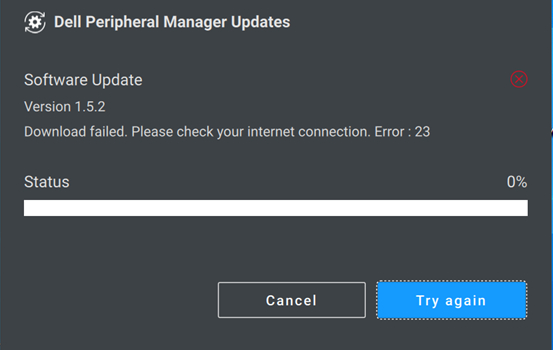
Малюнок.1: Приклад повідомлення про помилку Dell Peripheral Manager
Знайдіть помилку в таблицях нижче та виконайте дії, перелічені у верхній частині таблиці, де вона вказана.
Коди помилок Dell Peripheral Manager
Якщо ви зіткнулися з повідомленням про помилку під час інсталяції або використання Dell Peripheral Manager, виконайте такі дії:
-
Переконайтеся, що комп'ютер має достатньо ресурсів. (Наприклад: Пам'ять, місце на жорсткому диску і т.д.)
ПРИМІТКА: Dell Peripheral Manager вимагає ~250 МБ пам'яті. -
Переконайтеся, що будь-яке антивірусне програмне забезпечення не блокує компоненти Dell Peripheral Manager.
-
Перезавантажте комп'ютер.
-
Видаліть і перевстановіть програмне забезпечення Dell Peripheral Manager, це виключає можливість пошкодження деяких файлів.
| Код помилки |
Ім'я |
Опис |
Можлива причина |
|---|---|---|---|
| 256 |
Безпека помилок |
Помилка безпеки |
Перевірка цифрового підпису не пройшла. Файли пошкоджені або не підписані. |
| 257 |
ErrorDeviceManagerInstance |
Не вдалося створити екземпляр диспетчера пристроїв |
Файли пошкоджені. Установка не пройшла успішно. |
| 258 |
ErrorDeviceManagerStart |
Не вдалося запустити диспетчер пристроїв DPeM |
Файли пошкоджені. Установка не пройшла успішно. |
| 259 |
ErrorMetaDataManagerInstance |
Не вдалося створити екземпляр засобу керування метаданими |
Файли пошкоджені. Установка не пройшла успішно. |
| 260 |
ErrorMetaDataManagerStart |
Не вдалося запустити менеджер метаданих |
Метадані пошкоджені або не існують. |
| 261 |
ErrorPluginManagerInstance |
Не вдалося створити екземпляр диспетчера плагінів |
Файли пошкоджені або відсутні. |
| 262 |
ErrorPluginManagerStart |
Не вдалося запустити диспетчер плагінів |
Файли пошкоджені або відсутні. |
| 263 |
ErrorProfileManagerInstance |
Не вдалося створити екземпляр менеджера профілів |
Файли пошкоджені або відсутні. |
| 264 |
ErrorProfileManagerStart |
Не вдалося запустити менеджер профілів |
Файли пошкоджені або відсутні. |
| 265 |
ErrorSessionManagerInstance |
Не вдалося створити екземпляр засобу керування сеансами |
Файли пошкоджені або відсутні. |
| 266 |
ErrorSessionManagerStart |
Не вдалося запустити диспетчер сеансів |
Файли пошкоджені або відсутні. |
| 267 |
ErrorDriverNotInstalled |
Драйвер DPeM не встановлено. |
Не вдалося встановити драйвер DPeM |
| 268 |
ErrorUpdateManagerInstance |
Не вдалося створити екземпляр менеджера оновлень |
Файли пошкоджені або відсутні. |
| 269 |
ErrorUpdateManagerStart |
Не вдалося розпочати оновлення менеджера |
Файли пошкоджені або відсутні. |
| 270 |
ErrorVirtualCompositeDeviceStart |
Не вдалося запустити віртуальний композитний пристрій |
Драйвер встановлено неправильно або пошкоджено. |
| 271 |
ErrorAppSettingsManagerInstance |
Не вдалося створити екземпляр менеджера налаштувань |
Файли пошкоджені або відсутні. |
| 272 |
ErrorAppSettingsManagerStart |
Не вдалося запустити менеджер налаштувань |
Файли пошкоджені або відсутні. |
| 273 |
ErrorAnalyticManagerInstance |
Не вдалося створити екземпляр Analytics manager |
Файли, пов'язані з телеметрією, відсутні або пошкоджені. |
| 274 |
ErrorAnalyticManagerStart |
Не вдалося запустити менеджер Analytics |
Файли, пов'язані з телеметрією, відсутні або пошкоджені. |
Коди помилок, пов'язані з оновленням Dell Peripheral Manager
Якщо ви зіткнулися з повідомленням про помилку під час оновлення Dell Peripheral Manager або прошивки пристрою, виконайте такі дії:
-
Перейдіть до розділу https://dpmupdates.indilogic.com/updates/v2/MetaData.json
, щоб перевірити, чи може ваш комп'ютер отримати тестову URL-адресу.
-
Запустіть оптимізацію мережі в програмі SupportAssist , інстальованій на вашому комп'ютері. Якщо SupportAssist недоступний на вашому комп'ютері, перейдіть до наступного кроку.
| Код помилки |
Опис помилки |
|---|---|
| 1 |
ErrorUrl |
| 2 |
ErrorDestination (Призначення помилки) |
| 3 |
ErrorNetwork (Мережа помилок) |
| 4 |
ErrorTimeOut |
| 21 |
Помилка підключенняВідмовлено |
| 22 |
RemoteHostClosedError |
| 23 |
HostNotFoundError |
| 24 |
Помилка TimeoutError |
| 25 |
ОпераціяСкасованаПомилка |
| 26 |
Помилка SslHandshakeFailedError |
| 27 |
TemporaryNetworkFailureError |
| 28 |
NetworkSessionFailedError |
| 29 |
BackgroundRequestNotAllowedError |
| 30 |
TooManyRedirectsError |
| 31 |
InsecureRedirectError |
| 121 |
ProxyConnectionRefusedError |
| 122 |
EProxyConnectionClosedError |
| 123 |
ProxyNotFoundError |
| 124 |
ProxyTimeoutError |
| 125 |
ProxyAuthenticationRequiredError |
| 221 |
ContentAccessDenied |
| 222 |
ContentOperationNotPermittedError |
| 223 |
ContentNotFoundError |
| 224 |
AuthenticationRequiredError |
| 225 |
ContentReSendError |
| 226 |
ContentConflictError |
| 227 |
ContentGoneError |
| 321 |
ProtocolUnknownError |
| 322 |
ProtocolInvalidOperationError |
| 419 |
Помилка протоколу |
| 421 |
InternalServerError |
| 422 |
OperationNotImplementedError |
| 423 |
ServiceUnavailableError |
Коди помилок, пов'язані з оновленням Dell Peripheral Manager (невідомі причини)
Якщо ви зіткнулися з повідомленням про помилку під час оновлення Dell Peripheral Manager або прошивки пристрою, виконайте такі дії:
-
Перейдіть до розділу https://dpmupdates.indilogic.com/updates/v2/MetaData.json
, щоб перевірити, чи може ваш комп'ютер отримати тестову URL-адресу.
-
Запустіть засіб виправлення неполадок мережі Windows.
-
Запустіть оптимізацію мережі в програмі SupportAssist , інстальованій на вашому комп'ютері. Якщо SupportAssist недоступний на вашому комп'ютері, перейдіть до наступного кроку.
-
Натисніть і утримуйте клавіші Ctrl і Alt , а потім натисніть клавішу Delete .
-
Виберіть Диспетчер завдань.
-
Виберіть «Докладніше » (якщо його ще не вибрано).
-
Виберіть вкладку Сервіси .
-
Клацніть правою кнопкою миші DPMService (Dell Peripheral Manager Service) і виберіть Перезавантажити.
-
Закрийте вікно диспетчера завдань і повторіть спробу оновлення.
| Код помилки |
Опис помилки |
|---|---|
| 119 |
UnknownNetworkError |
| 219 |
UnknownProxyError |
| 319 |
UnknownContentError |
| 519 |
Помилка UnknownServerError |
Рекомендовані статті
Ось кілька рекомендованих статей, пов'язаних з цією темою, які можуть вас зацікавити.
- Посібник із сполучення та усунення несправностей Bluetooth-клавіатури та миші Dell
- Бездротова клавіатура та миша Dell для кількох пристроїв Bluetooth-з'єднання та сполучення з комп'ютером
- Посібник із використання миші та усунення несправностей
- Посібник із використання та усунення несправностей бездротової клавіатури та миші Dell Pro KM5221W
- Усунення несправностей і використання клавіатури: Остаточний посібник
Propriétés de l’article
Produit concerné
Produit
Dell U3224KB
Dernière date de publication
02 avr. 2024
Version
60
Type d’article
How To








