Article Number: 000133987
Användar- och felsökningsmanual för skärmen Dell U2520D
Summary: Läs om hur du konfigurerar och använder skärmen Dell U2520D. Hitta felsökningsanvisningar för vanliga grafik- och skärmrelaterade problem.
Article Content
Symptoms
 |
SnabblänkarKomma igång med dell-skärmenDell U2520D Konfiguration, specifikationer och servicehandbokDells drivrutiner och hämtningsbara filer Garanti och supporttjänsterVanliga frågor och svar |
Få hjälp med video- eller skärmproblem som exempelvis problem med bild eller ingen bild, tom eller svart skärm, flimmer, problem med upplösning eller färg, horisontella eller vertikala linjer osv. se avsnittet som kan utökas nedan
De viktigaste funktionerna i skärmen Dell U2520D är:
- Upplösning på 2560 x 1 440 (16:9) och funktioner för helskärm för lägre upplösningar
- DisplayHDR 400
- 0,3 W standbyeffekt i viloläge
- OSD-justeringar (On-Screen Display) för enkel konfiguration och skärmoptimering
- Plug and Play-funktion om datorn stöder det
- Justering av lutning, vridning, höjd och rotering
- Flimmerfri skärm som är behaglig för ögonen
- Säkerhetslåsspår (tillval)
Det här avsnittet innehåller några specifikationer för skärmen Dell U2520D. Mer information om skärmen Dell U2520D finns i användarhandboken på Dells webbplats för handböcker .
| Panelteknik |
|
|---|---|
| Högsta upplösning |
|
| Visningsvinkel |
|
| Kontrastförhållande |
|
| Svarstid (millisekunder) |
|
| Färgomfång |
|
| Färgdjup |
|
| Portar och anslutningar |
|
Se till att din Dell-skärm är korrekt konfigurerad – montera bildskärmstativet och ställ in skärmen ergonomiskt, anslut kablarna och organisera dem – för att din visningsupplevelse ska bli så bra som möjligt.
Sätta fast stativet
Standardskärmstativet är inte monterat när skärmen levereras från fabriken. Mer information om att sätta fast standardbildskärmstativet finns i avsnittet Konfigurera skärmen i bruksanvisningen till skärmen Dell U2520D.
Mer information om hur du konfigurerar något annat stativ med en skärm finns i respektive konfigurationsguide för stativ.
Ergonomi
Det är nästan lika viktigt var du placerar skärmen som vilken modell du köper. Skärmen bör vara rakt framför dig på en armlängds avstånd (mellan 50–100 cm från ögonen), med den övre kanten av skärmen i ögonhöjd när du sitter bekvämt. Du kan behöva justera stolens höjd eller höjden på skärmen för att åstadkomma detta.
Ansluta skärmen till datorn
Så här ansluter du skärmen Dell U2520D till datorn:
-
Stäng av datorn och koppla från strömkabeln.
-
Anslut DisplayPort- eller VGA-kabeln till motsvarande video- eller skärmport på baksidan av datorn.
Mer information om att ansluta en skärm till en dator finns i artikeln Hur ansluter jag en skärm till en dator? i Dells kunskapsdatabas.
Använd knapparna längst ned på skärmen för att komma till OSD-menyn på skärmen. Öppna OSD-menyn genom att trycka på knapp 5 (bild 1) längst ned på skärmen.
Mer information om att använda OSD-menyn finns i avsnittet Använda skärmen i bruksanvisningen till skärmen Dell U2520D.
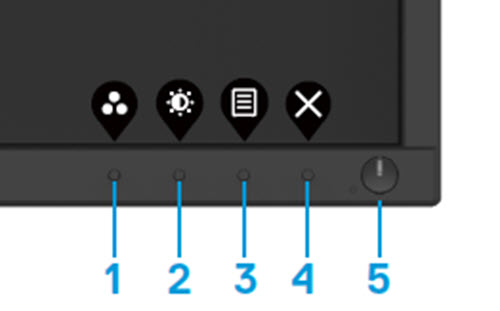
Bild 1: Frontpanelknappar på Dell U2520D
| Knapp | Funktion | Beskrivning |
|---|---|---|
| Knapp 1 | Genväg/förinställda lägen | Tryck på den här knappen för att välja i en lista med förinställda färglägen. |
| Knapp 2 | Genväg/ljusstyrka/kontrast | Använd den här knappen för att justera ljusstyrka och kontrast. Minimum är ”0” (-). Maximum är ”100” (+) |
| Knapp 3 | Meny | Använd knappen MENU för att starta OSD (On-Screen Display) |
| Knapp 4 | Avsluta | Använd den här knappen för att avsluta huvudmenyn för OSD |
| Knapp 5 | Strömbrytare (med indikatorlampa) | Ett fast vitt sken innebär att skärmen är på och fungerar. Blinkande vitt ljus anger energisparläge |
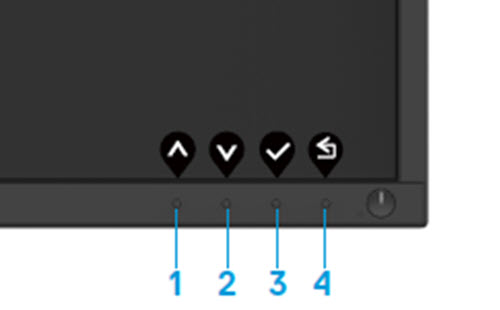
Bild 2: OSD-reglage på Dell U2520D
| Knapp | Funktion | Beskrivning |
|---|---|---|
| Knapp 1 | Upp | Använd uppknappen för att öka värdena eller flytta upp i en meny |
| Knapp 2 | Ned | Använd nedåtknappen för att minska värdena eller flytta nedåt i en meny |
| Knapp 3 | OK | Använd knappen OK för att bekräfta ditt val i en meny. |
| Knapp 4 | Bakifrån | Använd bakåtknappen för att gå tillbaka till föregående meny. |
Genom att återställa en skäm till fabriksinställningarna kan man lösa många video- eller skärmproblem. Följ instruktionerna nedan för att återställa skärmen Dell U2520D till fabriksinställningarna:
- Tryck på knapp 3 (bild 2) på skärmen för att öppna OSD-menyn.
- Tryck på knapp 1 eller knapp 2 för att markera alternativet Andra i menyn och tryck på knapp 3 för att välja.
- Tryck på knapp 1 eller knapp 2 för att markera alternativet Fabriksåterställning i menyn och tryck på knapp 3 för att välja.
- Tryck på knapp 3 för att bekräfta återställningen.
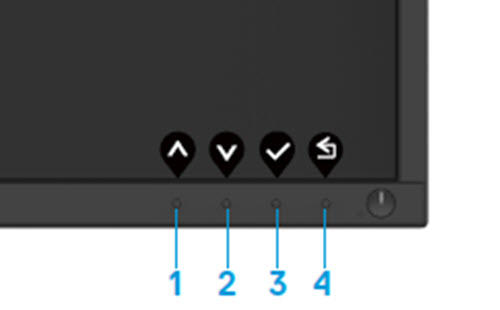
Bild 3: OSD-reglage på Dell U2520D
Om din Dell-skärm har en tom eller svart skärm, suddig eller otydlig bild, flimmer, är förvrängd eller har några andra avvikelser kan ett diagnostiktest hjälpa till att avgöra om Dell-skärmen fungerar normalt. Mer information om diagnostikalternativ på en Dell-skärm finns i följande artikel i Dells kunskapsdatabas: Hur kör jag diagnostik på en Dell-skärm?
Det är alltid viktigt att isolera skärmen när du felsöker datorn för följande scenarier:
- Ingen ström – Datorn slås inte på eller visar inget tecken på ström.
- Inget självtest – Datorn visar inga tecken på aktivitet, skärmen är tom och Dell-logotypen visas inte under start.
- Ingen bild – Du hör Windows-signalen men ingen bild visas.
Skärmen Dell U2520D har en självtestfunktion som du kan använda för att kontrollera att skärmen fungerar som den ska. Om skärmen och datorn är korrekt anslutna, men skärmbilden fortfarande är mörk, kan du köra skärmens självtest genom att utföra följande steg:
- Stäng av både datorn och skärmen.
- Koppla bort videokabeln på datorns baksida. För att säkerställa korrekt självtestfunktion ska du ta bort videokablarna (VGA, DVI, HDMI eller DisplayPort) från baksidan av datorn.
- Slå på skärmen.
- Stäng av skärmen och återanslut videokabeln, slå sedan på både datorn och skärmen.
- Om skärmbilden fortfarande är tom när du genomfört föregående procedur ska du kontrollera grafikkortet och själva datorn, eftersom skärmen då fungerar korrekt.
Skärmen Dell U2520D har ett inbyggt diagnostikverktyg för att ta reda på om den onormala skärmfunktion som du upplever är ett problem som är kopplat till skärmen eller grafikkortet i datorn.
När du märker av onormala skärmfunktionaliteter som förvrängning, suddig bild, horisontella eller vertikala linjer, färgblekning osv. är det alltid bra att isolera skärmen genom att köra den inbyggda diagnostiken.
- Se till att skärmen är ren (inga dammpartiklar på skärmytan).
- Koppla ur videokablar från baksidan på datorn eller skärmen. Bildskärmen kommer nu att sättas i självtestläget.
- Håll knapp 1 på frontpanelen intryckt i fem sekunder. En grå skärm visas.
- Undersök skärmbilden noggrant för avvikelser.
- Tryck på Knapp 1 på frontpanelen igen. Färgen på skärmen ändras till röd.
- Kontrollera skärmen för avvikelser.
- Upprepa steg 5 och steg 6 för att undersöka skärmen i på gröna, blå, svarta, vita och textskärmbilder.
- Testet är klart när den vita skärmen visas.
- Tryck på knapp 1 för att avsluta det inbyggda självtestet.
Om du upptäcker några avvikelser under den inbyggda diagnostiken kan du få skärmen reparerad eller utbytt om den omfattas av garantin genom att kontakta Dells tekniska support.
Under tillverkningen av en LCD-bildskärm är det inte ovanligt att en eller flera bildpunkter fixeras i ett oföränderligt tillstånd. Dessa är svåra att se och påverkar inte skärmens kvalitet eller användbarhet. Mer information finns i artikeln Pixelriktlinjer för Dells LCD-skärmar i Dells kunskapsdatabas.
Det här avsnittet innehåller information om felsökningssteg som kan hjälpa dig att lösa de vanligaste problemen med skärmen Dell U2520D. Mer information om att felsöka vanliga problem med Dells skärmar finns även i följande artikel i Dells kunskapsdatabas: Felsöka problem med visning eller bild på Dell-skärmar.
| Vanliga problem | Vilka användarupplevelser | Möjlig lösning |
|---|---|---|
| Ingen video – strömlysdiod av | Ingen bild |
|
| Ingen video – strömlysdiod på | Ingen bild eller ingen ljusstyrka. |
|
| Dåligt fokus | Bilden är suddig, otydlig eller skuggig. |
|
| Skakig/darrig video | Vågig bild eller fin rörelse. |
|
| Saknade pixlar | LCD-skärmen har fläckar. |
|
| Pixlar som fastnar/är av | LCD-skärmen har en ljus fläck. |
|
| Problem med ljusstyrka | Bilden är för mörk eller för ljus. |
|
| Geometrisk förvrängning | Skärmen är inte korrekt centrerad. |
Obs! Om du använder DisplayPort-insignal är positioneringsjusteringar inte tillgängliga.
|
| Horisontella/vertikala linjer | Skärmen har en eller flera linjer. |
Obs! Om du använder DisplayPort-insignal är positioneringsjusteringar inte tillgängliga.
|
| Synkroniseringsproblem | Skärmbilden är rörig eller ser trasig ut. |
|
| Säkerhetsrelaterade problem | Synliga tecken på rök eller gnistor. |
|
| Återkommande problem | Skärmen fungerar till och från. |
|
| Färg saknas | Bilden har ingen färg. |
|
| Fel färg | Bildfärgen är inte bra. |
|
| Bilden från en statisk bild ligger kvar på skärmen under lång tid | En blek skugga från den statiska bilden visas på skärmen. |
|
| Skärmbilden är för liten | Bilden är centrerad på skärmen men fyller inte ut hela visningsområdet |
|
| Bildskuggor | Snabba rörliga bilder efterlämnar skuggor | I vissa videor och program med snabbrörliga bilder kan spökbilder förekomma, som visas som en efterföljande skugga. Ändra svarstiden för att fästa skärmen |
| Ingen ingångssignal när användarkontrollerna trycks in | Ingen bild, LED-lampan är vit |
|
| Bilden fyller inte hela skärmen | Bilden fyller inte ut skärmen på höjden eller bredden |
|
| Ingen bild via HDMI-/DisplayPort-/USB Type C-porten | Vid anslutning till vissa donglar/dockningsenheter via porten visas ingen bild när du kopplar bort/ansluter Thunderbolt-kabeln från den bärbara datorn | Koppla bort HDMI-/DisplayPort-/USB Type-C-kabeln från dongeln/dockningsenheten och anslut sedan Thunderbolt-dockningskabeln till den bärbara datorn. Vänta sju sekunder och anslut sedan HDMI-/DisplayPort-/USB Type C-kabeln. |
| USB-gränssnittet fungerar inte | USB-kringutrustningen fungerar inte |
|
| USB Type-C-porten har ingen strömförsörjning | Du kan inte ladda USB-kringutrustning |
|
| SuperSpeed USB 3.0-gränssnittet är långsamt | Kringutrustning till SuperSpeed USB 3.0 fungerar långsamt eller inte alls |
|
| Trådlös USB-kringutrustning slutar att fungera när en USB 3.0-enhet är ansluten | Trådlös USB-kringutrustning svarar långsamt eller fungerar bara när avståndet mellan enheten och dess mottagare minskar |
|
Mer information om att visa eller hämta användarguider och -handböcker till din Dell-produkt finns i följande artikel i Dells kunskapsdatabas Handböcker och dokumentation för din Dell-produkt.
- Dell U2520D – användarhandbok
- Dell U2520D – snabbkonfigurationsguide
- Dell U2520D – Användarhandbok för Dell Display Manager
Vanliga frågor och svar
Med bildskärmsinställningar för Windows
I Windows 10, Windows 8 eller 8.1 och Windows 7:
- För Windows 8 och Windows 8.1 väljer du panelen Skrivbord för att växla till klassiskt skrivbord.
- Högerklicka på skrivbordet och klicka på Skärmupplösning.
- Klicka i listrutan för Skärmupplösning och välj 2560 x 1440.
- Klicka på OK
Använda kontrollpanelen för Nvidia
Ändra upplösning med hjälp av Nvidia-kontrollpanelen:
- Högerklicka på skrivbordet och välj Nvidia-kontrollpanelen.
- Klicka på + bredvid Skärm i den vänstra rutan.
- Välj Ändra upplösning under Skärm.
- I listrutan i den högra rutan väljer du upplösningen 2560 x 1440.
- Klicka på Verkställ.
Med AMD Catalyst-kontrollcenter
Ändra upplösning med hjälp av AMD Catalyst-kontrollcenter:
- Högerklicka på skrivbordet och välj AMD Catalyst-kontrollcenter.
- Klicka på + bredvid Skärm i den vänstra rutan.
- Välj Ändra upplösning under Skärm.
- I listrutan i den högra rutan väljer du upplösningen 2 560 x 1 440.
- Klicka på Verkställ.
Information om att återställa skärmen Dell U2520D till fabriksinställningarna finns i avsnittet Återställa till fabriksinställningar i den här artikeln.
Skärmen Dell U2520D har två inbyggda diagnostikalternativ tillgängliga:
- Självtestfunktion – Med självtestfunktionen på Dell U2520D-skärmen kan du kontrollera att skärmen fungerar som den ska.
- Inbyggt självtest – Skärmen Dell U2520D har ett inbyggt självtest som hjälper dig att identifiera om skärmens avvikelser beror på skärmen eller på grafikkortet (GPU) i datorn. När du märker av onormal funktion hos skärmen som förvrängning, suddig bild, horisontella eller vertikala linjer, färgblekning, osv., är det alltid god praxis att isolera skärmen genom att köra den inbyggda diagnostiken.
Mer information om att köra ett diagnostiskt test finns i avsnittet Köra diagnostik på skärmen Dell U2520D i den här artikeln i Dells kunskapsdatabas.
I avsnittet Felsökning i den här artikeln i Dells kunskapsdatabas finns information om att felsöka vanliga problem med skärmen Dell U2520D. Avsnittet innehåller felsökningssteg för att lösa problem med strömförsörjning, bild, färg eller skärpa, förvrängning, horisontella eller vertikala linjer, ljusstyrka eller pixlar osv.
Använda knapparna på skärmen för att navigera på OSD-menyn. Skärmens styrknappar finns vanligtvis på höger sida, antingen på sidan, fram eller nedtill på skärmen. Öppna OSD-menyn genom att trycka på knapp 3 på skärmen.
Mer information om att använda OSD-menyn och olika menyalternativ finns i avsnittet Använda skärmen i bruksanvisningen till skärmen Dell U2520D.
Cause
Resolution
Article Properties
Affected Product
Dell U2520D, Dell U2520DR
Last Published Date
03 ápr. 2023
Version
6
Article Type
Solution