Article Number: 000133987
Посібник із використання та усунення несправностей монітора Dell U2520D
Summary: Дізнайтеся, як налаштувати та використовувати монітор Dell U2520D. Перегляньте інструкції з виправлення поширених проблем із відео або відображенням.
Article Content
Symptoms
Для отримання довідки щодо проблем із відео або відображенням, таких як відсутність відео або відсутність дисплея, порожній або чорний екран, мерехтіння, проблеми з роздільною здатністю або кольором, горизонтальні або вертикальні лінії тощо. Зверніться до розділу, що розширюється, нижче
Ключовими особливостями монітора Dell U2520D є:
- Роздільна здатність 2560 x 1440 (16:9) плюс підтримка повноекранного режиму для нижчої роздільної здатності
- Дисплей HDR 400
- 0,3 Вт живлення в режимі очікування в сплячому режимі
- Налаштування екранного дисплея (OSD) для легкого налаштування та оптимізації екрана
- Підтримка підключення та відтворення, якщо підтримується комп'ютером
- Регулювання нахилу, повороту, висоти та обертання
- Оптимізуйте комфорт для очей за допомогою екрана без мерехтіння
- Гніздо для замка безпеки (опціонально)
У цьому розділі наведено деякі технічні характеристики монітора Dell U2520D. Щоб дізнатися більше про технічні характеристики монітора Dell U2520D, перегляньте посібник користувача на веб-сайті Dell Manuals .
| Панельна технологія |
|
|---|---|
| Максимальна роздільна здатність |
|
| Кут огляду |
|
| коефіцієнт контрастності |
|
| Час відгуку (мілісекунди) |
|
| Колірна гамма |
|
| Глибина кольору |
|
| Порти і роз'єми |
|
Забезпечення правильного налаштування монітора Dell - збірка підставки для монітора та ергономічне налаштування монітора, підключення кабелів та їх організація лише допоможе зробити перегляд найкращим.
Кріплення підставки
Стандартна підставка монітора від'єднується, коли монітор відправляється з заводу. Щоб дізнатися більше про прикріплення стандартної підставки монітора, зверніться до розділу Налаштування монітора в посібнику користувачамонітора Dell U2520D.
Щоб дізнатися, як встановити будь-яку іншу підставку з монітором, зверніться до відповідного посібника з налаштування підставки для отримання інструкцій з налаштування.
Ергономіка
Те, куди ви поставите монітор, майже так само важливо, як і те, яку модель ви купуєте. Монітор повинен знаходитися безпосередньо перед вами, на відстані витягнутої руки (від 20 до 40 дюймів від очей), а верхній край екрана знаходиться на рівні очей, коли вам зручно сидіти. Для цього вам може знадобитися відрегулювати висоту крісла або висоту монітора.
Підключення монітора до ПК
Щоб підключити монітор Dell U2520D до ПК:
-
Вимкніть ПК та від'єднайте кабель живлення
-
Підключіть DisplayPort або кабель VGA до відповідного відеопорту або порту дисплея на задній панелі ПК
Щоб дізнатися більше про підключення монітора до ПК, перегляньте статтю бази знань Dell Як підключити монітор до ПК?.
За допомогою кнопок у нижній частині монітора можна отримати доступ до екранного меню монітора. Щоб отримати доступ до меню On-Screen Display (OSD), натисніть кнопку 5 (рисунок 1) у нижній частині монітора.
Щоб дізнатися більше про використання екранного меню (екранне меню), зверніться до розділу Керування монітором у посібнику користувача монітора Dell U2520D.
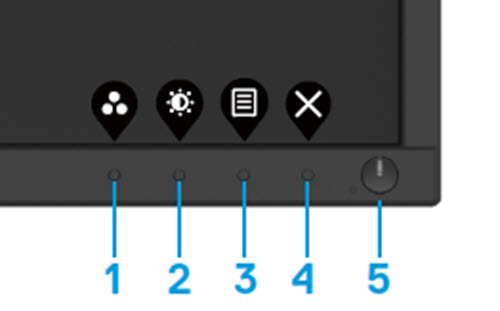
Малюнок 1: Кнопки передньої панелі Dell U2520D
| Кнопку | Функція | Опис: __________ |
|---|---|---|
| Кнопка 1 | Комбінація клавіш/попередньо налаштовані режими | Використовуйте цю кнопку, щоб вибрати зі списку попередньо встановлені колірні режими |
| Кнопка 2 | Комбінація клавіш/яскравість/контрастність | Використовуйте цю кнопку, щоб настроїти яскравість і контраст. Мінімум - '0' (-). Максимум - "100" (+) |
| Кнопка 3 | Меню | Використовуйте кнопку MENU, щоб запустити екранний дисплей (OSD) |
| Кнопка 4 | Вийти | Використовуйте цю кнопку, щоб вийти з головного меню екранного меню |
| Кнопка 5 | Кнопка вмикання/вимикання (зі світлодіодним індикатором) | Суцільне біле світло означає, що монітор увімкнуто та повністю функціонально. Блимаюче біле світло вказує на режим енергозбереження |

Малюнок 2: Елементи керування екранним екраном Dell U2520D
| Кнопку | Функція | Опис: __________ |
|---|---|---|
| Кнопка 1 | Вгору | Використовуйте кнопку Вгору для збільшення значень або переміщення вгору в меню |
| Кнопка 2 | Вниз | Використання кнопки "Вниз" для зменшення значень або переміщення вниз у меню |
| Кнопка 3 | ГАРАЗД | Скористайтеся кнопкою OK, щоб підтвердити свій вибір у меню |
| Кнопка 4 | Задній | Використання кнопки Назад для повернення до попереднього меню |
Відновлення заводських налаштувань монітора за замовчуванням може допомогти вирішити багато проблем із відео або відображенням. Щоб відновити заводські настройки монітора Dell U2520D за замовчуванням, дотримуйтеся наведених нижче вказівок.
- Натисніть кнопку 3 (рисунок 2) на моніторі, щоб увійти в екранне меню (On-Screen Display (OSD).
- Натисніть кнопку 1 або кнопку 2 , щоб виділити пункт Інші в меню, і натисніть кнопку 3 , щоб вибрати.
- Натисніть кнопку 1 або кнопку 2, щоб виділити в меню пункт Скидання до заводських налаштувань, і натисніть кнопку 3, щоб вибрати.
- Натисніть кнопку 3 , щоб підтвердити дію скидання.
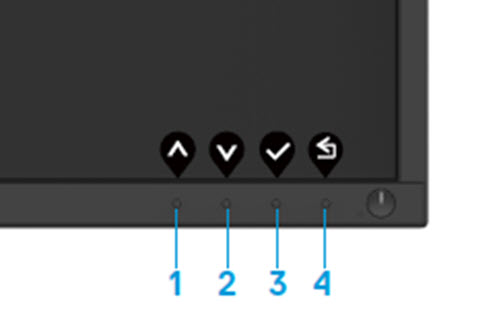
Малюнок 3: Елементи керування екранним екраном Dell U2520D
Якщо монітор Dell має порожній або чорний екран, нечітке або розмите зображення, мерехтіння, спотворення або будь-які інші аномалії екрана, запуск діагностичного тесту допоможе визначити, чи нормально працює монітор Dell. Щоб дізнатися більше про параметри діагностики на моніторі Dell, перегляньте статтю бази знань Dell Як запустити діагностику на моніторі Dell?
Під час виправлення неполадок комп'ютера завжди важливо ізолювати монітор у таких випадках:
- Немає живлення - Ваш комп'ютер не вмикається або не подає жодних ознак живлення.
- Немає POST - Ваш комп'ютер не показує жодних ознак активності, екран може бути порожнім і не відображатиме логотип Dell під час запуску.
- Немає відео - Ви не бачите жодного зображення на екрані, можете чути дзвінок вікон, але дисплей не бачиться.
Монітор Dell U2520D забезпечує перевірку функцій самотестування, яка дозволяє перевірити, чи правильно функціонує монітор. Якщо монітор і комп'ютер підключено належним чином, але екран монітора залишається темним, запустіть самоперевірку монітора, виконавши наведені нижче дії.
- Вимкніть комп'ютер і монітор.
- Від'єднайте відеокабель від задньої панелі комп'ютера. Щоб забезпечити належну роботу самоперевірки, вийміть відеокабелі (VGA, DVI, HDMI або DisplayPort) із задньої панелі комп'ютера.
- Увімкніть монітор.
- Вимкніть монітор і знову підключіть відеокабель: потім увімкніть комп'ютер і монітор.
- Якщо екран монітора залишається пустим після виконання попередньої процедури, перевірте відеоадаптер (GPU) і комп'ютер, оскільки монітор функціонує належним чином.
Монітор Dell U2520D оснащено вбудованим засобом діагностики, який допомагає визначити, чи не пов'язана несправність екрана з монітором або відеоадаптером на комп'ютері.
Якщо ви помічаєте аномалії екрана, такі як спотворення, чіткість, горизонтальні або вертикальні лінії, вицвітання кольору тощо, завжди рекомендується ізолювати монітор, запустивши вбудовану діагностику.
- Переконайтеся, що екран чистий (на поверхні екрану немає частинок пилу).
- Від'єднайте відеокабель від задньої панелі комп'ютера або монітора. Тепер монітор перейде в режим самоперевірки.
- На передній панелі натисніть і утримуйте кнопку 1 на передній панелі протягом 5 секунд. З'явиться сірий екран.
- Уважно огляньте екран на наявність відхилень.
- Знову натисніть кнопку 1 на передній панелі. Колір екрана змінюється на червоний.
- Огляньте дисплей на наявність відхилень.
- Повторіть кроки 5 і 6, щоб перевірити дисплей на зеленому, синьому, чорному, білому та текстовому екранах.
- Перевірка завершується, коли з'являється білий екран.
- Натисніть кнопку 1 , щоб вийти із вбудованої діагностики самоперевірки.
Якщо ви помітили будь-які відхилення під час вбудованої діагностики, ви можете відремонтувати/замінити монітор, якщо він знаходиться на гарантії, звернувшись до служби технічної підтримки Dell.
Під час виробництва РК-монітора нерідко один або кілька пікселів фіксуються в незмінному стані, який важко побачити і не впливає на якість дисплея або зручність використання. Щоб дізнатися більше, перегляньте статтю бази знань Dell Рекомендації щодо пікселів РК-монітора Dell.
У цьому розділі наведено відомості про кроки з виправлення неполадок, які можуть допомогти вирішити найпоширеніші проблеми з монітором Dell U2520D. Крім того, щоб дізнатися більше про виправлення поширених проблем на моніторах Dell, перегляньте статтю бази знань Dell Виправлення неполадок дисплея або відео на моніторі Dell.
| Поширена проблема | Досвід користувачів | Можливе рішення |
|---|---|---|
| Немає відео - вимкнення світлодіода живлення | Немає зображення |
|
| Немає відео - увімкнення світлодіода | Немає зображення або немає яскравості. |
|
| Поганий фокус | Картинка нечітка, розмита або примарна. |
|
| Хитке / тремтяче відео | Хвилястий малюнок або дрібні рухи. |
|
| Відсутні пікселі | РК-екран має плями. |
|
| Пікселі, що застрягли/вимикаються | РК-екран має яскраву пляму. |
|
| Проблеми яскравості | Зображення занадто тьмяне або занадто яскраве. |
|
| Геометричні спотворення | Екран розташований неправильно. |
Примітка. Під час використання вхідних даних DisplayPort налаштування позиціонування недоступні.
|
| Горизонтальні/вертикальні лінії | Екран має одну або кілька ліній. |
Примітка. Під час використання вхідних даних DisplayPort налаштування позиціонування недоступні.
|
| Проблеми синхронізації | Екран зашифрований або здається розірваним. |
|
| Питання, пов'язані з безпекою | Видимі ознаки диму або іскор. |
|
| Періодичні проблеми | Вмикати та вимикати несправності монітора. |
|
| Відсутній колір | Картинка не має кольору. |
|
| Неправильний колір | Колір картинки поганий. |
|
| Залишкове зображення зі статичного зображення, залишеного на моніторі протягом тривалого періоду часу | На екрані з'являється слабка тінь від статичного зображення. |
|
| Зображення на екрані замале | Зображення центрується на екрані, але не заповнює всю область перегляду |
|
| Зображення Привид | Зображення, що швидко рухаються, залишають слід тіньових зображень | На деяких відео та додатках із зображеннями, що швидко рухаються, може виникнути привид зображення, який виглядає як кінцева тінь Змінення часу відгуку для прискорення меню «Дисплей» |
| Немає вхідного сигналу під час натискання елементів керування користувача | Немає зображення, світлодіодне світло живлення біле |
|
| Картинка не заповнює весь екран | Зображення не може заповнювати висоту або ширину екрана |
|
| Немає відео на порту HDMI/DisplayPort/USB Type-C | Під час підключення до якогось ключа/док-пристрою в порту під час від'єднання/підключення кабелю Thunderbolt від ноутбука відео не відображається | Від'єднайте кабель HDMI/DisplayPort/USB Type-C від ключа або док-пристрою, а потім підключіть док-кабель Thunderbolt до ноутбука. Підключіть кабель HDMI/DisplayPort/USB Type-C через 7 секунд. |
| USB-інтерфейс не працює | Периферійні пристрої USB не працюють |
|
| Порт USB Type-C не живить | Периферійні пристрої USB не можна заряджати |
|
| Інтерфейс Super Speed USB 3.0 повільний | Супершвидкісна периферія USB 3.0 працює повільно або взагалі не працює |
|
| Безпроводова периферія USB перестає працювати, якщо пристрій USB 3.0 підключено до електромережі | Бездротова периферія USB реагує повільно або працює лише в міру зменшення відстані між нею та її приймачем |
|
Щоб дізнатися більше про те, як переглянути або завантажити посібники та посібники користувача для свого продукту Dell, перегляньте статтю бази знань Dell : Посібники та документація до вашого продукту Dell.
- Dell U2520D - Посібник користувача
- Dell U2520D - Короткий посібник із налаштування
- Dell U2520D – Посібник користувача Dell Display Manager
Питання, що часто ставляться
Використання параметрів дисплея Windows
У Windows 10, Windows 8 або 8.1 і Windows 7:
- Для Windows 8 і Windows 8.1 виберіть плитку Робочий стіл, щоб перейти до класичного подання робочого стола.
- Клацніть правою кнопкою миші по робочому столу і виберіть пункт Дозвіл екрану.
- Клацніть розкривний список роздільної здатності екрана та виберіть 2560 x 1440.
- Натисніть кнопку OK
Використання панелі управління Nvidia
Щоб змінити дозвіл за допомогою панелі управління Nvidia:
- Клацніть правою кнопкою миші по робочому столу і виберіть пункт Панель управління Nvidia.
- Клацніть символ + поруч із пунктом Дисплей на лівій панелі.
- Виберіть пункт Змінити роздільну здатність у розділі Дисплей.
- У випадаючому меню на правій панелі виберіть дозвіл 2560 x 1440.
- Натисніть кнопку Застосувати.
Використання AMD Catalyst Control Center
Щоб змінити роздільну здатність за допомогою AMD Catalyst Control Center:
- Клацніть правою кнопкою миші по робочому столу і натисніть AMD Catalyst Control Center.
- Клацніть символ + поруч із пунктом Дисплей на лівій панелі.
- Виберіть пункт Змінити роздільну здатність у розділі Дисплей.
- У випадаючому меню на правій панелі виберіть дозвіл 2560 x 1440.
- Натисніть кнопку Застосувати.
Щоб скинути монітор Dell U2520D до заводських налаштувань, зверніться до розділу Скидання до заводських налаштувань цієї статті.
Монітор Dell U2520D має дві вбудовані діагностики:
- Самоперевірка функцій - Перевірка функцій самотестування на моніторі Dell U2520D дозволяє перевірити, чи правильно функціонує монітор.
- Вбудоване самотестування - монітор Dell U2520D має вбудовану функцію самотестування, яка допоможе визначити, чи пов'язана аномалія екрана з монітором або відеоадаптером (GPU) на комп'ютері. Якщо ви помічаєте аномалії екрана, такі як спотворення, чіткість, горизонтальні або вертикальні лінії, вицвітання кольору тощо, завжди рекомендується ізолювати монітор, запустивши вбудовану діагностику.
Щоб дізнатися, як запустити діагностичний тест, зверніться до розділу Запущена діагностика на моніторі Dell U2520D цієї статті бази знань Dell.
Розділ "Виправлення неполадок" цієї статті бази знань Dell містить відомості про виправлення поширених проблем із монітором Dell U2520D. У розділі наведено кроки з усунення несправностей щодо вирішення проблем з живленням, відео, кольору або чіткості, проблем із спотвореннями, горизонтальними або вертикальними лініями, проблемами яскравості або пікселів тощо.
Для навігації по екранному меню (On-Screen Display) (OSD) використовуйте кнопки на моніторі. Кнопки керування монітором зазвичай розташовані праворуч, збоку, спереду або знизу монітора. Щоб отримати доступ до екранного меню (On-Screen Display) (екранне меню), натисніть кнопку 3 на моніторі.
Щоб дізнатися більше про використання екранного дисплея (On-Screen Display) і різних параметрів меню, зверніться до розділу Керування монітором у посібнику користувача монітора Dell U2520D.
Cause
Resolution
Article Properties
Affected Product
Dell U2520D, Dell U2520DR
Last Published Date
03 ápr. 2023
Version
6
Article Type
Solution
