Article Number: 000148537
Tecnología Intel Smart Response: unidades no detectadas durante la configuración de Windows
Summary: Tecnología Intel Smart Response: unidades no detectadas durante la configuración de Windows
Article Content
Symptoms
Tecnología Intel Smart Response: unidades no detectadas durante la configuración de Windows
Cause
es posible que la configuración de Windows no detecte las unidades de disco duro instaladas en el sistema si Intel Smart Response está habilitado y las unidades fijas se aceleran. Las unidades de partición no se detectan cuando ISRT está habilitado en el BIOS durante la configuración de Windows
Resolution
Instrucciones paso a paso sobre cómo resolver las unidades que no se detectan en la configuración de Windows durante una reinstalación del sistema operativo en Windows 7/8:

| Descripción general de la tecnología de capacidad de respuesta de Intel |
||||
|---|---|---|---|---|
| Opciones de HDD Requisito |
Descripción |
Configuración del BIOS |
Aplicación utilizada para configurar |
|
| Intel Smart Connect |
1. Solo SSD 2. Solo mSATA |
Conéctese continuamente mientras la laptop está en suspensión |
Intel Smart Connect: Habilitado |
Intel Smart Connect |
| Respuesta inteligente de Intel |
1. HDD + SSD 2. HDD + mSATA |
Caché/Optimización del rendimiento 3 veces Monitorea dinámicamente el uso de archivos, datos y aplicaciones, y almacena contenido de uso frecuente en una partición especial en el dispositivo SSD para un acceso más rápido |
Operación SATA: ISRT |
Almacenamiento rápido de Intel |
| Inicio rápido de Intel |
3. HDD + SSD 4. HDD + mSATA 5. Solo SSD 6. Solo mSATA |
Proporciona ahorros de energía similares al estado de hibernación de Windows, a la vez que mejora aproximadamente 2 veces el tiempo de reanudación en comparación con el modo de hibernación. |
Inicio rápido de Intel: Habilitado |
Intel Rapid Storage y Rapid Start |
Lo que debe hacer:
Opción 1
1. Cambie el modo de funcionamiento SATA en el BIOS de ISRT a AHCI
2. Arranque en los medios del sistema operativo Win 7/8 a través de las opciones de arranque F12
3. Dentro de la configuración de Windows, se deben detectar todas las unidades; Elimine todas las particiones enumeradas. Asegúrese de que se muestre sin particionar en todas las unidades detectadas. No continúe, pero reinicie el sistema
4. Vuelva al BIOS y cambie el modo de funcionamiento SATA de AHCI a ISRT.
5. Arranque en los medios del sistema operativo Win 7/8 a través de las opciones de arranque F12
6. Dentro de la configuración de Windows, se deben detectar todas las unidades nuevamente; Elimine todas las particiones enumeradas. Asegúrese de que se muestre sin particionar en todas las unidades detectadas.
7. Continúe y complete el proceso de instalación de Windows.
8. Reinstale los controladores (chipset, nic, video, audio, etc.)
9. Instale los controladores de Intel Rapid Storage
Opción 2
1. Asegúrese de que el modo de funcionamiento SATA en el BIOS esté establecido en ISRT
2. Arranque en los medios del sistema operativo Win 7/8 a través de las opciones de arranque F12
3. Dentro de la configuración de Windows, presione "Mayús" + "F10". esto abrirá la ventana del símbolo del sistema
4. Ingrese estos comandos en el símbolo del sistema
· Diskpart
· Disco de lista
· Seleccionar disco 0
· Limpio
· Seleccionar disco 1
· Limpio
5. Ahora se deben detectar las unidades; Elimine todas las particiones enumeradas. Asegúrese de que se muestre sin particionar en todas las unidades detectadas
6. Continúe y complete el proceso de instalación de Windows.
7. Reinstale los controladores (chipset, nic, video, audio, etc.)
8. Instale los controladores de Intel Rapid Storage
Opción 3
 Nota: Esto requiere otra computadora que tenga conexión a Internet y una memoria USB
Nota: Esto requiere otra computadora que tenga conexión a Internet y una memoria USB
Descargue el controlador más reciente para IRST desde el sitio web de soporte ( www.dell.com/support/home?app=drivers) y, a continuación, extraiga el archivo en una unidad flash USB.
1. Asegúrese de que el modo de funcionamiento SATA en el BIOS esté establecido en ISRT
2. Arranque en los medios del sistema operativo Win 7/8 a través de las opciones de arranque F12
3. Dentro de la configuración de Windows, haga clic en "Cargar controladores"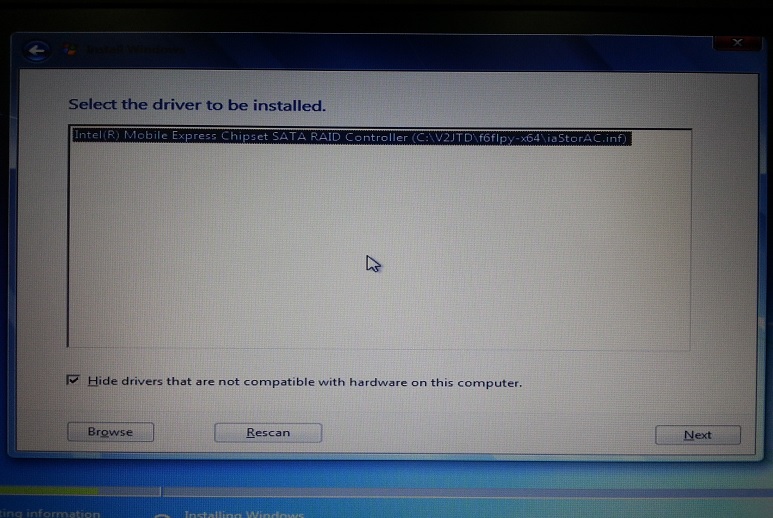
4. Inserte la unidad flash, busque los controladores de Rapid Storage y haga clic en "Ok" (Aceptar)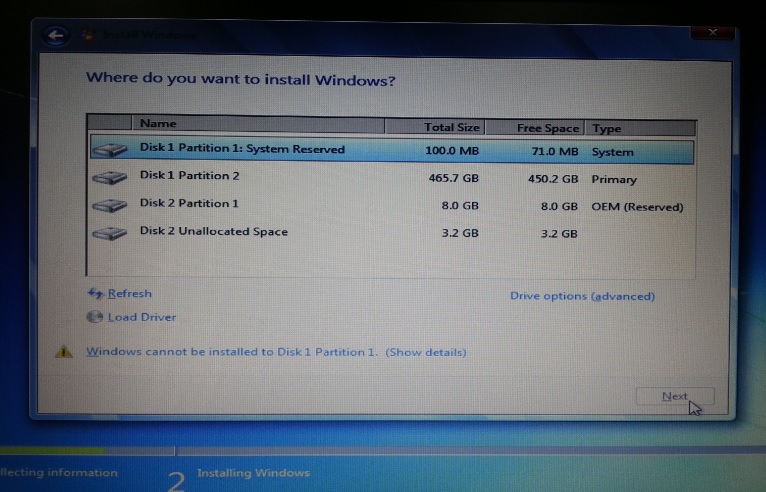
5. Esto instalará los controladores de IRST y las unidades deben mostrarse automáticamente
6. Continúe y complete el proceso de instalación de Windows.
7. Reinstale los controladores (chipset, nic, video, audio, etc.)
8. Instale los controladores de Intel Rapid Storage
 Nota: Estas opciones son específicas del sistema, es posible que algunas opciones no funcionen en algunos sistemas de consumidor, las opciones enumeradas anteriormente se deben probar una a la vez.
Nota: Estas opciones son específicas del sistema, es posible que algunas opciones no funcionen en algunos sistemas de consumidor, las opciones enumeradas anteriormente se deben probar una a la vez.
Article Properties
Affected Product
Operating Systems
Last Published Date
11 júl. 2023
Version
5
Article Type
Solution