Article Number: 000151898
Como identificar um dispositivo desconhecido no Gerenciador de dispositivos
Summary: Este artigo contém informações sobre as etapas para identificar dispositivos desconhecidos no Gerenciador de dispositivos do Windows.
Article Content
Instructions
O Gerenciador de dispositivos do Windows está com um ponto de exclamação amarelo no dispositivo.
O Windows tem um driver de dispositivo ausente ou corrompido.
Dispositivos desconhecidos no Gerenciador de dispositivos
Nota: Antes de tentar identificar um dispositivo desconhecido no Gerenciador de dispositivos, certifique-se de que todas as atualizações do Windows estejam aplicadas.
Atualize o Windows Defender (ou seu software de segurança de terceiros) para garantir que sua segurança esteja atualizada (o Windows Update pode não ser executado se a segurança do sistema estiver desatualizada).
Atualize o Windows Defender (ou seu software de segurança de terceiros) para garantir que sua segurança esteja atualizada (o Windows Update pode não ser executado se a segurança do sistema estiver desatualizada).
Se o Gerenciador de dispositivos do Windows estiver mostrando um "Dispositivo desconhecido", após a atualização do Windows ter sido feita. As etapas a seguir poderão ajudar a identificar o dispositivo para instalar o driver correto.
- Abra o Gerenciador de dispositivos e pressione a tecla Windows e a tecla R simultaneamente. Isso deve abrir uma caixa Executar (Figura 1).
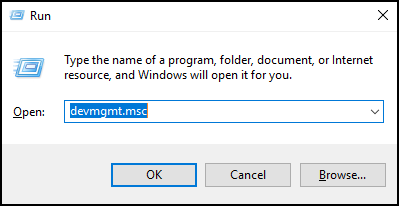
Figura 1 - Digite devmgmt.msc e clique em OK ou pressione Enter.
- Gerenciador de Dispositivos é aberto (Figura 2).
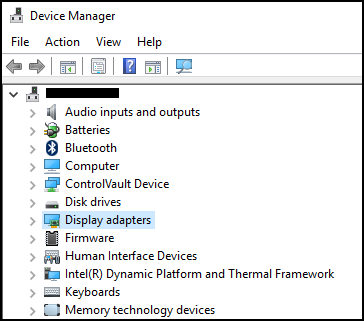
Figura 2 - Clique com o botão direito no "dispositivo desconhecido" e selecione Propriedades (Figura 3).
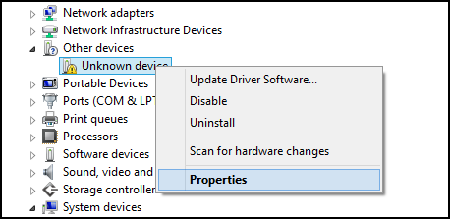
Figura 3 - Selecione a guia Detalhes. Na caixa suspensa em Propriedades, selecione IDs de hardware (Figura 4).
Nota: A captura de tela abaixo é um exemplo de informações que podem ser exibidas para um dispositivo desconhecido.
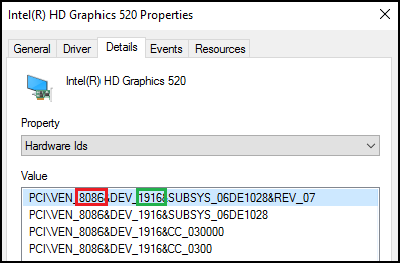
Figura 4 - A linha superior deve listar algo como: PCI\VEN_8086&DEV_1916
- Os números em vermelho representam a ID do fornecedor e os números em verde representam a ID do dispositivo.
Exemplo:
ID do fornecedor = 8086
ID do dispositivo = 1916Nota: Se as informações na linha superior não forem semelhantes às mostradas, você pode pesquisar o que está listado no Google. - Você pode acessar os locais a seguir para pesquisar o fornecedor e o dispositivo.
- Depois de encontrar o fornecedor e o dispositivo.
Por exemplo, 8086 e 1916 são os drivers de vídeo da Intel.
Em seguida, você pode fazer download do driver em Dell.com/Support e resolver o problema "Dispositivo desconhecido".
Additional Information
Artigos recomendados
Aqui estão alguns artigos recomendados relacionados a este tópico que podem ser de seu interesse.
Article Properties
Affected Product
Desktops & All-in-Ones, Laptops, Workstations
Last Published Date
10 jan. 2024
Version
5
Article Type
How To
