Article Number: 000198072
Mysz bezprzewodowa dla graczy Alienware 720M Tri-Mode (AW720M) — instrukcja obsługi i rozwiązywanie problemów
Summary: Poniższy artykuł zawiera informacje na temat bezprzewodowej myszy dla graczy Alienware 720M Tri-Mode. Aby dowiedzieć się więcej na temat funkcji myszy bezprzewodowej dla graczy AW720M Tri-Mode oraz sposobu jej użytkowania, zapoznaj się z poszczególnymi sekcjami. ...
Article Content
Instructions
Spis treści:
- Co znajduje się w opakowaniu bezprzewodowej myszy dla graczy Alienware 720M Tri-Mode
- Funkcje myszy
- Konfigurowanie bezprzewodowej myszy dla graczy Alienware 720M Tri-Mode
- Instalowanie oprogramowania Alienware Command Center (AWCC) i sterownika urządzeń peryferyjnych Alienware dla graczy
- Rozwiązywania problemów
- Informacje dodatkowe

Rysunek 1: Bezprzewodowa mysz dla graczy Alienware 720M Tri-Mode działa szybciej i sprawniej
Co znajduje się w opakowaniu bezprzewodowej myszy dla graczy Alienware 720M Tri-Mode
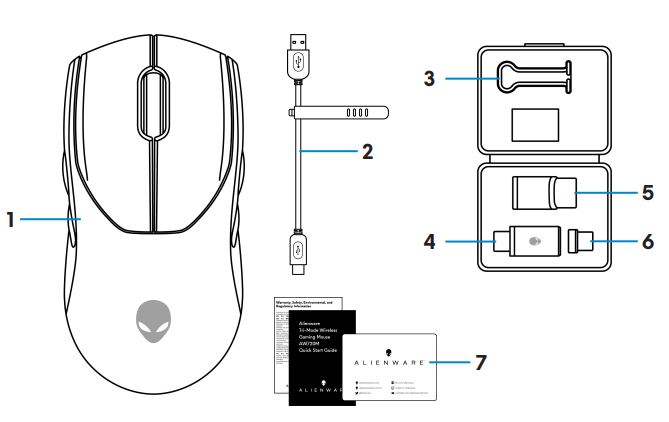
Rysunek 2. Zawartość opakowania z bezprzewodową myszą dla graczy Alienware 720M Tri-Mode
| 1 | Bezprzewodowa mysz dla graczy Alienware 720M Tri-Mode | 2 | Kabel ładowania USB |
| 3 | Klips | 4 | Bezprzewodowy adapter USB |
| 5 | Ekstender klucza sprzętowego | 6 | Magnetyczny klucz sprzętowy USB-C do ładowania |
| 7 | dokumenty |
Funkcje bezprzewodowej myszy dla graczy Alienware 720M Tri-Mode
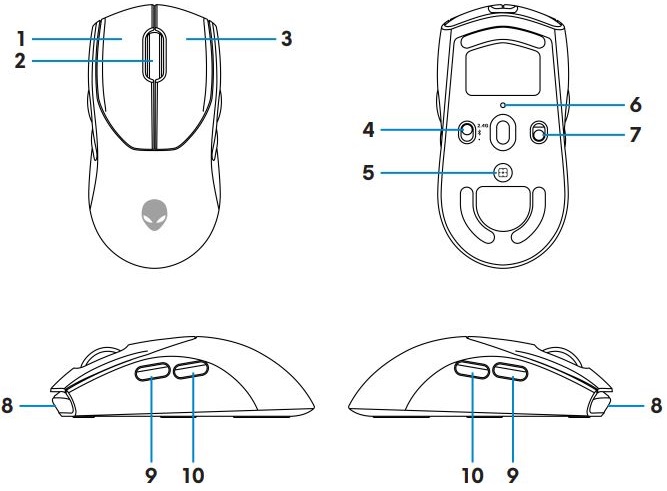
Rysunek 3: Widok bezprzewodowej myszy dla graczy Alienware 720M Tri-Mode z góry, dołu i z boku
| 1 | Lewy przycisk | 2 | Kółko przewijania |
| 3 | Prawy przycisk | 4 | Przycisk trybu |
| 5 | Przycisk regulacji DPI | 6 | Wskaźnik DPI |
| 7 | Przycisk zasilania | 8 | Port USB-C |
| 9 | Przycisk do przodu | 10 | Przycisk do tyłu |
Funkcja szybkiego ładowania magnetycznego
Magnetyczny zatrzask obsługuje szybkie ładowanie (5 V-900 mA).
Regulacja DPI
Naciśnij przycisk regulacji DPI, aby natychmiast zmienić rozdzielczość śledzenia myszy.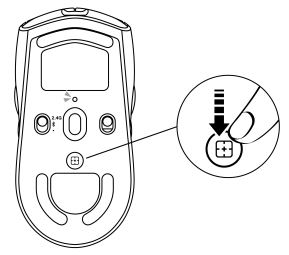
Rysunek 4. Regulacja DPI bezprzewodowej myszy dla graczy Alienware 720M Tri-Mode
 |
800: Niebieski |
 |
1200: zielony (domyślnie) |
 |
1600: Żółty |
 |
2400: Fioletowy |
 |
3200: Czerwony |
Konfigurowanie przewodowej myszy dla graczy Alienware 720M
- mysz obsługuje tryb przewodowy i bezprzewodowy.
- Mysz jest wyposażona w akumulator. Aby uzyskać najlepsze rezultaty, upewnij się, że akumulator jest w pełni naładowany przed pierwszym użyciem.
- Aby wydłużyć czas pracy baterii, wyłącz przełącznik zasilania, gdy mysz nie jest używana.
- W przypadku ładowania magnetycznego włącz przełącznik zasilania, aby zapewnić bezproblemową łączność.
Podłączanie bezprzewodowej myszy dla graczy Alienware 720M Tri-Mode
- Wyjmij klips, ekstender kabla sprzętowego, bezprzewodowy klucz sprzętowy USB i magnetyczny klucz sprzętowy USB-C z pudełka z akcesoriami.
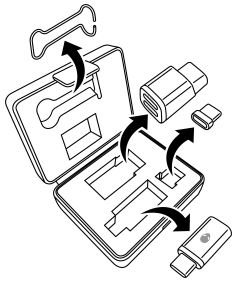
Rysunek 5: Pudełko z akcesoriami - Wyjmij arkusz ochronny ze spodu myszy.

Rysunek 6: Arkusz ochronny na spodzie myszy - Przesuń przełącznik zasilania w dół, aby włączyć mysz.
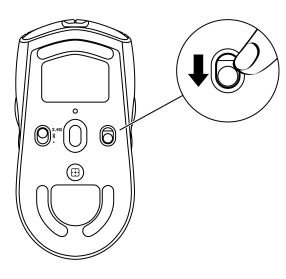
Rysunek 7. Przesuń przycisk zasilania
Aby połączyć się w trybie bezprzewodowym (2,4 GHz)
Notebook- Przesuń przycisk trybu w pozycję 2.4G.
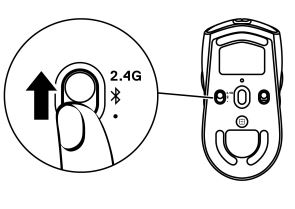
Rysunek 8. Przełącznik trybu bezprzewodowego (2,4 GHz) - Podłącz bezprzewodowy klucz sprzętowy USB do portu USB notebooka.
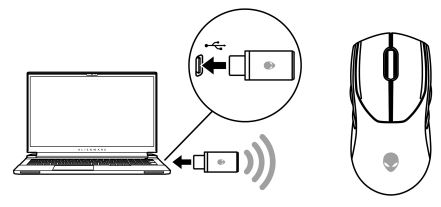
Rysunek 9. Podłącz bezprzewodowy klucz sprzętowy USB
- Przesuń przycisk trybu w pozycję 2.4G.
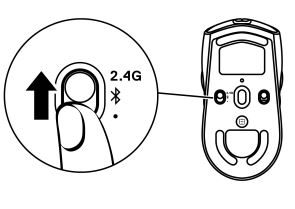
Rysunek 10. Przełącznik trybu bezprzewodowego (2,4 GHz) - Podłącz koniec USB-C kabla ładowania USB do dolnego portu ekstendera klucza sprzętowego. Włóż bezprzewodowy klucz sprzętowy USB do górnego portu ekstendera klucza sprzętowego.
- Podłącz drugi koniec kabla ładowania USB do dostępnego portu w komputerze.
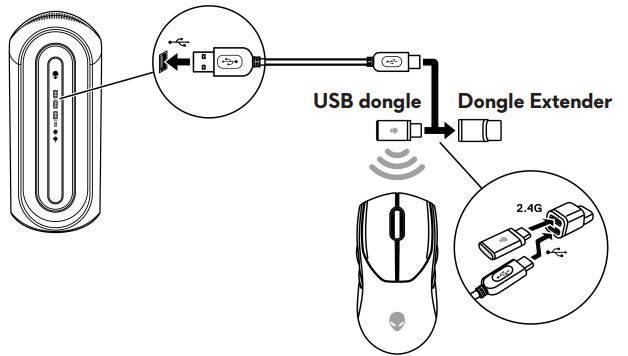
Rysunek 11. Podłącz bezprzewodowy klucz sprzętowy USB
Aby połączyć się w trybie bezprzewodowym (Bluetooth)
- Przesuń przycisk trybu w dół na ‹
 ›. Przesuń przycisk w dół i przytrzymaj go przez trzy sekundy. Dioda LED DPI zacznie migać, wskazując, że mysz bezprzewodowa jest w trybie parowania.
›. Przesuń przycisk w dół i przytrzymaj go przez trzy sekundy. Dioda LED DPI zacznie migać, wskazując, że mysz bezprzewodowa jest w trybie parowania.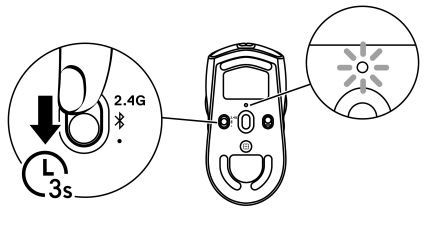
Rysunek 12: Tryb parowania Bluetooth - Parowanie bezprzewodowej myszy z komputerem obsługującym połączenia Bluetooth.
Aby podłączyć za pomocą kabla ładowania USB
- Podłącz końcówkę USB-C kabla ładowania USB do portu USB-C myszy.
- Podłącz drugi koniec kabla ładowania USB do dostępnego portu USB w komputerze lub notebooku.
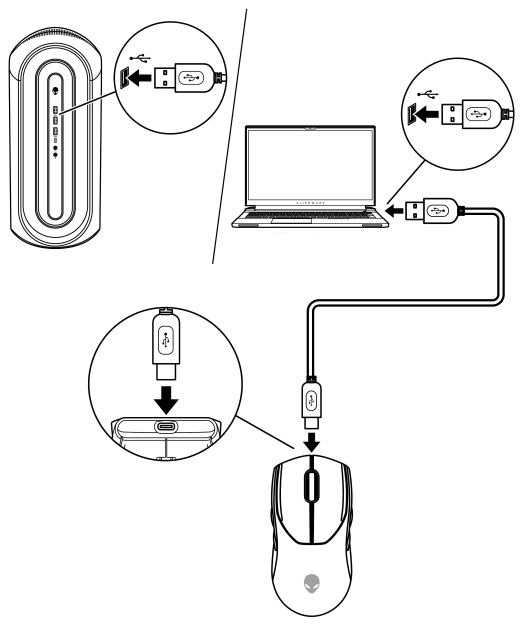
Rysunek 13: Podłącz kabel ładowania USB do portu USB w komputerze stacjonarnym lub notebooku
Instalowanie oprogramowania Alienware Command Center (AWCC) i sterownika urządzeń peryferyjnych Alienware dla graczy
Do sterowania funkcjami i opcjami potrzebne są: oprogramowanie Alienware Command Center (AWCC) i sterownik urządzeń peryferyjnych dla graczy Alienware. Najnowsze wersje można znaleźć bezpośrednio w witrynie pomocy technicznej firmy Dell. Więcej informacji można znaleźć w poniższych instrukcjach.
- Oprogramowanie AWCC wymaga systemu Windows 10 w wersji 16299 lub nowszej.
- Zaleca się zaktualizowanie systemu Windows i sterowników komputera przed zainstalowaniem oprogramowania Alienware Command Center. Więcej informacji można znaleźć w artykule z bazy wiedzy firmy Microsoft Windows Update: Zapoznaj się z często zadawanymi pytaniami
 i artykułem z bazy wiedzy firmy Dell Sterowniki i pliki do pobrania.
i artykułem z bazy wiedzy firmy Dell Sterowniki i pliki do pobrania. - Jeśli na komputerze zainstalowano fabrycznie AWCC w wersji 5.2.45.0 lub nowszej, należy zainstalować sterownik do urządzeń peryferyjnych Alienware dla graczy. Po zainstalowaniu można skonfigurować mysz dla graczy Alienware 720M. Więcej informacji znajdziesz w artykule bazy wiedzy firmy Dell pt. Skrócony podręcznik oprogramowania Alienware Command Center.
- Jeśli na komputerze nie zainstalowano fabrycznie oprogramowania AWCC w wersji 5.2.45.0 lub nowszej, wykonaj następujące czynności, aby zainstalować najnowszą wersję oprogramowania AWCC i sterownika urządzeń peryferyjnych Alienware dla graczy. Oprogramowanie AWCC w wersji 5.2.42 lub nowszej może współistnieć ze starszymi wersjami AWCC na tym samym komputerze. Można nadal korzystać ze starszej wersji, aby skonfigurować komputer.
Instalowanie programu AWCC za pośrednictwem usługi Windows Update
- Podłącz do komputera urządzenie peryferyjne Alienware przez port USB. Aplikacja AWCC zostanie pobrana i zainstalowana automatycznie. Instalacja AWCC może potrwać do 10 minut.
- Przejdź do folderu z zainstalowanymi programami i sprawdź, czy instalacja programu AWCC została zakończona.
- Uruchom program AWCC i wykonaj następujące czynności, aby pobrać dodatkowe komponenty oprogramowania:
- W oknie Ustawienia kliknij Windows Update, a następnie kliknij opcję Sprawdź aktualizacje, aby sprawdzić postęp aktualizacji sterownika Alienware.
- Jeśli aktualizacja sterownika nie reaguje na komputerze, zainstaluj program AWCC z witryny pomocy technicznej firmy Dell.
Instalowanie programu AWCC ze strony pomocy technicznej Dell
- Sprawdź, czy komputer jest podłączony do Internetu.
- Przejdź do strony sterowników przewodowej myszy dla graczy Alienware AW720M.
- Wybierz system operacyjny zainstalowany w komputerze.
- Znajdź najnowszą aplikację Alienware Command Center.
- Kliknij przycisk Pobierz i zapisz plik na komputerze.
- Otwórz Eksploratora plików i przejdź do lokalizacji, w której został zapisany pobrany plik.
- Kliknij dwukrotnie plik instalatora aplikacji Alienware Command Center, a następnie postępuj zgodnie z instrukcjami wyświetlanymi na ekranie, aby ukończyć proces instalacji.
Rozwiązywania problemów
| Problemy | Sugerowane rozwiązania |
|---|---|
| Mysz nie działa | Włącz zasilanie na spodzie myszy i spróbuj ponownie. |
| Mysz nie działa |
|
| Lampki myszy nie świecą się |
|
| Mysz nie jest uruchomiona na podstawie konfiguracji wybranej w aplikacji Alienware Command Center (AWCC). |
|
| Rozwiązywanie problemów z kursorem |
|
| Rozwiązywanie problemów z przyciskami myszy |
|
| Rozwiązywanie problemów z wolno poruszającym się kursorem |
|
| Rozwiązywanie problemów z opóźnieniem kursora | Opóźnienie kursora może być spowodowane zakłóceniami komunikacji bezprzewodowej bezprzewodowego klucza sprzętowego USB. Użyj ekstendera klucza sprzętowego, aby podłączyć klucz sprzętowy USB do notebooka lub komputera stacjonarnego. |
| Rozwiązywanie problemów z kalibracją powierzchni odległości podnoszenia (LOD) | Kalibracja powierzchni LOD zależy od cech powierzchni i nie działa na wszystkich powierzchniach. Użycie ciemnej podkładki pod mysz z tkaniny poprawia kalibrację LOD. |
Informacje dodatkowe
Witryna pomocy technicznej dla przewodowej myszy dla graczy Dell Alienware AW720M
Informacje na temat rozwiązywania problemów z zestawem AW720M używanym z komputerem. Można tu znaleźć informacje na temat czynności rozwiązywania problemów, przewodniki i filmy instruktażowe.
Aby zapoznać się z podręcznikiem użytkownika myszy przewodowej dla graczy Dell Alienware AW720M, wejdź na stronę instrukcji online myszy przewodowej dla graczy Dell Alienware AW720M, a następnie dotknij opcji lub kliknij opcję Wyświetl plik PDF po prawej stronie podręcznika użytkownika AW720M, znajdującego się w sekcji Instrukcje i dokumenty.
Article Properties
Affected Product
Alienware Tri-Mode Wireless Gaming Mouse | AW720M
Last Published Date
05 ápr. 2022
Version
1
Article Type
How To