Article Number: 000198072
Alienware 720M 三模无线游戏鼠标 (AW720M) 使用与故障处理指南
Summary: 以下文章提供有关 Alienware 720M 三模无线游戏鼠标的信息。您可以参考每个部分,了解 AW720M 三模无线游戏鼠标的功能及其使用方法的更多信息。
Article Content
Instructions
目录:
- Alienware 720M 三模无线游戏鼠标包装盒内容
- 鼠标功能
- 设置 Alienware 720M 三模无线游戏鼠标
- 安装 Alienware Command Center (AWCC) 和 Alienware 游戏外围设备驱动程序
- 故障处理
- 其他信息

图 1:Alienware 720M 三模无线游戏鼠标帮助您更快、更智能地工作
Alienware 720M 三模无线游戏鼠标包装盒内容
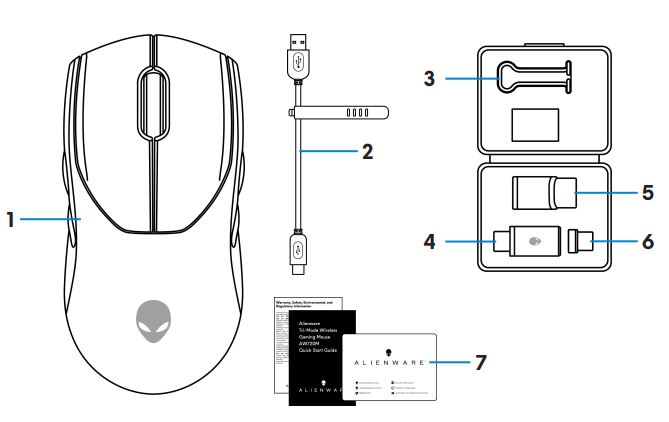
图 2:Alienware 720M 三模无线游戏鼠标包装盒内容
| 1 | Alienware 720M 三模无线游戏鼠标 | 2 | USB 充电线缆 |
| 3 | 固定夹 | 4 | USB 无线转换器 |
| 5 | 转换器扩展器 | 6 | 用于充电的 USB-C 磁吸转换器 |
| 7 | 文档 |
Alienware 720M 三模无线游戏鼠标功能
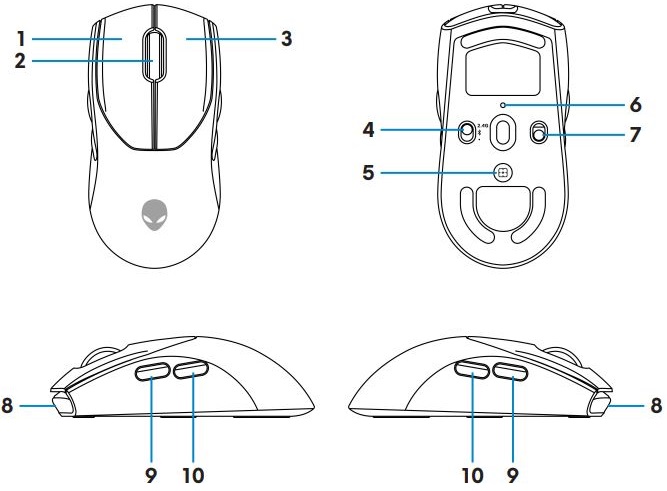
图 3:Alienware 720M 三模无线游戏鼠标顶部、底部和侧面视图
| 1 | 左键 | 2 | 滚轮 |
| 3 | 右键 | 4 | 模式按钮 |
| 5 | DPI 调整按钮 | 6 | DPI 指示灯 |
| 7 | 电源按钮 | 8 | USB-C 端口 |
| 9 | 前进按钮 | 10 | 后退按钮 |
磁吸充电功能
磁吸头支持快速充电 (5V-900mA)。
可调 DPI
按 DPI 调整按钮可立即更改鼠标跟踪分辨率。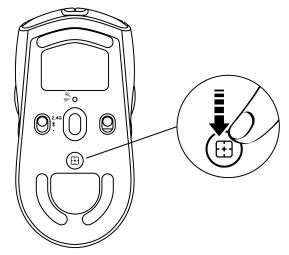
图 4:Alienware 720M 三模无线游戏鼠标可调 DPI
 |
800:蓝色 |
 |
1200:绿色(默认) |
 |
1600:黄色 |
 |
2400:紫色 |
 |
3200:红色 |
设置 Alienware 720M 有线游戏鼠标
- 鼠标支持有线和无线模式。
- 鼠标具有可充电电池。为获得最佳效果,请确保电池首次使用时已充满电。
- 要延长电池续航时间,请在未使用鼠标时关闭电源开关。
- 使用磁吸充电时,请打开电源开关以确保无缝连接。
连接 Alienware 720M 三模无线游戏鼠标
- 从配件盒中拿出固定夹、转换器扩展器、USB 无线转换器和 USB-C 磁吸转换器。
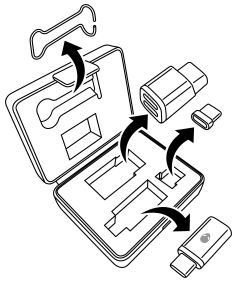
图 5:配件盒 - 撕下鼠标底部的保护膜。

图 6:鼠标底部的保护膜 - 向下拨动电源按钮以打开鼠标。
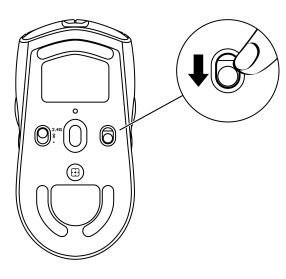
图 7:拨动电源按钮
使用无线模式 (2.4 GHz) 连接
笔记本电脑- 将模式按钮拨到 2.4G。
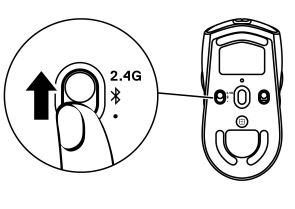
图 8:无线模式开关 (2.4 GHz) - 将 USB 无线转换器连接到笔记本电脑上的 USB 端口。

图 9:连接 USB 无线转换器
- 将模式按钮拨到 2.4G。
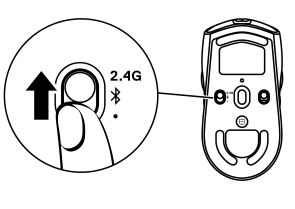
图 10:无线模式开关 (2.4 GHz) - 将 USB 充电线缆的 USB-C 端连接到转换器扩展器的下部端口。将 USB 无线转换器插入转换器扩展器的上部端口。
- 将 USB 充电线缆的另一端连接到计算机上的可用端口。
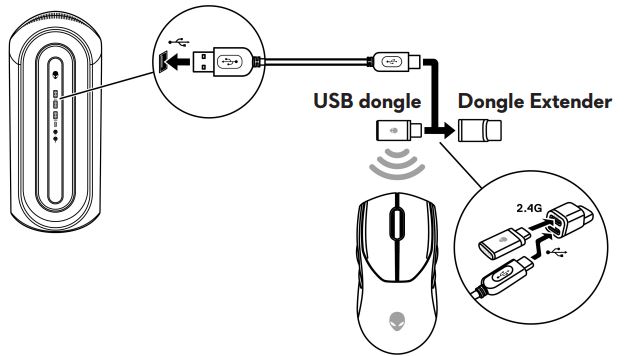
图 11:连接 USB 无线转换器
使用无线模式(蓝牙)连接
- 将模式按钮向下拨动到 ‹
 ›。向下拨动按钮并按住三秒钟。DPI LED 指示灯将闪烁,表示无线鼠标处于配对模式。
›。向下拨动按钮并按住三秒钟。DPI LED 指示灯将闪烁,表示无线鼠标处于配对模式。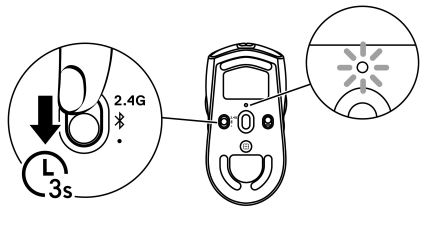
图 12:蓝牙配对模式 - 将无线鼠标与启用蓝牙的计算机配对。
使用 USB 充电线缆连接
- 将 USB 充电线缆的 USB-C 端连接到鼠标上的 USB 端口。
- 将 USB 充电线缆的另一端连接到台式机或笔记本电脑上的可用 USB 端口。
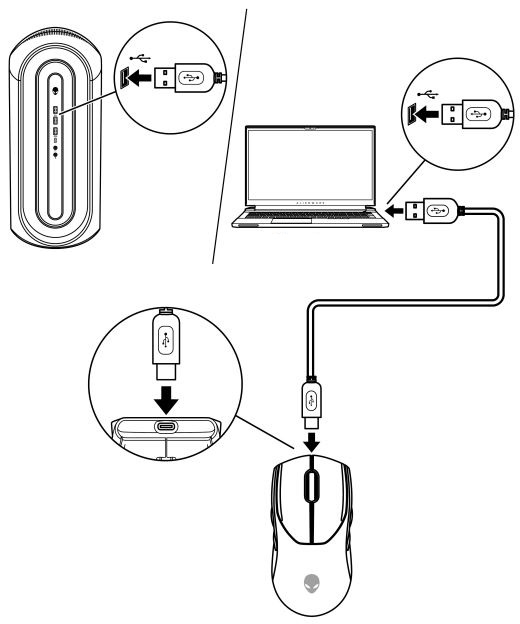
图 13:将 USB 充电线缆连接到台式机或笔记本电脑上的 USB 端口
安装 Alienware Command Center (AWCC) 和 Alienware 游戏外围设备驱动程序
要控制功能和选项,您需要 Alienware Command Center (AWCC) 和 Alienware 游戏外围设备驱动程序。您可以直接从戴尔支持站点获得最新版本。有关更多信息,请参阅下面的说明。
- AWCC 需要 Windows 10 版本 16299 或更高版本。
- 我们建议您在安装 Alienware Command Center 之前更新计算机的 Windows 和驱动程序。有关更多信息,请参阅 Microsoft 知识库文章 Windows 更新:常见问题
 和戴尔知识库文章驱动程序和下载常见问题。
和戴尔知识库文章驱动程序和下载常见问题。 - 如果您的计算机预装了 AWCC 5.2.45.0 或更高版本,您必须安装 Alienware 游戏外围设备驱动程序。安装后,您可以配置 Alienware 720M 游戏鼠标。有关更多信息,请参阅戴尔知识库文章 Alienware Command Center 快速指南。
- 如果您的计算机未预装 5.2.45.0 或更高版本,请执行以下步骤以安装最新的 AWCC 和 Alienware 游戏外围设备驱动程序。AWCC 5.2.42 或更高版本可以与同一计算机上的较旧版本的 AWCC 共存。您可以继续使用较旧的版本来配置计算机。
通过 Windows 更新安装 AWCC
- 通过 USB 端口连接您的 Alienware 外围设备与计算机。AWCC 应用程序将自动下载和安装。AWCC 安装最多可能需要 10 分钟完成。
- 找到程序文件夹以确保 AWCC 安装已完成。
- 启动 AWCC 并执行以下步骤以下载其他软件组件:
- 在 Settings 窗口中,单击 Windows Update,然后单击 Check for updates 以查看 Alienware 驱动程序更新进度。
- 如果计算机中的驱动程序更新没有响应,请从戴尔支持网站安装 AWCC。
从戴尔支持网站安装 AWCC
- 确保计算机连接到互联网。
- 前往 Alienware 有线游戏鼠标 AW720M 驱动程序页面。
- 选择您的计算机上安装的操作系统。
- 找到最新的 Alienware Command Center 应用程序。
- 单击 Download,将文件保存到您的计算机。
- 打开文件资源管理器并浏览至保存下载文件的位置。
- 双击 Alienware Command Center 应用程序设置文件,然后按照屏幕上的说明完成安装过程。
故障处理
| 问题 | 可能的解决方案 |
|---|---|
| 鼠标无法正常工作 | 打开鼠标底部的电源,然后重试。 |
| 鼠标无法正常工作 |
|
| 鼠标指示灯未亮起 |
|
| 鼠标未基于 Alienware Command Center (AWCC) 应用程序中选择的配置运行。 |
|
| 解决光标问题 |
|
| 解决鼠标按钮问题 |
|
| 对移动缓慢的光标进行故障处理 |
|
| 光标延迟故障处理 | 光标延迟可能是 USB 无线转换器上的无线干扰造成的。使用转换器扩展器将 USB 转换器连接到笔记本电脑或台式机。 |
| 对抬升距离 (LOD) 表面校准问题进行故障处理 | LOD 表面校准取决于表面特征,无法在所有表面上起作用。 使用深色织物鼠标垫可以改善 LOD 校准。 |
其他信息
戴尔 AW720M Alienware 有线游戏鼠标支持站点
了解如何使用要与计算机配合使用的 AW720M 以及如何对与其相关的问题进行故障处理。您可以找到有关故障处理步骤、入门指南和相关支持视频的信息以获得帮助。
如需获取戴尔 AW720M Alienware 有线游戏鼠标用户指南,请浏览至戴尔 Alienware 有线游戏鼠标 AW720M 在线手册页面,然后轻触或单击“手册和文档”部分中 AW720M 用户指南右侧的查看 PDF。
Article Properties
Affected Product
Alienware Tri-Mode Wireless Gaming Mouse | AW720M
Last Published Date
05 ápr. 2022
Version
1
Article Type
How To