Benvenuto
Benvenuto in Dell
Il mio account
- Effettua gli ordini in modo rapido e semplice
- Visualizza gli ordini e monitora lo stato della spedizione
- Crea e accedi a un elenco dei tuoi prodotti
- Gestisci i siti, i prodotti e i contatti per livello di prodotto di Dell EMC tramite l'amministrazione della società.
Numero articolo: 000113418
Come trovare il numero di versione di Windows 10 utilizzando il file ISO
Riepilogo: Informazioni su come trovare il numero di versione di Windows 10 da un file ISO di Windows 10 utilizzato per installare il sistema operativo.
Contenuto dell'articolo
Istruzioni
Seguire la procedura descritta in questo articolo per individuare la versione specifica di Windows 10 installata utilizzando il file ISO (.iso).
Sistemi operativi interessati:
- Windows 10
Versione di Windows 10 con file ISO
Seguire la procedura riportata di seguito per determinare la versione specifica di Windows 10 installata utilizzando un file ISO (.iso):
- Dopo aver scaricato il file .iso di Windows 10, cliccare due volte sul percorso del file per montarlo sull'unità
- Individuare la posizione del file ISO e aprire la cartella Sources , quindi ordinare i file nella cartella per dimensione (in alto in ordine di grandezza)
- Trovare il
Install.***e prendere nota se il nome del file è uninstall.wim,install.swmoinstall.esd(Figura 1).
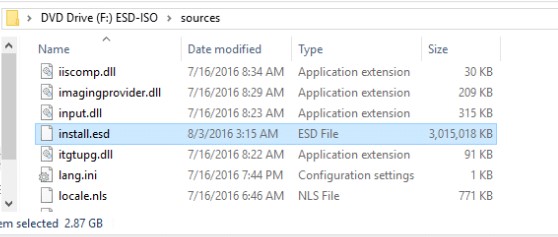
Figura 1. Cerco install.*** file nella cartella Sources dell'IMMAGINE ISO di Windows 10
- Prendere nota della lettera dell'unità assegnata al file ISO (ad esempio, la lettera dell'unità)
F:come illustrato nella Figura 1) - Avviare un prompt dei comandi amministratore, digitare il seguente comando che corrisponde al tipo di file di installazione. Sostituire x con la lettera dell'unità appropriata in cui è montato il file ISO, quindi premere Invio
- Se
install.wim, quindi digitaredism /Get-WimInfo /WimFile:x:\sources\install.wim /index:1 - Se
install.swm, quindi digitaredism /Get-WimInfo /WimFile:x:\sources\install.swm /index:1 - Se
install.esd, quindi digitaredism /Get-WimInfo /WimFile:x:\sources\install.esd /index:1
- Se
- Viene visualizzato il seguente output (Figura 2):
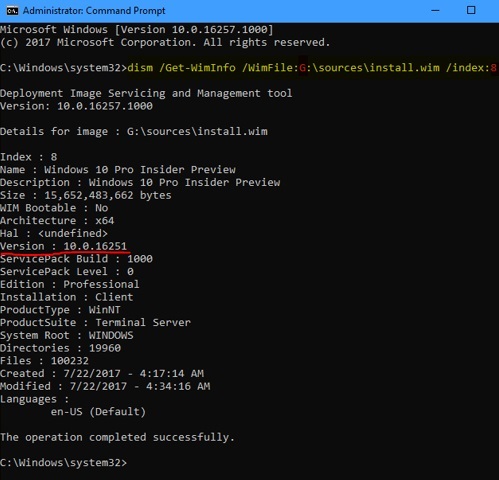
Figura 2. Output di Get-WimInfo - È quindi possibile accedere al seguente sito Cronologia
versioni di Windows 10 e cercare la versione visualizzata nell'output Get-WimInfo (ad esempio, la versione 10.0.16251 nell'output precedente).
Nota: Se si utilizza Dell OS Recovery Tool, completare solo fino alla fine della fase del sistema operativo. Il file ISO è disponibile nella directory download in Dell (Figura 3):
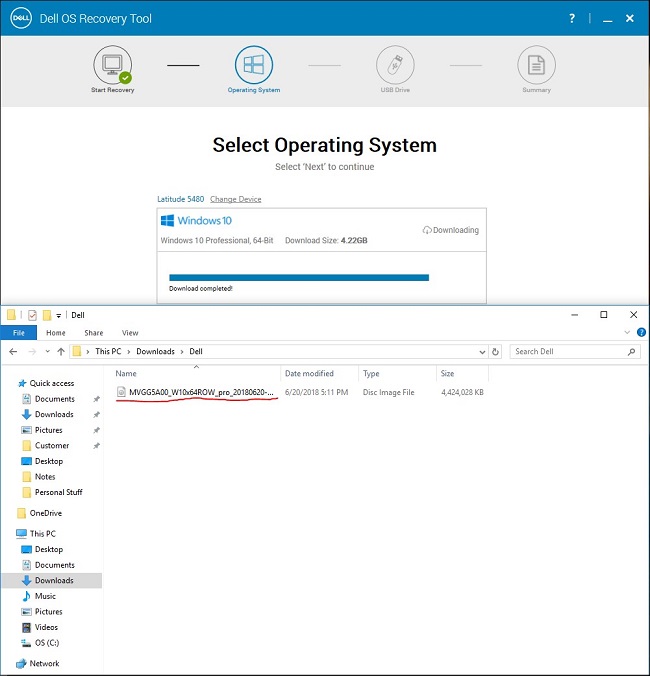
Figura 3. Come trovare il file ISO di Windows 10 utilizzando Dell OS Recovery Tool
Proprietà articolo
Ultima data di pubblicazione
30 nov 2023
Versione
4
Tipo di articolo
How To