Benvenuto
Benvenuto in Dell
Il mio account
- Effettua gli ordini in modo rapido e semplice
- Visualizza gli ordini e monitora lo stato della spedizione
- Crea e accedi a un elenco dei tuoi prodotti
- Gestisci i siti, i prodotti e i contatti per livello di prodotto di Dell EMC tramite l'amministrazione della società.
Numero articolo: 000113418
Jak znaleźć numer wersji systemu Windows 10 przy użyciu pliku ISO
Riepilogo: Dowiedz się, jak znaleźć numer wersji systemu Windows 10 z pliku ISO systemu Windows 10, który służy do instalowania systemu operacyjnego.
Contenuto dell'articolo
Istruzioni
Wykonaj czynności opisane w tym artykule, aby znaleźć określoną wersję systemu Windows 10 zainstalowaną przy użyciu pliku ISO (.iso).
Dotyczy systemów operacyjnych:
- Windows 10
Wersja systemu Windows 10 z plikiem ISO
Wykonaj następujące czynności, aby określić określoną wersję systemu Windows 10 zainstalowaną przy użyciu pliku ISO (.iso):
- Po pobraniu pliku .iso systemu Windows 10 kliknij dwukrotnie lokalizację pliku, aby go zamontować na dysku
- Przejdź do lokalizacji pliku ISO i otwórz folder Sources , a następnie posortuj pliki w folderze według rozmiaru (największego na górze)
- Znajdź
Install.***i zwróć uwagę, czy nazwa pliku jest alboinstall.wim,install.swmlubinstall.esd(Rysunek 1).
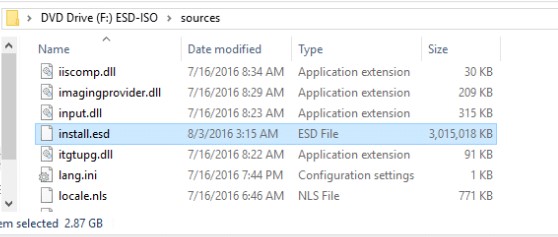
Rysunek 1. Wyszukiwanie install.*** plik w folderze Sources iso systemu Windows 10
- Zwróć uwagę na literę dysku przypisaną do pliku ISO (na przykład literę dysku
F:jak pokazano na rysunku 1) - Uruchom wiersz polecenia administratora i wpisz następujące polecenie, które odpowiada typowi pliku instalacji. Wymień x na odpowiednią literę dysku, w której zamontowany jest plik ISO, a następnie naciśnij klawisz Enter
- Jeśli
install.wim, a następnie wpiszdism /Get-WimInfo /WimFile:x:\sources\install.wim /index:1 - Jeśli
install.swm, a następnie wpiszdism /Get-WimInfo /WimFile:x:\sources\install.swm /index:1 - Jeśli
install.esd, a następnie wpiszdism /Get-WimInfo /WimFile:x:\sources\install.esd /index:1
- Jeśli
- Zostanie wyświetlone następujące dane wyjściowe (Rysunek 2):
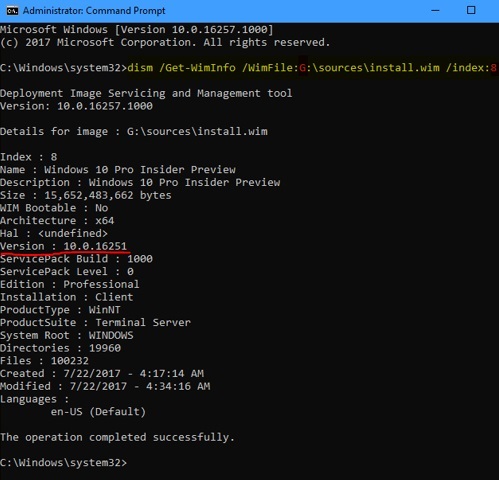
Rysunek 2. Dane wyjściowe z get-WimInfo - Następnie można przejść do poniższej witryny w historii
wersji systemu Windows 10 i wyszukać wersję wyświetlaną w danych wyjściowych Get-WimInfo (na przykład wersja 10.0.16251 w powyższych danych wyjściowych).
Uwaga: W przypadku korzystania z narzędzia Dell OS Recovery Tool należy wykonać tylko do końca fazy systemu operacyjnego. Plik ISO można znaleźć w katalogu Pobierania w sekcji Dell (Rysunek 3):
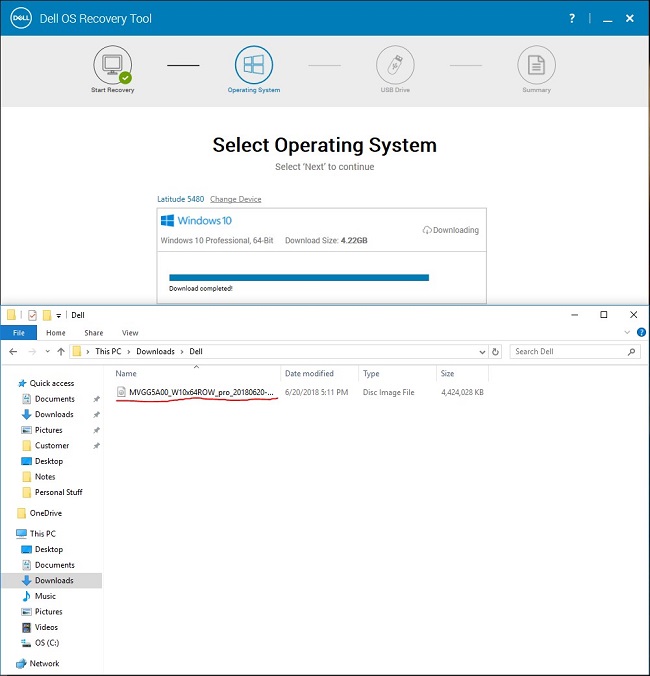
Rysunek 3. Znajdowanie pliku ISO systemu Windows 10 za pomocą narzędzia Dell OS Recovery Tool
Proprietà articolo
Ultima data di pubblicazione
30 nov 2023
Versione
4
Tipo di articolo
How To