Benvenuto
Benvenuto in Dell
Il mio account
- Effettua gli ordini in modo rapido e semplice
- Visualizza gli ordini e monitora lo stato della spedizione
- Crea e accedi a un elenco dei tuoi prodotti
- Gestisci i siti, i prodotti e i contatti per livello di prodotto di Dell EMC tramite l'amministrazione della società.
Numero articolo: 000123570
Jak otevřít Správce zařízení
Riepilogo: Informace o otevření Správce zařízení v operačních systémech Windows.
Contenuto dell'articolo
Sintomi
Žádné informace o příznacích.
Causa
Žádné informace o příčině.
Risoluzione
Pozadí Správce zařízení
Správce zařízení je aplet ovládacích panelů v systému Microsoft Windows, který lze použít k zobrazení a řízení hardwaru připojeného k počítači. Pokud nejsou správně nainstalovány ovladače, dané zařízení se nemusí v seznamu Správce zařízení zobrazit. Problémy s ovladači jsou také ve Správci zařízení zvýrazněny.
Poznámka: Správce zařízení lze spustit mnoha způsoby, v tomto článku však uvádíme ty nejjednodušší metody.
Metoda pomocí okna Spustit
Následující metoda funguje u systémů Windows 7, 8, 10 a 11.
- Chcete-li otevřít Správce zařízení, současně stiskněte klávesu s logem Windows a klávesu R. Tak otevřete okno Spustit (obrázek 1).
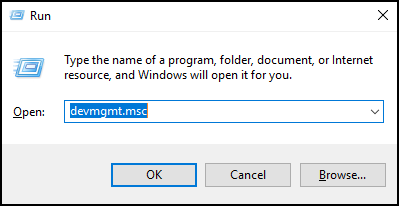
Obrázek 1 - Zadejte:
devmgmt.msc. - Klikněte na OK nebo stiskněte Enter.
- Otevře se Správce zařízení (viz obrázek 2)
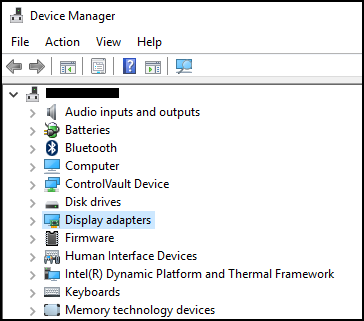
Obrázek 2
Metoda příkazového řádku
Pokud vaše klávesnice neobsahuje klávesu s logem Windows, alternativní metodou je použití příkazového řádku.
- Klikněte na nabídku Start nebo na lištu pro vyhledávání (obrázek 3 a 4).
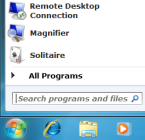
Obrázek 3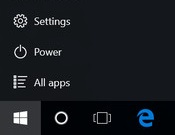
Obrázek 4 - Zadejte výraz CMD a zobrazí se příkazový řádek (obrázek 5).
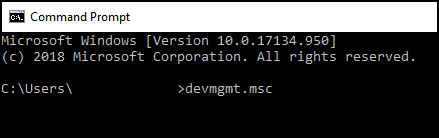
Obrázek 5 - Zadejte
devmgmt.msc. - Stiskněte klávesu Enter.
- Otevře se Správce zařízení (viz obrázek 6)
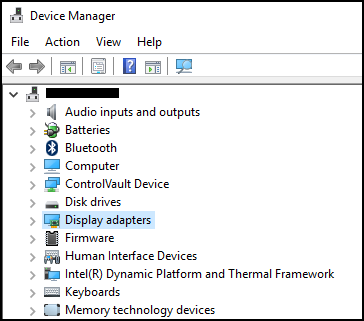
Obrázek 6
Pokud máte ohledně tohoto článku další dotazy, obraťte se na technickou podporu společnosti Dell.
Proprietà articolo
Ultima data di pubblicazione
10 nov 2023
Versione
6
Tipo di articolo
Solution